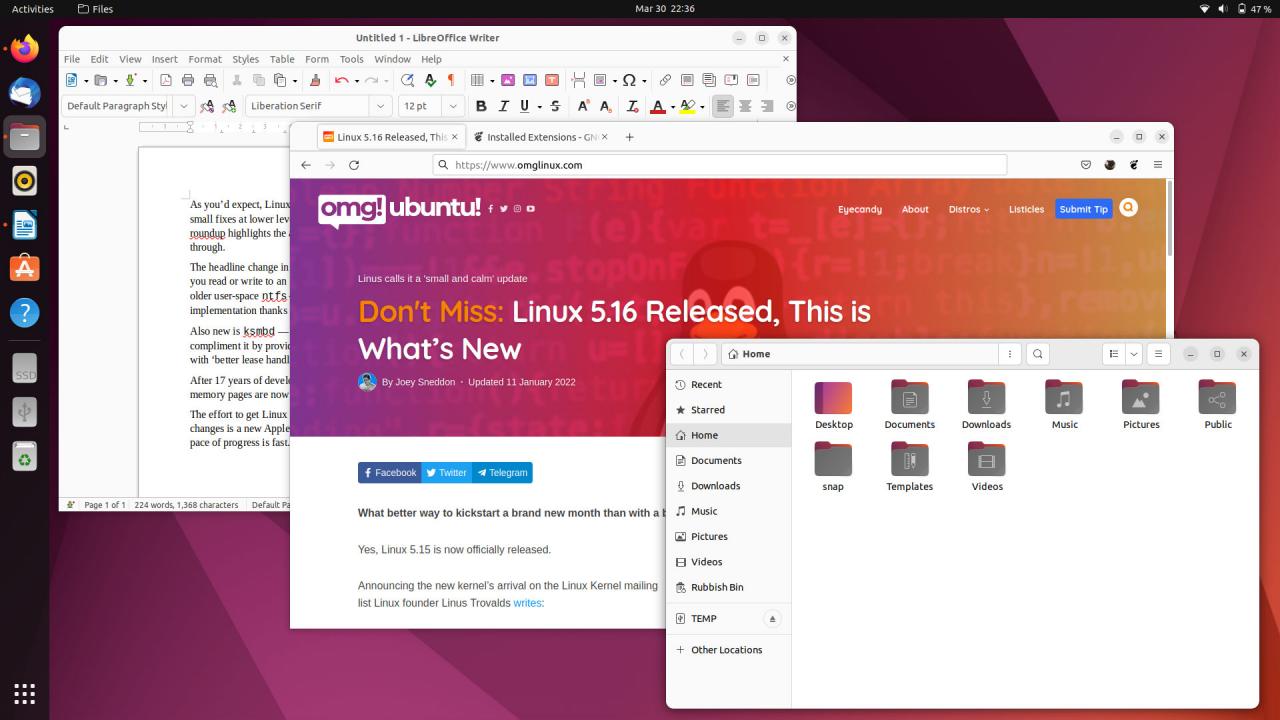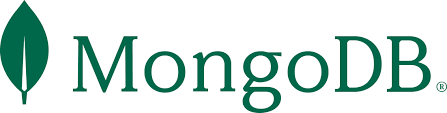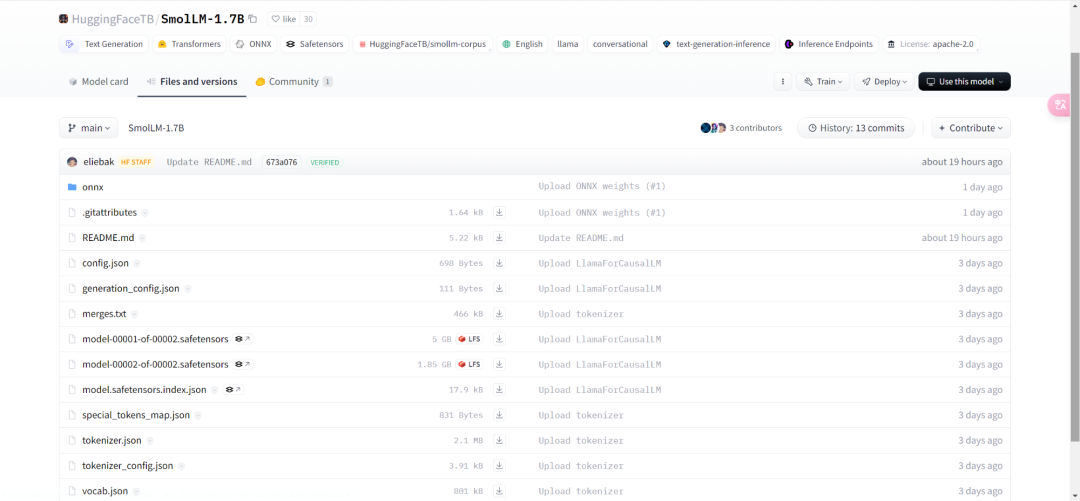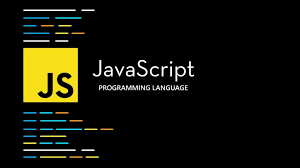「你有没有尝试过重启系统?」这句话几乎成了全球 IT 支持团队的经典语录。通常情况下,重新启动计算机是解决许多问题的有效方法。但是,在 Mac 上重新启动计算机并非总是那么简单。
在正常情况下,你可以通过点击 苹果菜单来重新启动 Mac。但是,如果 Mac 卡死了,无法使用鼠标或触控板,那么这个简单的操作就无法实现了。幸运的是,还有其他方法可以让你的 Mac 重新启动,甚至在它完全卡死的时候强制执行。
方法 1:通过菜单栏重新启动 Mac
如果你的 Mac 没有出现任何问题,可以通过鼠标或触控板控制光标,那么可以通过菜单栏执行重新启动操作。
操作步骤如下:
1点击屏幕顶部菜单栏左侧的 苹果图标。
2从菜单中选择「重新启动」。
3系统将要求确认是否执行此操作。
4(可选)如果你希望重新启动后当前打开的窗口保持打开状态,请勾选「再次登录时重新打开窗口」。
5点击「重新启动」或等待倒计时结束,你的 Mac 将开始重新启动。
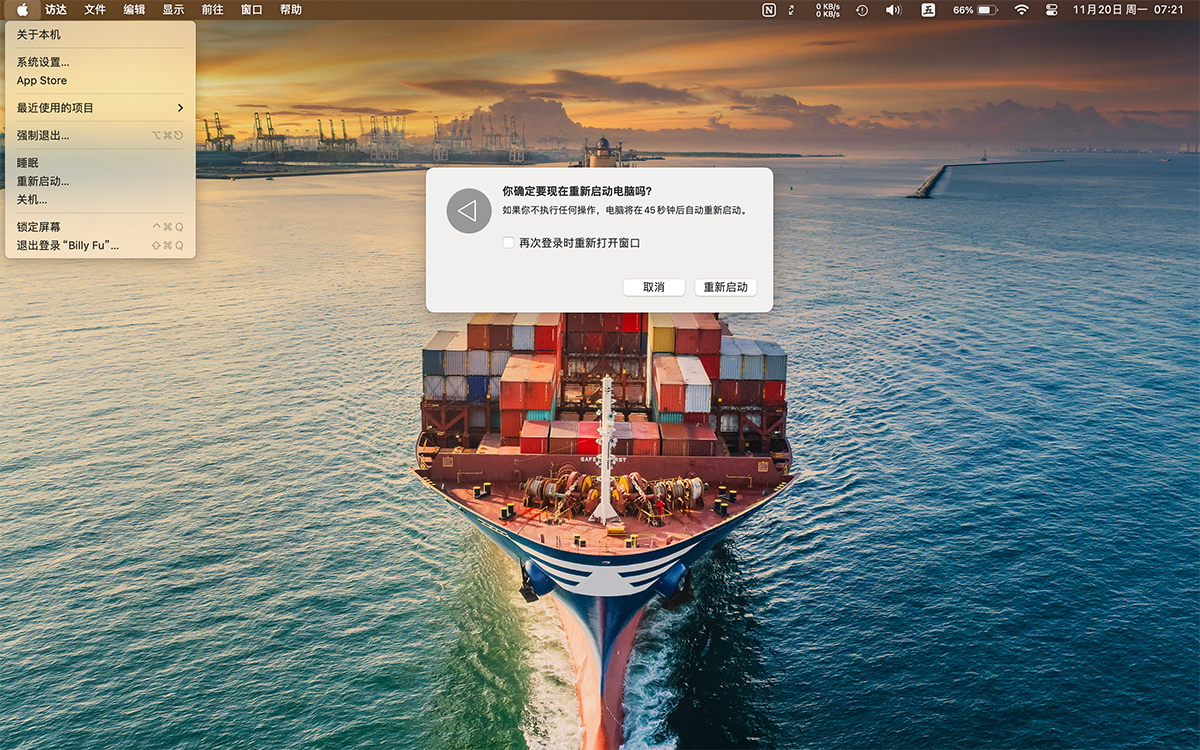 通过 苹果菜单重启 Mac
通过 苹果菜单重启 Mac
方法 2:通过按键组合重新启动 Mac
如果你的 Mac 因某些原因卡死(Hang 住),导致无法移动光标执行方法 1,还可以通过按键组合来重新启动。这种方法对于喜欢使用键盘来控制 Mac 的用户来说非常方便。
操作步骤如下:
1按住 Mac 键盘上的⌃Control键。
2按下 Mac 键盘上的「电源」按钮。
3从弹出的菜单中选择「重新启动」。
方法 3:通过键盘强制重启 Mac
如果你的 Mac 完全卡死,导致方法 2 也无效,可以采取强制重启的方式。
操作步骤如下:
1按住⌃Conrtol + ⌘Command键。
2长按 Mac 键盘上的电源键。
3在 Mac 开始重新启动之前,保持按住这三个键。
4当 Mac 开始重新启动时,再释放这些键。
强制重启可能导致未保存的数据丢失。
方法 4:通过电源键强制重启 Mac
如果以上方法都失效了,还可以通过按电源键来强制关闭你的 Mac。在 Mac 完全关机后,再次通过电源键来重新启动。
1在 Mac 上长按电源键。
-
对于 MacBook 用户,该按钮通常位于键盘上,可能带有电源符号、弹出符号或 Touch ID 传感器。
-
如果使用的是 iMac、Mac Studio 或 Mac Mini,电源键位于设备的后面。
2一直按住电源键,直到完全断电关机。
3等待几秒钟,然后再次按下电源键,以重新启动 Mac。
强制重启可能导致未保存的数据丢失。
方法 5:使用终端重启 Mac
如果你的 Mac 工作一切正常,还可以通过终端命令进行重启。而且,还可以指定 Mac 重新启动之前的等待时间。
操作步骤如下:
1打开 Mac 上的「终端」应用。
2运行以下命令立即重新启动:
sudo shutdown -r now
3如果想在一定时间后重新启动,可以将now替换为希望等待的分钟数。例如,如果要在 5 分钟后重启,请运行以下命令:
sudo shutdown -r 5
4还可以将-r替换为-h让 Mac 关机,或者将-r替换为-s让 Mac 进入睡眠状态。
sudo shutdown -h now
上述命令将完全关闭你的 Mac。要再次启动,只需重新按下电源键。
使用终端重新启动 Mac 需要具有管理员权限。
学会如何重启 Mac 是一项重要的技能,能够帮助你解决许多问题,尤其是在 Mac 出现故障或无法响应时。值得注意的是,强制重启可能导致未保存的数据丢失。在可能的情况下,最好始终采用标准的关机方法。
 51工具盒子
51工具盒子