
如果你的 Mac 响应变得不再流畅丝滑,可能是因为一些不良或有缺陷的软件正在占用 CPU 资源。要解决这个问题,我们可以通过 macOS 内置的「活动监视器」来监控哪些应用程序占用了 CPU 资源。
本文将介绍如何随时监测 Mac 的 CPU 使用情况,快速找出导致性能下降的罪魁祸首,并提供有效的资源管理技巧,帮助你避免系统性能下降的问题。
什么是 CPU
Mac 的 CPU 就像电脑的大脑,由数十亿个晶体管组成,负责执行所有指令。它与系统的 RAM、GPU 以及其他组件协同工作,以确保系统正常运行。CPU 在决定 Mac 整体性能方面起着关键作用。
虽然 CPU 只是 Mac 的诸多重要部件之一,但它是连接所有元素的核心。当软件占用过多资源时,CPU 可能无法承受。这时,你可能会感受到速度变慢、冻结,甚至整个电脑可能会崩溃。通过更有效地管理 CPU 使用率,可以帮助系统运行得更加顺畅。
推荐阅读:M3 性能提升详解,对比 M3、M3 Pro 和 M3 Max
在 Mac 上监控 CPU 占用
在处理 Mac 性能问题时,首先就要检查 CPU 的使用率:
1打开你的 Mac,进入「应用程序」文件夹,然后找到「实用工具」文件夹。
2双击打开「活动监视器」并运行它。
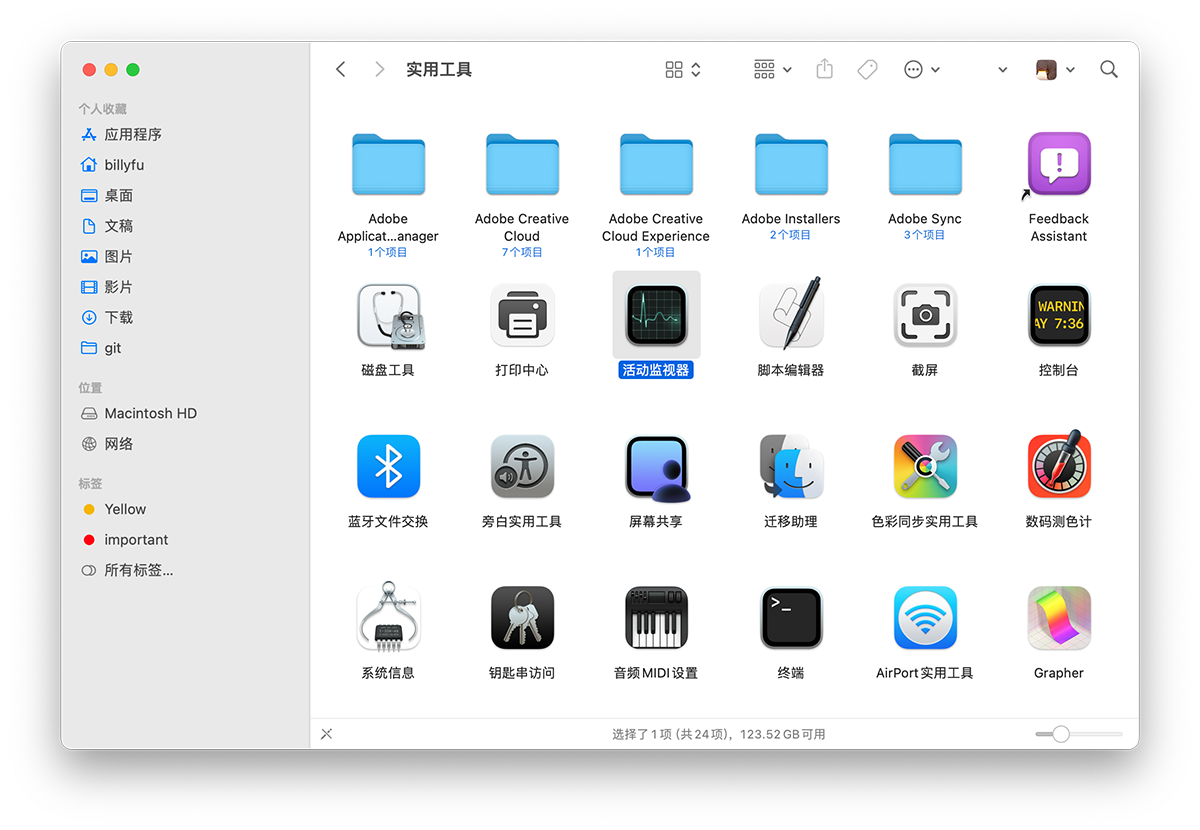 打开活动监视器
打开活动监视器
3如果还没有选中,请点击屏幕顶部的「CPU」选项卡。
4.点击「% CPU」列标题,按照 CPU 使用率对所有进程进行排序。
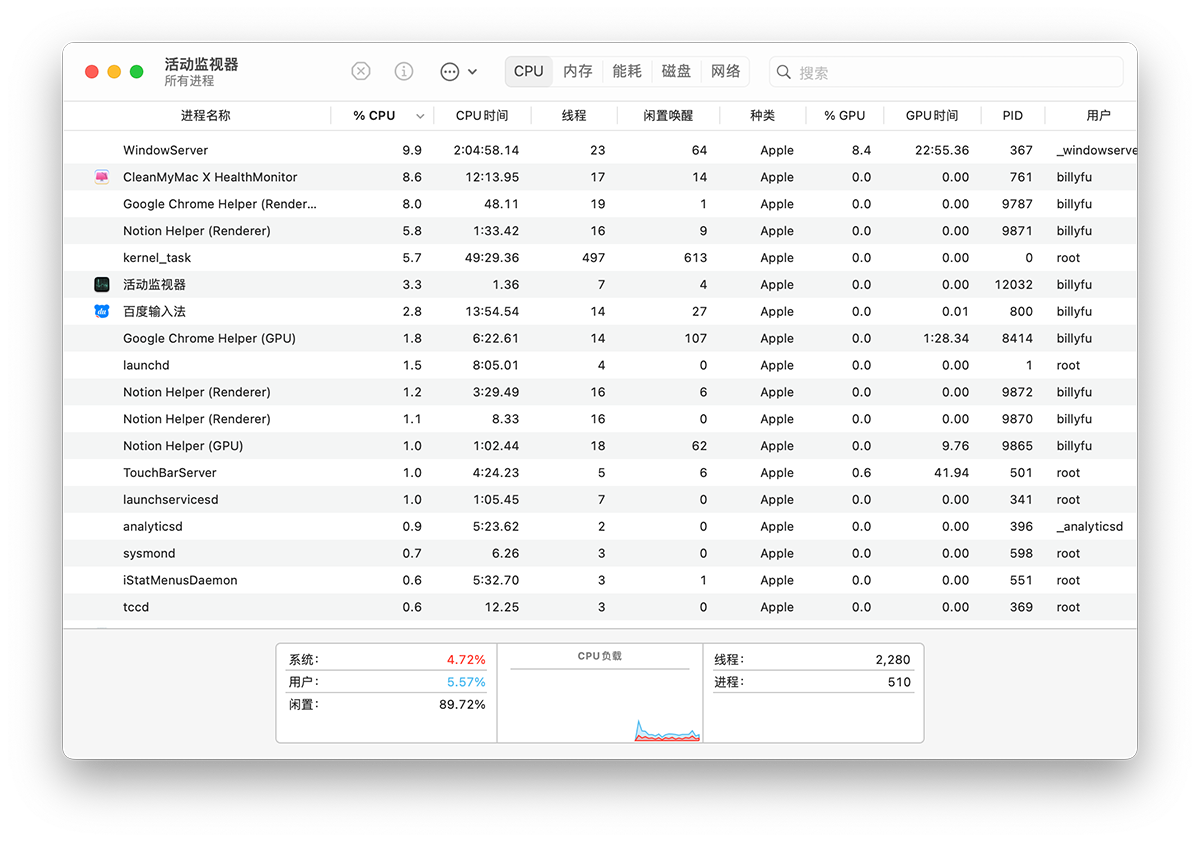 macOS 活动监视器
macOS 活动监视器
「活动监视器」底部的「CPU 负载」指示器能够直观地显示当前 CPU 的使用情况。通过关注「% CPU」列中的具体数据,可以更精确地了解哪些应用程序正在占用 CPU 资源,以及到底使用了多少计算资源。如果某个进程使用大量 CPU 资源,可以尝试手动结束该进程。
通过以下小技巧,我们还可以将 Dock 中的「活动监视器」图标变成 CPU 使用率监视器:
1当「活动监视器」正在运行时,右键点击 Dock 栏中的图标。
2选择「程序坞图标」-「显示 CPU 使用率」以便了解 CPU 的使用情况。
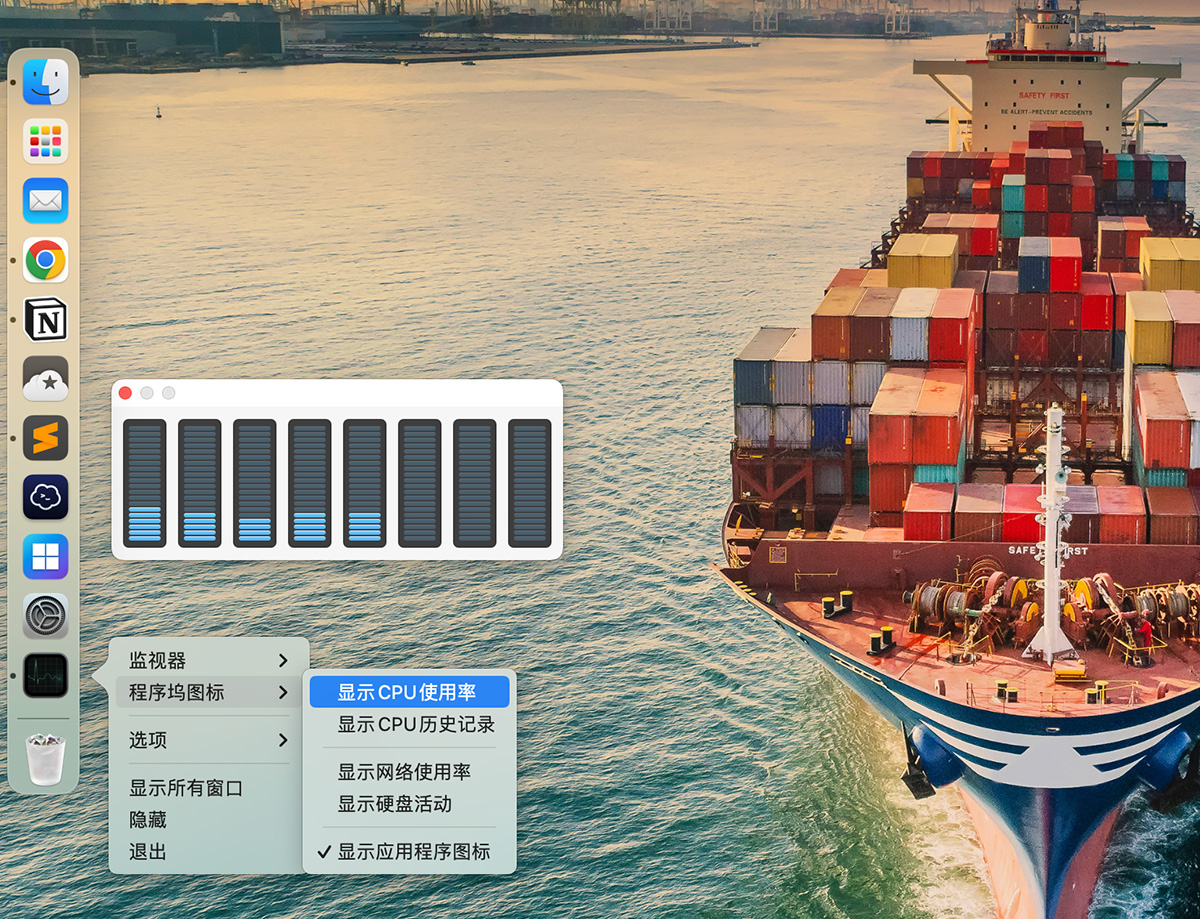 显示 CPU 使用率
显示 CPU 使用率
更有效地管理 CPU 占用
一旦知道是哪些应用程序在占用 CPU 的处理能力,就可以开始着手提升 Mac 的性能。首要任务是识别出使用 CPU 过多的软件。当这种情况发生时,可能是应用程序未按预期运行,也可能是存在需要修复的 Bug。
在执行资源密集型任务时,应用程序需要大量资源是正常的,但在空闲时,还大量占用 CPU,就不正常了。
以下是一些可以帮助提升 Mac 性能的建议:
-
退出不使用的应用程序 退出不使用的应用程序(不仅是隐藏或最小化),防止其占用 CPU 资源。当需要使用资源密集型应用程序时,可以关闭不需要的其他软件,以便腾出资源。
-
管理后台进程 在活动监视器中,查找那些你没有打开过的应用程序,并确保它们没有在后台运行。此外,检查 macOS 的登录项,删除在 Mac 启动时不希望自启动的应用程序。
-
更新 macOS 操作系统和软件 Apple 会定期发布更新,其中包括安全修复程序和性能改进。保持 Mac 的操作系统和软件最新,可以帮助你获得最佳性能和安全性。
-
调整 Mac 的性能设置 Mac 提供了一些可以帮助调整性能的设置。例如,可以调整图形设置以提高游戏或视频播放的性能。还可以调整节能设置以提高 Mac 电池续航。
定期在「活动监视器」中监测 CPU 使用情况,可以帮助识别拖慢 CPU 速度的主要原因,并找出有问题的应用程序将其关闭。通过这种方式,可以确保 Mac 的整体性能得到最大化,让你的计算体验更加流畅。
 51工具盒子
51工具盒子

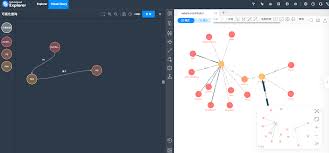
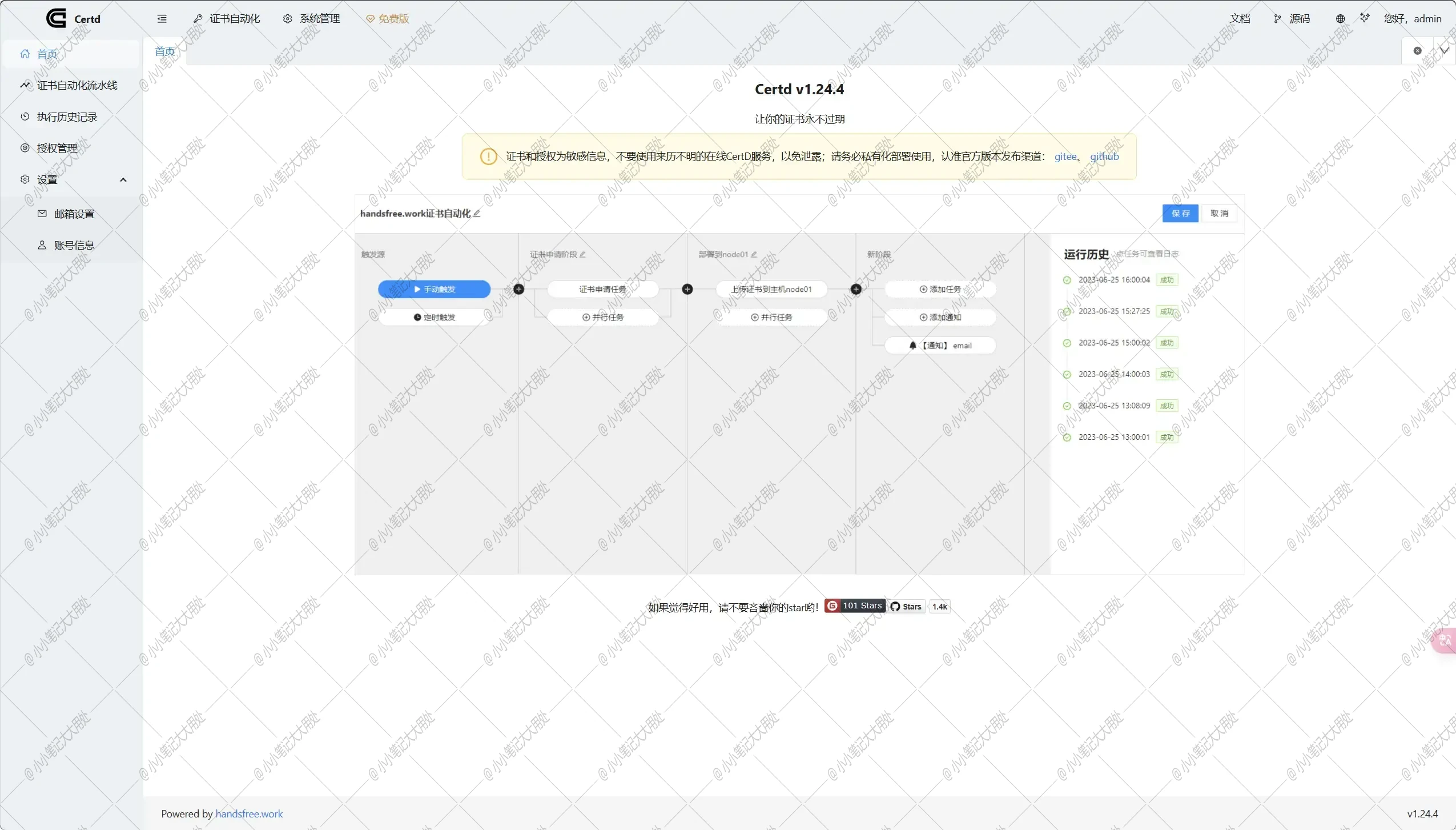
![[手工架设] 大话回合手游【缥缈西游渡劫修复版】最新整理Linux手工服务端](https://img1.51tbox.com/static/2024-10-28/PNlfKcCsgIOQ.jfif)
