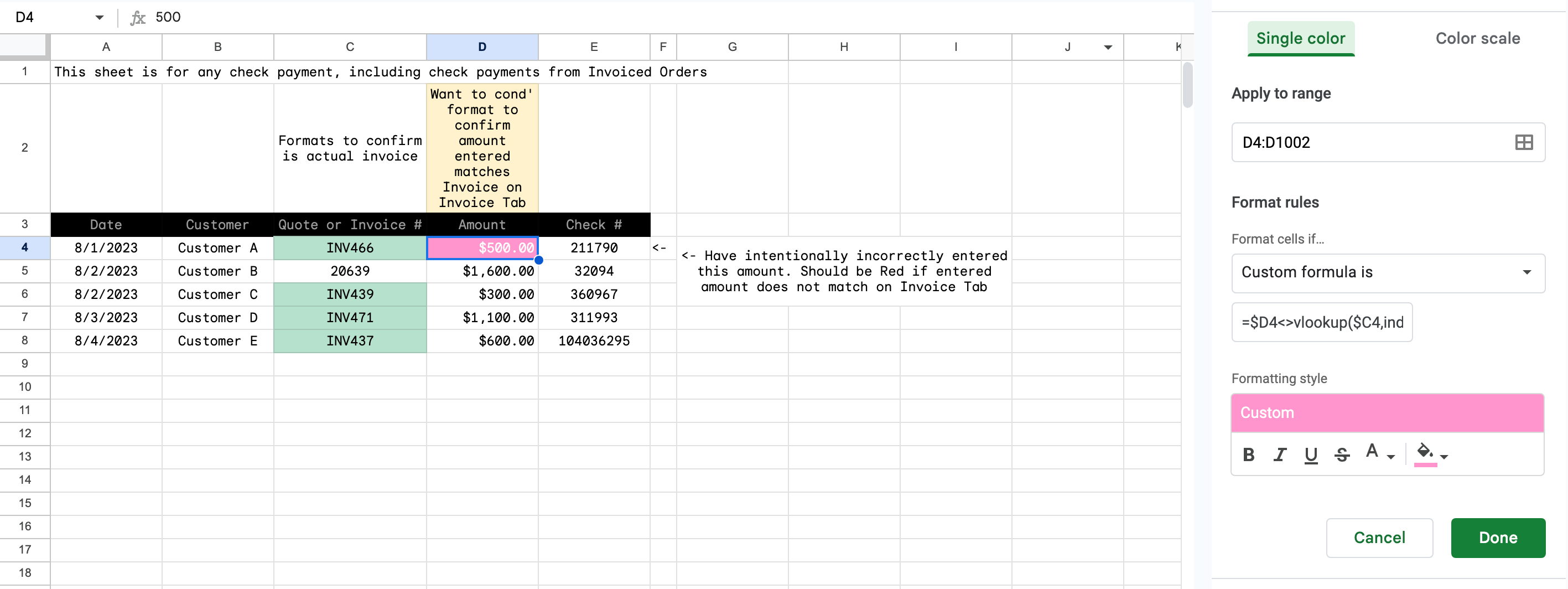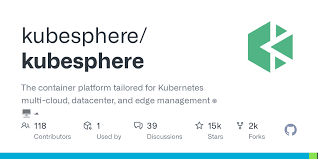在Windows 10和更高版本以及Windows Server 2019和更高版本中,用户可以直接在Windows上运行Linux发行版(包括Ubuntu、Debian和OpenSuse),而无需进行双系统启动。同时,用户可以在同一WSL(适用于Linux的Windows子系统)环境中同时运行Linux和Windows命令。
一、更新Windows
为确保拥有所有必要的WSL组件,需要更新Windows系统。以下是通常的更新步骤:
1、按"Windows键 + R"。
2、输入"控制更新",然后点击"确定"按钮。
3、点击"检查更新"按钮。
二、安装Linux发行版
1、右键点击"开始"菜单,选择"Windows Powershell(管理员)",然后选择"是"。
2、在提升权限的PowerShell中,运行以下命令来安装WSL:
wsl --install --online
3、从列出的"名称"栏中,选择一个可用的Linux发行版,例如Ubuntu。
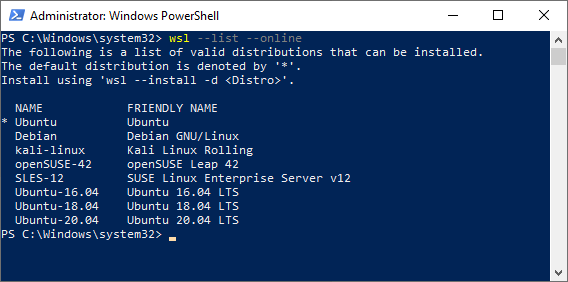
4、Ubuntu左侧的星号表示该分布将默认安装,如下:
wsl --install
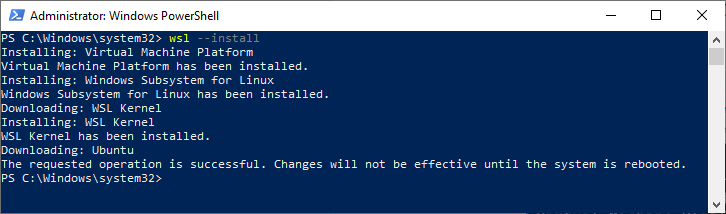
若要安装其他Linux发行版,如SLES-12,可运行:
wsl --install --distribution SLES-12
5、安装完成后,重启计算机。由于处于PowerShell命令提示符,因此可以如下完成:
Restart-Computer
注意: 如果收到以下错误,请转到标题为" "错误0x80370102" 以下。否则,请继续下一步。

6、在"开始"菜单中找到并选择已安装的Linux发行版,例如Ubuntu。
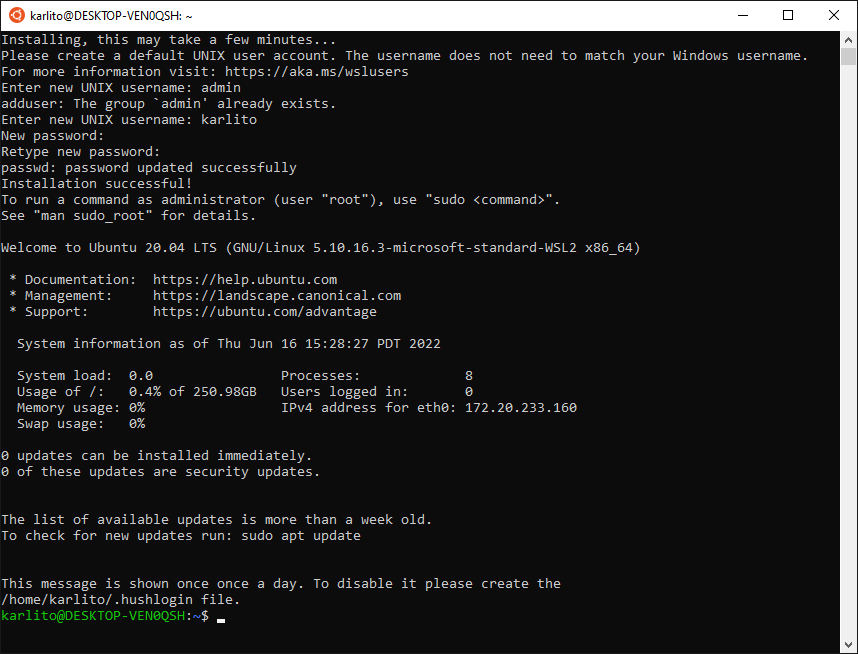
7、根据提示输入Linux的用户名和密码进行登录。
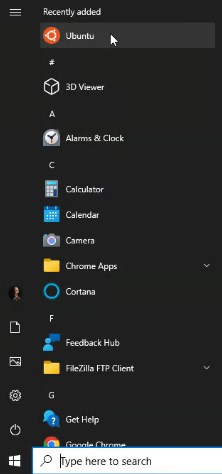
8、返回到提升权限的PowerShell或Windows命令提示符,运行以下命令更新WSL:
wsl --update
若有WSL更新,按照提示操作。
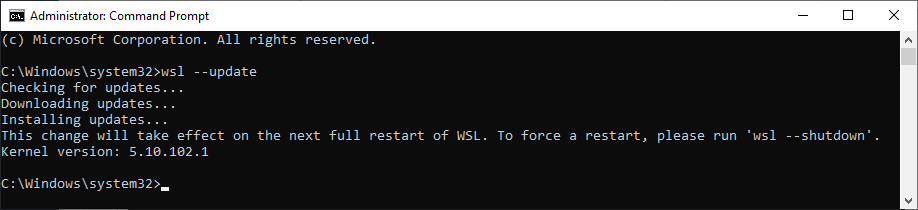
9、使用以下命令关闭WSL:
wsl --shutdown
11、选择开始然后Ubuntu 或安装的任何Linux分布,现在应该处于Linux命令提示符:

二、0x80370102错误处理
如果在安装WSL的过程中遇到错误代码0x80370102,可以通过以下步骤尝试解决:

1、按"Ctrl + Shift + Esc"打开任务管理器。
2、选择 "性能" 标签,然后点击 "CPU",检查是否启用了虚拟化技术。如果已启用,跳过步骤5。
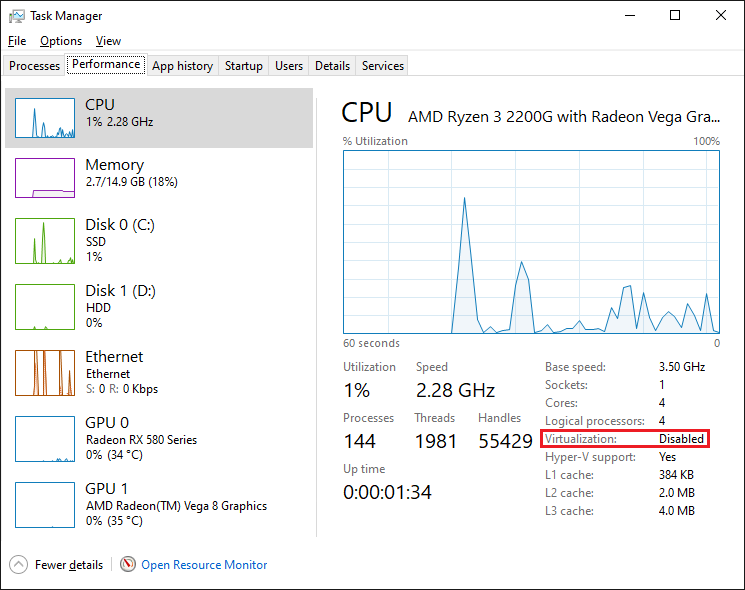
3、如果虚拟化技术未启用,重启计算机,并在启动时按F2键或其他适合您系统的键进入BIOS/UEFI设置(如何启用或禁用硬件虚拟化)。
4、在BIOS/UEFI设置中找到并启用硬件虚拟化选项,通常位于"高级"菜单下的"CPU配置"中,选项名为"SVM模式"(安全虚拟机),将其设置为"已启用"。
5、保存更改并退出BIOS/UEFI,选择 "保存更改并退出",然后选择"是"确认操作。
6、再次打开任务管理器,验证虚拟化技术是否已启用。
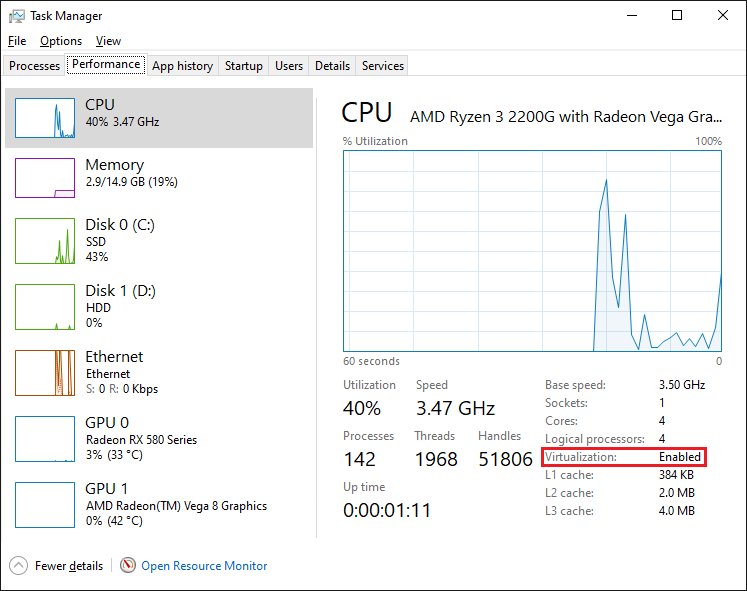
7、如果虚拟化技术仍然未启用,按"Windows键 + R`,输入"可选功能",点击"确定"。
8、确保"虚拟机平台"和"Windows Hypervisor平台"两项都已勾选。
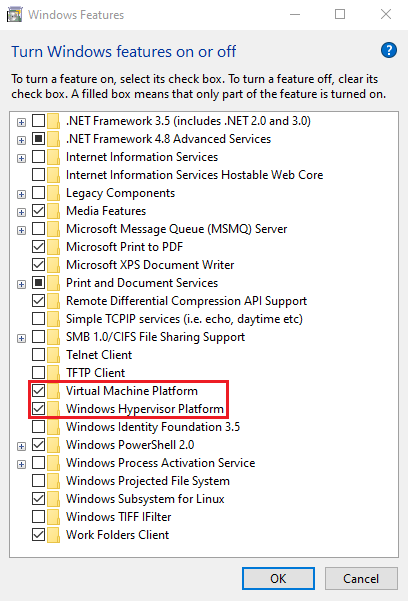
9、重新启动计算机。
10、尝试再次启动Ubuntu或其他Linux发行版。如果错误依旧,从提升权限的PowerShell或Windows命令提示符运行以下命令:
bcdedit /set hypervisorlaunchtype auto
命令执行后应该会显示操作成功的信息:
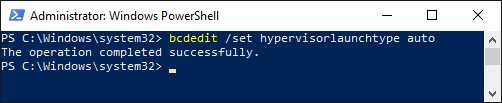
11、最后,重新启动计算机完成设置。
 51工具盒子
51工具盒子