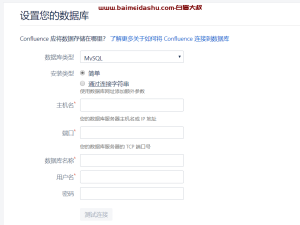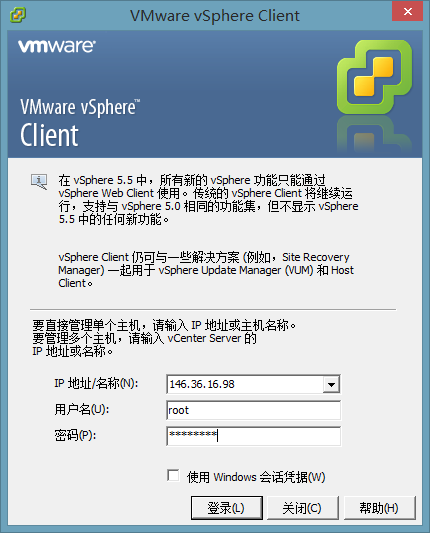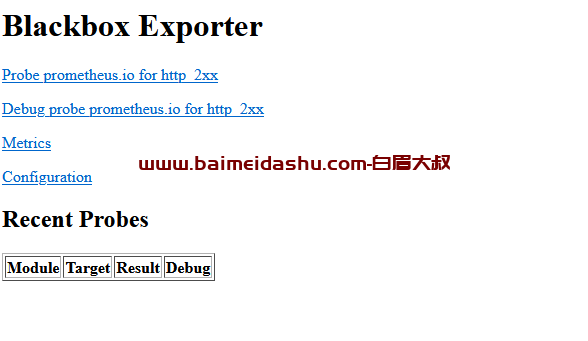Ubuntu作为一个广泛使用的Linux发行版,常被技术爱好者安装在Windows旁边,以实现双系统的便捷切换。出于某些原因,很多用户可能需要重新安装Ubuntu双系统,这篇文章主要介绍如何卸载Ubuntu双系统。
一、卸载原因:
1、Ubuntu系统内核损坏,无法正常启动。
2、Ubuntu系统分配的空间不足,直接扩展分区比较复杂。
3、以后不再需要Ubuntu,需要清理出空间。
二、卸载步骤
首先要将开机启动项设为默认Windows启动,然后删除Ubuntu系统分区:
1、打开"创建并格式化硬盘分区"。
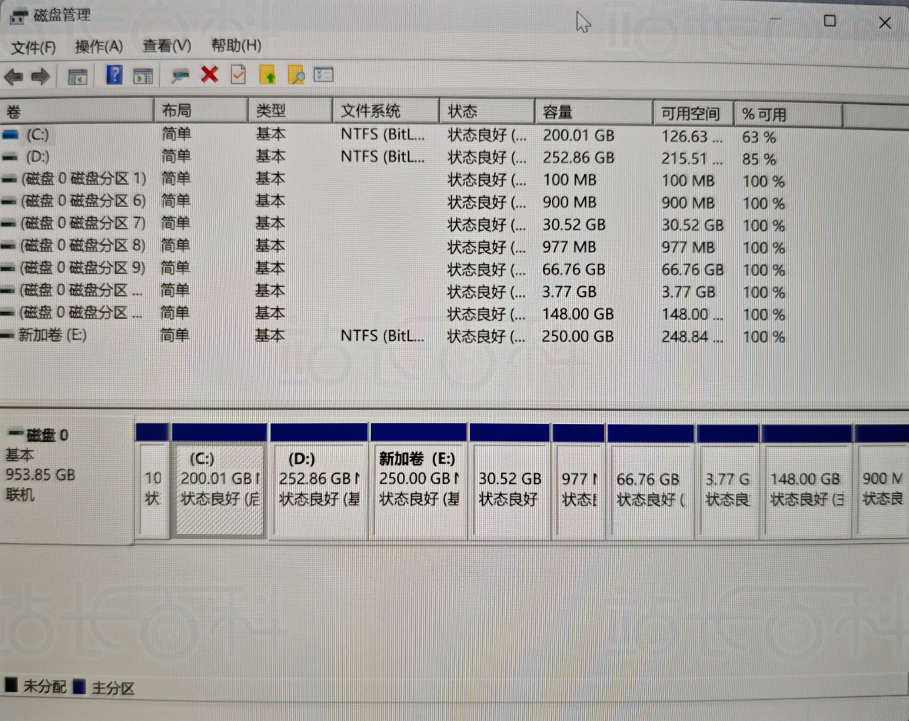
2、删除Ubuntu分区。
一般情况下,在Windows下,最后一个分区和900M的恢复分区之间的连续空间通常是Ubuntu分区。但是每个人的情况都不同,所以根据自己的具体情况确定Ubuntu分区。
注意: 这里可能会遇到问题,使用"创建并格式化硬盘分区"无法删除当时在Ubuntu下创建的UEFI空间。
解决方法:使用磁盘管理软件DiskGenius来删除。
删除后如下图所示:
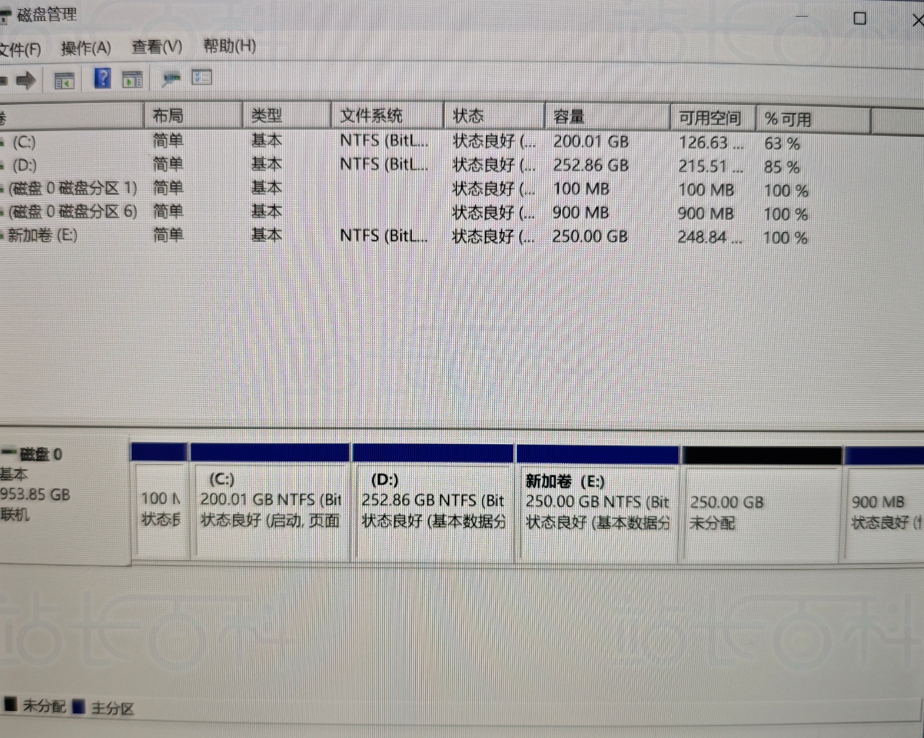
3、删除开机启动引导项。
即使删除了Ubuntu系统所有分区,Windows的EFI分区中仍然会保留Ubuntu系统的引导项。首先我们将其隐藏,以防止重启时出现检测磁盘的蓝屏信息,但是尚未删除。不删除的话,在开机时更改启动顺序时,Ubuntu系统仍将存在。(虽然我重新安装的原因是无法在启动项中看到Ubuntu启动选项,但还是按照以下步骤操作)
(1)按下win+R组合键打开命令行,然后输入以下命令:
diskpart
list disk
显示界面如下图所示:
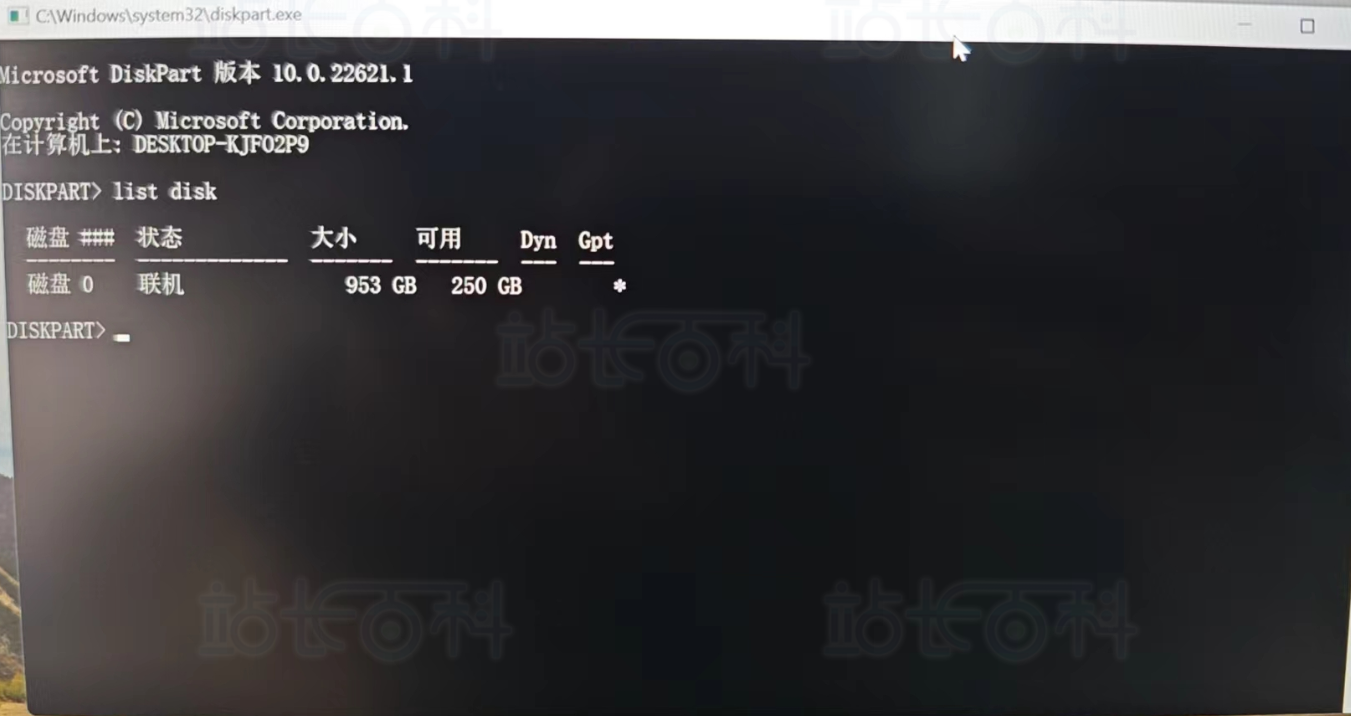
(2)选择Windows的安装磁盘,启动项通常位于磁盘0上,然后查看该磁盘的分区信息。
select disk 0
list partition

(3)确定Windows的EFI分区,一般是200多MB,我这里是100MB,它是分区1。然后为它分配盘符。
盘符不可与已有盘符重复,例如,如果你的电脑已经有C、D、E盘,那么就分配26个字母中排在E后面的字母F、G、H等等,最好隔几个字母,以防止你插上U盘和其他驱动器时发生冲突。
select partition 1
assign letter=J
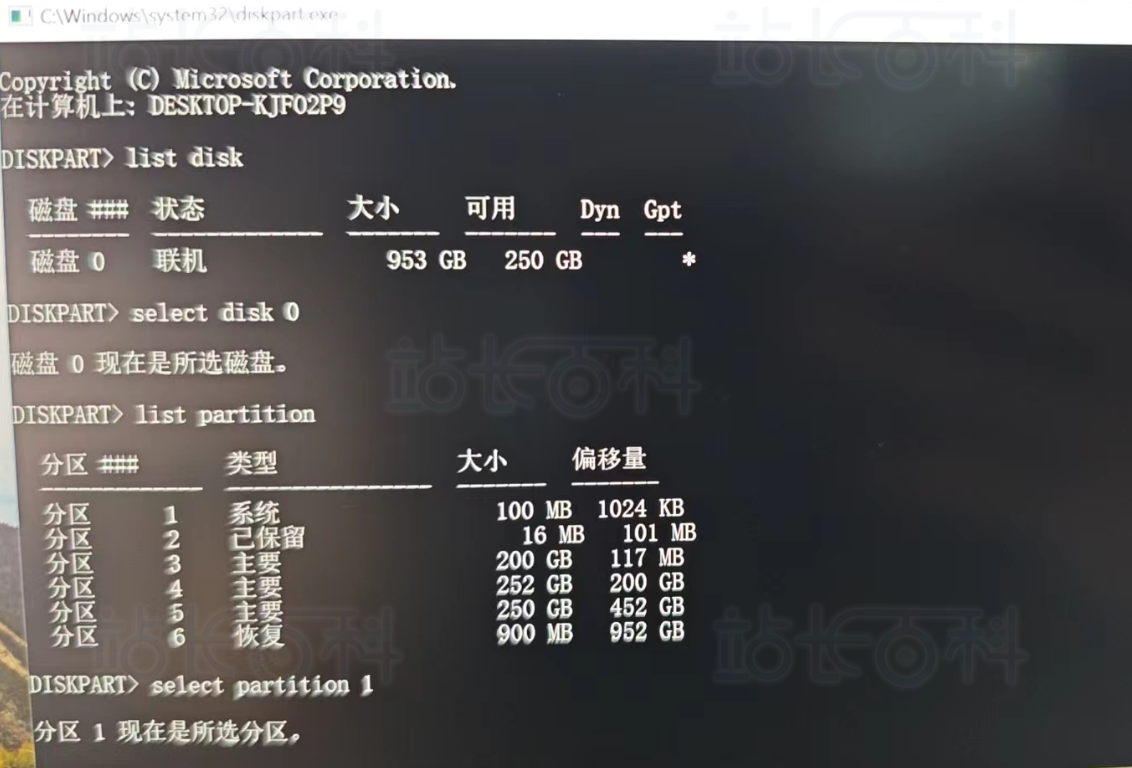
(4)通过记事本间接打开该盘符。在Windows的附件中,用管理员权限运行记事本。
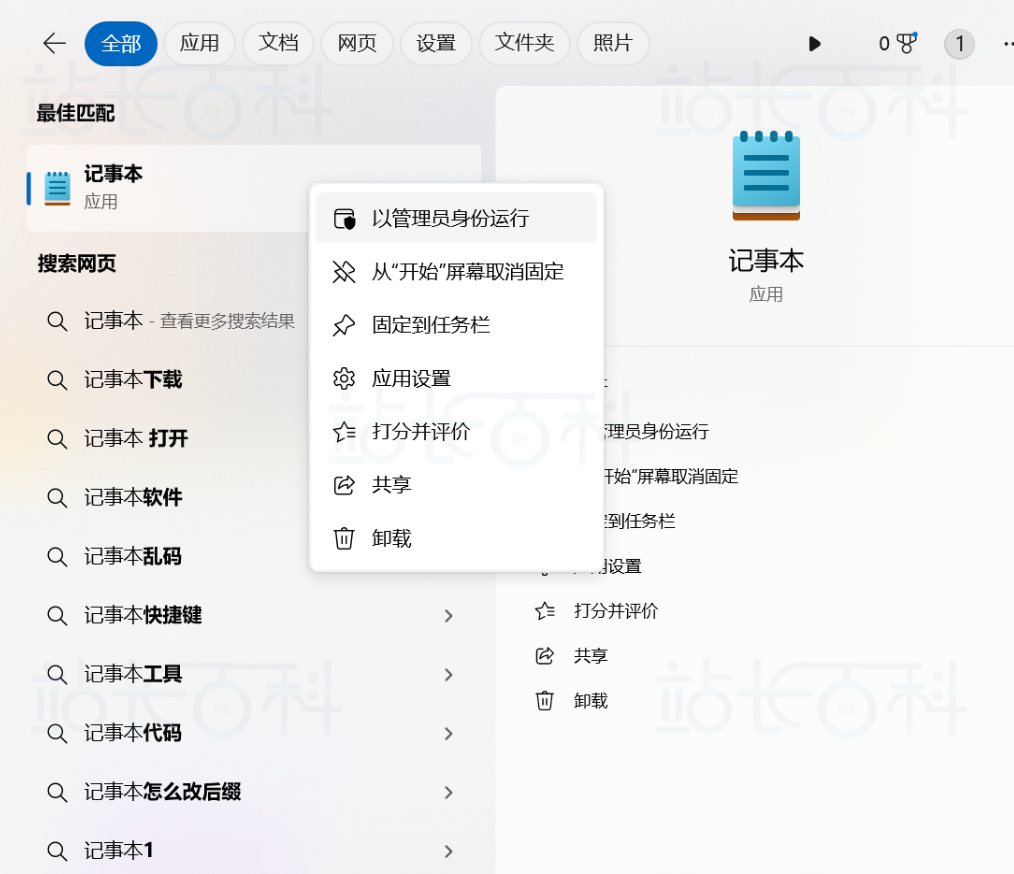
(5)打开记事本后,点击左上角的【文件】------>【打开】,选择刚刚新增的J盘,会看到里面有个EFI文件夹。进入EFI文件夹,然后删除Ubuntu文件夹。
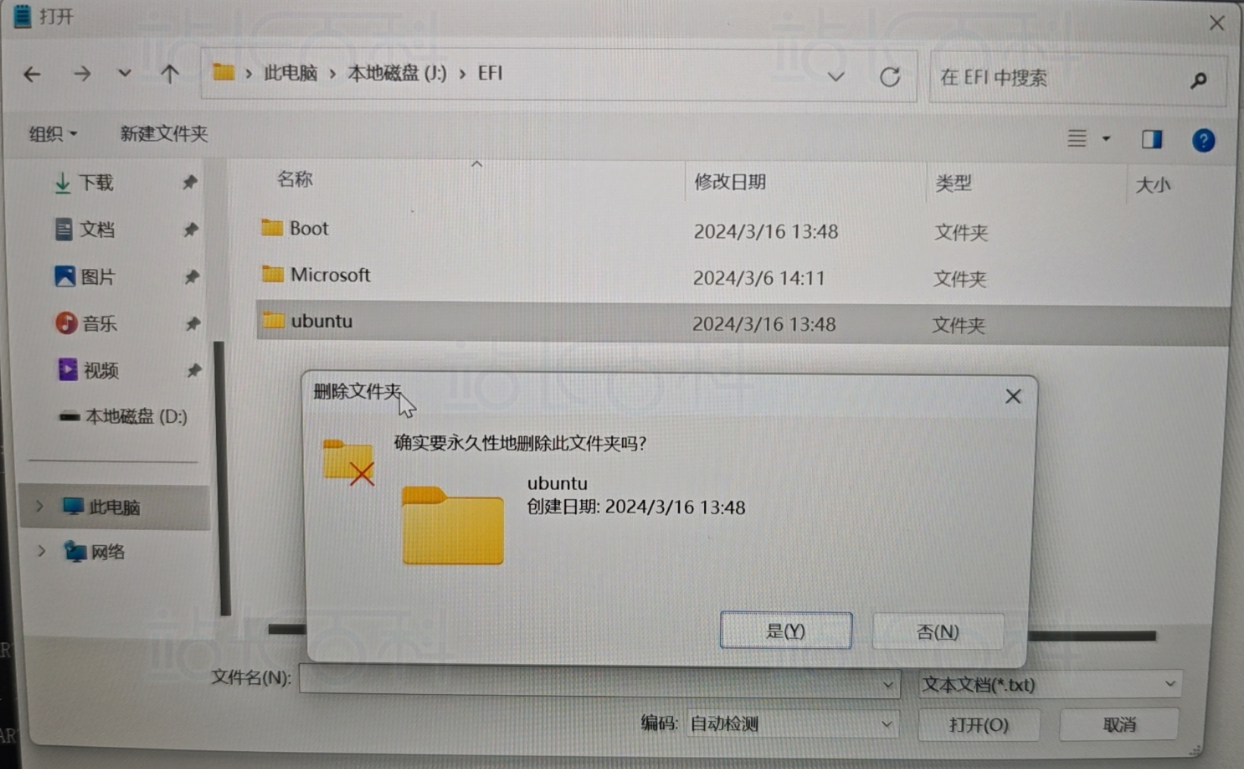
**注意:**绝对不要删除EFI文件夹!可能导致电脑无法正常启动!
(6)返回到命令行界面,删除刚刚分配的盘符。你会看到状态恢复到了原来的状态。
remove letter=J
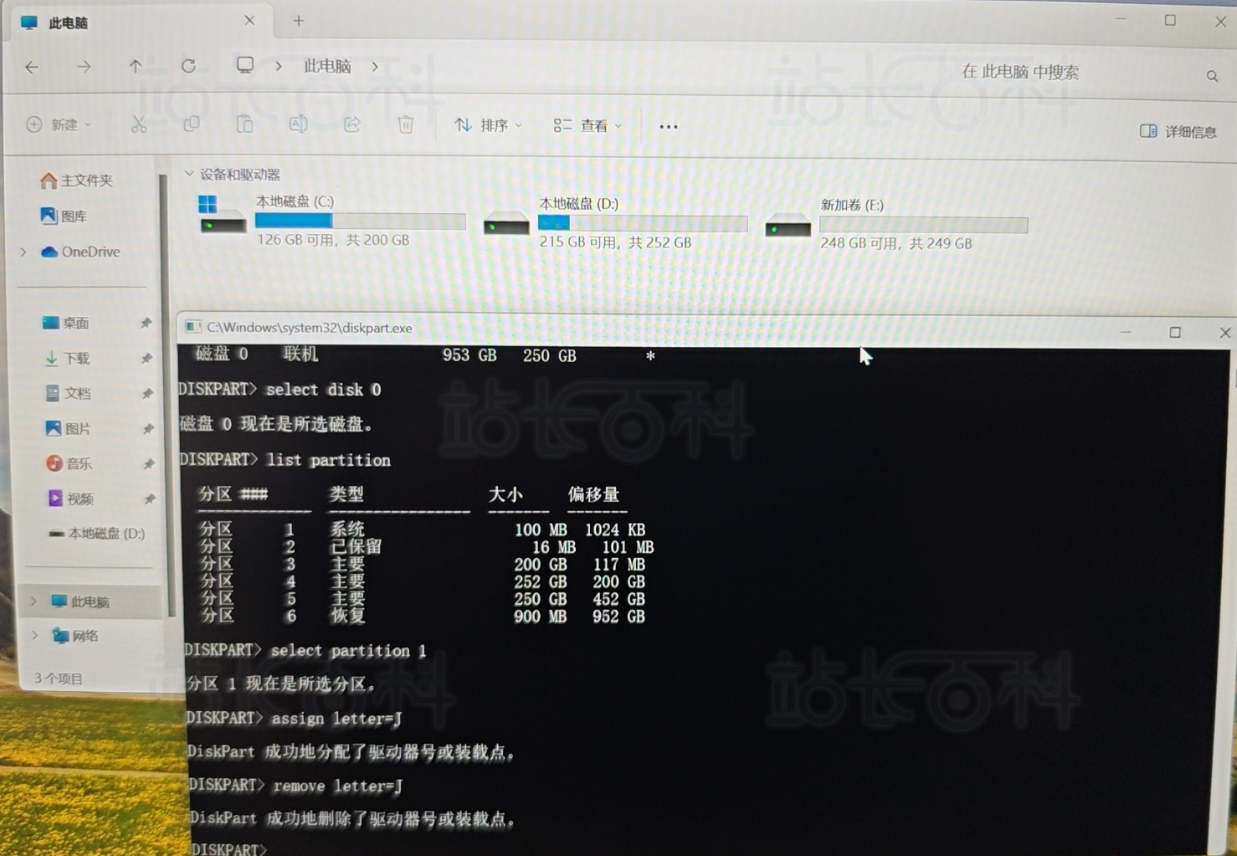
至此,Ubuntu卸载完成。
 51工具盒子
51工具盒子