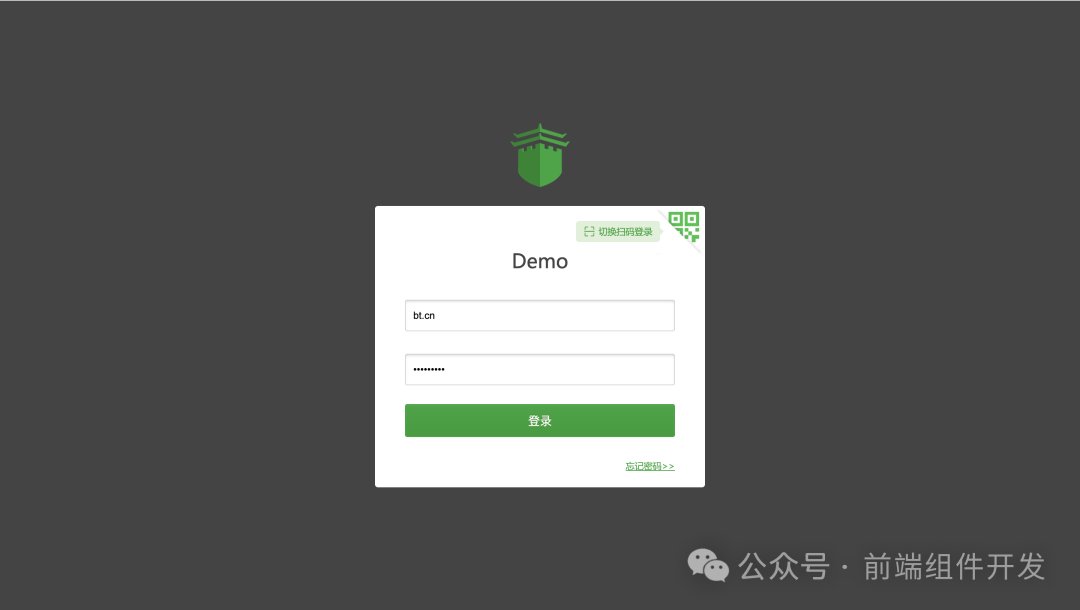跨平台远程连接已成为日常工作和学习的必备技能。本教程将详细介绍如何在Windows系统上远程连接Ubuntu 20.04操作系统。将详细展示如何通过Windows系统的远程桌面连接(RDP)功能,访问运行Ubuntu 20.04 LTS的远程计算机,并规避可能出现的黑屏问题。
1、通过SSH连接到Ubuntu服务器
首先,打开Windows的命令提示符(CMD)或PowerShell窗口,使用SSH命令连接到远程的Ubuntu服务器。这里,我们假设已经具备SSH客户端,并且服务器已经配置好了SSH服务。
在命令提示符中输入以下命令,并将your-ip-number替换为远程Ubuntu计算机的IP地址:
ssh root@your-ip-number
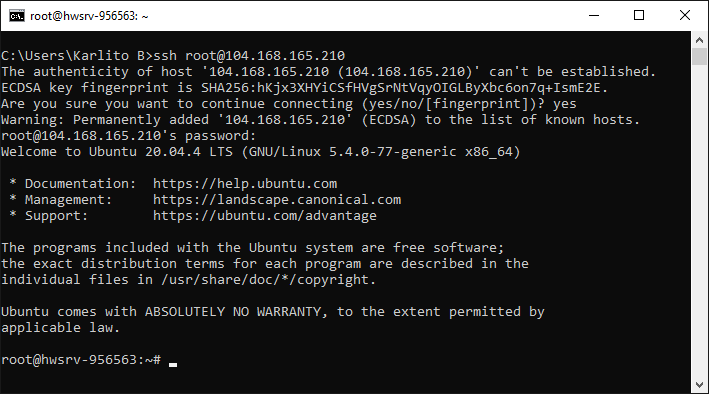
输入命令后,按Enter键,并根据提示输入Ubuntu服务器的root用户密码。
2、更新和重启Ubuntu系统
一旦成功连接,可以更新Ubuntu的软件包列表并升级系统,确保所有组件都是最新的。
sudo apt update
sudo apt upgrade
sudo reboot
输入reboot命令后,系统会提示是否确定要重启,确认后即可。
3、再次通过SSH连接到Ubuntu服务器
等待Ubuntu服务器重启完成后,再次通过SSH连接到服务器。
ssh root@your-ip-number
4、安装Ubuntu桌面环境(如果需要)
如果Ubuntu服务器上没有安装桌面环境,需要安装一个。例如,可以安装GNOME桌面环境。
sudo apt install ubuntu-desktop
这将安装GNOME桌面环境及其相关依赖项。安装过程可能需要一些时间,请耐心等待。
5、安装XRDP和配置
接下来,安装XRDP,它是一个开源的远程桌面协议服务器,可以让通过RDP连接到Ubuntu桌面。
sudo apt install xrdp
sudo systemctl enable xrdp
sudo systemctl start xrdp
这里,systemctl enable xrdp命令将XRDP设置为开机自启动,而systemctl start xrdp命令则立即启动XRDP服务。
6、使用Windows远程桌面连接访问Ubuntu
现在,可以在Windows上打开"远程桌面连接"应用程序(开始菜单中搜索"mstsc"),输入Ubuntu服务器的IP地址,然后点击"连接"。
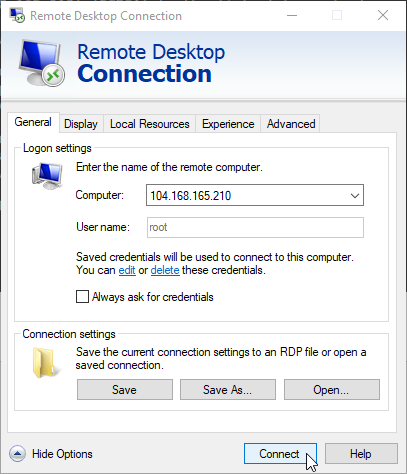
如果一切正常,将看到一个Ubuntu登录界面。输入在Ubuntu上设置的用户名和密码,然后点击"确定"或"登录"。
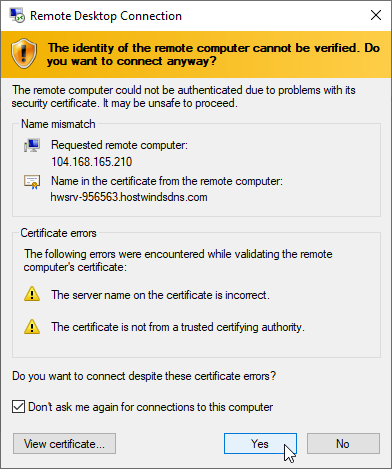
等待几秒钟后,应该能够看到Ubuntu的桌面环境。如果之前安装的是GNOME桌面,那么现在应该看到的是GNOME桌面界面。如图:
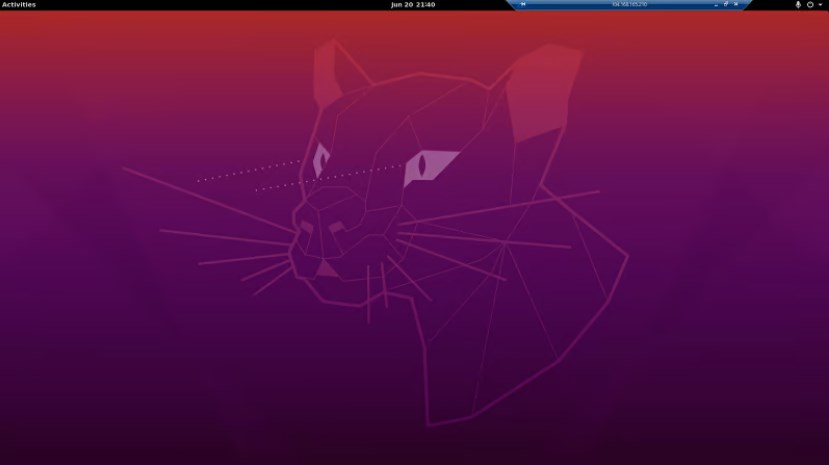
注意事项:
-
确保Ubuntu服务器的防火墙允许RDP连接(默认端口3389);
-
如果连接过程中遇到黑屏或无法连接的问题,请检查XRDP的配置文件(通常位于/etc/xrdp/xrdp.ini),并确认Ubuntu的图形驱动是否正常工作;
-
使用root用户进行远程连接和操作可能存在安全风险,建议在实际应用中创建普通用户并赋予必要的权限。
通过以上步骤,应该能够成功地从Windows远程连接到Ubuntu 20.04 LTS服务器,并享受到在Windows上操作Ubuntu桌面的便利。
 51工具盒子
51工具盒子