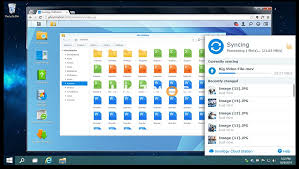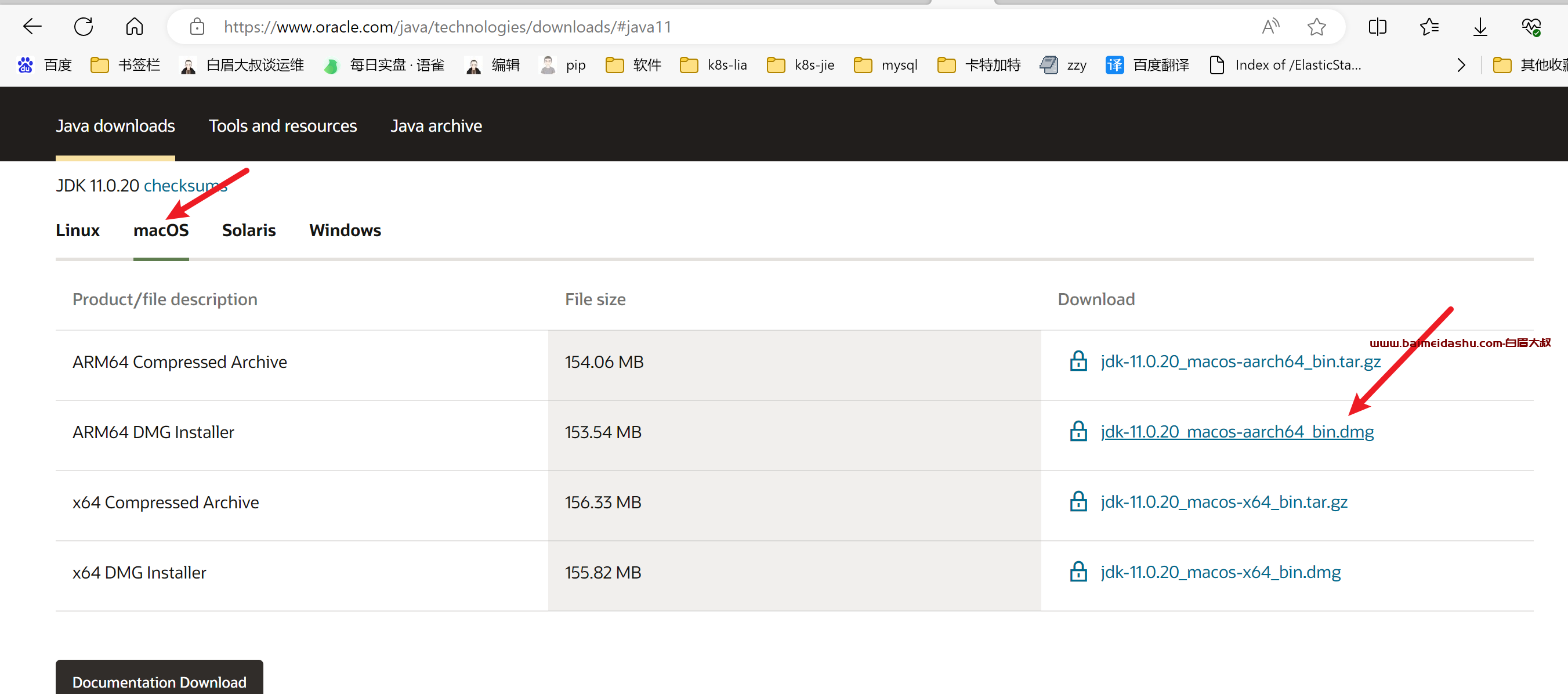Ubuntu 20.04作为现如今Ubuntu非常稳定的一个版本,是很多用户Ubuntu入门的绝佳选择。在本教程中,我们将重点介绍如何安装Ubuntu双系统(Win+Linux),本文将使用格式化后的U盘制作Linux的安装盘。对于其他Linux系统,大家可以按照类似的步骤进行操作。
一、制作USB Linux启动盘
在开始安装Linux系统前,我们需要准备一个U盘,并对其进行格式化以清空内容。接着,我们将使用此U盘创建Linux的安装盘,以便后续通过U盘安装所需的Ubuntu 20.04系统。对于其他Linux系统,我们可以按照类似的方式进行安装。
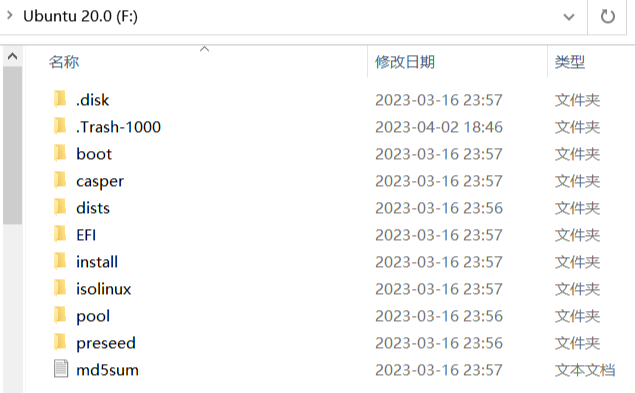
首先,我们需要下载Ubuntu 20.04的映像文件,访问Ubuntu发行版的官网(Ubuntu Releases),然后按照以下步骤进行下载:
1、点击进入Ubuntu 20.04的发行版页面。
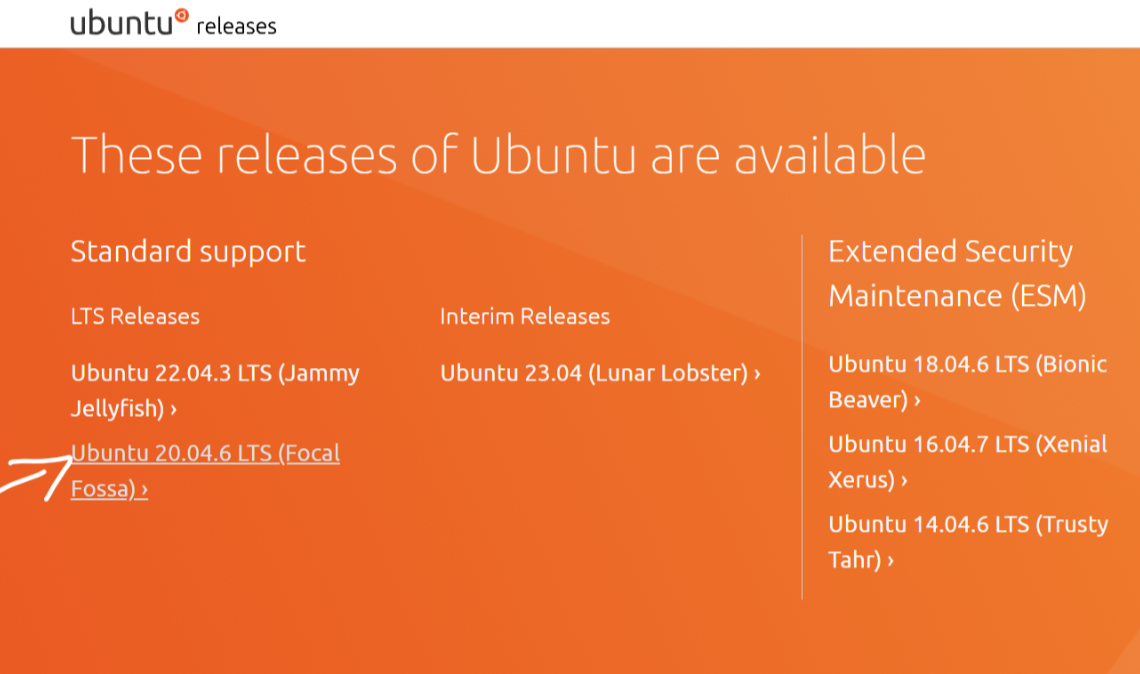
2、下载ubuntu-20.04.6-desktop-amd64.iso映像文件。
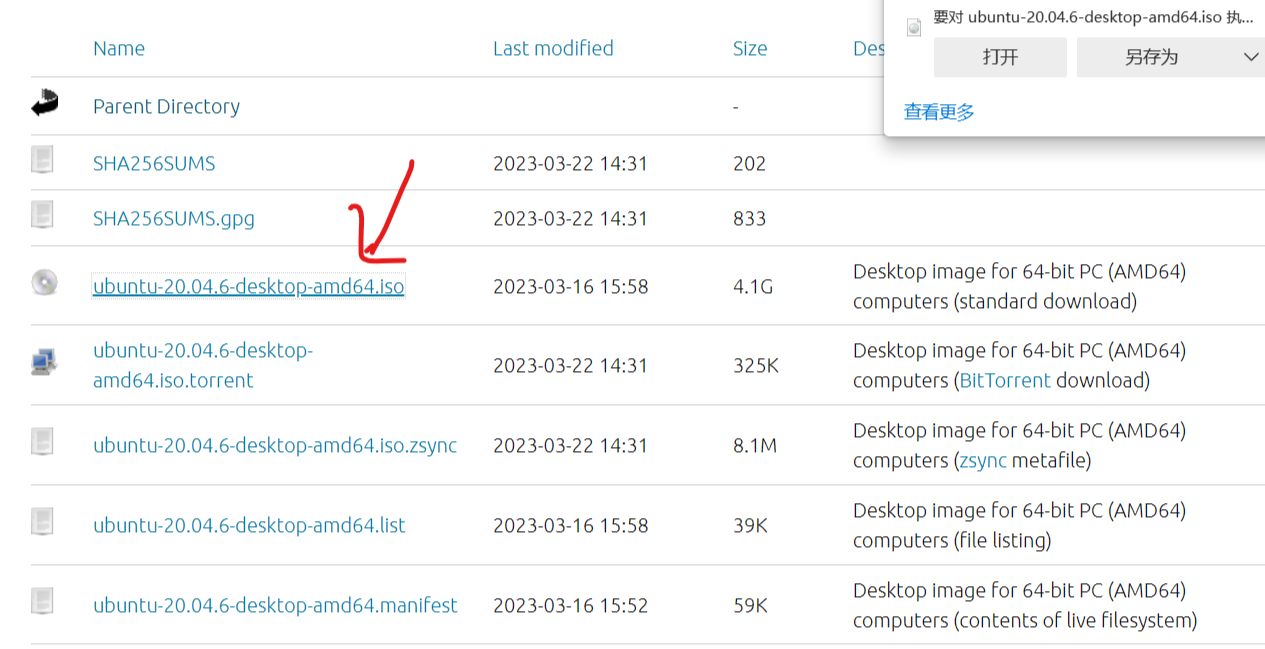
下载完成后,我们需要下载一个用于制作USB启动盘的软件,访问以下链接进行下载:
https://rufus.ie/downloads/
下载并安装该软件后,插入U盘。接下来,我们将U盘制作成Linux启动盘。打开软件,选择设备为U盘,在引导类型选择中点击右侧蓝色按钮,选择我们之前下载好的Ubuntu映像文件路径,打开映像文件,其他设置保持默认,点击开始,即可开始制作Linux启动盘。
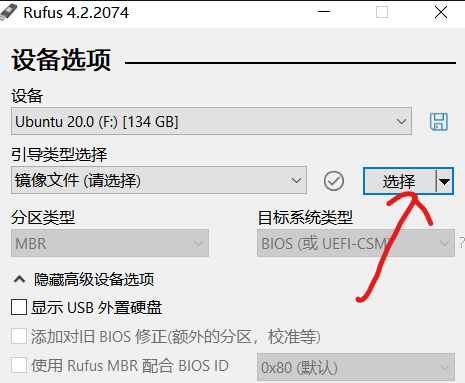
二、为Linux系统分配电脑内存
成功制作U盘启动盘后,我们需要为即将安装的Linux系统分配电脑内存。右键点击Windows徽标键,选择磁盘管理。
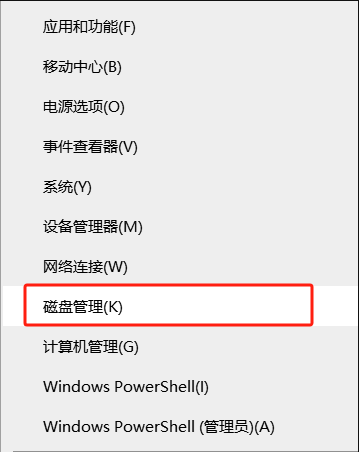
进入Windows系统的磁盘管理界面后,选择要压缩的磁盘(例如D盘)。
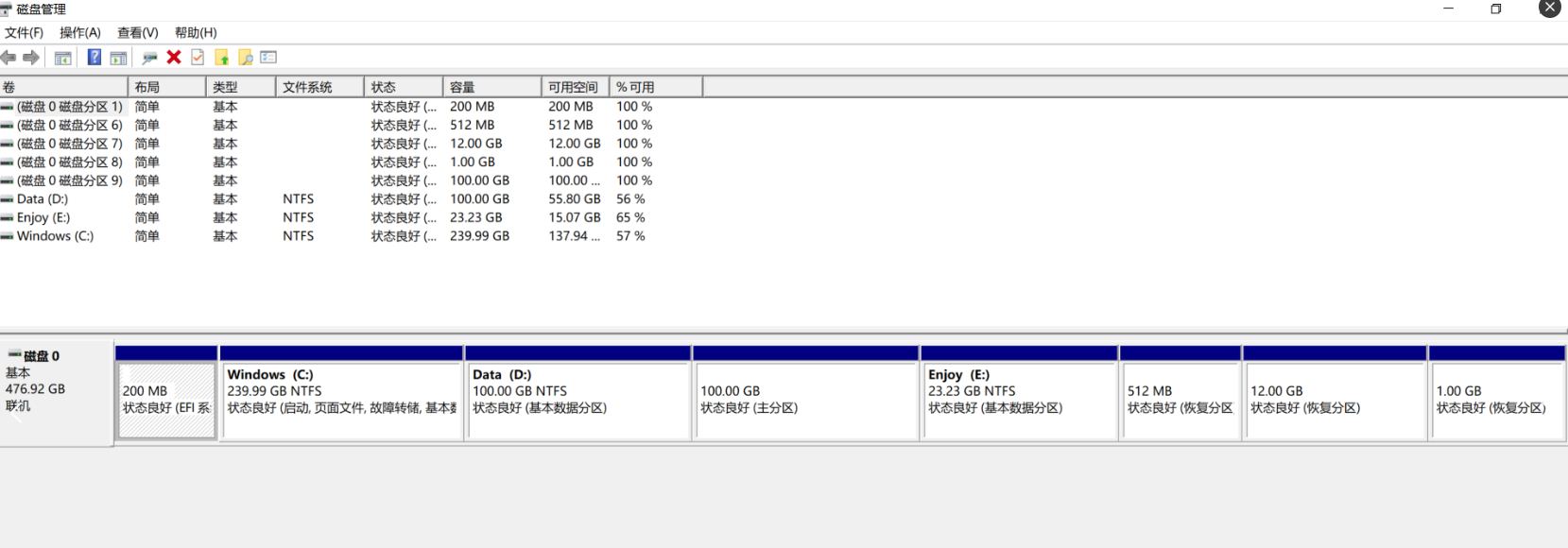
将部分空间分配给Linux系统。
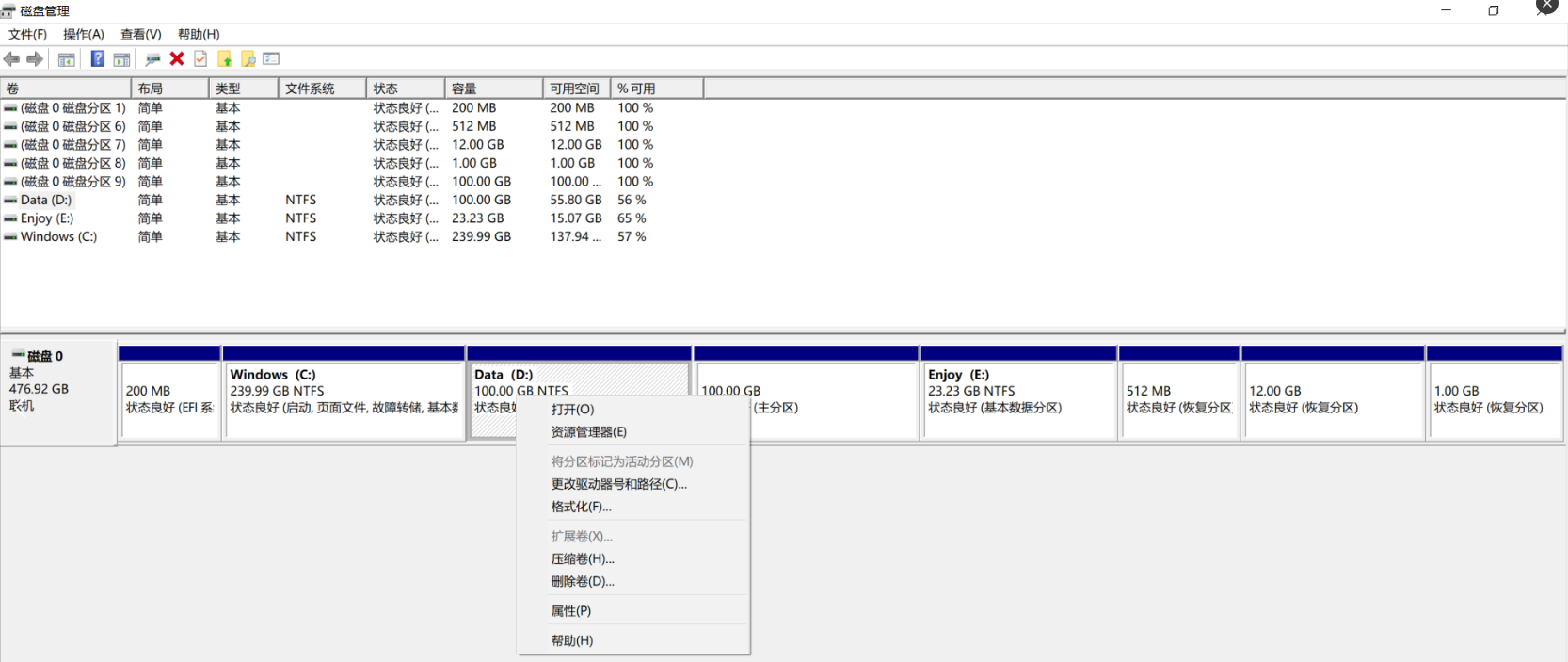
右键点击D盘,选择压缩卷,根据需要选择压缩容量的大小(单位为MB,需将GB转换为MB,例如100GB = 102400MB),即为分配给Linux系统的空间大小。
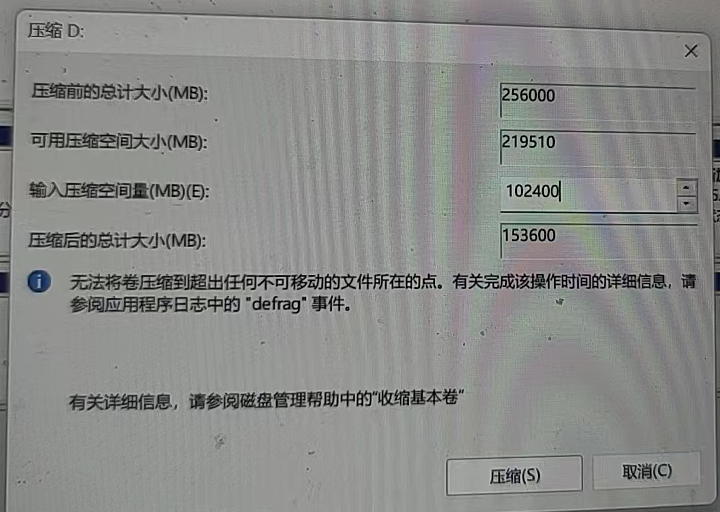
点击压缩后,我们将在压缩出的硬盘空间中安装Ubuntu 20.04系统。
三、安装Ubuntu 20.04系统
1、重启电脑,一直按F12,选择USB HDD回车进入。
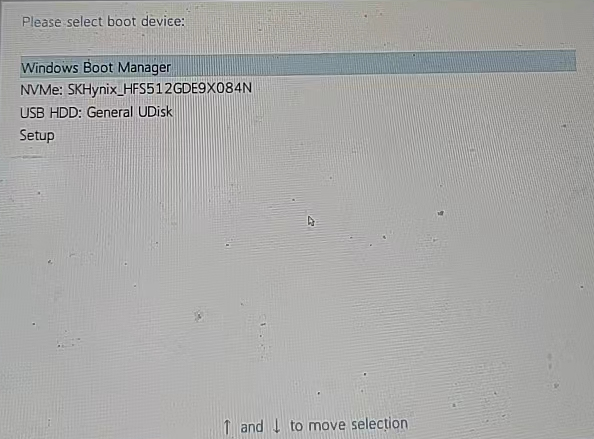
2、选择Ubuntu(通常是第一个选项),直接按回车进入。
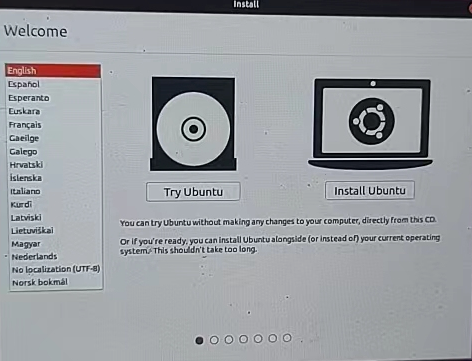
我们将进入Ubuntu的启动过程,请耐心等待,过程可能需要几分钟。
3、选择中文简体,联网,选择Ubuntu与Windows Boot Manager共存,点击现在安装。
通过U盘启动盘启动Ubuntu系统后,我们将进入如下界面,选择语言为中文简体,然后按回车继续。接下来,我们会看到安装类型界面,请务必小心!选择第一项,即Ubuntu与Windows共存,安装双系统。在安装过程中,系统会自动创建分区。如果选择了第二项,电脑将丢失整个Windows系统的文件,需要重装Windows系统,丢失的资料难以恢复,因此请务必谨慎操作。
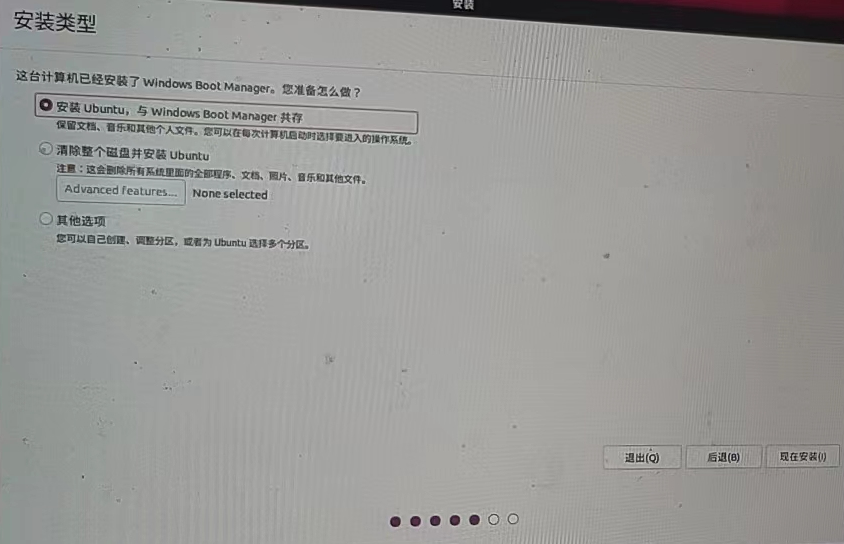
安装完成后,我们会看到如下界面。按回车重启电脑,电脑会提示"Please remove USB",此时将U盘拔出,然后按回车,完成Ubuntu系统的安装。
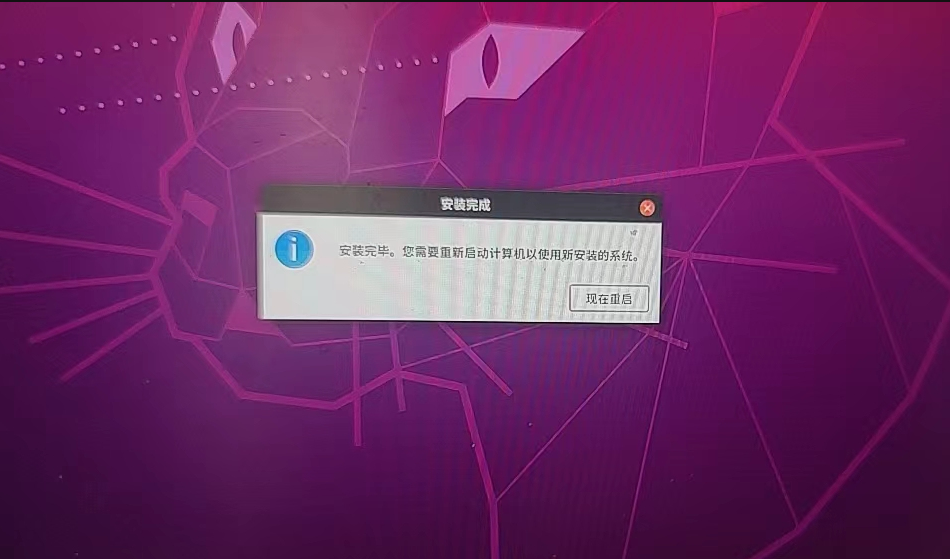
重启后,每次打开电脑时,都会进入一个选择界面。第一个选项是新安装的Ubuntu系统,选择第三行Windows Boot Manager回车即可切换至Windows系统。Ubuntu启动时可能会出现错误提示,但只要Ubuntu能安装好并进入系统,就说明安装成功了。Ubuntu重启时一般都会有错误提示,只要能正常启动就能正常使用,无需担心。
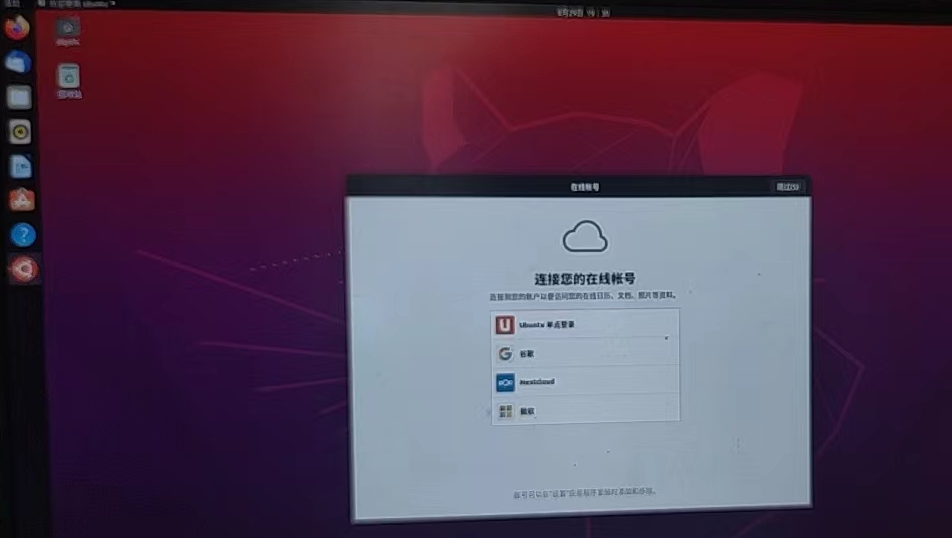
四、总结
安装Linux系统主要分为三步:制作USB Linux启动盘、为Linux系统分配硬盘容量以及安装Linux系统与Windows组成双系统。在安装Linux的过程中,请务必小心谨慎,以免误操作导致电脑格式化或系统崩溃。
 51工具盒子
51工具盒子