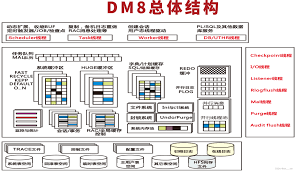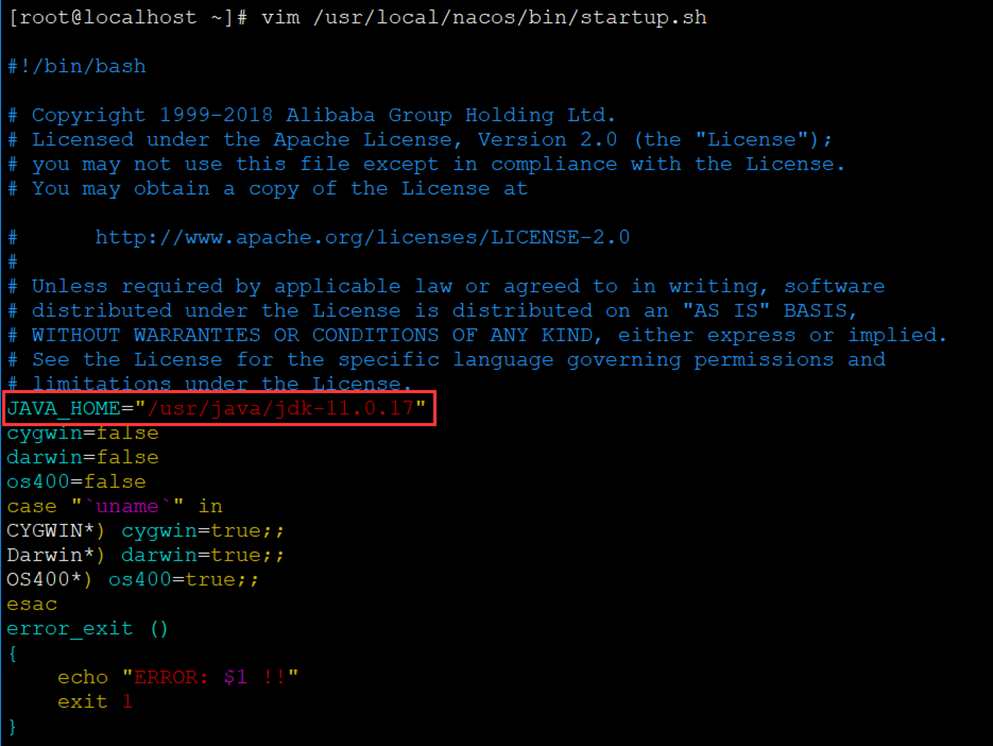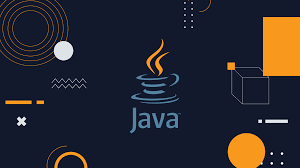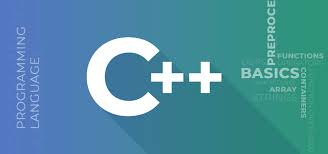几乎所有现代计算机都内置了全球定位系统(GPS、北斗等)。然而,许多用户担忧这可能带来隐私和安全风险,因此希望有选择地禁用它。
在 Windows 11 中,定位服务允许您管理通用 Windows 平台(UWP)应用和桌面应用的位置权限。可以允许特定应用程序访问定位服务,禁用所有 UWP 应用的定位权限,或者完全关闭位置服务。本文将介绍什么是 Windows 定位服务以及如何禁用它以保护隐私。
本文内容涵盖
什么是 Windows 定位服务 {#0-%E4%BB%80%E4%B9%88%E6%98%AF-windows-%E5%AE%9A%E4%BD%8D%E6%9C%8D%E5%8A%A1}
Windows 操作系统提供了一个名为「定位服务」的功能。该服务在 Windows 10 和 Windows 11 中均可使用,也适用于一些较旧的 Microsoft 操作系统。通过一系列硬件和其他服务(例如 IP 地址和蜂窝信号),Windows 定位服务能够尽可能准确地定位设备的地理位置。
定位成功后,设备的位置信息将被用于为用户提供其他服务,例如自动设置时区、提供导航、显示附近的天气、商店和餐馆,以及使用「查找设备」功能等。这些服务都基于 Windows 收集到的设备位置信息。
推荐阅读:如何在 Windows 锁屏界面显示天气信息
Windows 定位服务如何工作 {#1-windows-%E5%AE%9A%E4%BD%8D%E6%9C%8D%E5%8A%A1%E5%A6%82%E4%BD%95%E5%B7%A5%E4%BD%9C}
Windows 定位服务能够利用诸如无线接入点(AP)信息、蜂窝信号、GPS 和 IP 地址等多种信息,以精确定位设备的地理位置。(这些信息也会与 Microsoft 服务器共享。)
基于这些位置信息,您可以在「天气」小组件中查看实时天气情况,获取所在地区的最新新闻。此外,安装在 Windows 中的应用程序也能够获取位置信息,为您提供更优质的服务。例如,可以利用地图应用程序查看从当前位置到任何地点的最快路线。
此外,当使用 Microsoft 帐户登录并且应用程序请求访问设备位置时,您最近的位置将会保存到云端。随后,在所有其他使用该 Microsoft 帐户登录且被允许访问位置信息的设备上,都能够获取这些定位信息。
在 Windows 中,可以为通用 Windows 平台(UWP)和桌面应用程序授予不同的位置权限。
禁用 Windows 定位服务后,部分桌面应用可能无权限再获取位置信息,但某些应用可能仍能借助其他途径获取,如蓝牙连接、Wi-Fi、蜂窝信号等。尽管这需要调整一些 Windows 设置和自动化选项,但关闭定位服务有助于增强您的隐私保护。
推荐阅读:如何管理和增强 Windows 11 隐私设置
禁用 UWP 应用位置跟踪 {#2-%E7%A6%81%E7%94%A8-uwp-%E5%BA%94%E7%94%A8%E4%BD%8D%E7%BD%AE%E8%B7%9F%E8%B8%AA}
通用 Windows 平台(UWP)应用是专为 Windows 操作系统而设计的。Microsoft 允许对每个 UWP 应用的权限和特权进行精确控制。您可以选择禁用特定或所有 UWP 应用的位置信息访问权限,以下是操作步骤:
1使用快捷键 Windows + I 打开「设置」,然后点击左侧面板的「隐私和安全性选项」。
2在右侧点击「应用程序」下的「位置」选项。
3通过「允许应用访问位置」开关,可以启用或禁用 Windows 11 中所有 UWP 应用程序的位置跟踪。
4如果您想要禁用特定 UWP 应用程序的位置跟踪,可以使用应用程序名称前面的滑块进行单独控制。
 禁用 UWP 应用位置跟踪
禁用 UWP 应用位置跟踪
禁用 Windows 应用位置跟踪 {#3-%E7%A6%81%E7%94%A8-windows-%E5%BA%94%E7%94%A8%E4%BD%8D%E7%BD%AE%E8%B7%9F%E8%B8%AA}
您还可以完全禁用 Windows 定位服务,以阻止所有应用程序(包括桌面应用)对您位置信息的跟踪。
方法 1:通过「设置」禁用 Windows 11 定位服务 {#4-%E6%96%B9%E6%B3%95-1%EF%BC%9A%E9%80%9A%E8%BF%87%E3%80%8C%E8%AE%BE%E7%BD%AE%E3%80%8D%E7%A6%81%E7%94%A8-windows-11-%E5%AE%9A%E4%BD%8D%E6%9C%8D%E5%8A%A1}
1使用 Windows + I 快捷键打开「设置」,然后点击左侧面板的「隐私和安全性选项」。
2在右侧点击「应用程序」下的「位置」选项。
3将「定位服务」前面的滑块切换到关闭状态。
 使用「设置」禁用 Windows 11 定位服务
使用「设置」禁用 Windows 11 定位服务
方法 2:使用组策略禁用 Windows 11 定位服务 {#5-%E6%96%B9%E6%B3%95-2%EF%BC%9A%E4%BD%BF%E7%94%A8%E7%BB%84%E7%AD%96%E7%95%A5%E7%A6%81%E7%94%A8-windows-11-%E5%AE%9A%E4%BD%8D%E6%9C%8D%E5%8A%A1}
如果您使用 Windows 专业版或更高版本,可以使用组策略编辑器禁用定位服务。以下是操作步骤:
1使用 Windows + R 快捷键打开「运行」,执行 gpedit.msc 打开「本地组策略编辑器」。
2浏览到:
计算机配置 - 管理模板 - Windows组件 - 位置和传感器
3将「关闭位置」策略设置为「已启用」。
 使用组策略禁用 Windows 11 定位服务
使用组策略禁用 Windows 11 定位服务
4(可选)重新启动 Windows;或在「命令提示符」中执行 gpupdate /force 命令强制刷新组策略。
这将对所有应用程序以及在所有用户帐户中禁用 Windows 定位服务。如果想撤销更改,请将「关闭位置」组策略,设置为「未配置」或「已禁用」。
方法 3:通过注册表禁用 Windows 11 定位服务 {#6-%E6%96%B9%E6%B3%95-3%EF%BC%9A%E9%80%9A%E8%BF%87%E6%B3%A8%E5%86%8C%E8%A1%A8%E7%A6%81%E7%94%A8-windows-11-%E5%AE%9A%E4%BD%8D%E6%9C%8D%E5%8A%A1}
如果您使用 Windows 家庭版,可以更改注册表以禁用或启用 Windows 定位服务。以下是操作步骤:
1使用 Windows + R 快捷键打开「运行」,执行 regedit 打开「注册表编辑器」。
2导航到:
HKEY_LOCAL_MACHINE\SOFTWARE\Microsoft\Windows\CurrentVersion\CapabilityAccessManager\ConsentStore\location
3双击名为 Value 的字符串值 ,将其设置为 Deny 或 Allow 可以分别禁用 和启用 Windows 11 定位服务。
 通过注册表禁用 Windows 11 定位服务
通过注册表禁用 Windows 11 定位服务
4重新启动计算机,更改将会生效。
清除 Windows 11 位置历史记录 {#7-%E6%B8%85%E9%99%A4-windows-11-%E4%BD%8D%E7%BD%AE%E5%8E%86%E5%8F%B2%E8%AE%B0%E5%BD%95}
Windows 11 会在本地存储您的所有位置历史记录,通过这些信息就可以追踪您的活动轨迹。若启用定位服务,建议定期清除历史记录。以下是清除 Windows 11 位置历史记录的步骤:
1使用 Windows + I 快捷键打开「设置」,点击左侧面板中的「隐私和安全性选项」。
2在右侧点击「应用程序」下的「位置」选项。
3向下滚动,并点击「位置历史记录」旁边的「清除」按钮。
 清除 Windows 11 位置历史记录
清除 Windows 11 位置历史记录
设置 Windows 11 默认位置 {#8-%E8%AE%BE%E7%BD%AE-windows-11-%E9%BB%98%E8%AE%A4%E4%BD%8D%E7%BD%AE}
Windows 11 允许您配置「默认位置」,让应用程序能够自动识别所指定的地点。通过设定该位置,可以自动为所有需要位置信息的应用程序提供坐标。
设置默认位置需要用到「地图」和「Windows 地图中国导航」应用程序,还必须授予地图应用程序访问位置信息的权限。
1使用 Windows + I 快捷键打开「设置」,点击左侧面板中的「隐私和安全性选项」。
2在右侧点击「应用程序」下的「位置」选项。
3启用「定位服务」以及「允许应用访问位置」开关,并授予「地图」应用程序访问位置信息的权限。
 授予「地图」应用程序访问位置信息的权限
授予「地图」应用程序访问位置信息的权限
4向下滚动,并点击「默认位置」旁边的「设置默认值」按钮,这将自动打开地图应用程序。
 设置 Windows 11 默认位置
设置 Windows 11 默认位置
5在地图应用中,点击「设置默认位置」按钮,从地图上搜索一个位置,或者点击「选择位置」,将您的位置标记在地图上,然后点击「设置」来选择它。
 设置 Windows 11 默认位置
设置 Windows 11 默认位置
 选项或指定 Windows 11 默认位置
选项或指定 Windows 11 默认位置
6在为设备成功设置了默认位置后,关闭地图应用程序。
 51工具盒子
51工具盒子