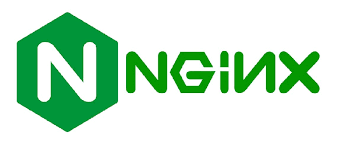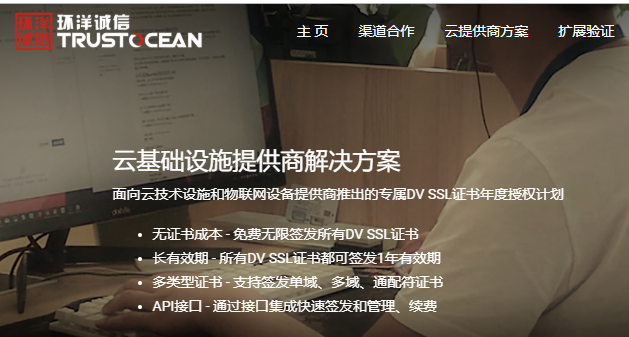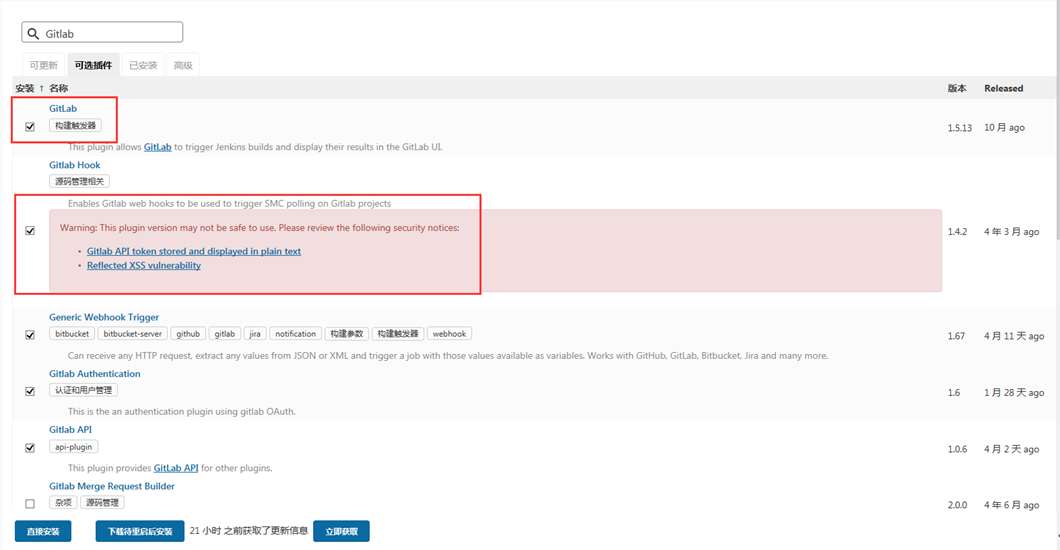说明:本例使用VM虚拟机、GNS3模拟器、GETIF工具实验Zabbix监控网络设备。
1、配置Cisco路由器
本节以Cisco 2600路由器为例;只要支持SNMP协议的网络设备都可以使用本文档方法进行监控。
查看snmp-server系统命令:
交换机配置如下:
建立snmp团体,名称为public,权限为只读
|---|------------------------------------------| | 1 | (config)#snmp-server community public ro |
允许路由器将所有类型SNMP Trap发送出去
|---|-----------------------------------| | 1 | (config)#snmp-server enable traps |
设置主机10.10.10.101接受交换机所发送过来的SNMP Trap 信息
|---|----------------------------------------------------------| | 1 | (config)#snmp-server host 10.10.10.101 version 2c public |
使用loopback0接口的IP地址作为SNMP Traps发送源地址,也可用fastEthernet地址。
|---|--------------------------------------------| | 1 | (config)#snmp-server trap-source loopback0 |
2、监控交换机步骤
(1)首先是需要获取Cisco 3750 SNMP 对应的OID
例如:接口G1/0/5的进、出流量:
|---------|----------------------------------------------------------------------------------------------------------------------------------------------------------------------------------------------------------------------------------------------------------------------| | 1 2 3 4 | [root@zabbix ~]# snmpwalk -v 2c -c test 10.0.0.254 1.3.6.1.2.1.2.2.1.10.10105 IF-MIB::ifInOctets.10105 = Counter32: 1663553768 [root@zabbix ~]# snmpwalk -v 2c -c test 10.0.0.254 1.3.6.1.2.1.2.2.1.16.10105 IF-MIB::ifOutOctets.10105 = Counter32: 2288654478 |
说明:IF-MIB::ifOutOctets是OID号1.3.6.1.2.1.2.2.1.16的解释名称;10105是接口G1/0/5;Counter32是交换机计数器;后面的数值是流量,单位bytes;单位bytes和bit完全不对等,bytes = 8bit。
(2)然后是创建监控项监控OID的值:
创建一个模板,在模板的Items中创建一个Item,设置如下:
这里选择了类型SNMPv2 agent,OID对应交换机的接口G1/0/5进入流量,下面会详细讲解。
3、计数器溢出问题
Counter32是交换机的一个计数器,这个计数器是32位。是一个从0开始不断累加,那么它最大为多少呢? 2^32次方=4294967296,当计数器达到4294967296(4G)就会重新从0开始累加。这样就会出现计数器溢出问题。
解决方法:
(1)把取值间隔调快点,比如1分钟取一次。
(2)使用64 位计数器:大家可以查下交换机手册,是否支持64 位计数器,新一代交换机全支持64 位计数器;如果当前生产环境不支持64 位计数器,那么就使用第一种方法咯,加快取值间隔时间。
4、如何查询交换机OID信息
进入cisco官方OID查询工具页面:
http://tools.cisco.com/Support/SNMP/do/BrowseOID.do?local=en
那么OID从哪得知呢,这一串数字又是什么意思呢,在上图中的cisco页面往下拉,接着看:
这颗树很大,内容很多,有兴趣的可以慢慢发掘;以下是一些常用的OID:
获取端口列表及描述
|---|-------------------------------------------------------------------| | 1 | [root@zabbix ~]# snmpwalk -v 2c -c test IP 1.3.6.1.2.1.2.2.1.2 |
获取端口UP/DOWN 情况
|---|-------------------------------------------------------------------| | 1 | [root@zabbix ~]# snmpwalk -v 2c -c test IP 1.3.6.1.2.1.2.2.1.8 |
获取端口入流量(byte)
|---|--------------------------------------------------------------------| | 1 | [root@zabbix ~]# snmpwalk -v 2c -c test IP 1.3.6.1.2.1.2.2.1.10 |
获取端口出流量(byte)
|---|--------------------------------------------------------------------| | 1 | [root@zabbix ~]# snmpwalk -v 2c -c test IP 1.3.6.1.2.1.2.2.1.16 |
获取过去5 秒内的cpu load(百分比)
|---|----------------------------------------------------------------------| | 1 | [root@zabbix ~]# snmpwalk -v 2c -c test IP 1.3.6.1.4.1.9.2.1.56.0 |
获取过去10 秒内的cpu load(百分比)
|---|----------------------------------------------------------------------| | 1 | [root@zabbix ~]# snmpwalk -v 2c -c test IP 1.3.6.1.4.1.9.2.1.57.0 |
获取过去15 秒内的cpu load(百分比)
|---|----------------------------------------------------------------------| | 1 | [root@zabbix ~]# snmpwalk -v 2c -c test IP 1.3.6.1.4.1.9.2.1.58.0 |
获取内存使用情况
|---|--------------------------------------------------------------------------| | 1 | [root@zabbix ~]# snmpwalk -v 2c -c test IP 1.3.6.1.4.1.9.9.48.1.1.1.5 |
获取内存空闲情况
|---|--------------------------------------------------------------------------| | 1 | [root@zabbix ~]# snmpwalk -v 2c -c test IP 1.3.6.1.4.1.9.9.48.1.1.1.6 |
另外还可以通过getif工具连接交换机或路由器,直接查看其OID,这也是我推荐的方法,下面就来搭建一个实验环境看看如何监控交换机。
5、实验一:通过Getif工具查看路由器的OID信息
说明:实验环境部署在我的笔记本Win7系统下,使用GNS3搭建cisco 2600路由器和云,通过云和物理机的本地环回接口通讯,从而使用Getif来查看路由器OID。
(1)安装、设置笔记本环回网卡
环回网卡的安装我就不详述了,参考:
http://jingyan.baidu.com/article/046a7b3eef6d69f9c27fa9ea.html
设置环回IP地址:
(2)使用GNS3创建模拟环境,添加一个Cisco 2600路由器和一个Cloud云
(3)配置云,连接到笔记本的环回网卡,这样路由器就桥接到物理机了
(4)双击路由器进行设置
别忘了还要设置团体名称:
|---|---------------------------------------------|
| 1 | R4(config)``#snmp-server community public |
(5)笔记本打开CMD测试连接
(6)使用Getif工具扫描路由器的OID信息
下载及使用说明:
http://www.wtcs.org/snmp4tpc/getif.htm
连接路由器即可查看到详细信息:
可以点击各项再点start来查看对象返回的值。现在发现OID没这么困难了吧,这工具是相当好用啊,获取windows系统的OID数据也是一样的,只要开启windows server的SNMP功能。
6、实验二:Zabbix监控路由器
说明:使用VMware Workstation搭建一台Zabbix服务器虚拟机,虚拟机通过虚拟网络VMnet与物理机相连,GNS3中的云也桥接到虚拟网络,从而让Zabbix服务器可以连接到cisco路由器,进行监控。
(1)创建VM虚拟机配置Zabbix服务器
在物理机上使用VMWare创建一个虚拟机,安装配置好Zabbix;设置虚拟机网络NAT到物理机:
(2)设置VM的虚拟网络
NAT使用虚拟网络VMnet8,设置IP段并开启DHCP
(3)查看虚拟机的网卡地址,已自动分配到IP了
(4)在物理机的本地网络连接中应该也能看到多了一个VMnet8的虚拟网卡,自动获取IP
(5)修改GNS3中路由器F0/0接口IP
|-----|------------------------------------------------------------------| | 1 2 | R4(config)#int f0/0 R4(config)#ip add 10.10.10.102 255.255.255.0 |
(6)修改GNS3中云的网卡
取消连接线、删除云的网卡、添加新网卡(桥接到VMnet8)
(7)物理机测试PING
可以看到都PING通了,三者现在处于同一网络内。
(8)使用Getif工具连接路由器
(9)在zabbix服务器进行测试
|-------|---------------------------------------------------------------------------------------------------------------------------------------------------------------------------------------------------| | 1 2 3 | [root@zabbix ~]# yum install -y net-snmp net-snmp-utils net-snmp-libs [root@zabbix ~]# service snmpd start [root@zabbix ~]# snmpwalk -v 2c -c public 10.10.10.102 1.3.6.1.2.1.2.2.1.16.1 |
如果读者看了前面的内容就去试snmpwalk命令,不好意思,此命令无效,因为没装net-snmp,呵呵。
(10)配置zabbix进行监控了
创建主机,这里不同的是设置SNMP接口而不是以往的Agent接口,SNMP的默认端口是161:
说明:创建完主机后SNMP图标不会马上变绿,要创建下面的ITEMS并监控到数据了才会变绿。
创建Item,下图把use custom multipliter去掉:
说明:SNMP OID可以填解释名也可以填OID数据串
(11)查看监控结果
监控到数据后SNMP图标变绿
在物理机上Ping路由器,指定icmp包大小为2000字节:
观察监控图像的变化:
上图显示的流量是17Kbps,应该是2000bit,这是因为我在use custom multipliter设置了8,意思是将值乘以8了,记得把勾去掉。
结论:篇幅有限,这里只举了一个监控路由器流量的例子,还有很多OID功能没有说,读者可以通过Getif好好看看,将有用的添加到监控里。
同样的原理可以将监控扩展到Windows和Linux系统,都是可以支持snmp协议的,Cacti和Nagios等监控软件都能实现,只是Zabbix本身的agent功能够用了,我就不研究了。
 51工具盒子
51工具盒子