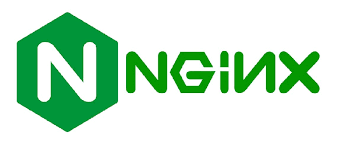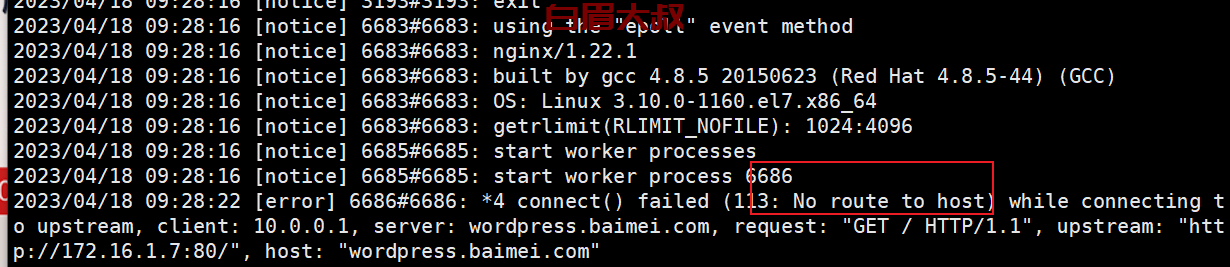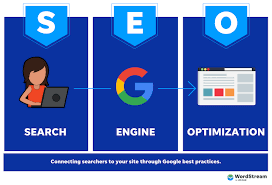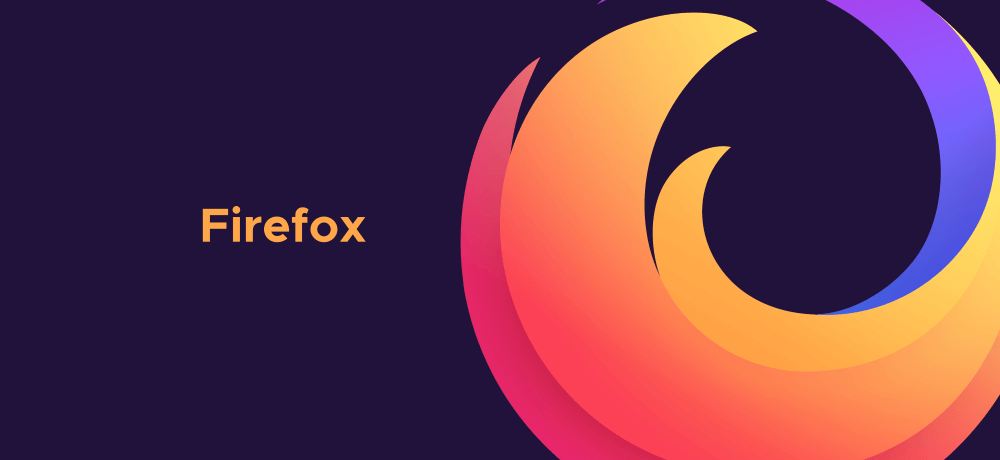今天给伙伴们分享一下VMware Workstation17 安装 Windows 10 操作系统,希望看了有所收获。
一、Windows 10 背景简介
Windows 10是微软公司研发的跨平台操作系统,应用于计算机和平板电脑等设备,于2015年7月29日发行 。Windows 10在易用性和安全性方面有了极大的提升,除了针对云服务、智能移动设备、自然人机交互等新技术进行融合外,还对固态硬盘、生物识别、高分辨率屏幕等硬件进行了优化完善与支持。截至2023年2月21日,Windows 10正式版已更新至19045.2673版本,预览版已更新至21390版本。2023年6月13日,Windows 10 的 21H2 版本终止服务 。
二、Windows 10 虚拟机安装环境准备
1、前提需要安装VMware虚拟机软件,VMware Workstation17图文安装(超详细)教程
2、Windows 10 镜像下载,Windows 10 官方下载
- 下载镜像下载工具
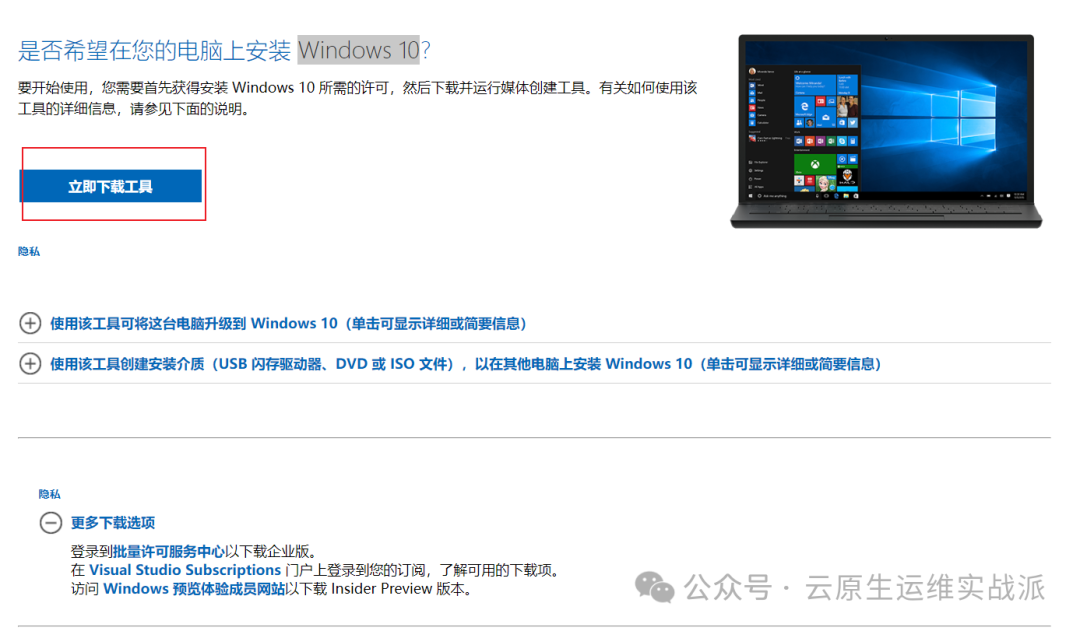
- 运行MediaCreationTool_22H2 下载工具
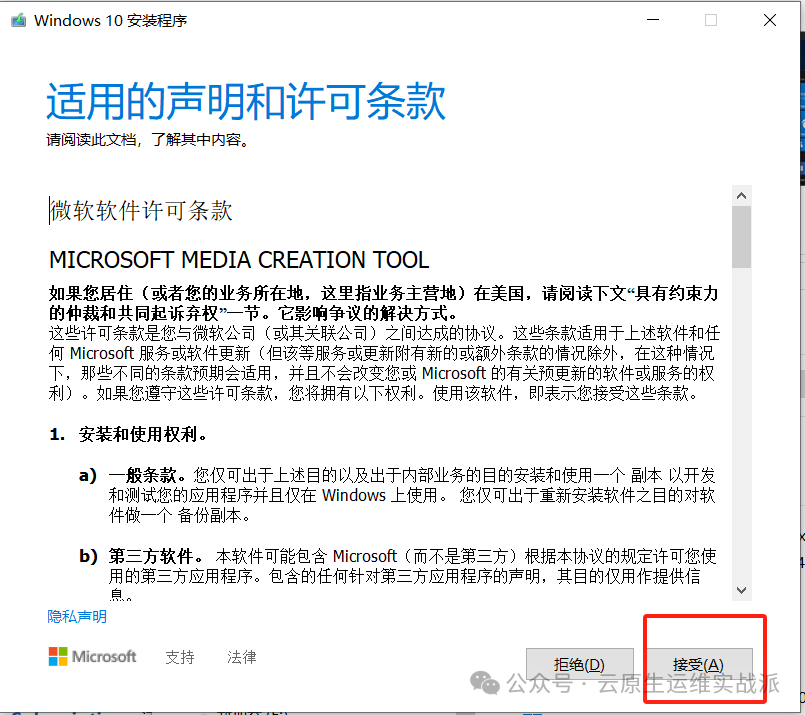
- 下载类型选择iso文件
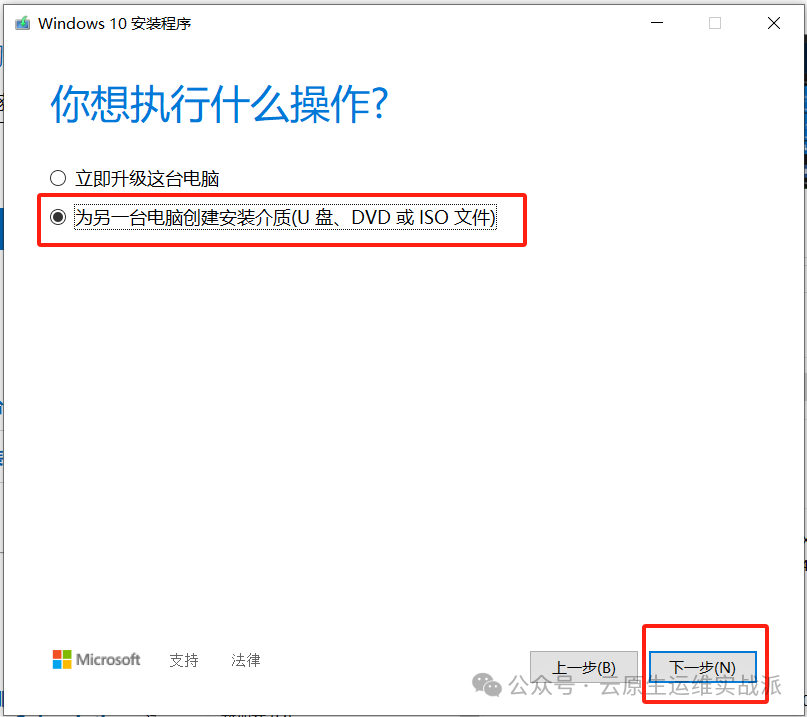
- 选择操作系统镜像语言版本体系结构
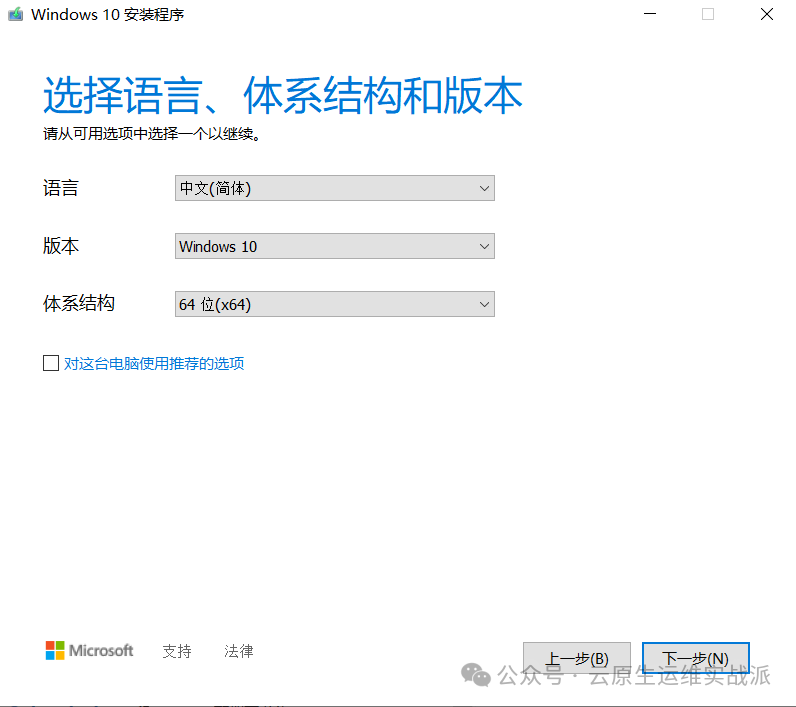
- 将镜像存储为iso文件
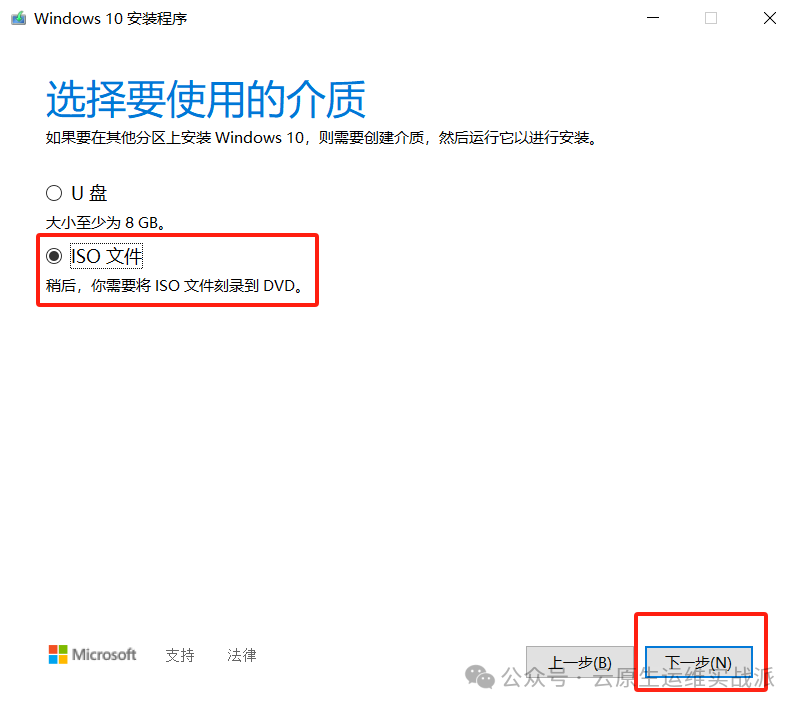
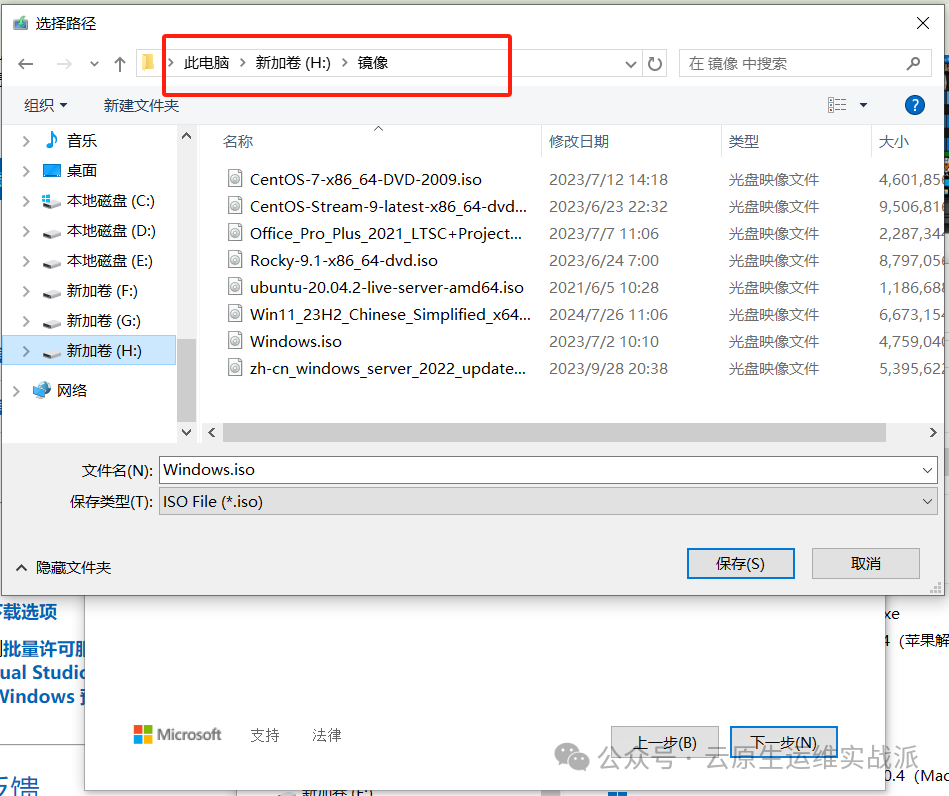
- 等待下载完成
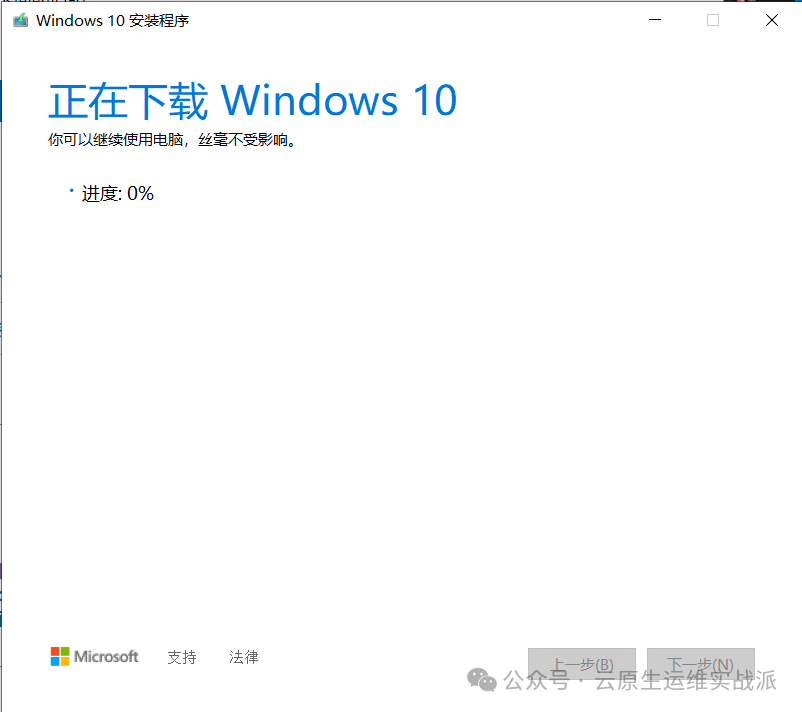
三、配置 Windows 10 虚拟机
1、打开VMware虚拟机主页,点击创建新的虚拟机
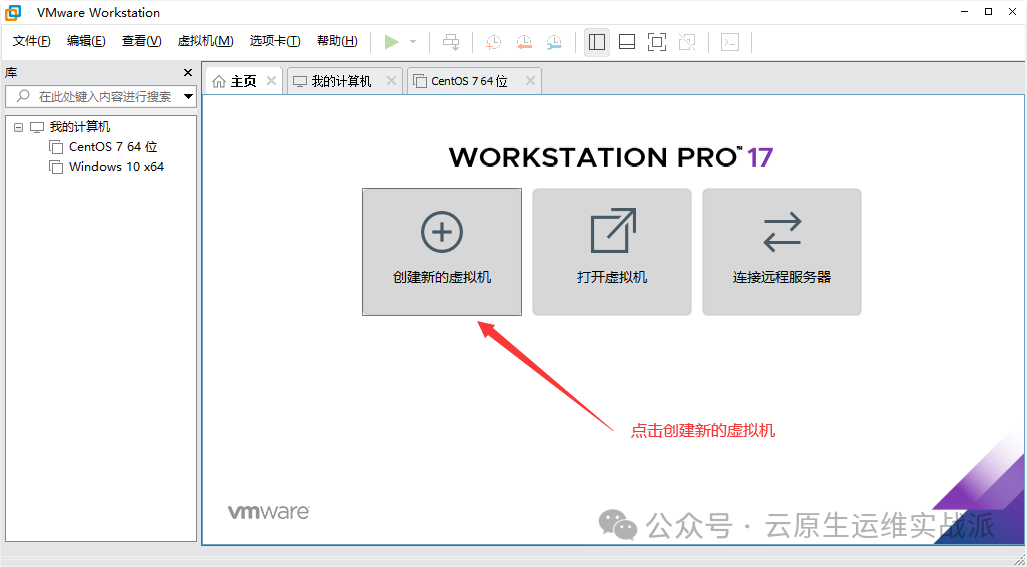
2、勾选自定义,点击下一步

3、确认硬件配置兼容性点击下一步
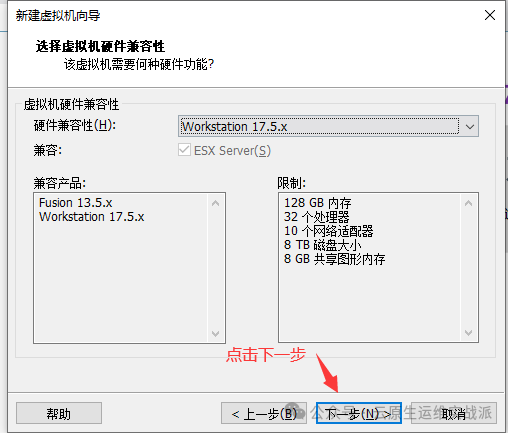
4、勾选稍后安装,点击下一步
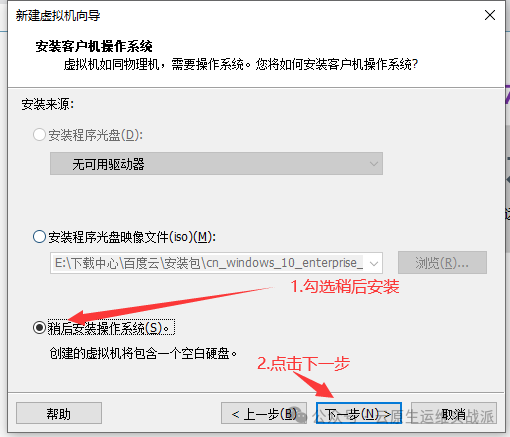
5、选择Microsoft,选择需要安装系统的版本,点击下一步
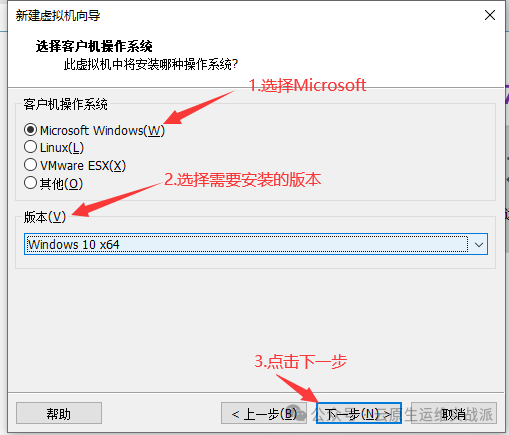
6、配置虚拟机名称和安装位置,点击下一步
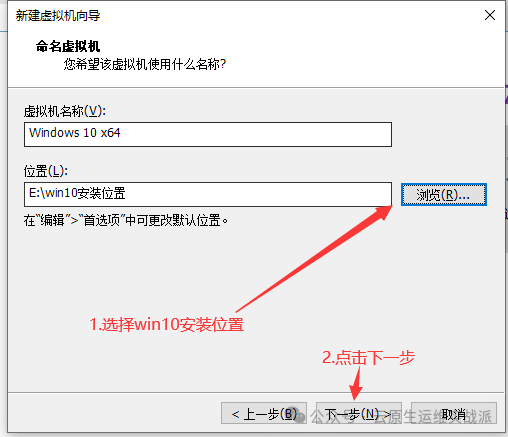
7、选择BIOS类型,点击下一步
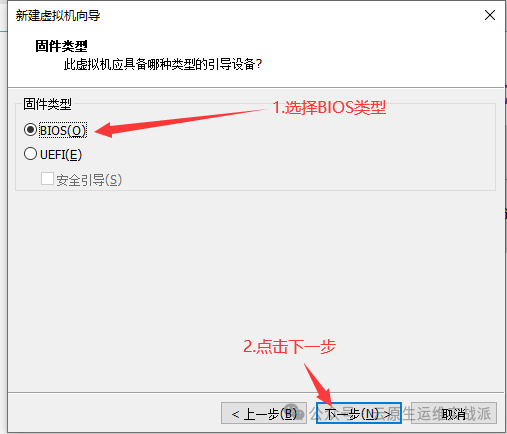
8、处理器根据自己的物理机进行配置,这里默认,点击下一步
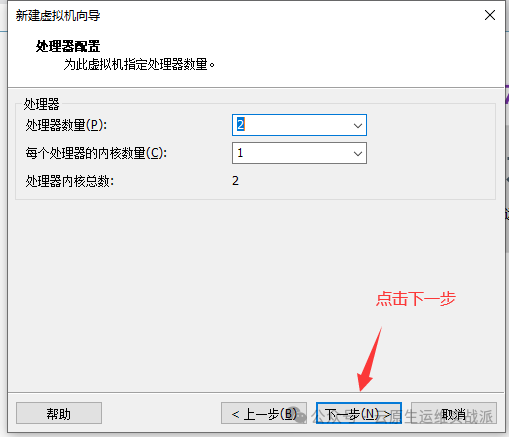
9、内存根据自己的需求配置,这里配置了4G,点击下一步
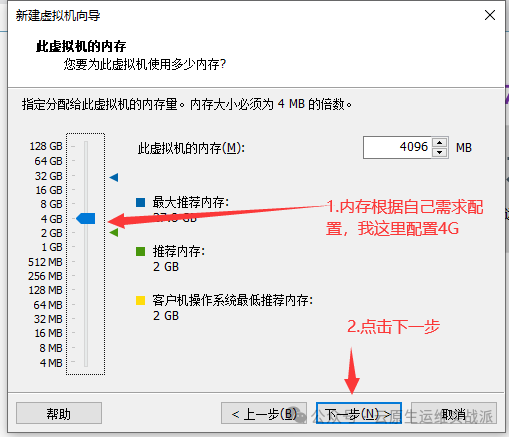
10、网络类型默认即可,点击下一步
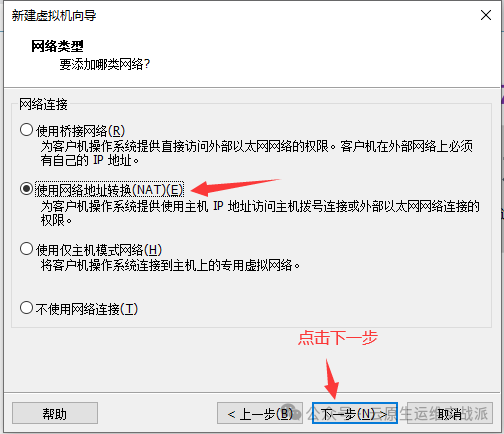
11、IO类型默认即可,点击下一步
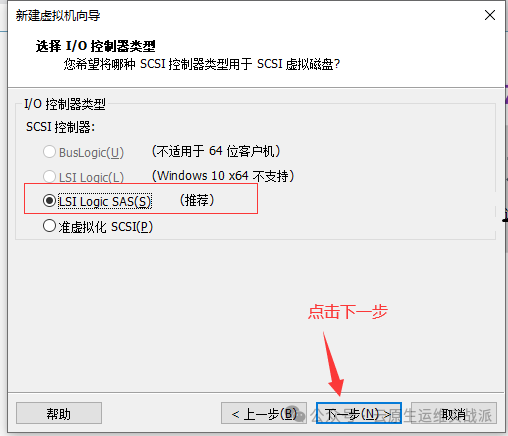
12、磁盘类型默认即可,点击下一步
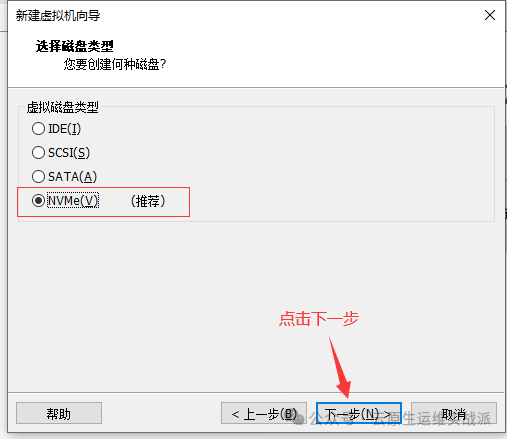
13、默认创建新的磁盘就行,点击下一步
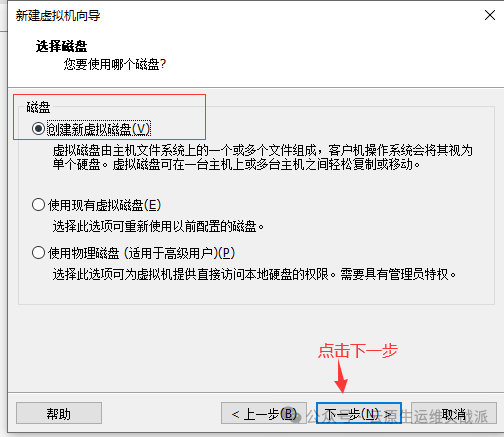
14、磁盘大小根据自己需求设置,这里默认60G,点击下一步
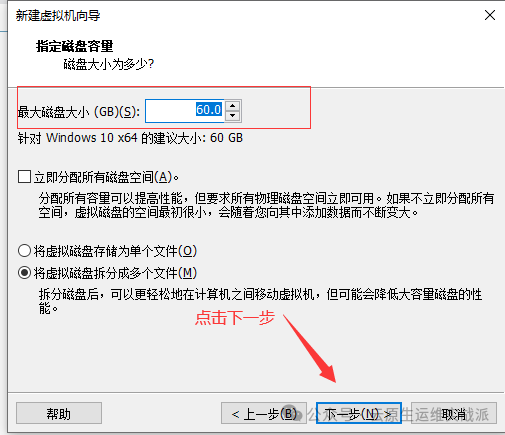
15、选择系统磁盘使用的位置,默认就可以,点击下一步
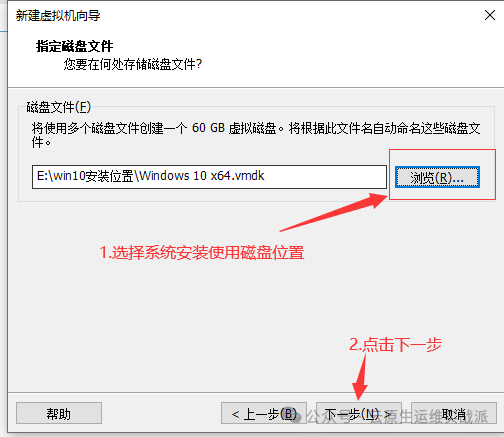
16、自定义配置
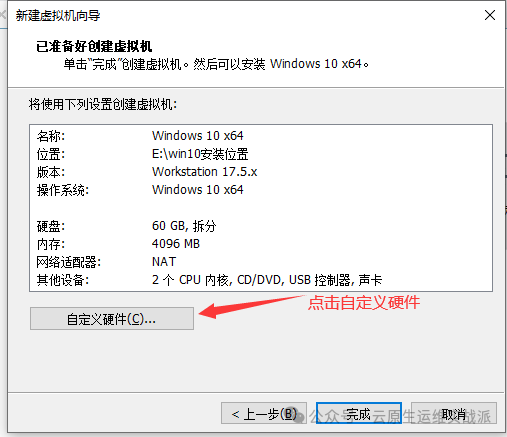
17、添加下载好的 windows 10 镜像
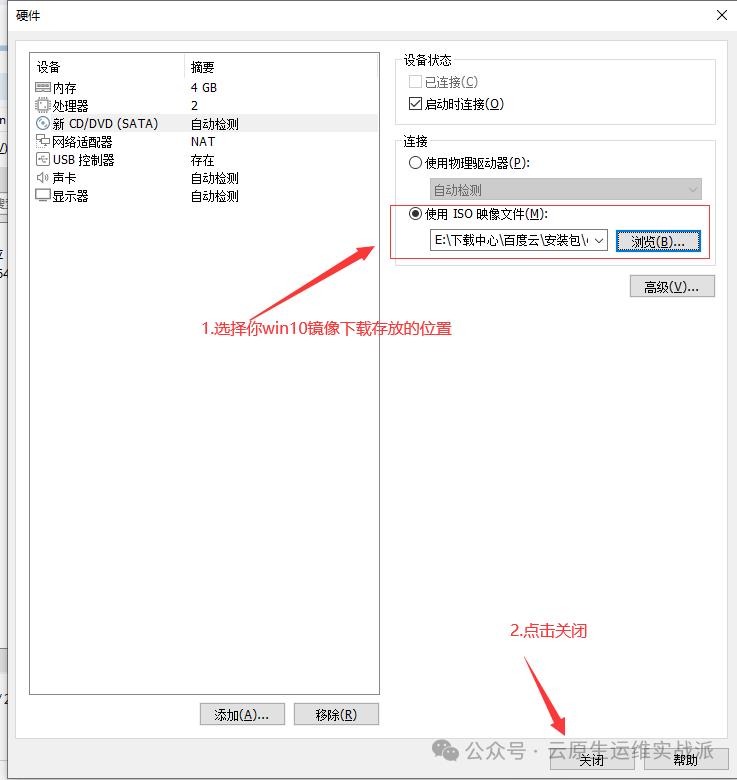
18、确认虚拟机配置信息,配置完成。
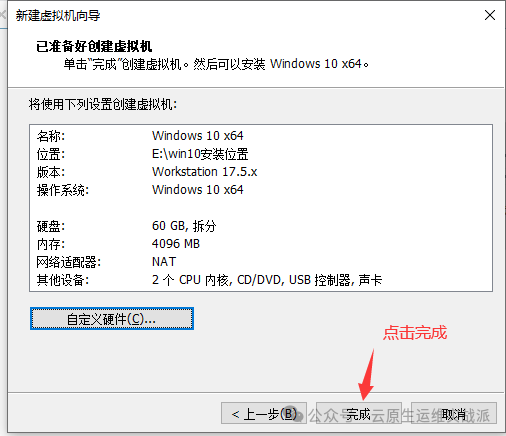
四、安装 Windows 10 操作系统
1、开启 windows 10 虚拟机
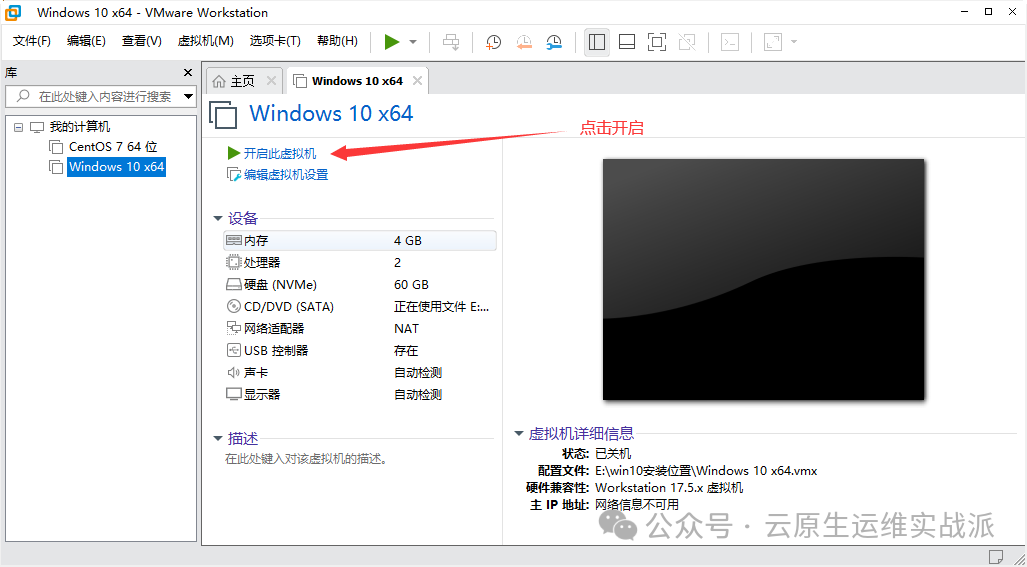
2、选择语言,输入法,下一步
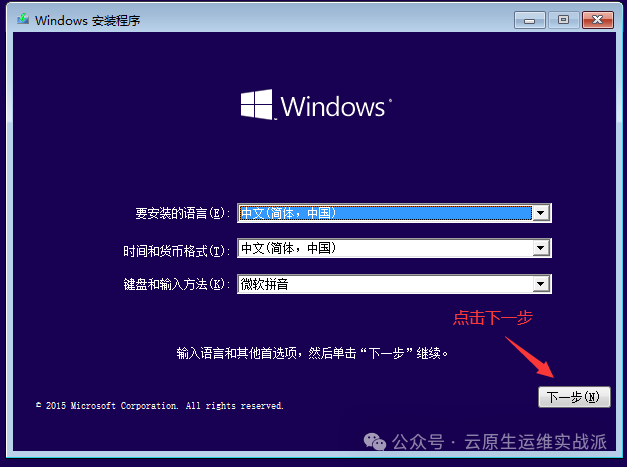
3、现在安装
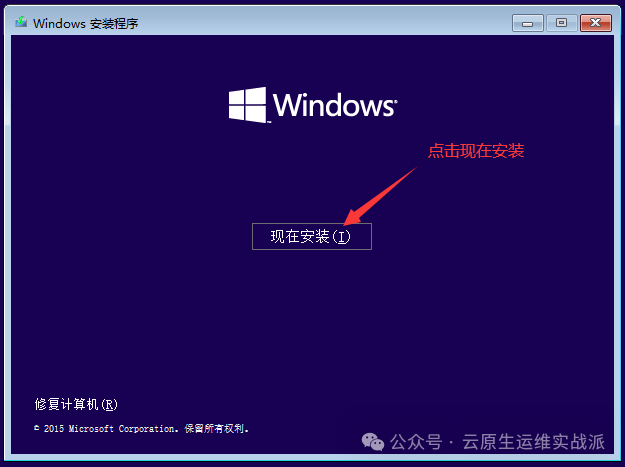
4、勾选我接受,接受协议,下一步
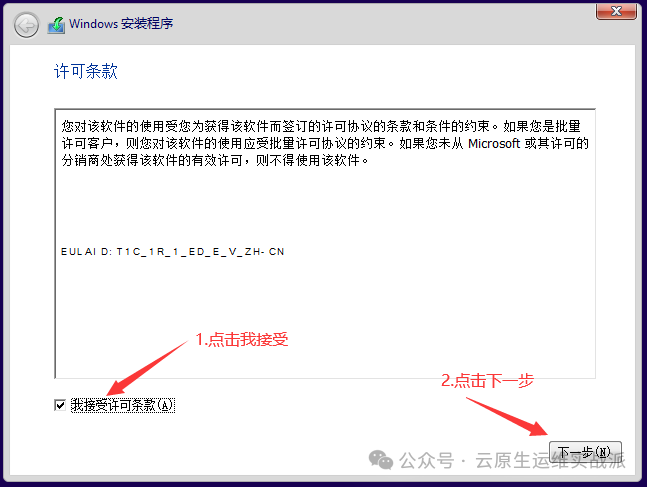
5、选择自定义安装
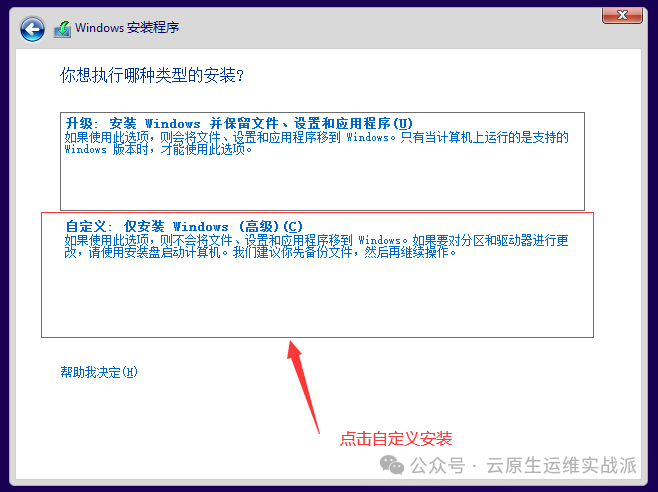
6、选择安装系统磁盘,默认 点击下一步。(可操作磁盘分区)
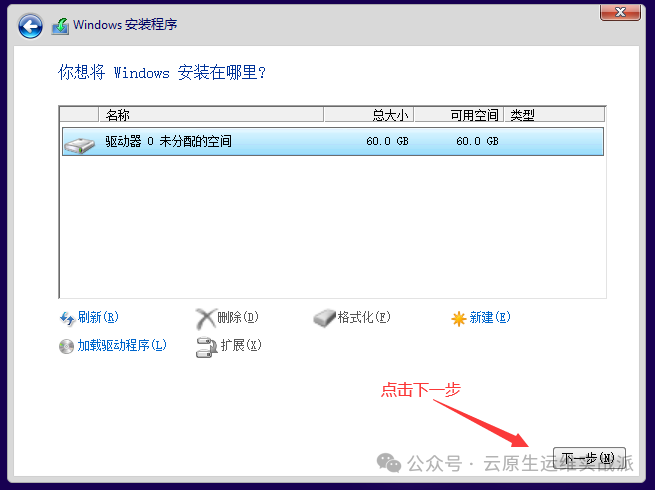
7、等待安装,安装完成系统会自动重启
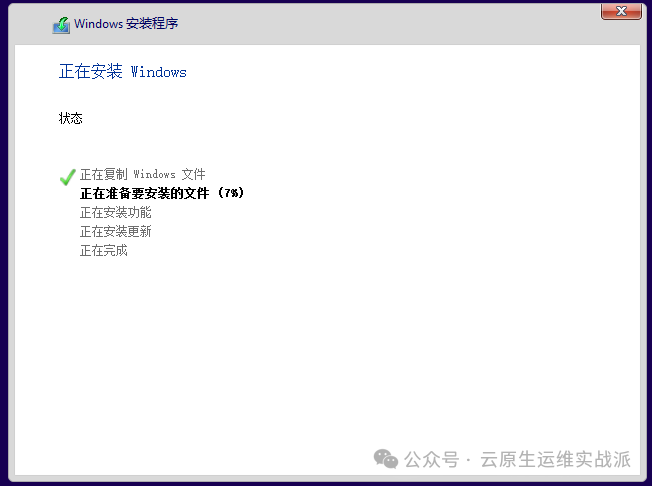
8、重启后,进入windows10配置向导,点击快速设置
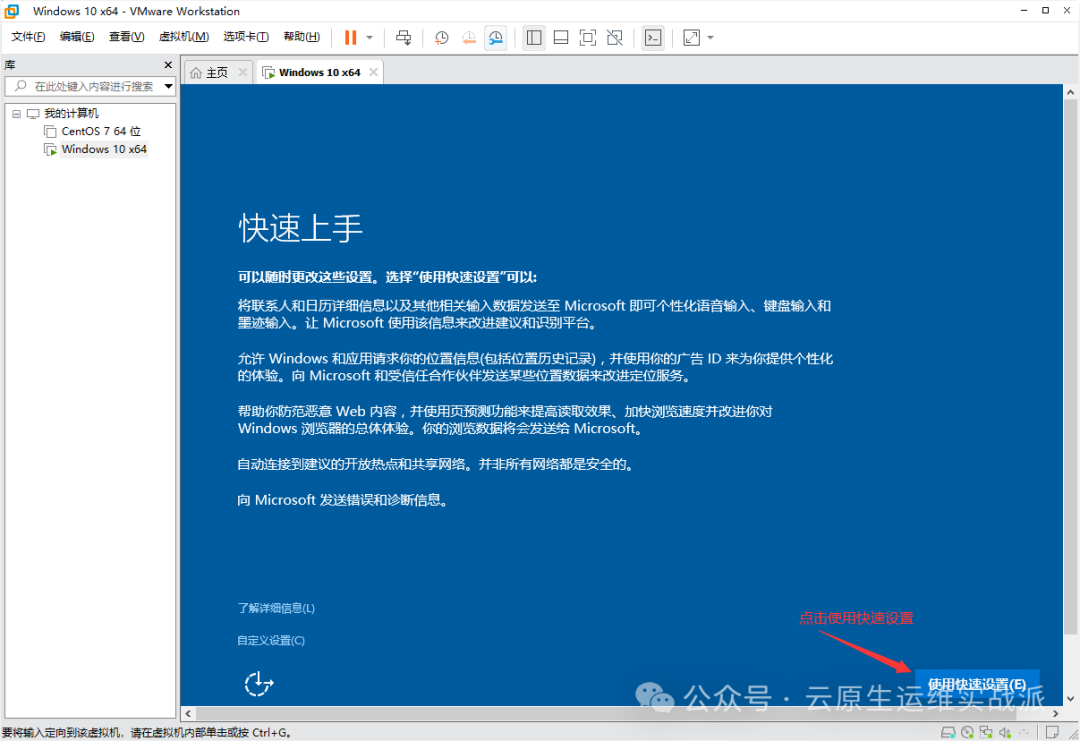
9、系统装机中会重启多次,耐心等待。选择加入本地域,点击下一步
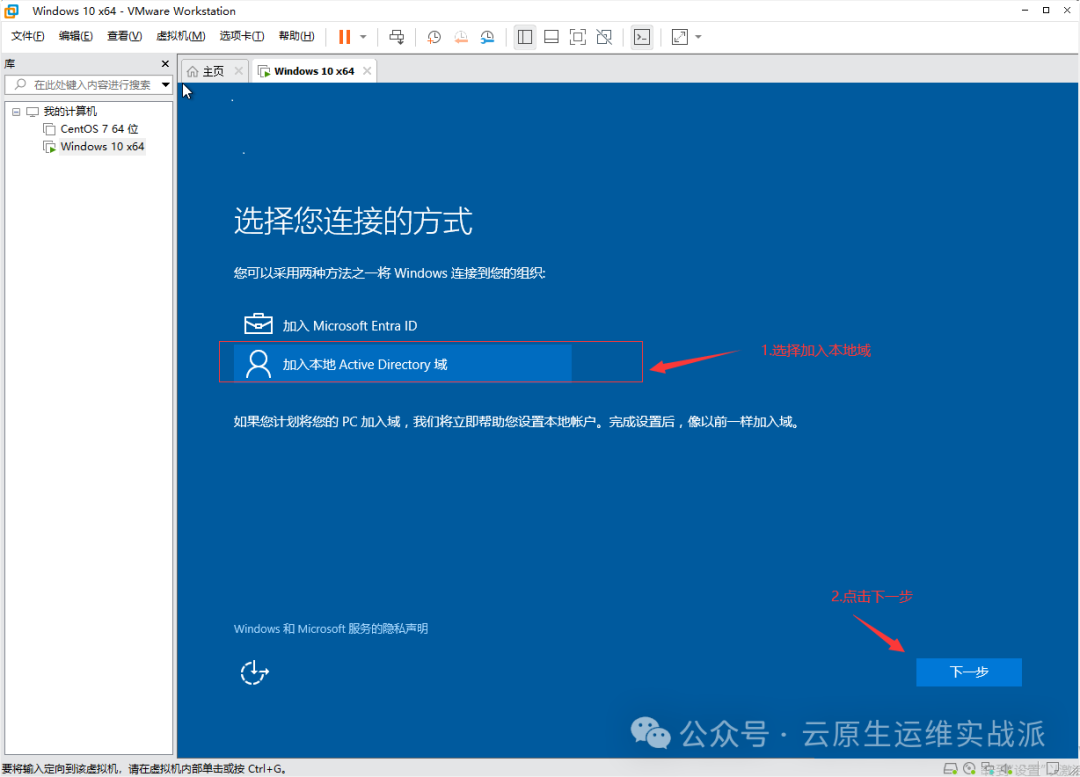
10、输入用户名,两次一致密码,密码提示,点击下一步
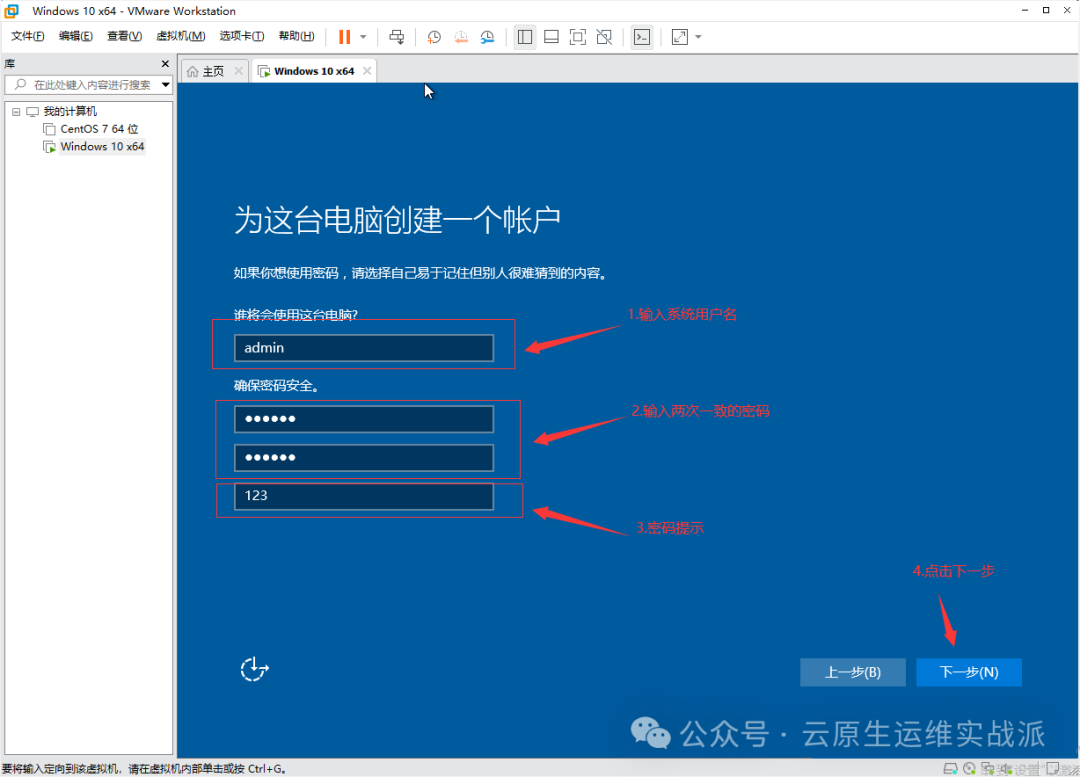
11、安装完成
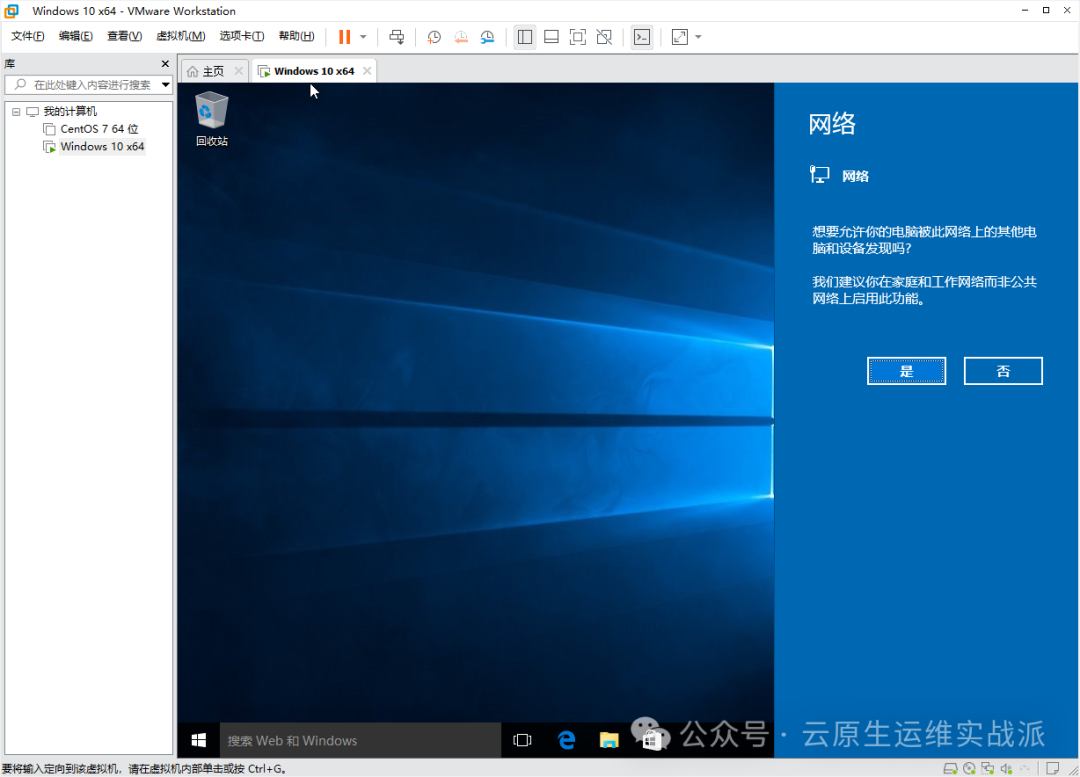
恭喜你完成windows10的安装了,开始你的使用吧
 51工具盒子
51工具盒子