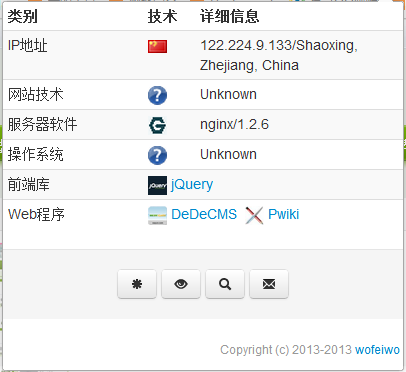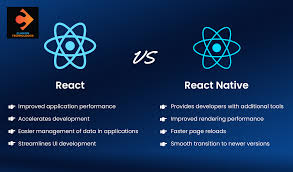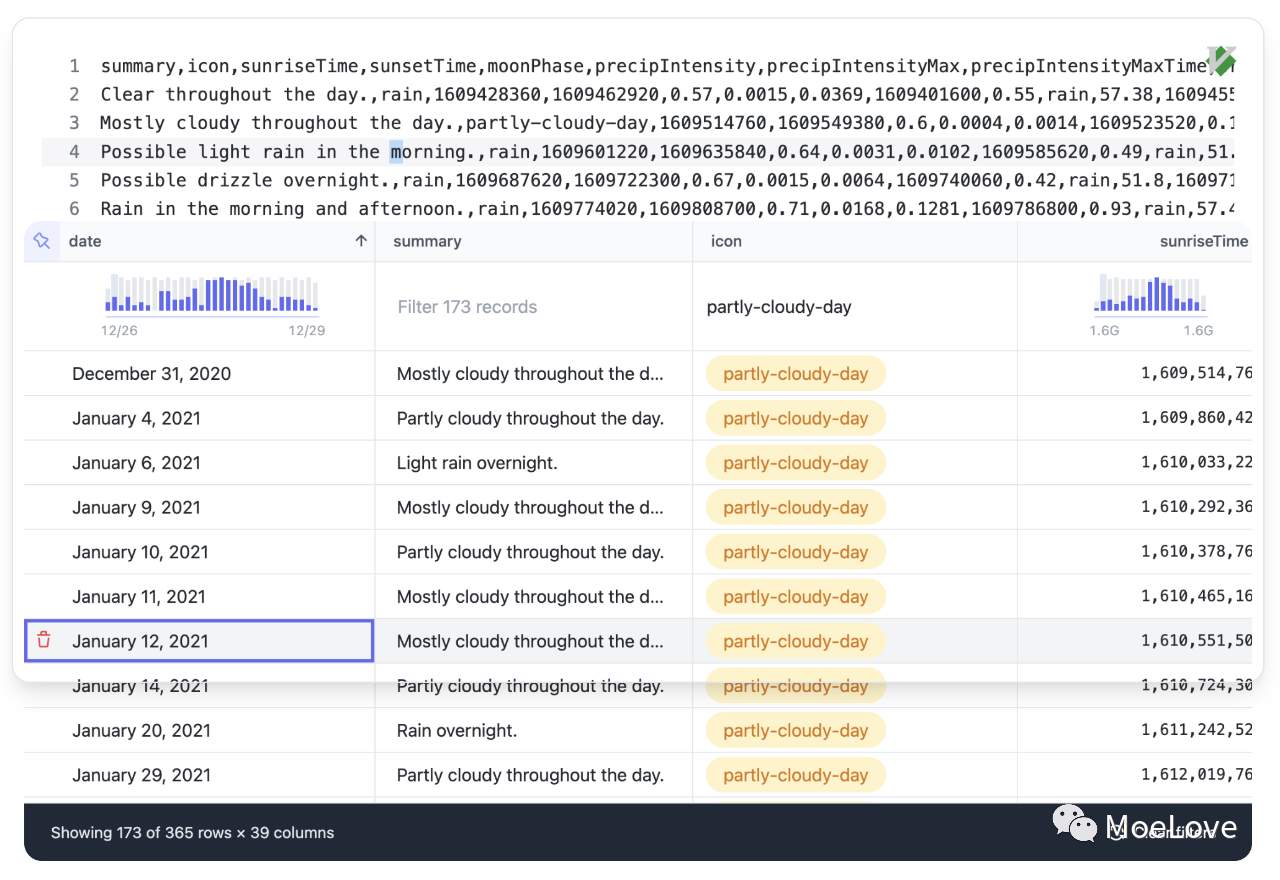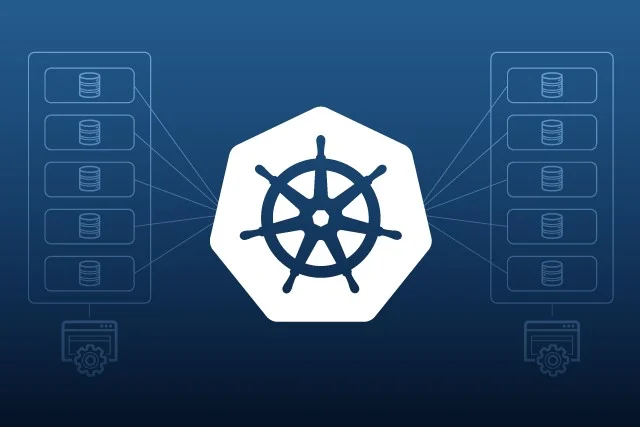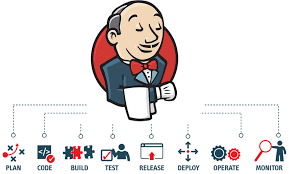触摸板是笔记本电脑的重要组成部分,方便用户在没有鼠标的情况下使用 Windows 系统。然而,不同设备的触摸板灵敏度有时可能过高或过低。本文将介绍三种简单方法,以调整 Windows 11 笔记本电脑的触摸板灵敏度。
推荐阅读:掌握自定义手势,提升 Windows 11 触摸板效率
方法 1:使用「设置」调整 Windows 11 触摸板灵敏度
Windows 11 的「设置」应用程序可以自定义鼠标灵敏度、滚动速度和其他相关设置。以下是调整触摸板灵敏度的操作方法:
1使用 Windows + I 快捷键打开「设置」- 点击左侧面板中的「蓝牙和其他设备」- 在右侧面板中点击「触摸板」。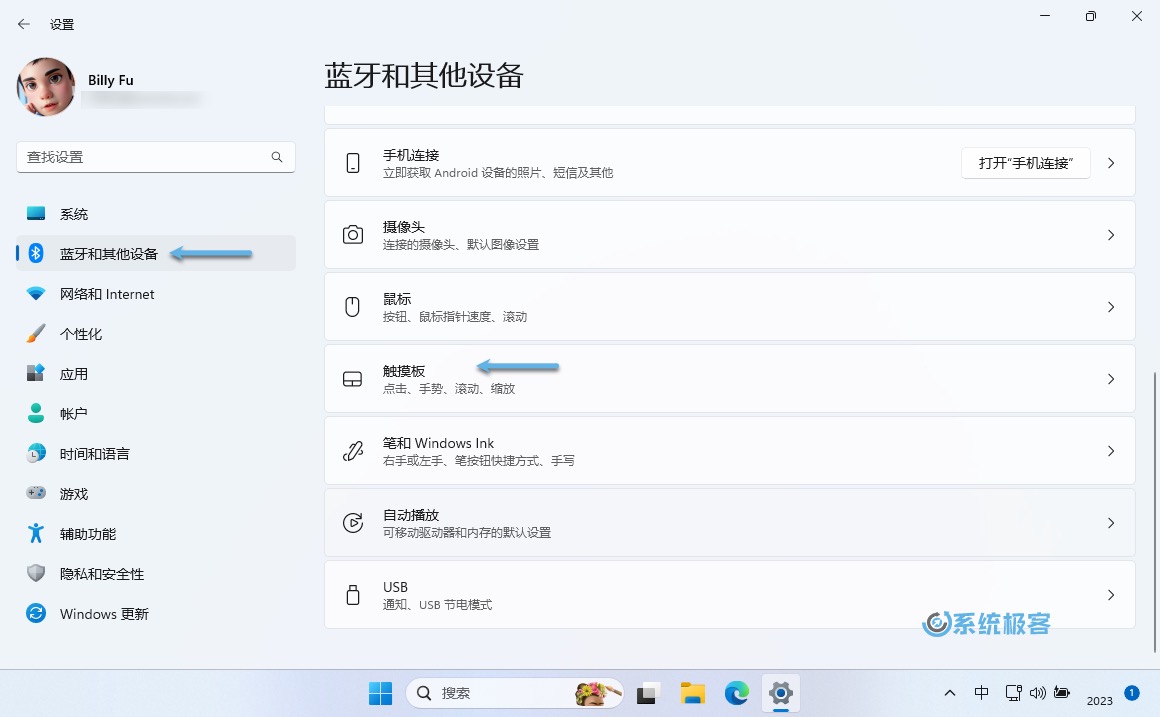 设置 Windows 11 触控板
设置 Windows 11 触控板
2点击「触摸板敏感度」右侧的下拉列表,选择需要的灵敏度。如果不确定,可以尝试不同的灵敏度级别,选择最适合的那个。
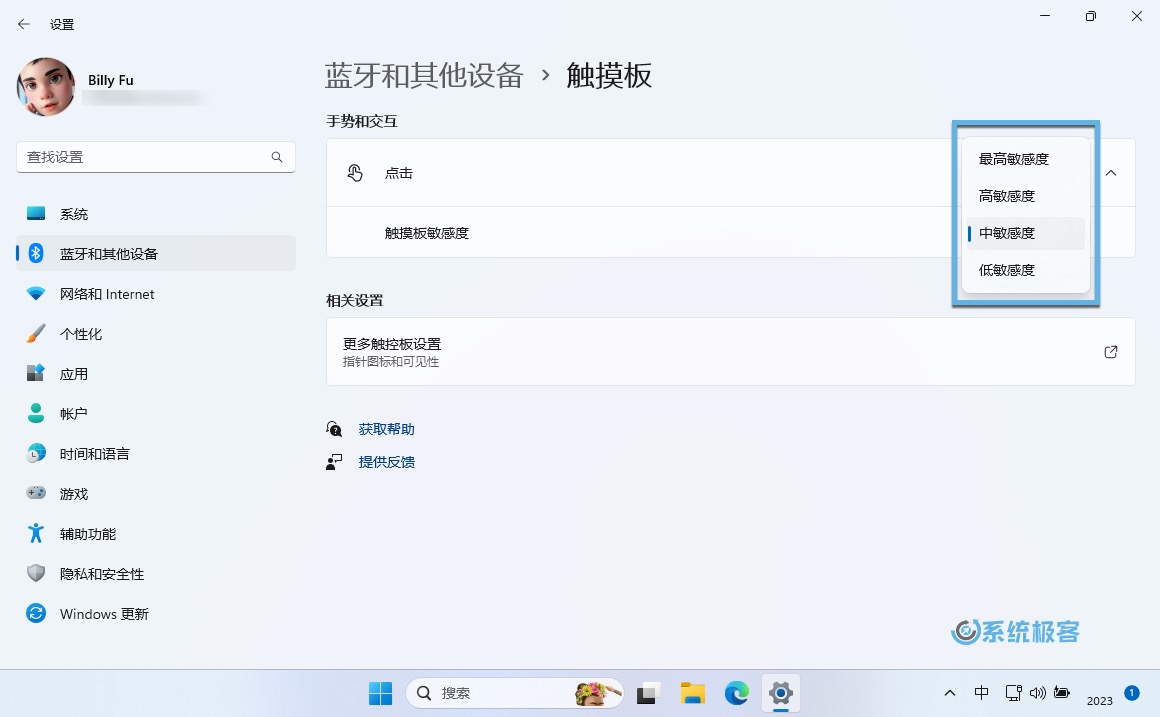 设置 Windows 11 触摸板敏感度
设置 Windows 11 触摸板敏感度
方法 2:使用「控制面板」更改 Windows 11 触摸板灵敏度
我们也可以通过「控制面板」来自定义触摸板的灵敏度,以下是操作步骤:
1使用 Windows + R 快捷键打开「运行」- 运行 control 命令打开「控制面板」。
2在「控制面板」中选择「硬件和声音」- 点击「设备和打印机」中的「鼠标」选项。
 设置 Windows 11 鼠标属性
设置 Windows 11 鼠标属性
3在「鼠标属性」窗口中选择「指针选项」卡 -- 通过调整「移动速度」滑块来更改鼠标灵敏度。
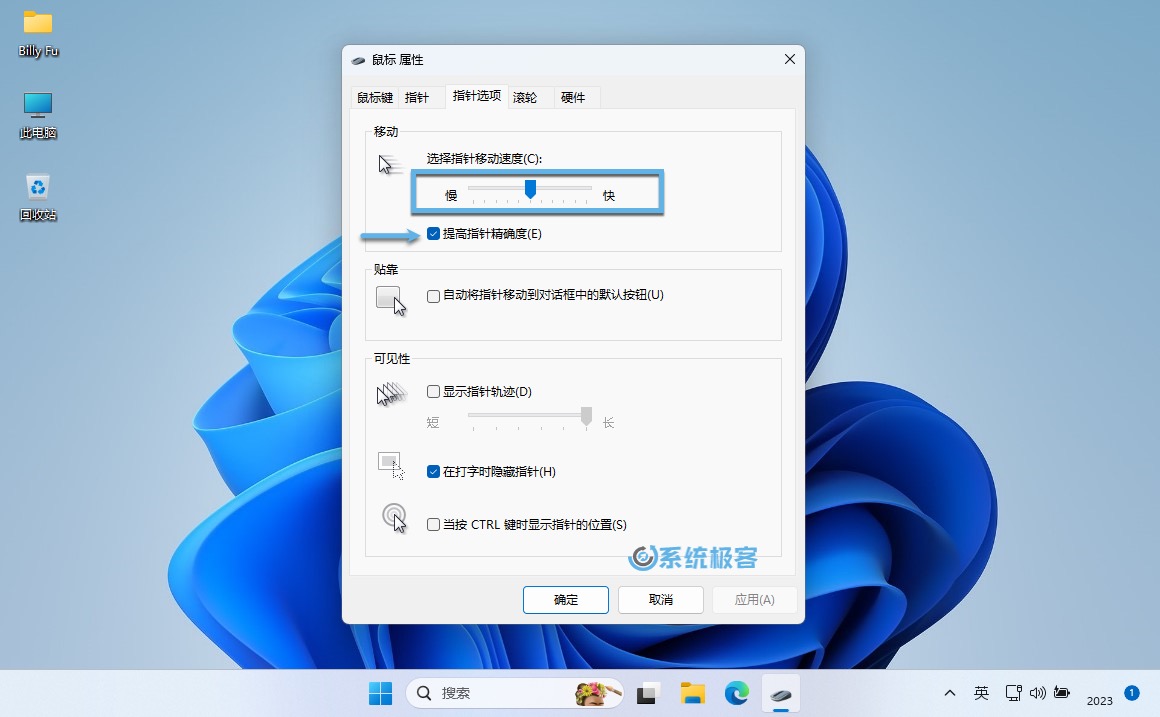 设置 Windows 11 鼠标移动速度
设置 Windows 11 鼠标移动速度
4调整完成后点击「应用」- 再点击「确定」关闭窗口。
您还可以勾选「提高指针精确度」选框以获得更准确指针的操作。
方法 3:使用注册表更改 Windows 11 触摸板灵敏度
还可以编辑注册表来更改 Windows 11 笔记本电脑的触摸板灵敏度,操作步骤如下:
1使用 Windows + R 快捷键打开「运行」- 运行 regedit 命令打开「注册表编辑器」。
2导航到:
HKEY_CURRENT_USER\Software\Microsoft\Windows\CurrentVersion\PrecisionTouchPad
3新建或修改名为 AAPThreshold 的 DWORD(32 位)值,将其实值设置为:
-
最高敏感度
0 -
高敏感度
1 -
中敏感度
2 -
低敏感度
3
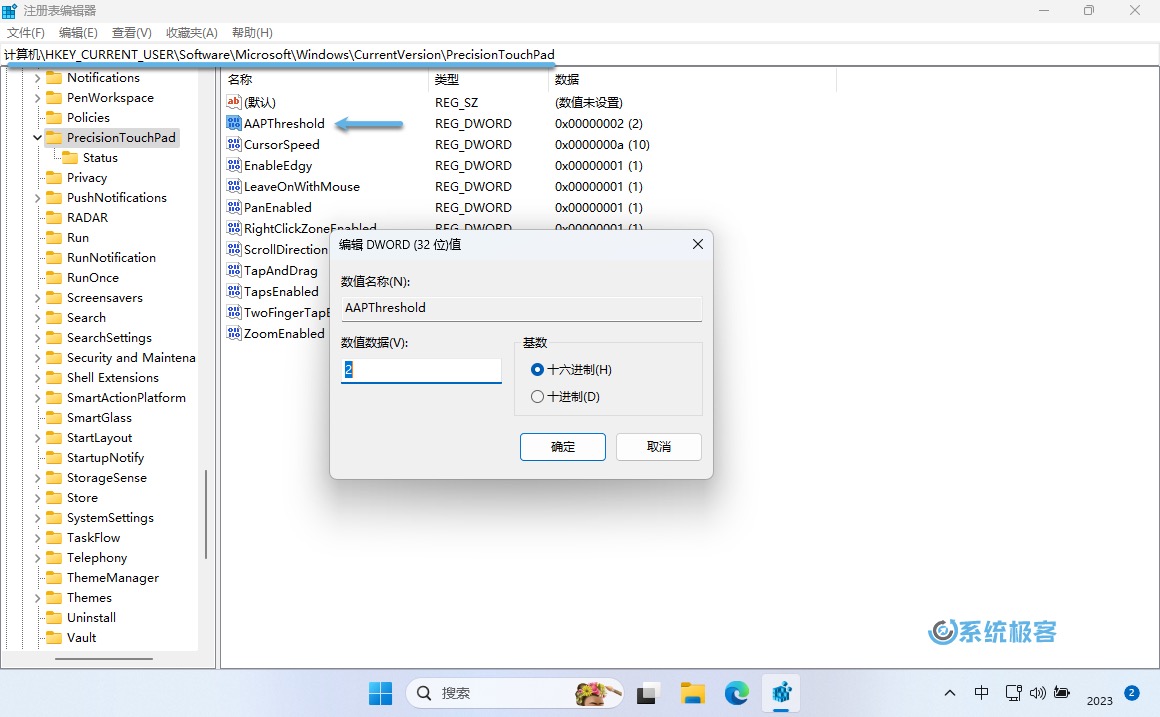 使用注册表更改 Windows 11 触摸板灵敏度
使用注册表更改 Windows 11 触摸板灵敏度
4重启 Windows 11 系统以应用更改。
推荐阅读:Windows 10 如何反转鼠标和触摸板滚动方向
 51工具盒子
51工具盒子