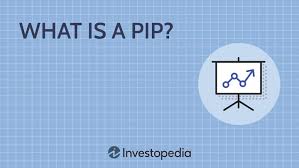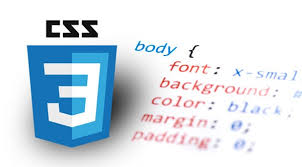长时间在黑暗环境中使用计算机屏幕可能导致眼部疲劳,降低人体产生褪黑激素的数量,甚至干扰生物钟和睡眠周期。因此,夜间模式首次于 2017 年被引入到 Windows 10 中,并继续在 Windows 11 系统中得到保留,旨在减少显示器上的蓝光量。
Windows 11 夜间模式通过将屏幕的颜色切换为较暖和偏红的色调来降低蓝光的有害影响。本文将介绍如何启用和配置 Windows 11 夜间模式。
快速启用和禁用 Windows 11 夜间模式
通过快速设置是控制夜间模式状态的最简单的方法:
1使用 Windows + A 快捷键打开「任务栏」右下角的「快速设置」窗口。
2「夜间模式」开关就位于弹出窗口中,按下一次即可为显示器启用夜间模式。
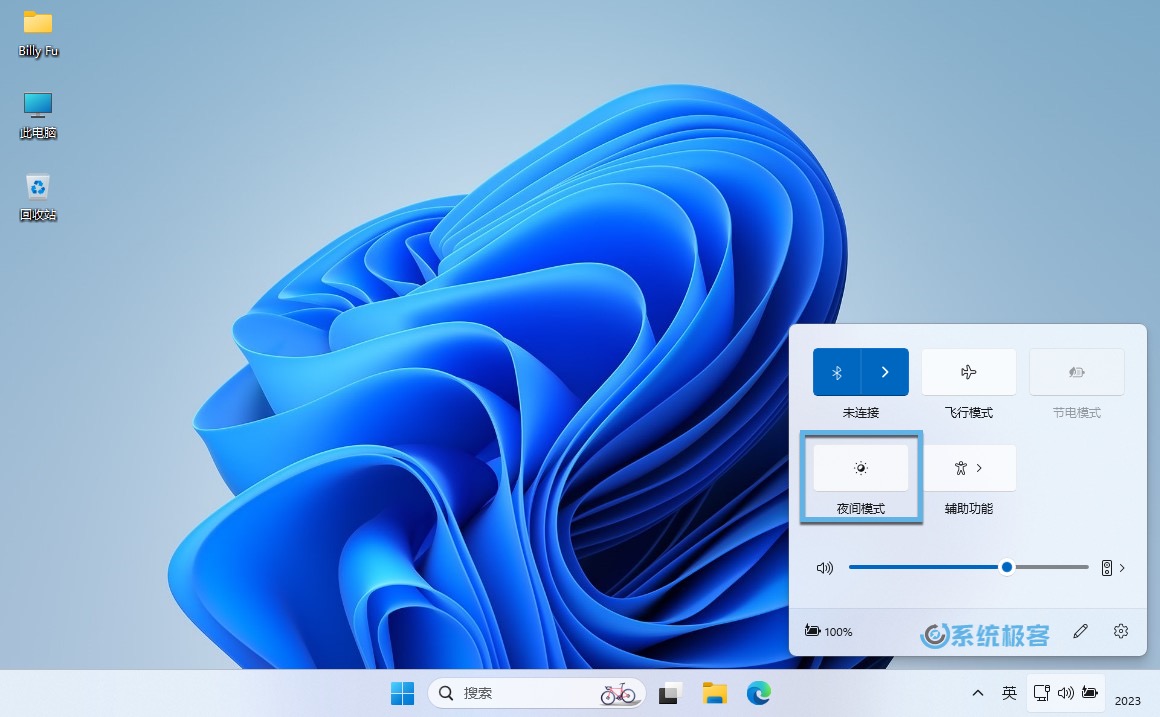 快速启用和禁用 Windows 11 夜间模式
快速启用和禁用 Windows 11 夜间模式
使用「设置」配置 Windows 11 夜间模式
通过「设置」应用程序配置夜间模式是 Windows 11 中比较常用的方法,使用该方法可以调整夜间模式的配置以适应不同用户的需求:
1使用 Windows + I 快捷键打开「设置」- 点击左侧面板中的「系统」- 在右侧选择「屏幕」选项。
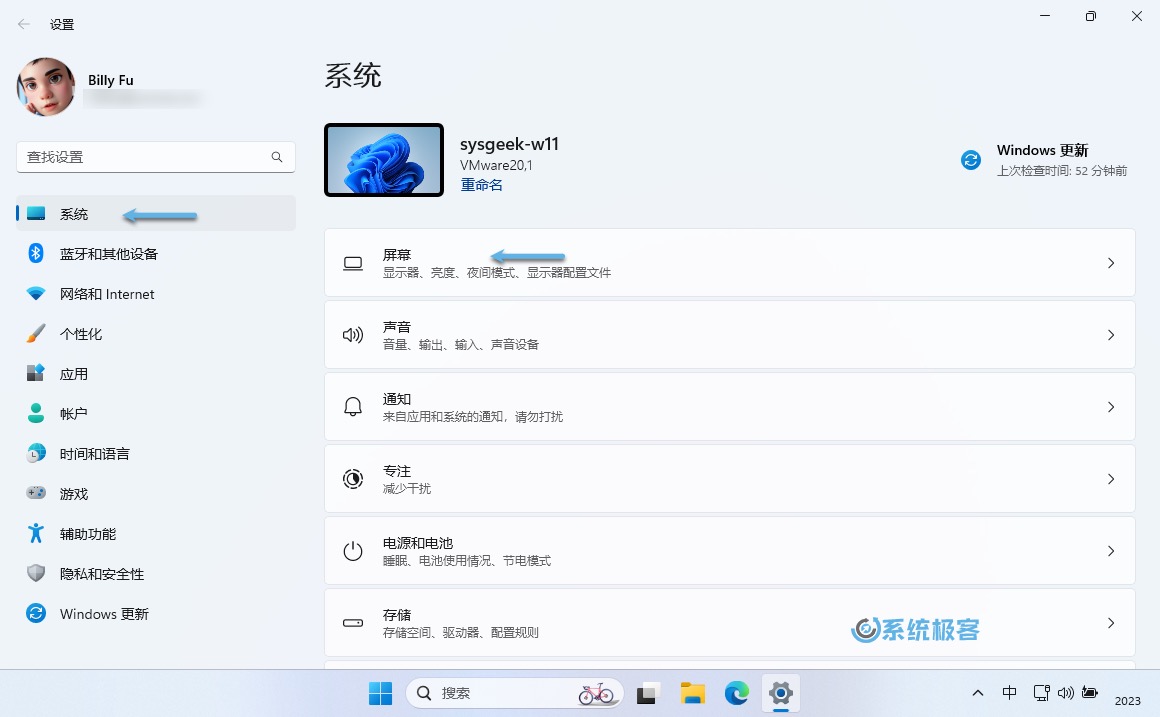 打开 Windows 11「设置」
打开 Windows 11「设置」
2通过「夜间模式」开关以启用或禁用该功能。
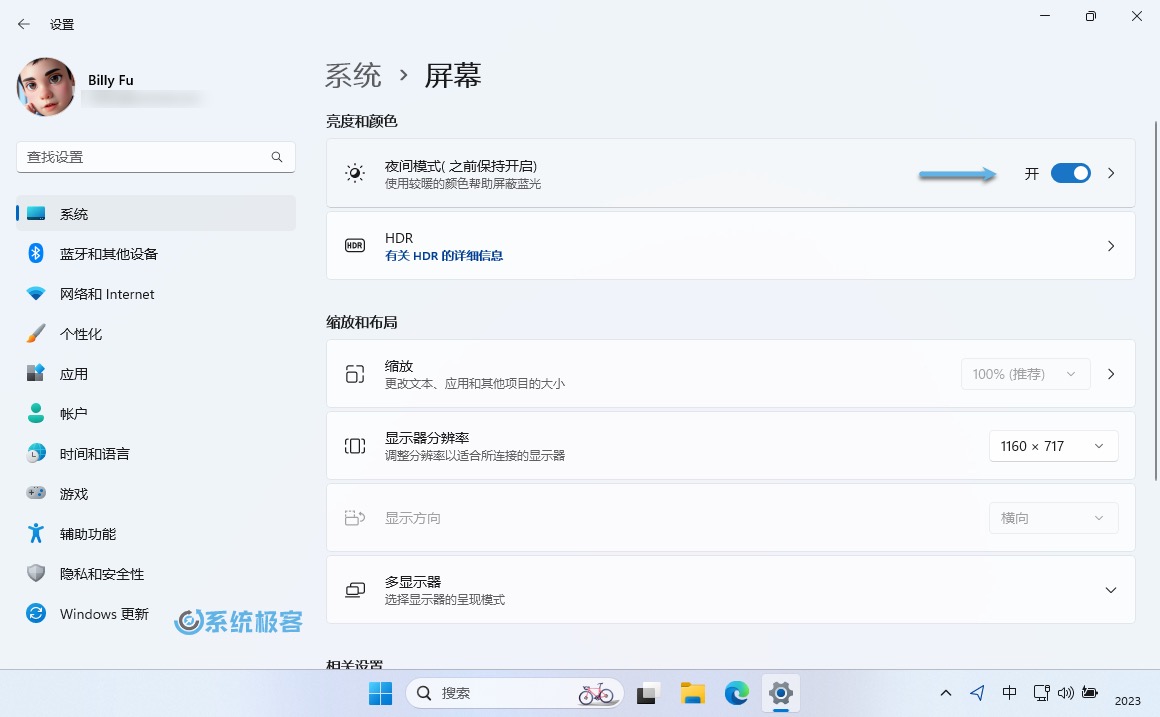 启用和关闭 Windows 11 夜间模式
启用和关闭 Windows 11 夜间模式
3点击「夜间模式」选项卡末尾的箭头图标 -- Windows 11 允许通过「强度」滑块调整屏幕的色温。
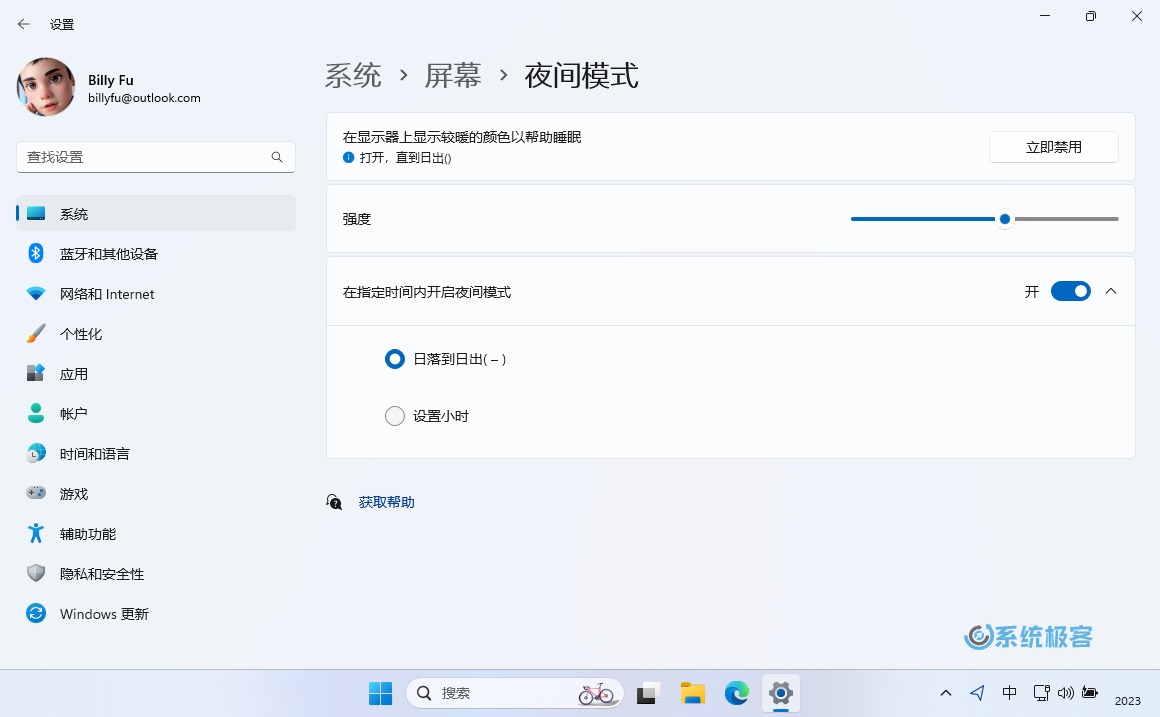 设置夜间模式强度和指定时间(段)
设置夜间模式强度和指定时间(段)
将滑块向左拖动将减少蓝光过滤效果,而将其向右移动将使颜色更加偏暖。
4Windows 11 还可以在特定时间自动启用夜间模式,无需手动干预。您可以指定启用和关闭时间,也可以让 Windows 11 在日落到日出期间自动启用夜间模式。
「日落到日出」模式需要 Windows 定位服务支持。
如果夜间模式设置无法使用
有时候,由于显示驱动程序的兼容性或注册表数值错误,夜间模式设置可能会变为灰色(不可用状态)。
在这种情况下,可以修改注册表让夜间模式设置在系统中显示出来:
1使用 Windows + R 快捷键打开「运行」- 执行 regedit 打开「注册表编辑器」。
2导航到:
HKEY_CURRENT_USER\Software\Microsoft\Windows\CurrentVersion\CloudStore\Store\DefaultAccount\Cloud
3尝试删除名为 default$windows.data.bluelightreduction.bluelightreductionstate 和 default$windows.data.bluelightreduction.settings 的注册表键。
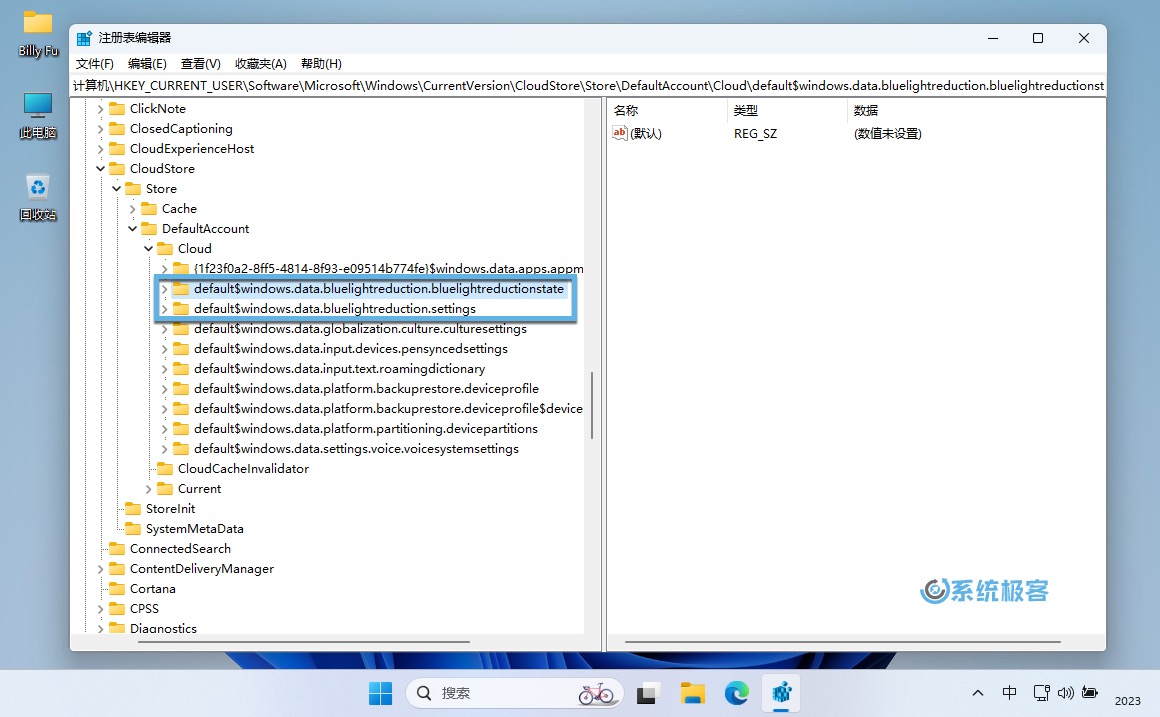 更改注册表配置
更改注册表配置
4重启 Windows 11 系统。
将笔记本电脑连接到外部显示器时,夜间模式开关也可能因驱动或兼容性问题变灰。
使用第三方应用程序启用 Windows 11 夜间模式
如果夜间模式设置变灰无法使用,又不想改注册表,还可以使用第三方应用程序:
-
推荐使用 f.lux 它是一款易于使用的软件,可以根据时间动态调整屏幕色温,还能够与智能照明技术兼容,可以将 f.lux 设置与您家中的灯光同步。
-
还可以使用 Redshift 它已经包含在 Arch、Fedora、Debian 和许多其他 Linux 发行版的软件仓库中,同样也有 Windows 版本。如果您想要一个轻量级应用程序,使用简单的「终端」命令控制夜间模式,那么 Redshift 是完美选择。
适应夜间模式的屏幕暖色温可能需要一些时间,打开它绝对是值得的。需要经常在深夜工作时,它可以降低眼部疲劳。
 51工具盒子
51工具盒子