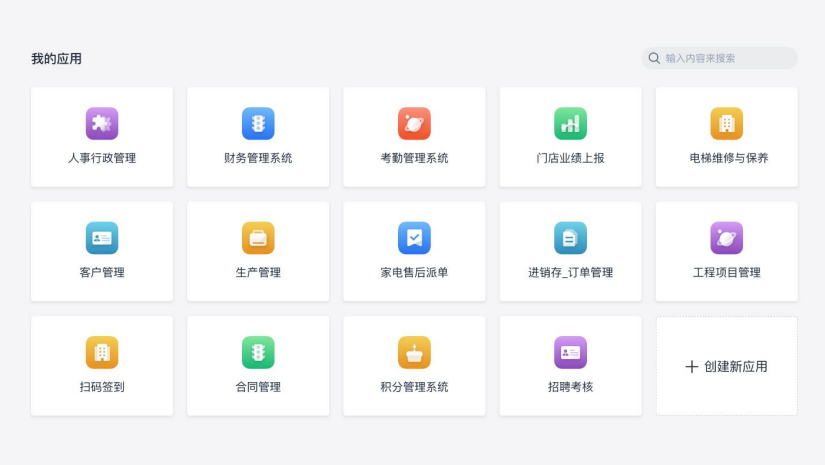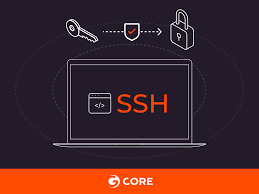文件扩展名(或文件类型)能帮助您了解文件的用途和适用的关联应用程序。它是跟随在文件名「.」号分隔符后面的三位、四位字母或数字,用于指示文件的格式类型。常见的扩展名包括音乐文件的 MP3、图像文件的 JPEG、文本文件的 TXT 和 Microsoft Word 的 DOCX 等。
Windows 11 默认隐藏文件扩展名,本文将详细介绍在 Windows 11 中显示或隐藏文件扩展名的 3 种方法。
方法 1:使用「资源管理器」显示 Windows 11 文件扩展名
要通过「资源管理器」隐藏或显示文件扩展名,请按照以下步骤操作:
1使用 Windows + E 快捷键打开「 Windows 资源管理器」。
2点击顶部的「查看」菜单 -- 然后选择「显示」- 勾选和取消勾选「文件扩展名」选项,可以显示和隐藏文件扩展名。
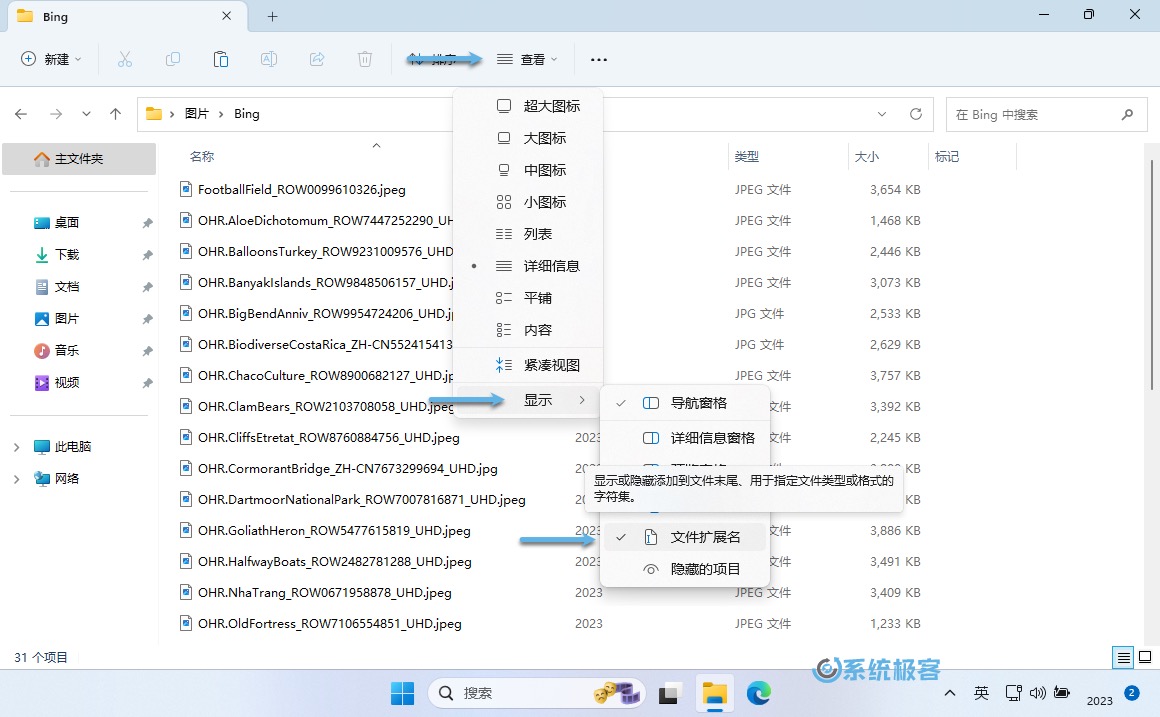 显示 Windows 11 文件扩展名
显示 Windows 11 文件扩展名
方法 2:使用「文件夹选项」始终显示或隐藏文件扩展名
如果希望在 Windows 11 中始终显示或隐藏文件扩展名,您可以通过「文件夹选项」设置来实现:
1使用 Windows + E 快捷键打开「 Windows 资源管理器」。
2点击顶部的「查看更多」(三个点)按钮 -- 从弹出菜单中选择「选项」。
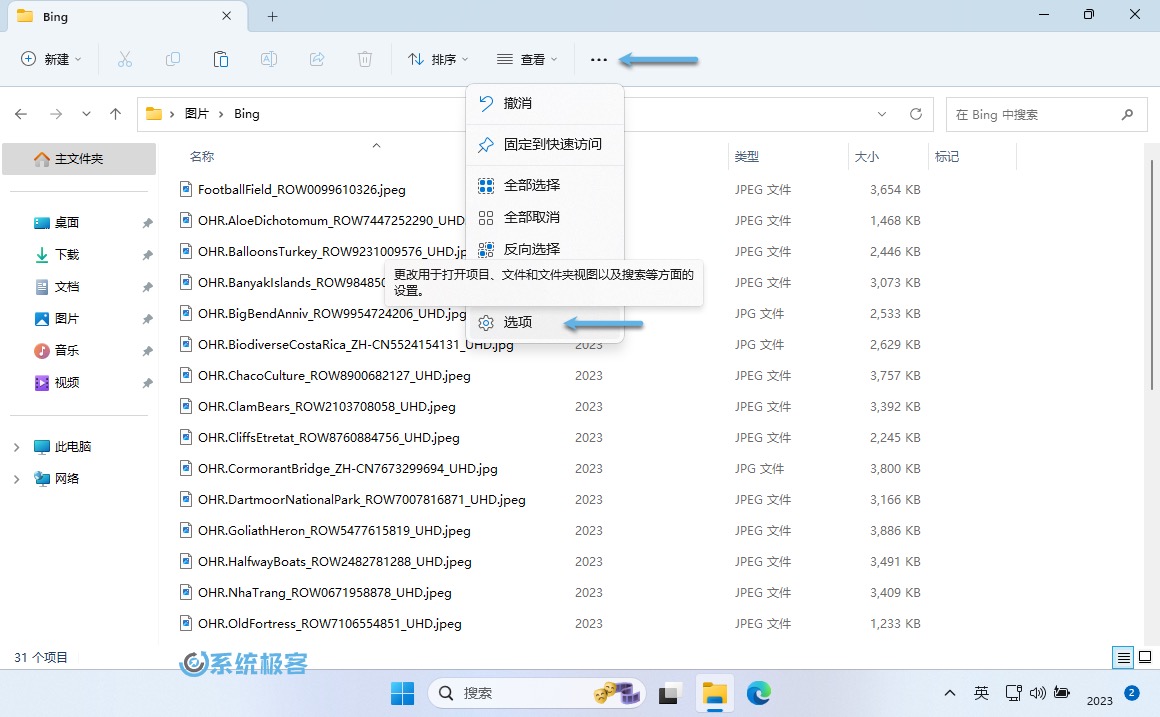 打开 Windows 11 文件夹选项
打开 Windows 11 文件夹选项
3打开「文件夹选项」窗口后,点击「查看」选项卡 -- 在「高级设置」中勾选或取消勾选「隐藏已知文件类型的扩展名」。勾选此选项会隐藏扩展名,取消勾选则会显示扩展名。
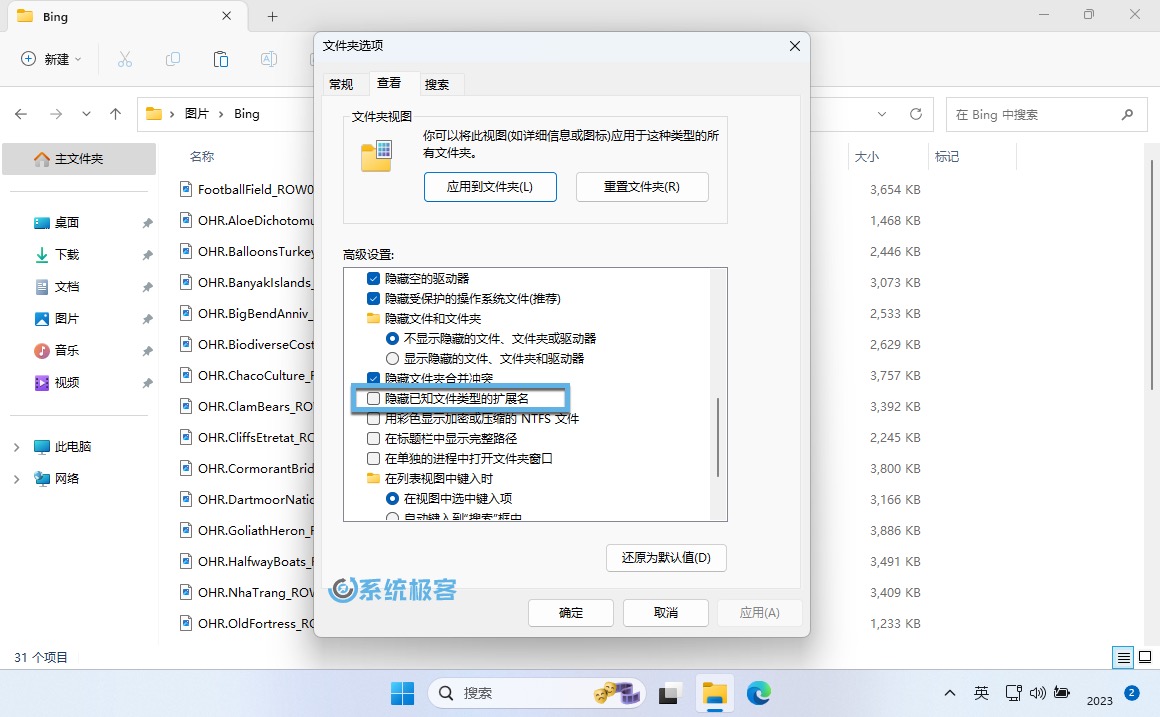 隐藏已知文件类型的扩展名
隐藏已知文件类型的扩展名
4在做出选择后,点击窗口底部的「应用」再点击「确定」按钮关闭窗口。
方法 3:通过注册表显示或隐藏 Windows 11 文件扩展名
也可以通过更改 Windows 注册表的方式来显示或隐藏文件扩展名:
1使用 Windows + R 快捷键打开「运行」- 运行 regedit 打开「注册表编辑器」。
2导航到:
HKEY_CURRENT_USER\Software\Microsoft\Windows\CurrentVersion\Explorer\Advanced
3新建或修改名为 HideFileExt 的 DWORD(32 位)值 -- 将其实值设置为 0 可以显示 Windows 11 文件扩展名,设置为 1 则隐藏扩展名。
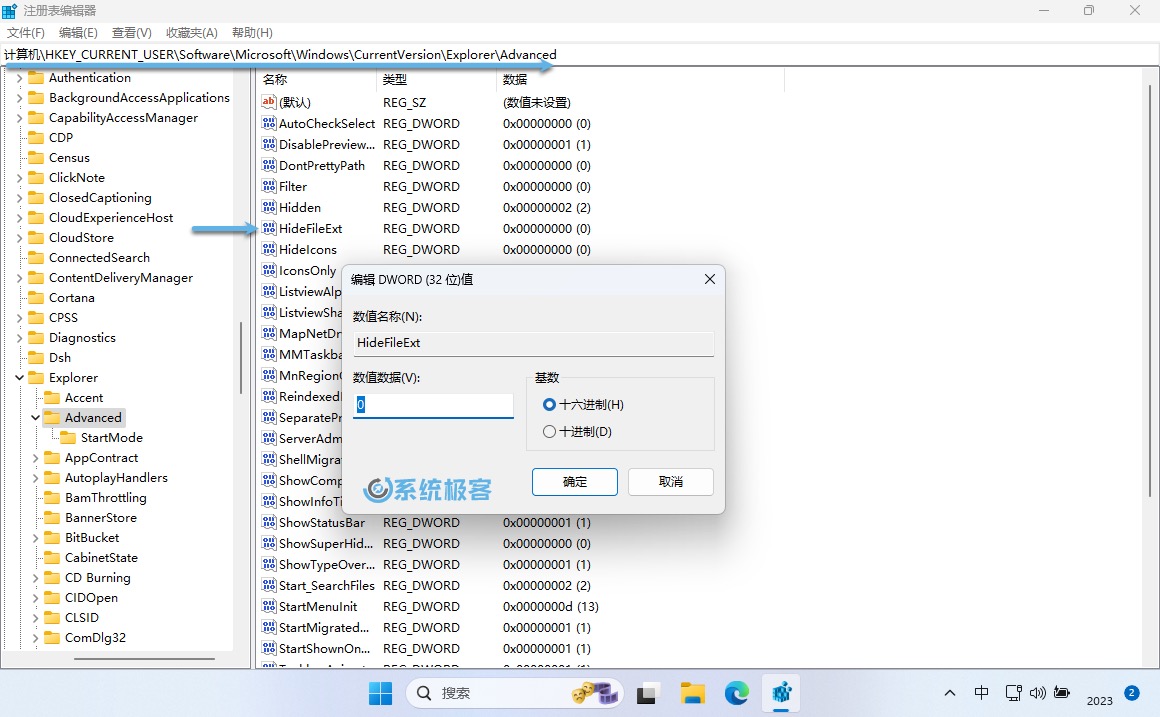 通过注册表显示或隐藏 Windows 11 文件扩展名
通过注册表显示或隐藏 Windows 11 文件扩展名
4设置完成后点击「确定」并关闭「注册表编辑器」。
5在「资源管理器」中右键单击空白处,选择「显示更多选项」- 然后点击「刷新」查看更改是否生效。
在 Windows 11 中显示或隐藏文件扩展名对于数据管理非常有帮助。例如,显示扩展名可以方便地按文件类型进行分类,并将它们整理放入统一的文件夹中进行管理。
 51工具盒子
51工具盒子