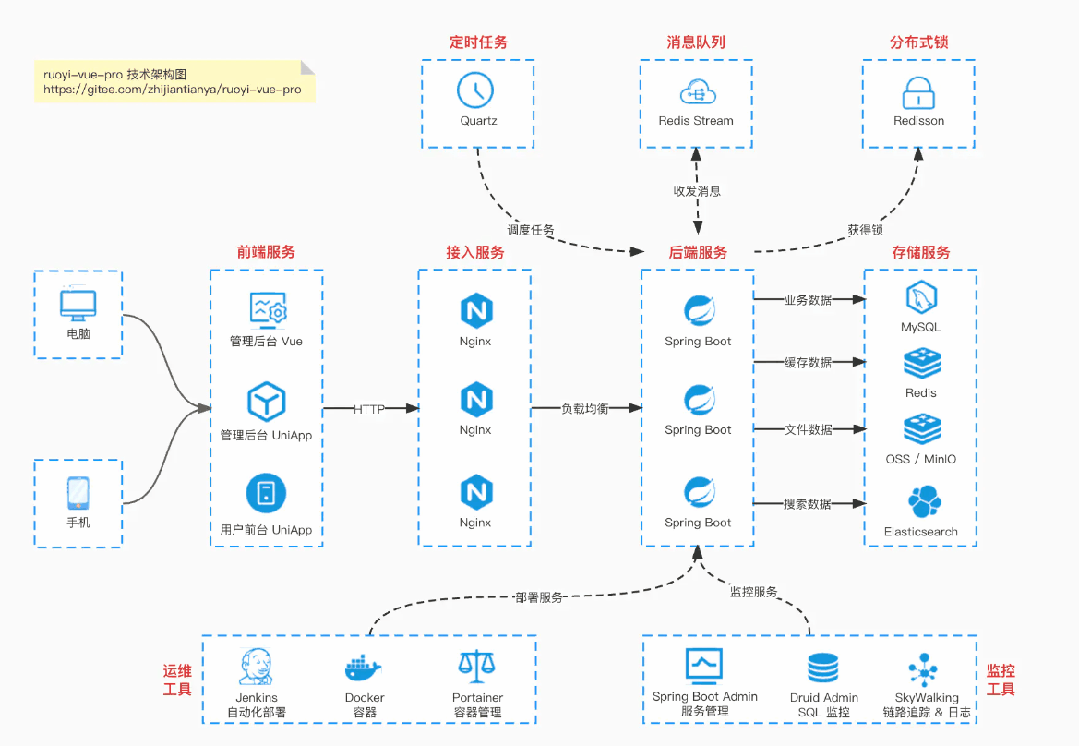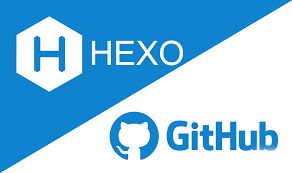通过顶部的选项切到容器管理这一栏,可以看到创建容器以及容器列表。目前该项目暂不支持docker-compose堆栈,但新项目后面应该会更新该功能。创建容器界面很详细,从端口、关联容器到环境变量都有相关设置,且整体操作也很简单。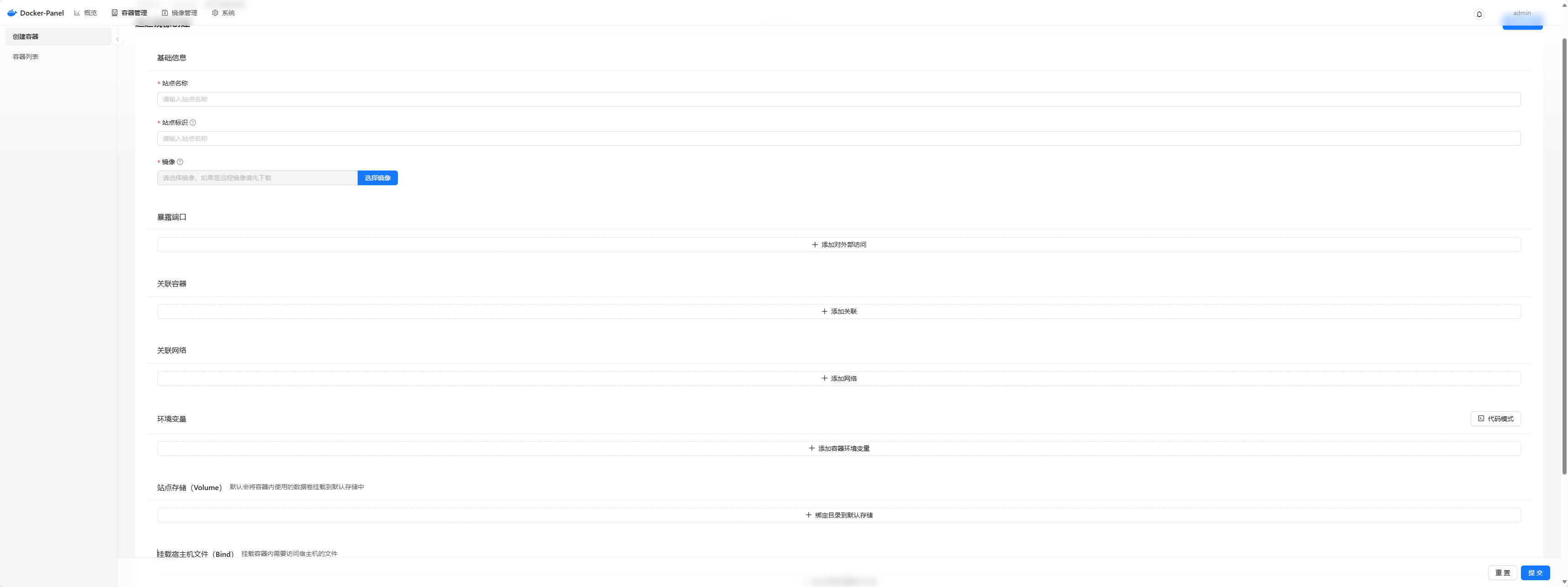容器创建
在容器管理面板能看到容器的ID、容器名、暴露端口以及镜像名和运行状态。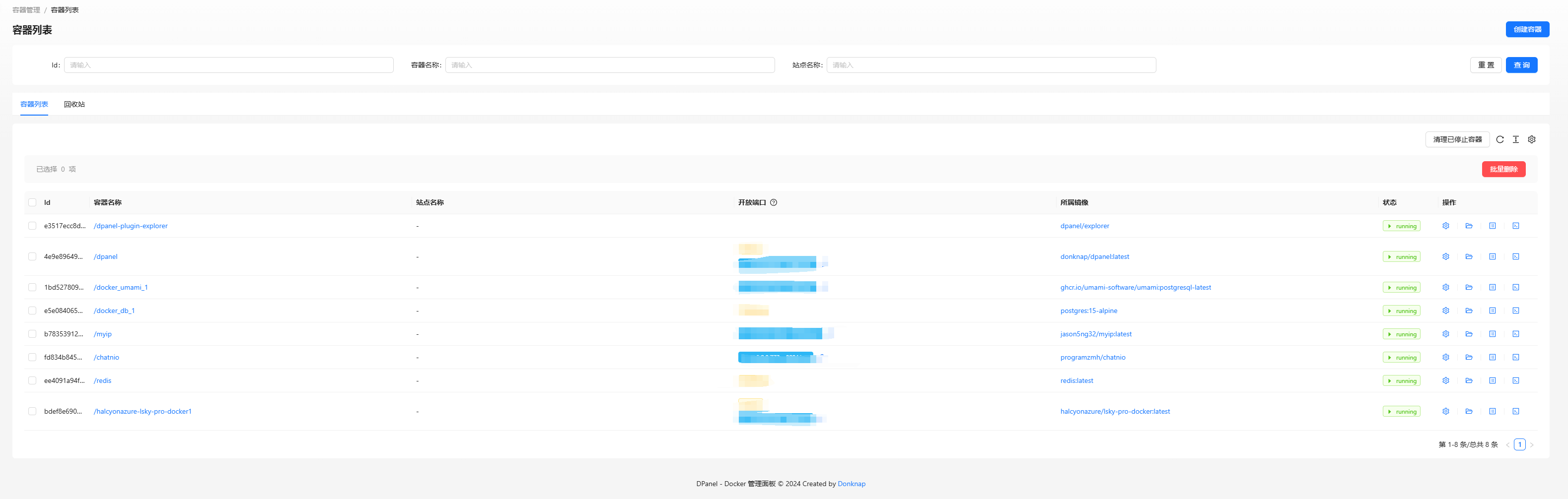容器管理
比较牛的是该项目该具备直接管理容器内部路径文件的功能,通过右边的设置标志可以进到单个容器管理中,这里除了可以查看并设置容器详情,还能设置给容器设置域名方便快捷访问以及直接通过文件管理界面看到容器内部路径文件,且支持上传、下载、解压以及权限的管理。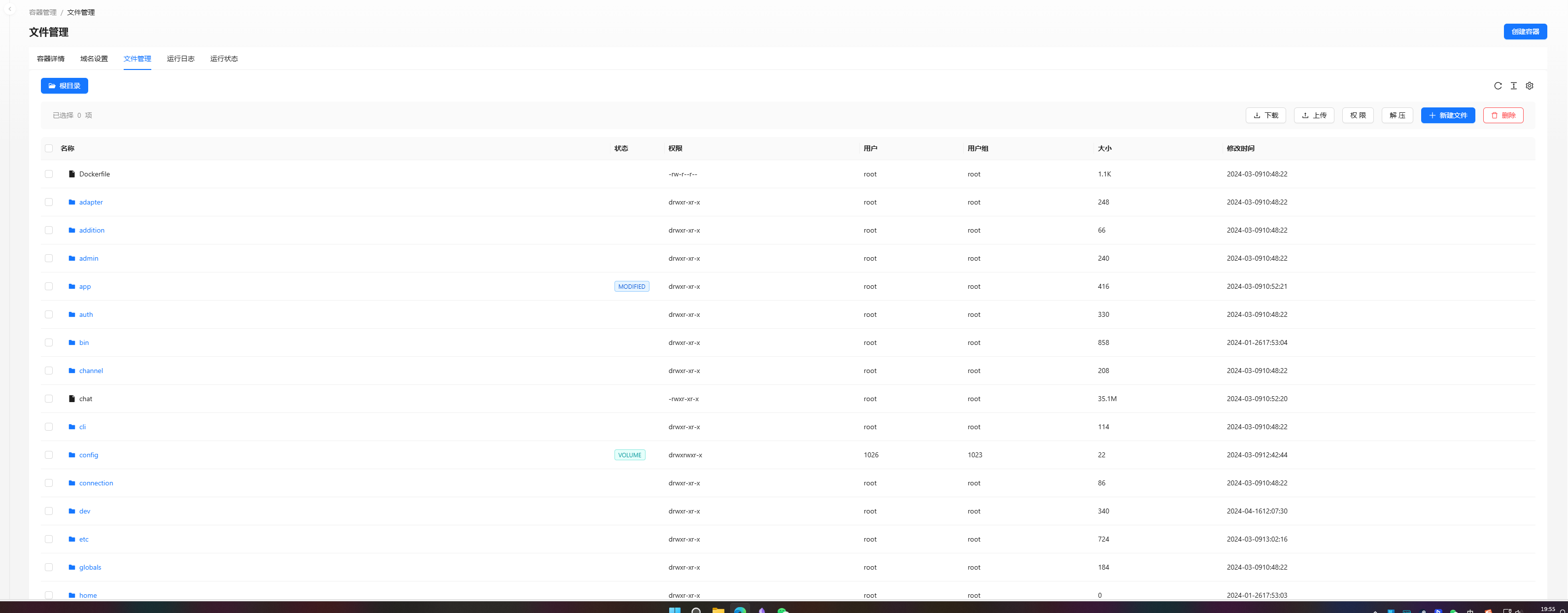容器管理
镜像管理中可以选择镜像仓库,镜像仓库在仓库管理中可以新建,例如最近Docker不好访问,我们就可以添加可访问的镜像站进去。同时构建方式支持Dockerfile、zip源码、git仓库、容器的tar与镜像的tar包。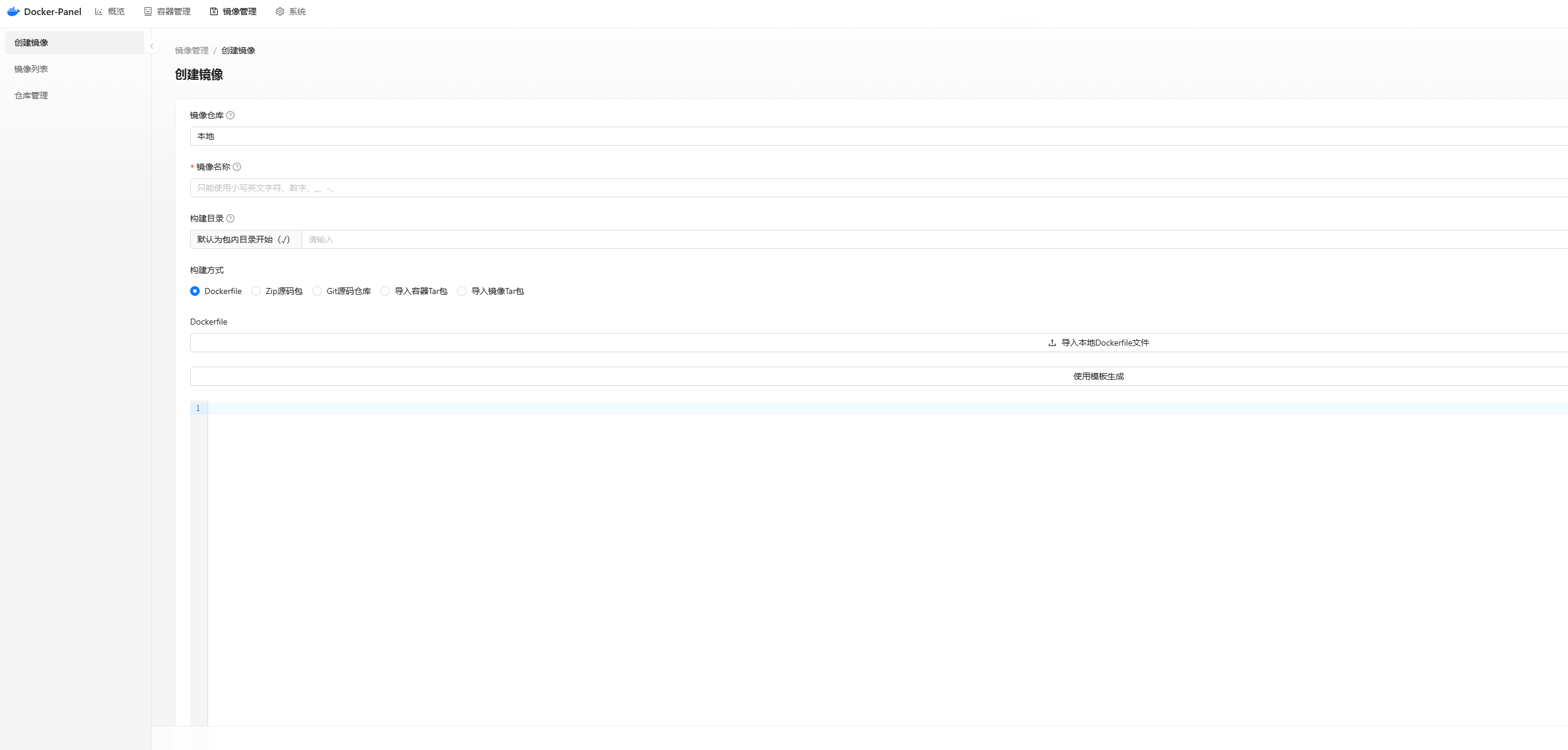创建镜像
最后则是系统的一些设置了,这里就不一一说明了,可部署自行研究。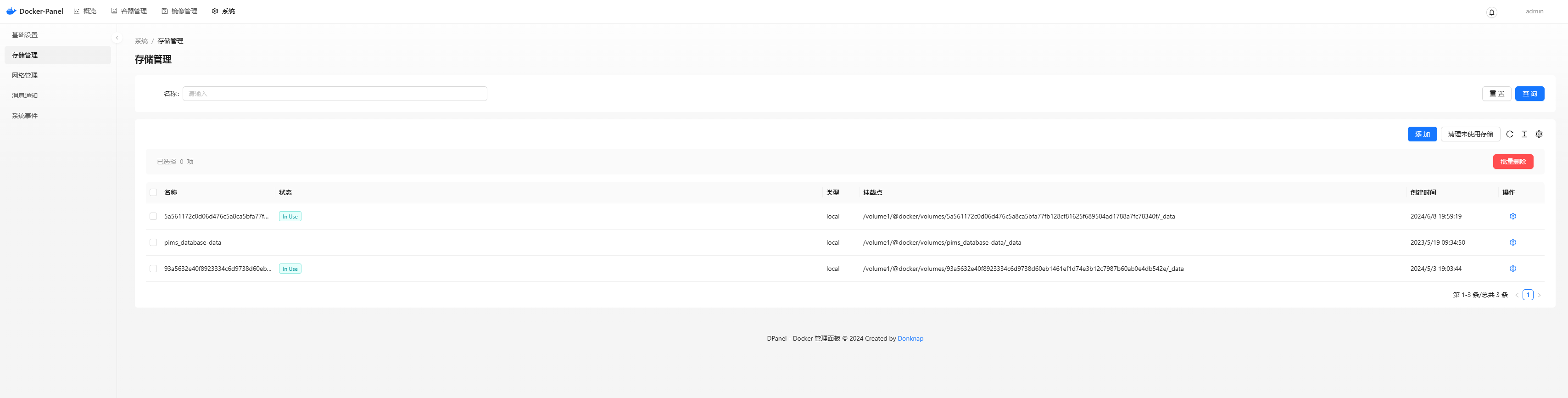系统设置
部署方法 ==== 该项目的部署并不难,但需要具备root权限,因此目前极空间暂不支持。不过极空间也马上要开放SSH权限了,那么在玩法上很多之前不能适用的后面也就能直接用了。同时极空间的企业级P8也快上线了,熊猫后续也会跟上测评。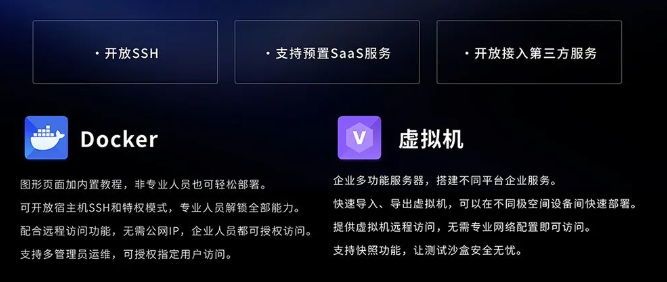极空间P8
说会正题,因为需要监控docker的守护进程,所以项目部署需要用到root权限执行命令,首先我们需要创建好docker网络,命令为:docker network create dpanel-local。随后执行容器启动命令: ``` docker run -it -d --name dpanel --restart=always \ -p 8807:8080 --network dpanel-local \ -v /var/run/docker.sock:/var/run/docker.sock \ donknap/dpanel:latest ``` 端口根据自己NAS情况更改,不冲突即可。部署好之后我们还需要稍等片刻,它会自动创建一个新的容器,完整部署好之后会有两个容器,如图。容器
这时候浏览器输入NAS的IP地址加上端口号就可以访问项目了,默认用户名和密码为admin / admin。 {#cl-4}写在最后 =========== 蛮不错的项目,界面简洁,提供了容器、镜像以及存储的清理功能,还支持查看容器内部路径的文件,功能性上一点都不弱,唯一遗憾的是目前不支持docker-compose,不过对于容器可视化系统来说,早晚也会支持的,未来可期的项目。 以上便是本期的全部内容了,如果你觉得还算有趣或者对你有所帮助,不妨点赞收藏,最后也希望能得到你的关注,咱们下期见!
 51工具盒子
51工具盒子