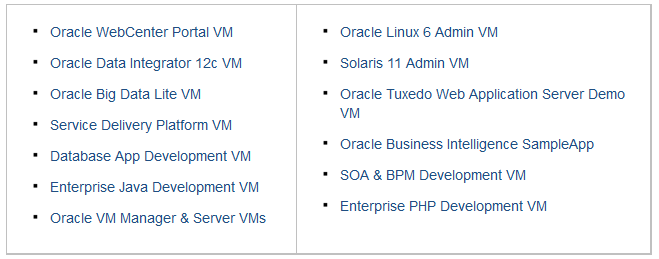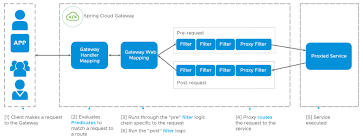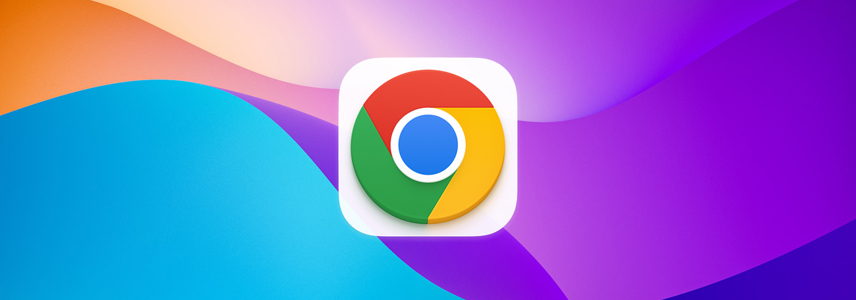
Google Chrome 是一款广受欢迎的网络浏览器,它以速度快、性能高、界面简洁和内置功能众多而闻名。如果您一直使用 Safari,尝试在 macOS 中安装 Chrome 可能是个不错的选择。
在 macOS 中下载和安装 Chrome 并不困难,本文将为您详细介绍操作步骤。
macOS 安装 Chrome 的系统要求
Chrome 要求系统必须是 macOS 10.13(High Sierra)或更高版本。在下载和安装 Chrome 前,请确保系统符合最低要求,以确保浏览器在设备上运行流畅高效。
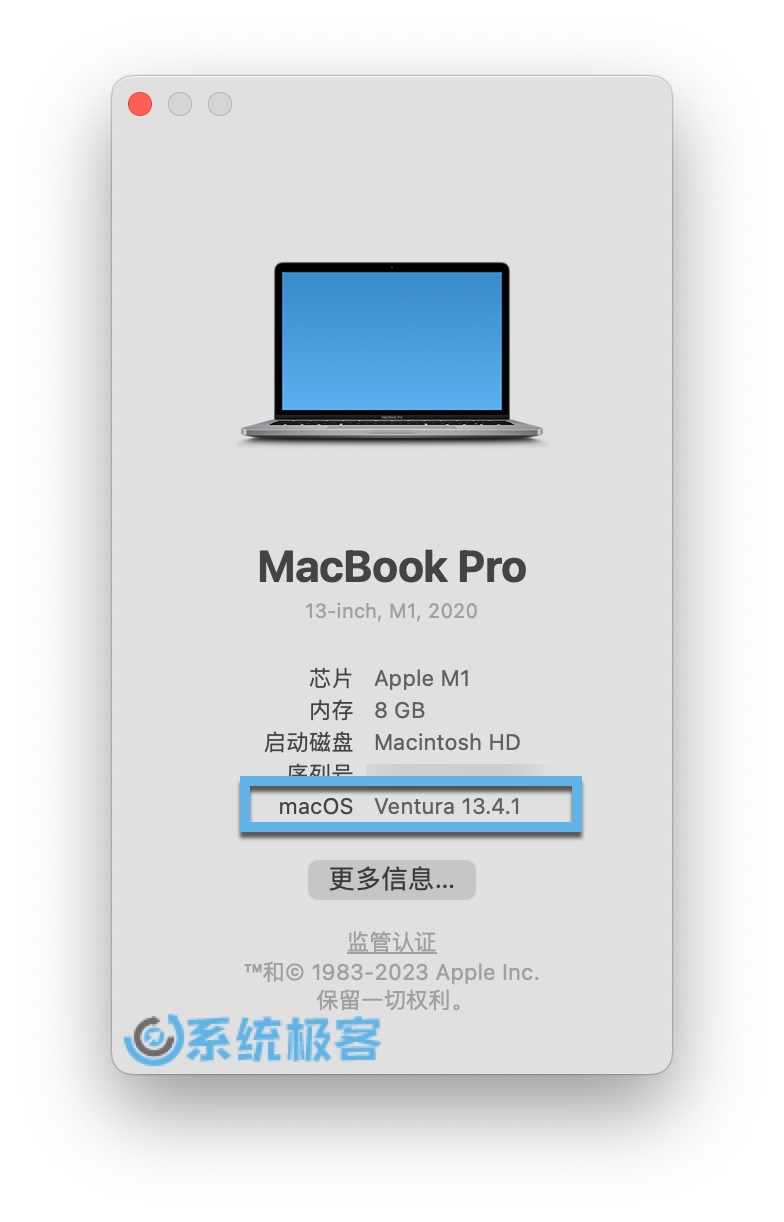 查看 macOS 版本
查看 macOS 版本
虽然可以下载较旧版本的 Chrome 来绕过系统要求,但并不推荐。浏览器更新包含重要的安全性和错误修复,可以防止 macOS 受到恶意软件的攻击,因此应该尽量在 Mac 上运行最新版本的 Chrome。
在 macOS 中下载 Chrome 浏览器
-
在开始下载之前,请确保有稳定的 Internet 连接,并且可以使用 Safari 或其他浏览器访问互联网。
-
应始终下载最新版本的 Chrome,并且仅从 Google Chrome 官方网站下载,以确保安装程序是最新且可信的。
请按照以下步骤下载 Chrome for macOS:
1使用 Safari 或其他浏览器打开 Google Chrome 官方网站。
2您将在页面上看到下载 Google Chrome 的相关选项 -- 点击「下载 Chrome」按钮开始下载。
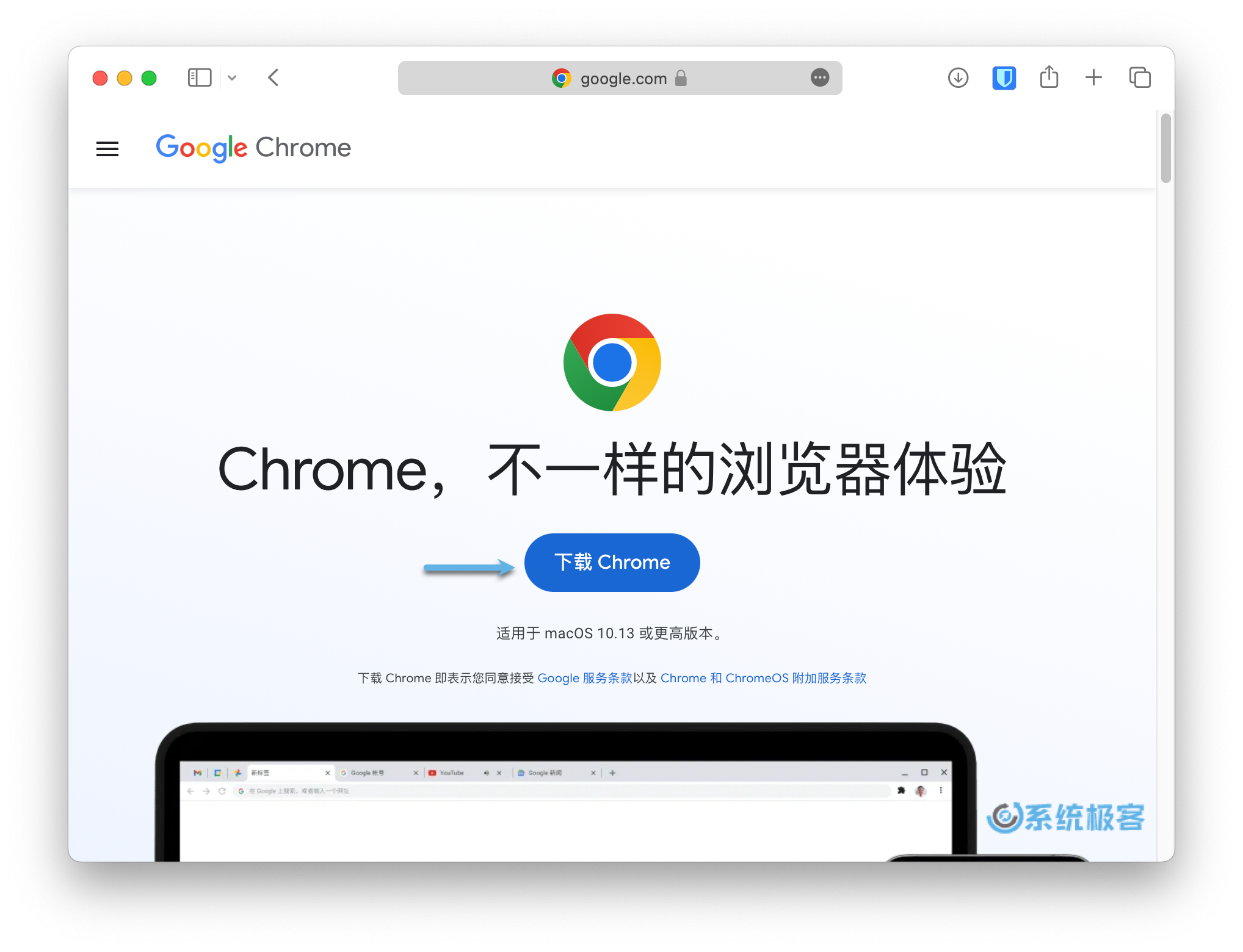 下载 Google Chrome
下载 Google Chrome
3浏览器将开始下载 googlechrome.dmg 文件。如果没有自动开始下载,请点击手动下载 Chrome 链接。
之前 Chrome for macOS 安装包还区分 Intel 和 Apple Silicon 版本,现在已经不再区分。
在 macOS 中安装 Chrome 浏览器
请按照以下步骤操作在 macOS 中安装 Chrome 浏览器:
1找到下载好的文件(通常位于「下载」文件夹中),双击打开/挂载 googlechrome.dmg 文件。
2会出现一个包含 Chrome 图标的窗口 -- 将 Chrome 图标拖动到您的「应用程序」文件夹中。
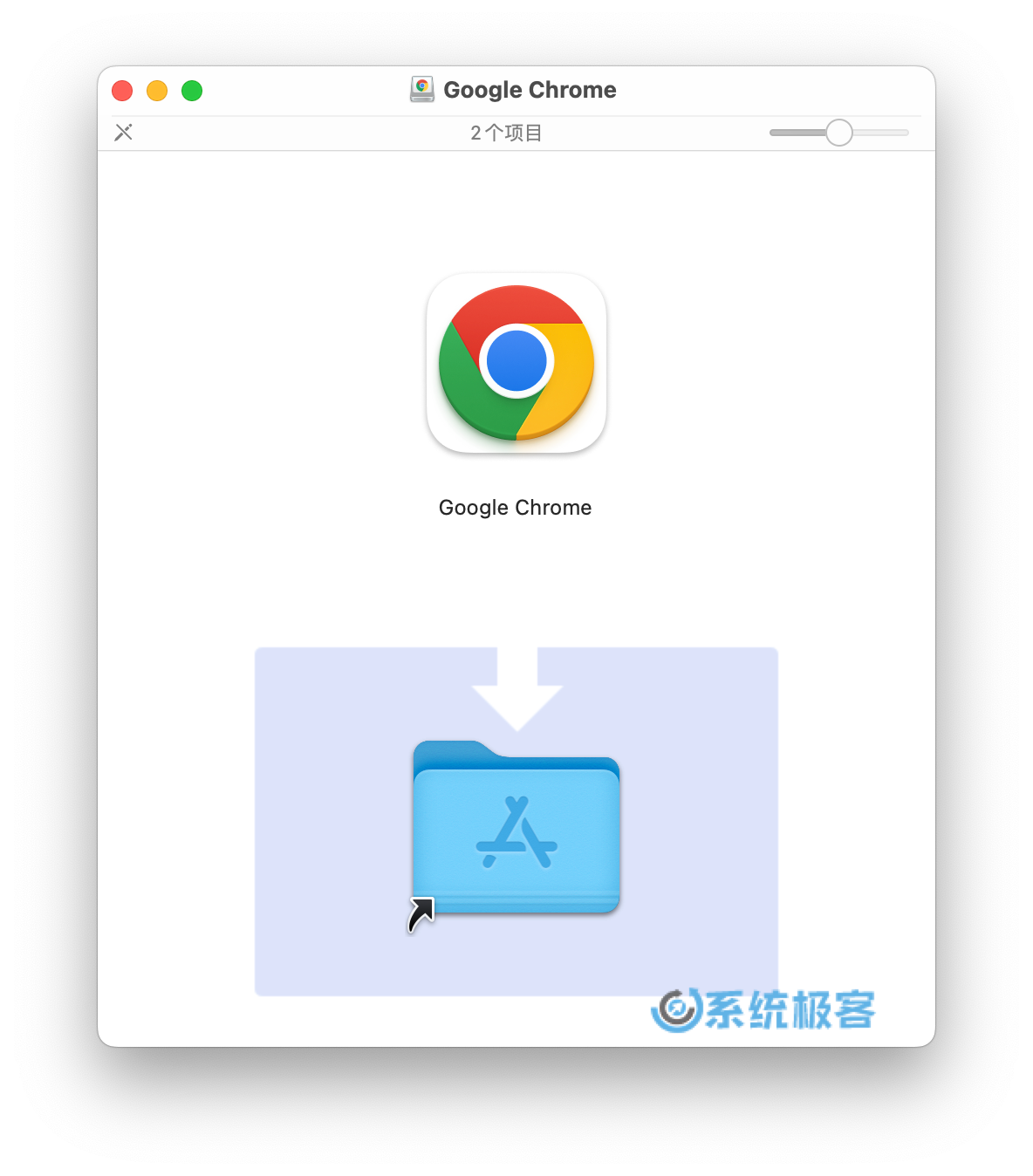 在 macOS 中安装 Google Chrome
在 macOS 中安装 Google Chrome
3安装完成后,可以直接将安装程序文件清理删除。右击挂载的虚拟磁盘选择「推出 Google Chrome」- 再将 googlechrome.dmg 文件移到废纸篓。
4Google Chrome 已经在 macOS 上成功安装。要启动 Google Chrome,请导航至「应用程序」文件夹 -- 然后双击 Chrome 图标,也可以点击 Launchpad 中的 Chrome 图标来启动。
请记得定期更新浏览器,以使用最新的功能和安全增强。
安装好 Google Chrome 后,您可以根据自己的喜好进行配置。包括使用 Google 帐户登录、调整各种 Chrome 设置以及设置 macOS 默认浏览器为 Chrome。
 51工具盒子
51工具盒子