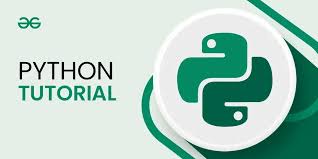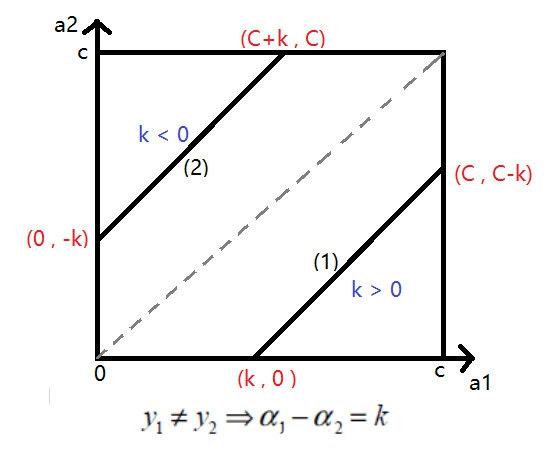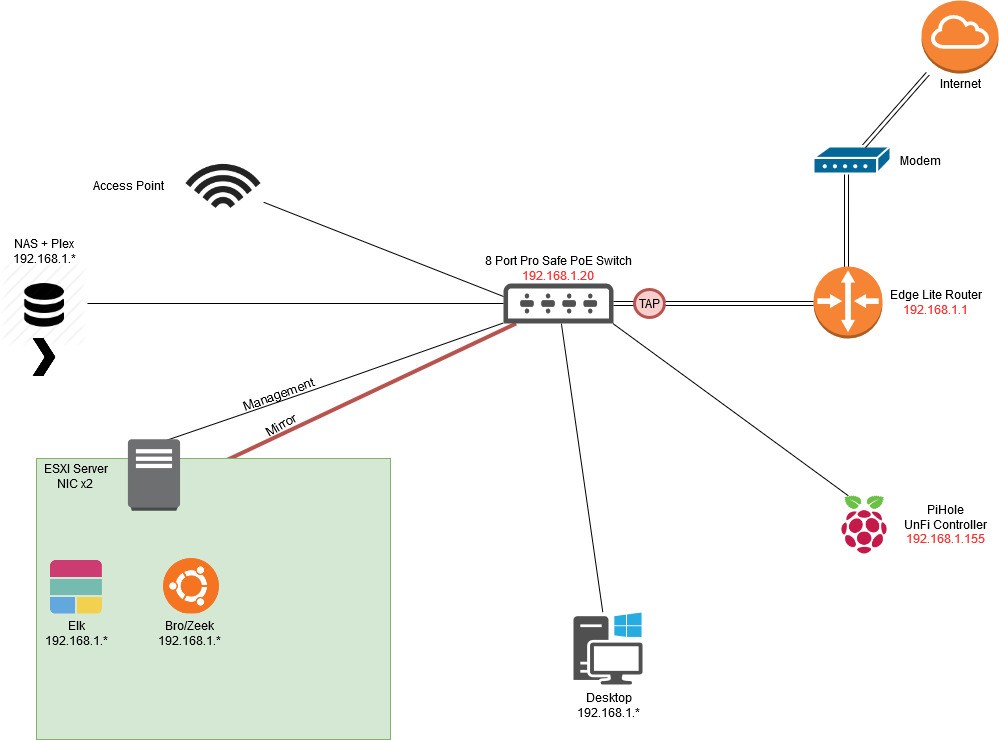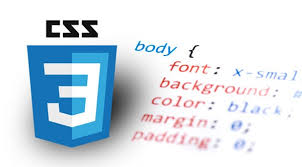这篇文章主要是教给大家如何用vmware虚拟机安装 centos7.9,我是你的好朋友白眉大叔,这里我用的VM15
linux 集群设置模板机步骤 :连接

第1步: 下载centos7.9
进入官网:https://www.centos.org/download/
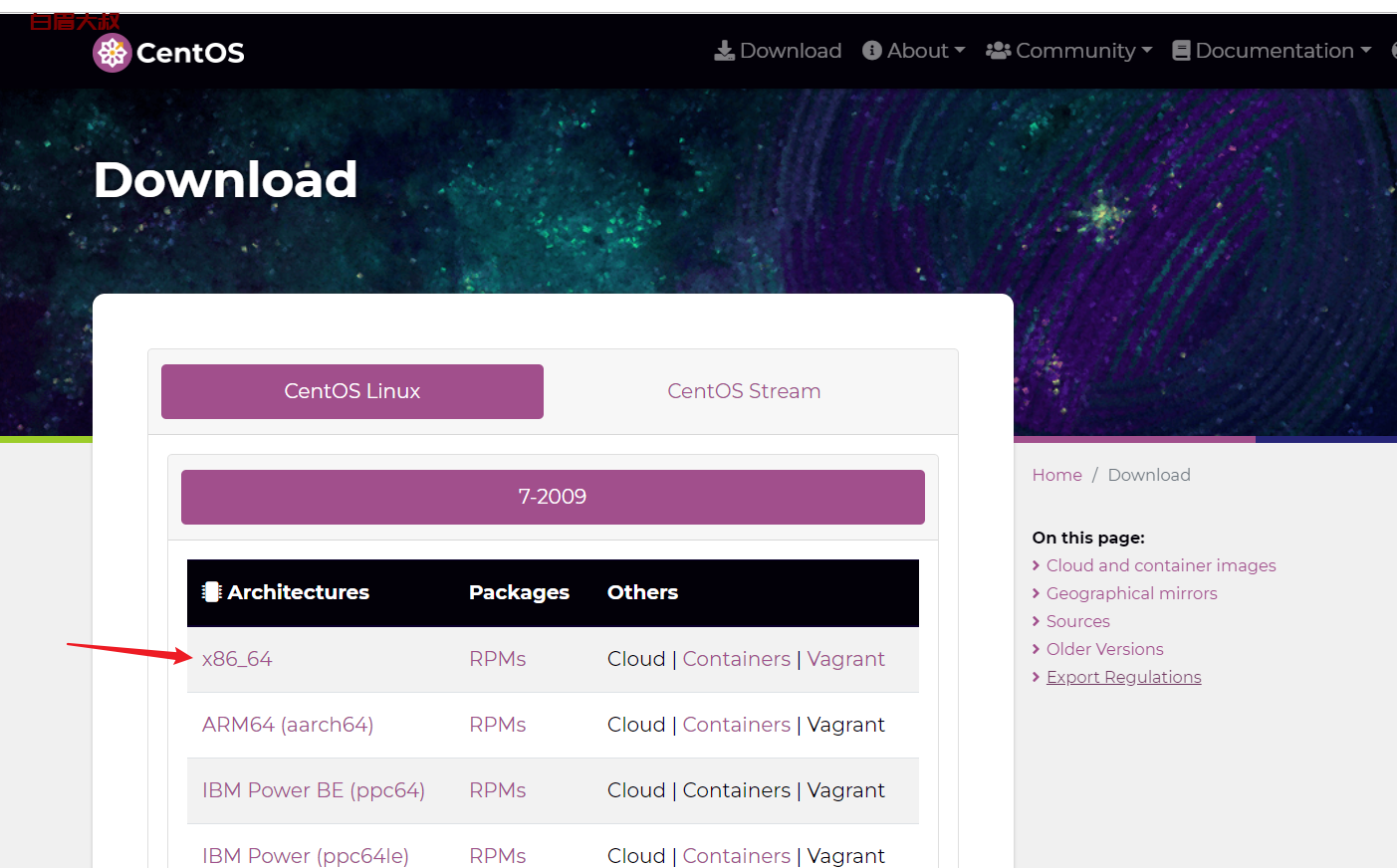
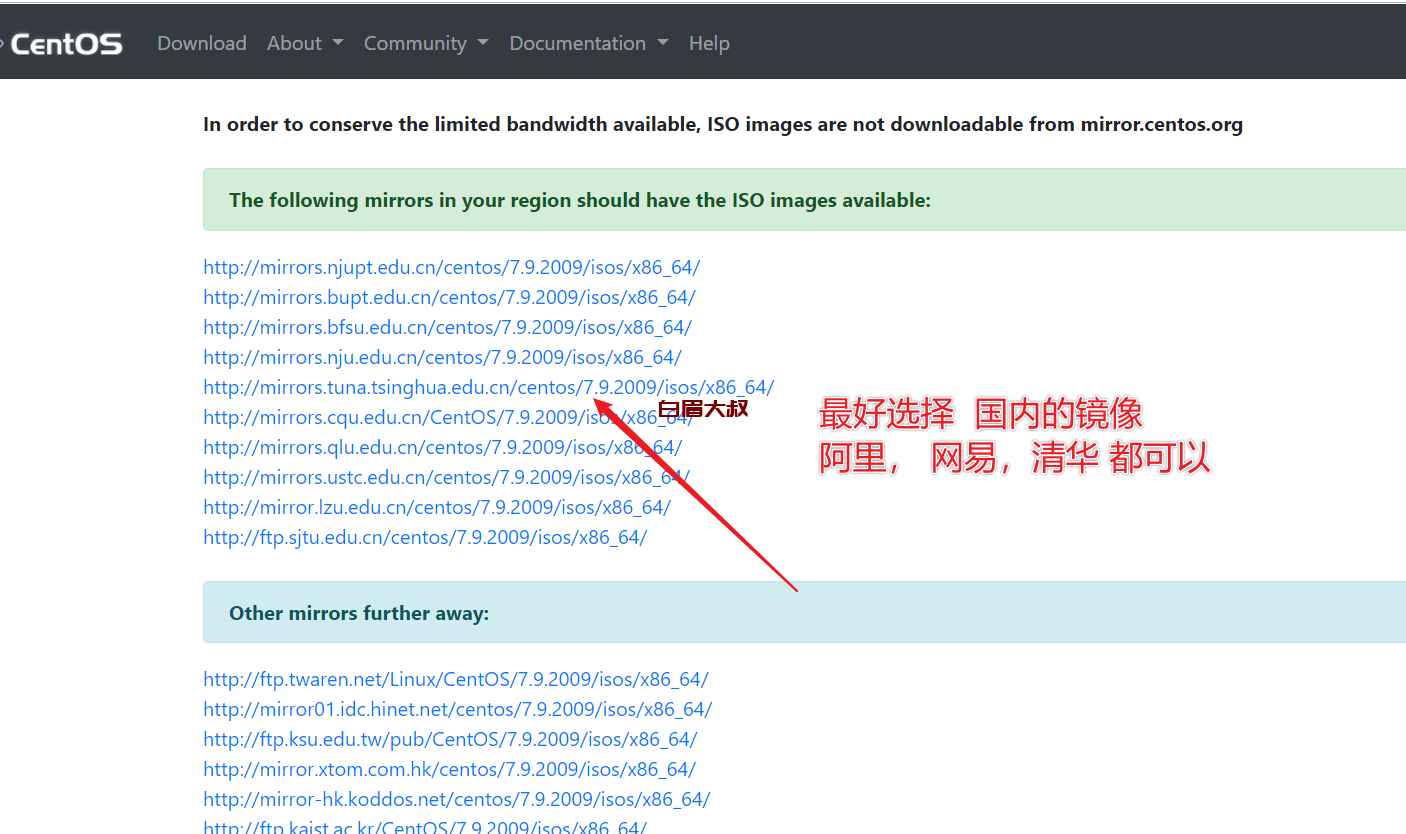
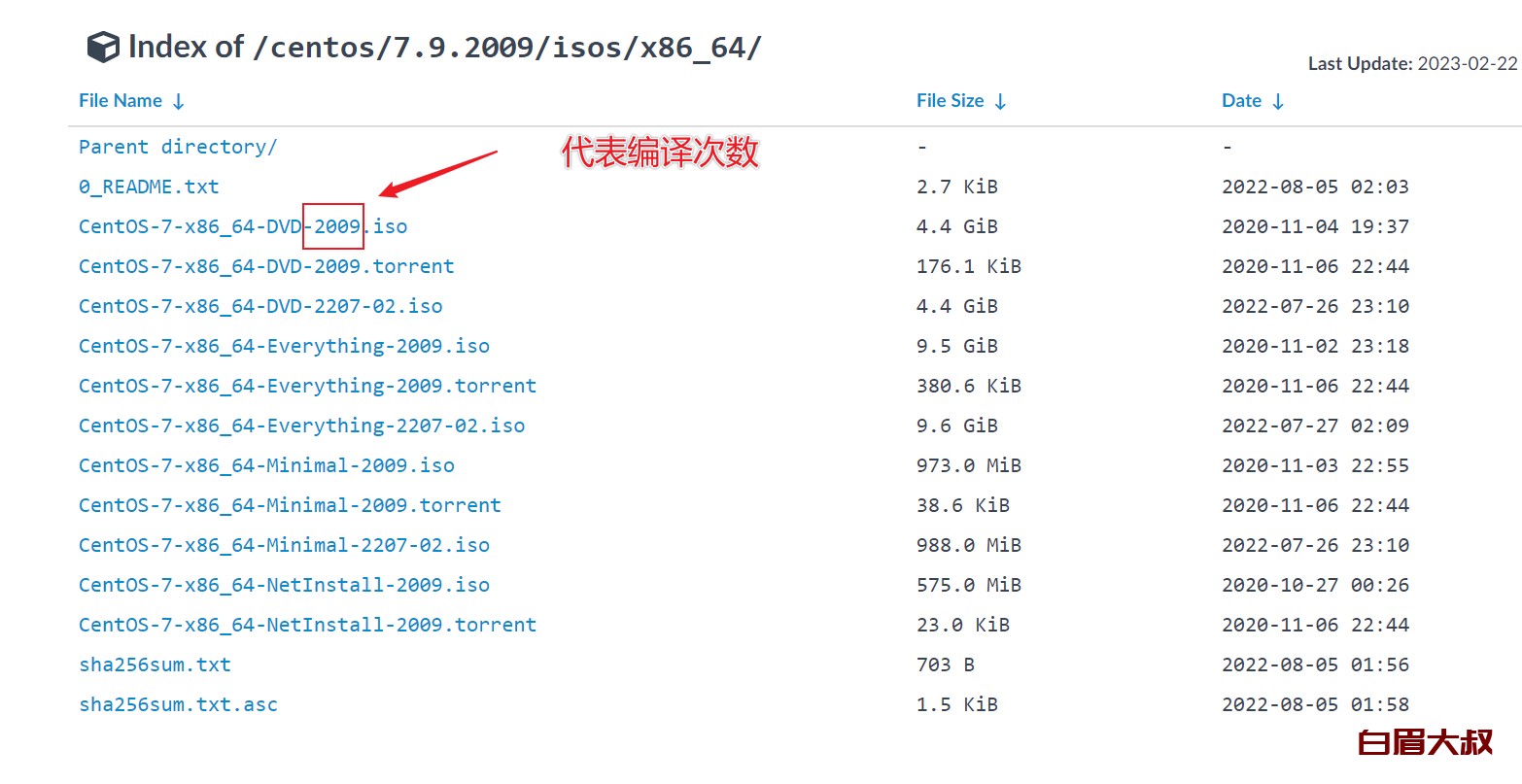
选择 'CentOS-7-x86_64-DVD-2009.iso ' 这个就可以, 4.4G
第2步: 创建虚拟机
找到 查看-》 自动调整大小-》自动适应窗口
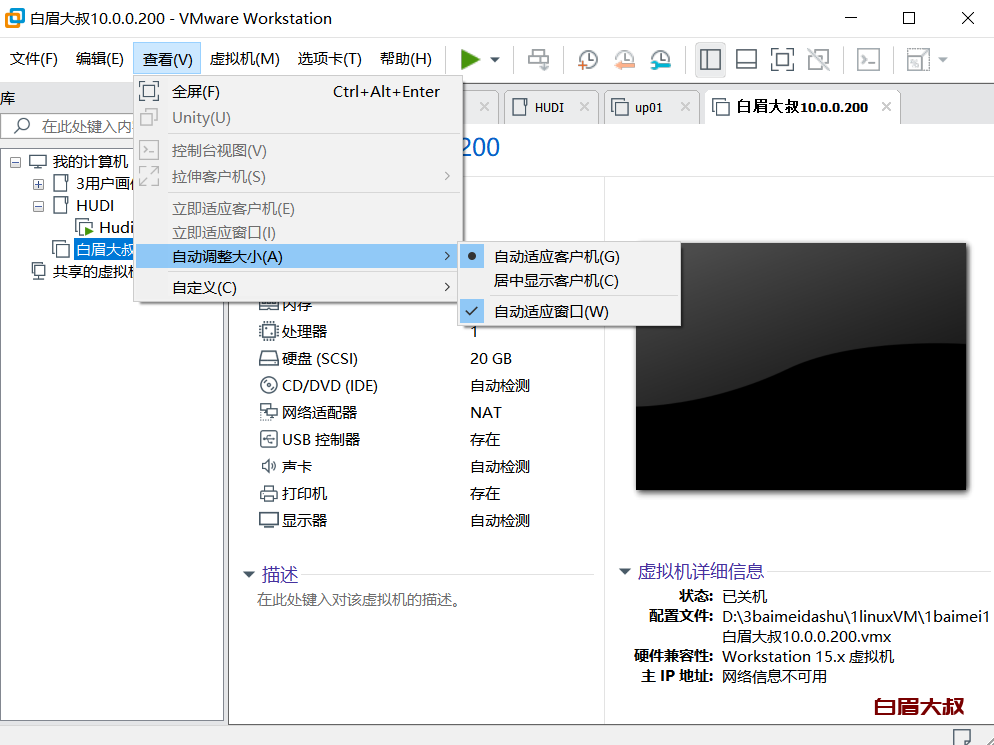
找到如下图所示 ,找到 文件-》 新建虚拟机
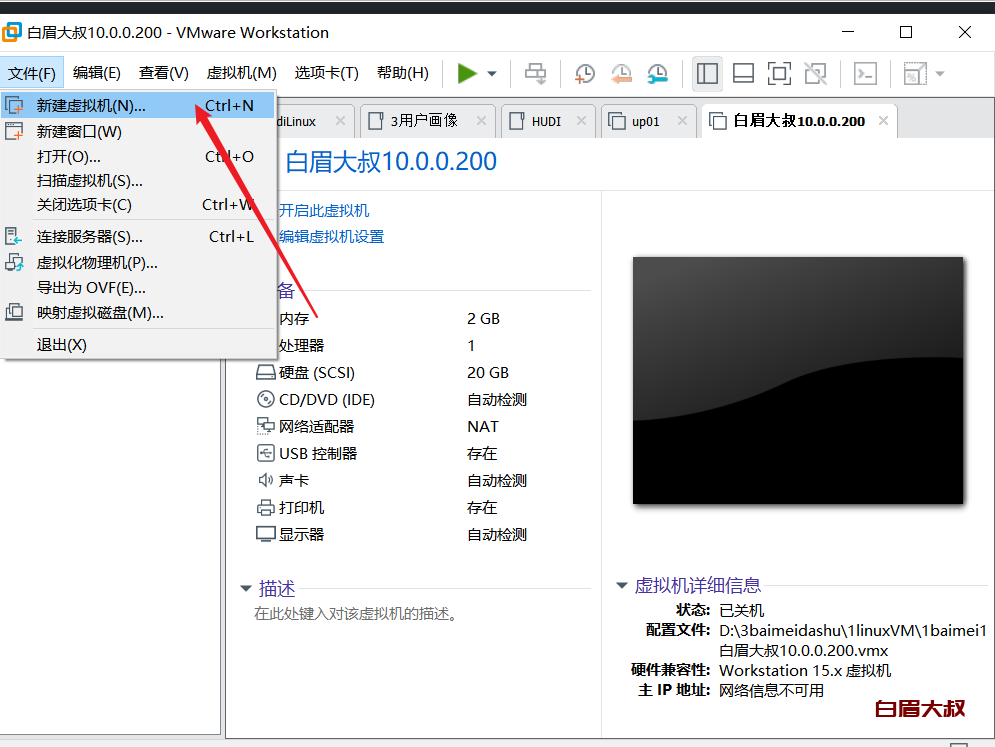
选择 "自定义" -》 下一步
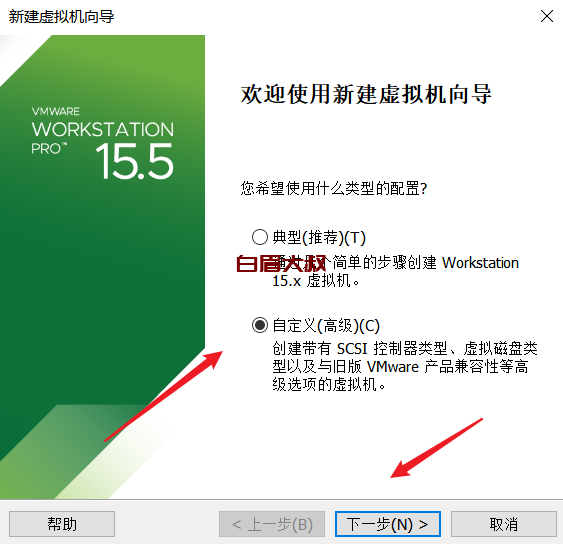
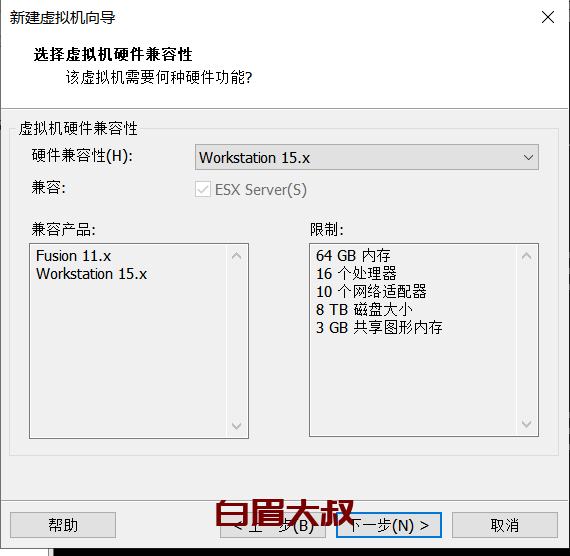
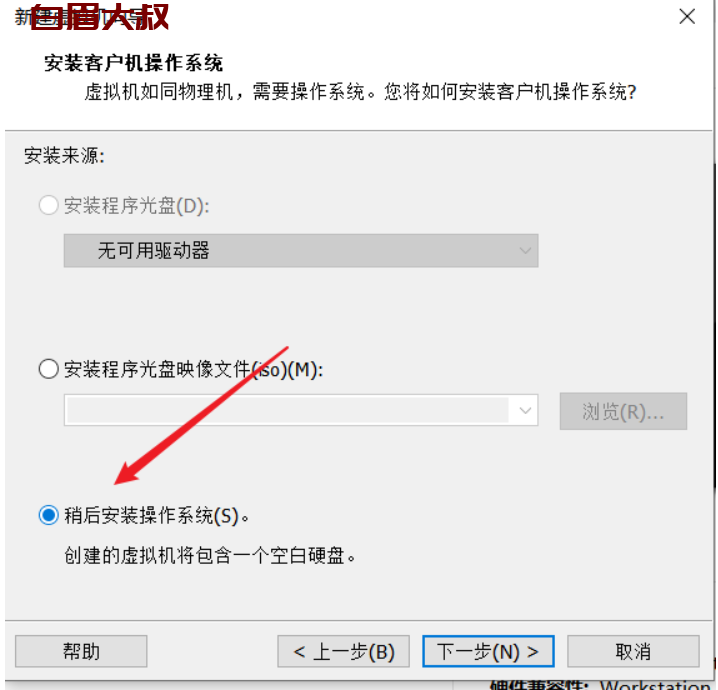
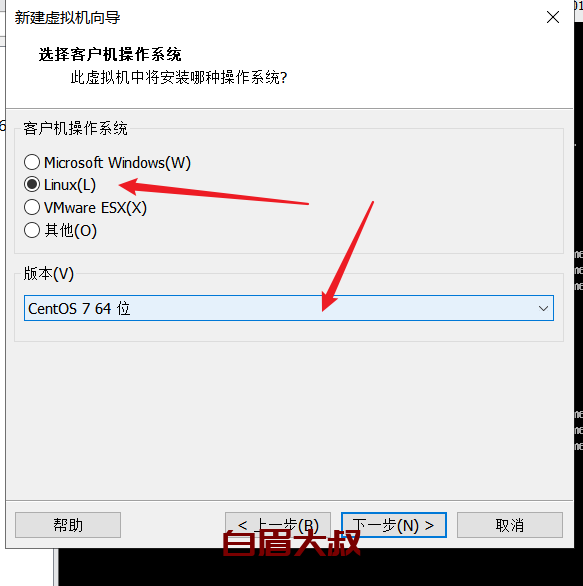
虚拟机名字以及 存放路径一定要注意:
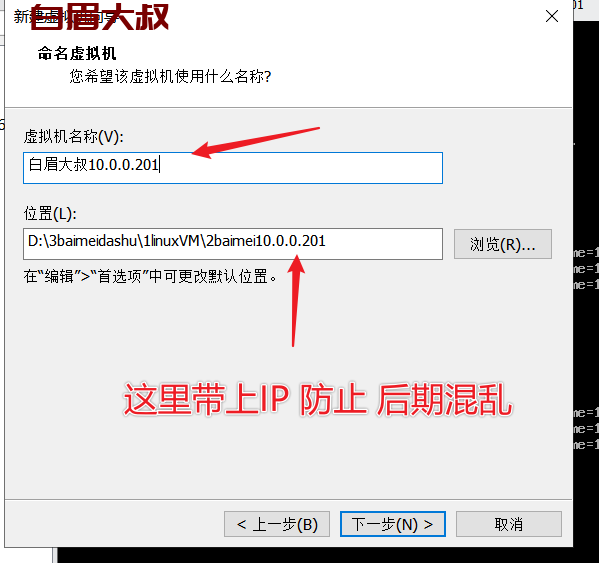
这里配置虚拟机的处理器数量,我们这里选择默认就可以。
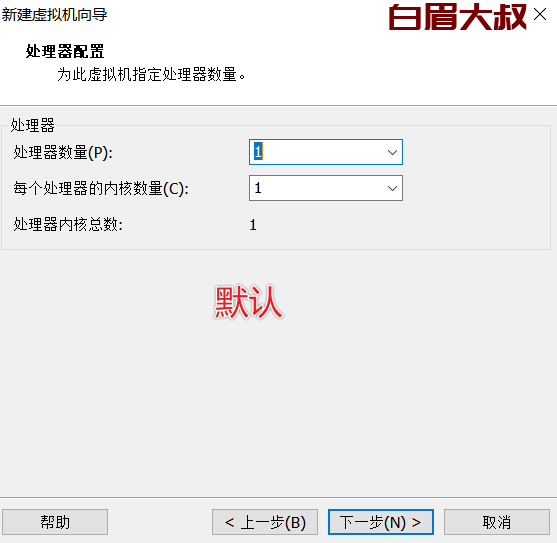
下边可以改一下内存大小,白眉大叔这里设置的是2G 内存
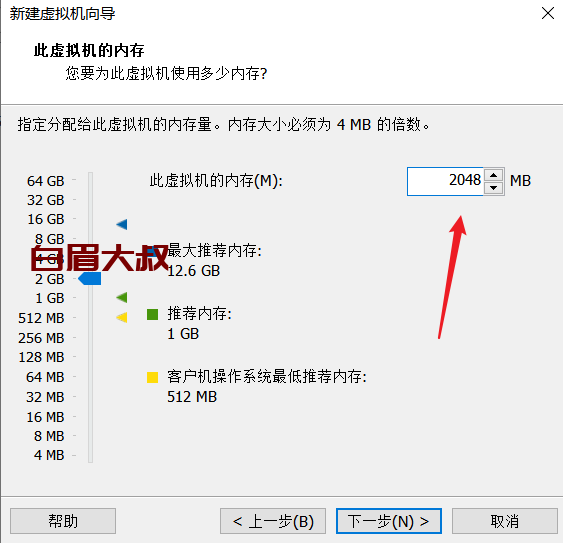
下一步 选择 "使用网络地址转换 (NAT) " 就可以
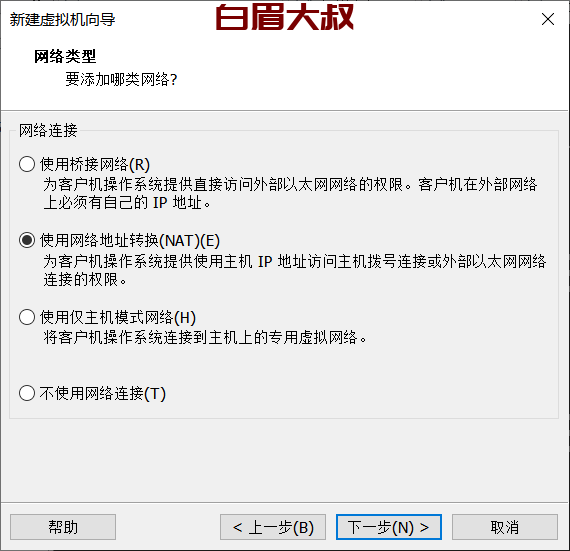
选择 下边的截图的就可以
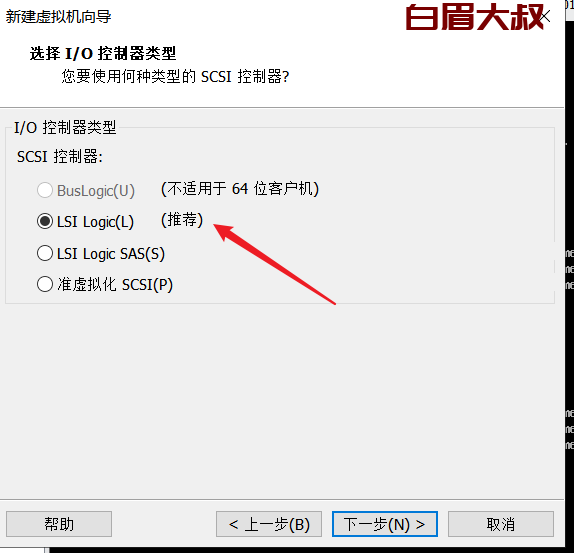
这里我们选择SCSI , 目前磁盘的接口大部分都用的SATA
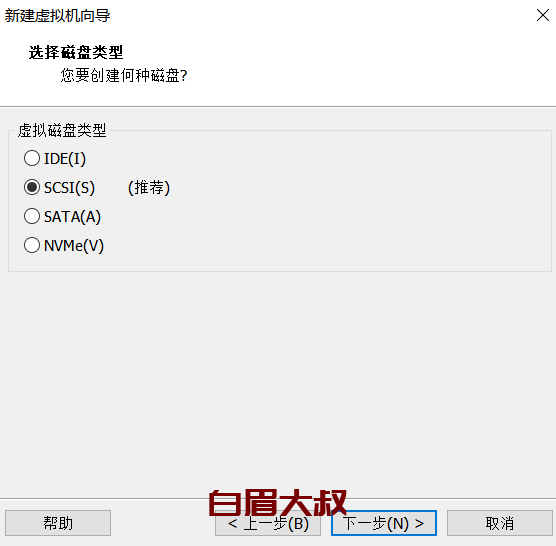
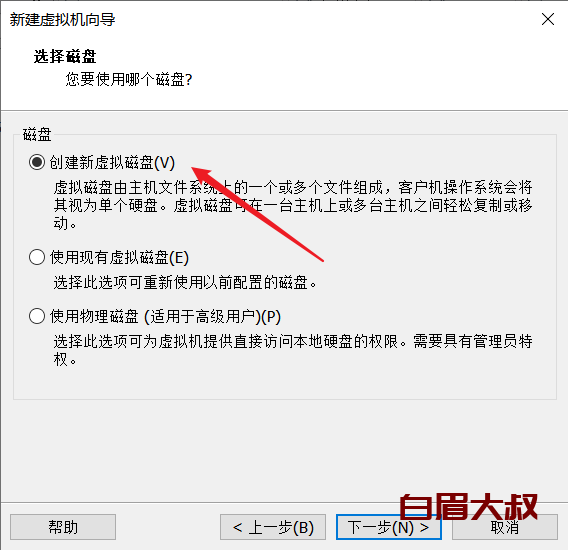
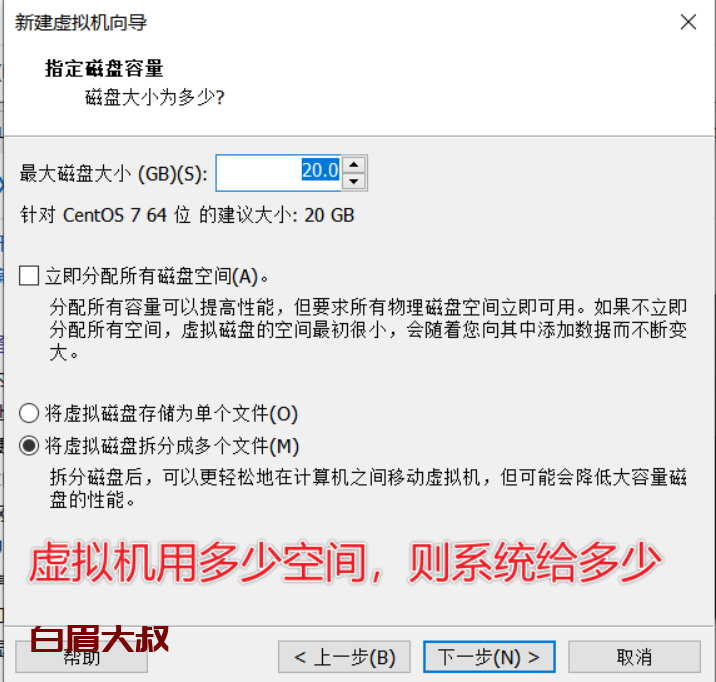
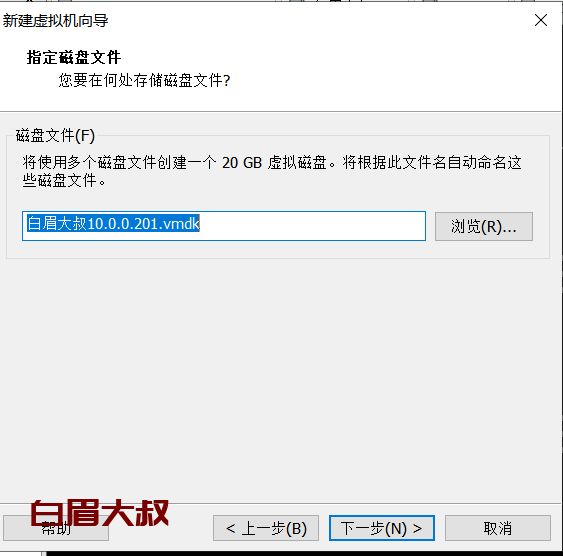
走到下边的图,我们就把虚拟机创建好了,接下来开始安装系统了。
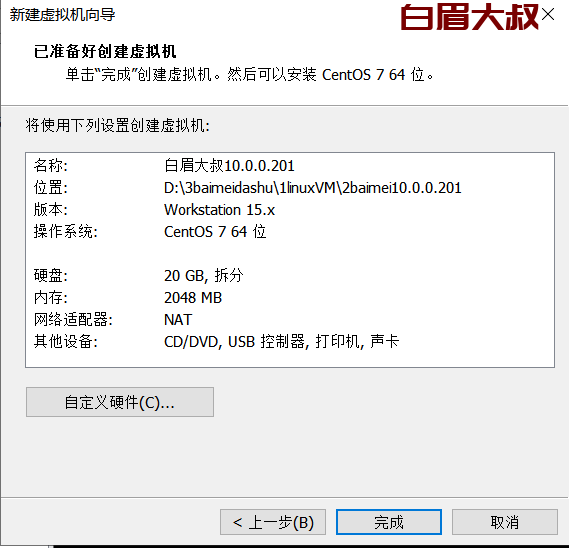
第3步: 虚拟机配置centos 镜像
安装完上一步后:我们在右边找到 201这个虚拟机,
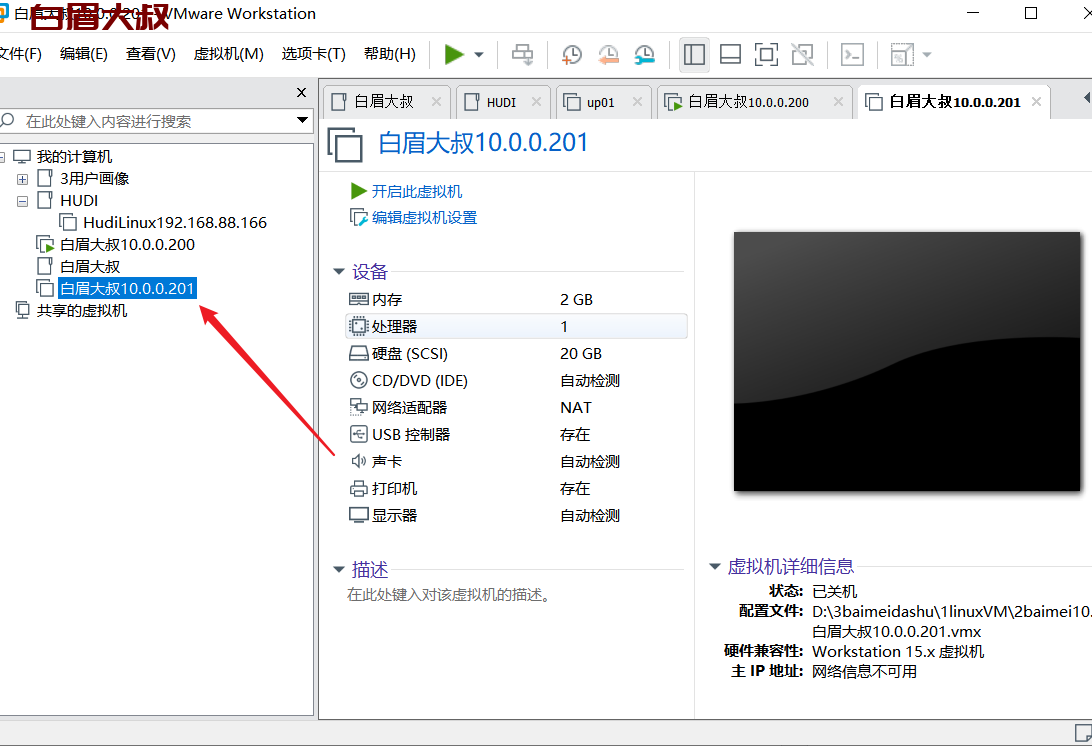
然后右单击 找到"设置"
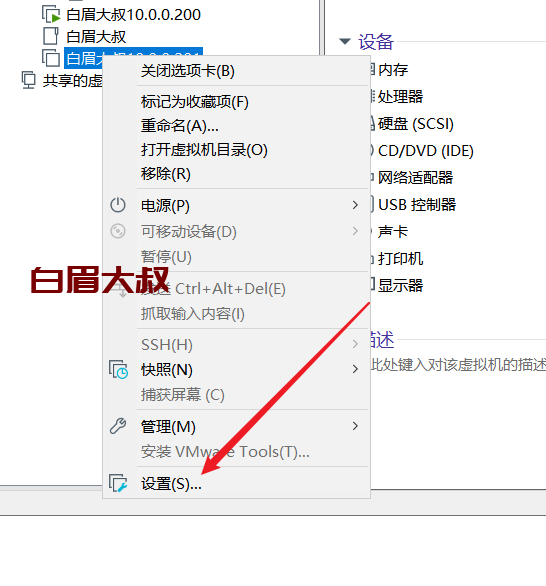
然后我们找到" CD/DVD "
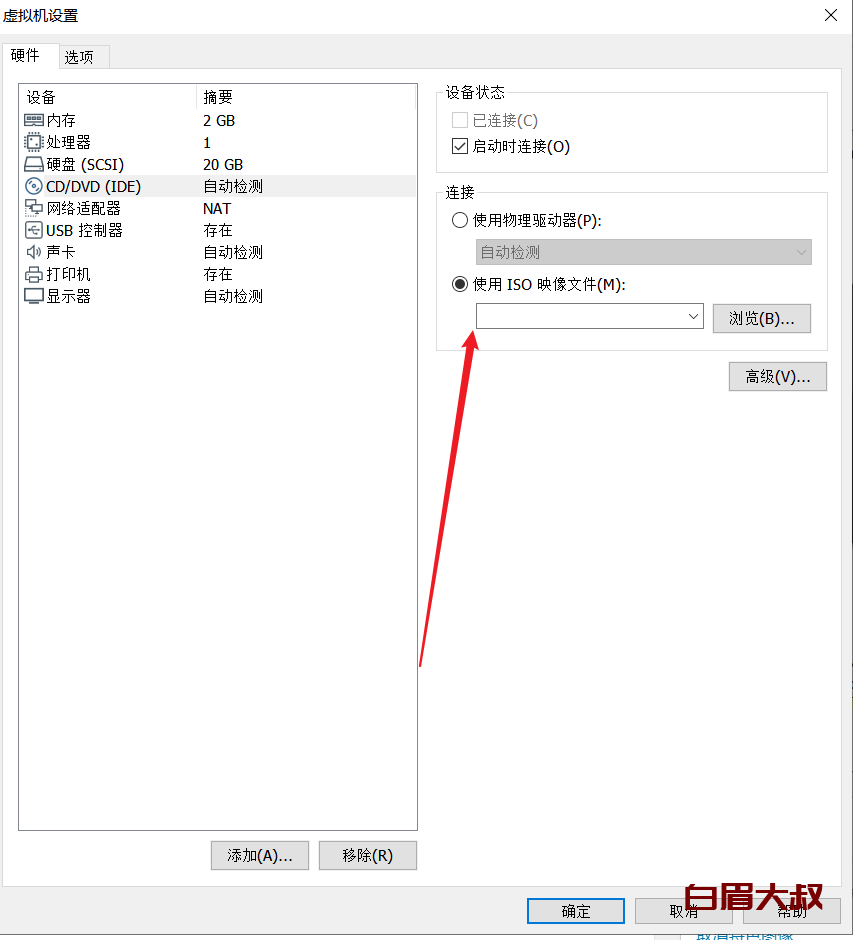
点击浏览 ,选择我们 第一步下载的 CENTOS7.9 的镜像文件
之后点击"确定"
然后我们开始正式的安装
第4步:安装centos 系统
(1)点击 "开启此虚拟机"
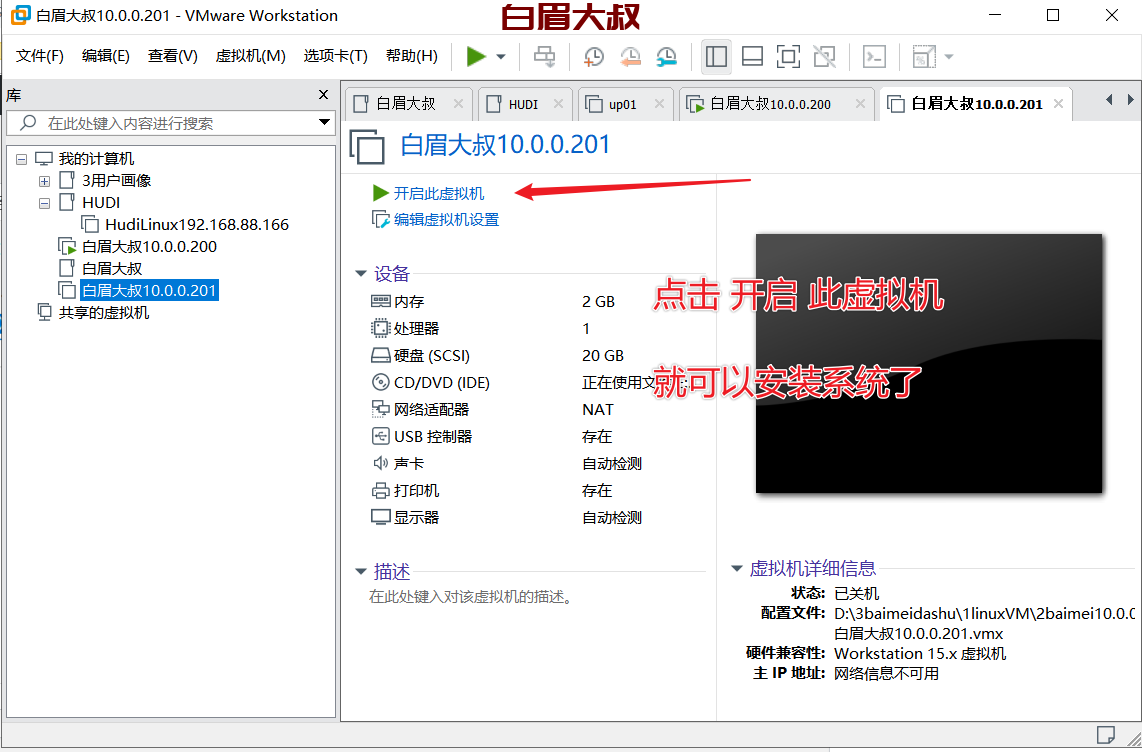
(2) 下图: 我们把鼠标在 这个界面点一下,然后按 上下键来选择。
这样操作可以终止 自动安装 。 我们需要手动安装。
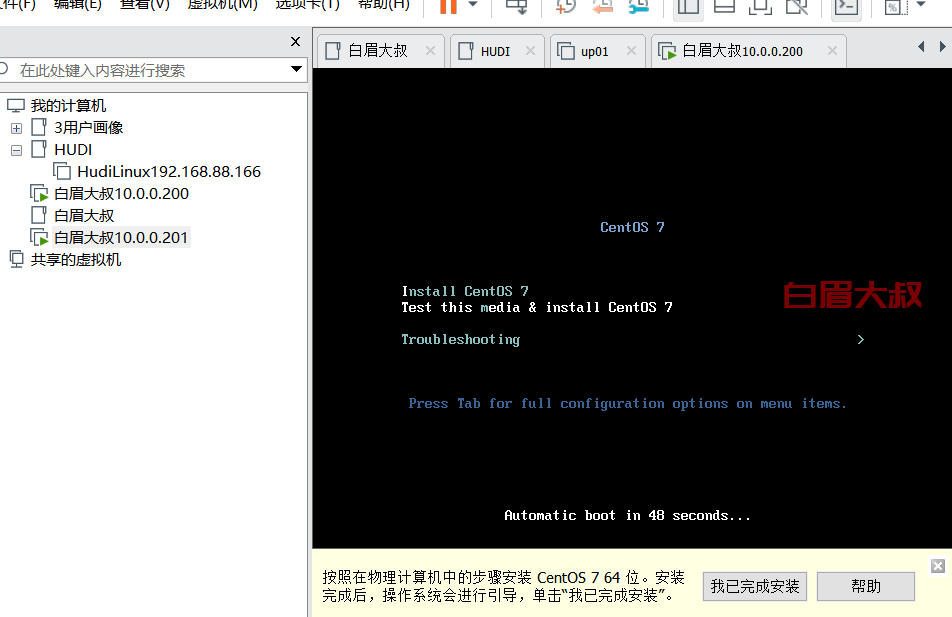
然后 安 TAB键 进行 输入命令
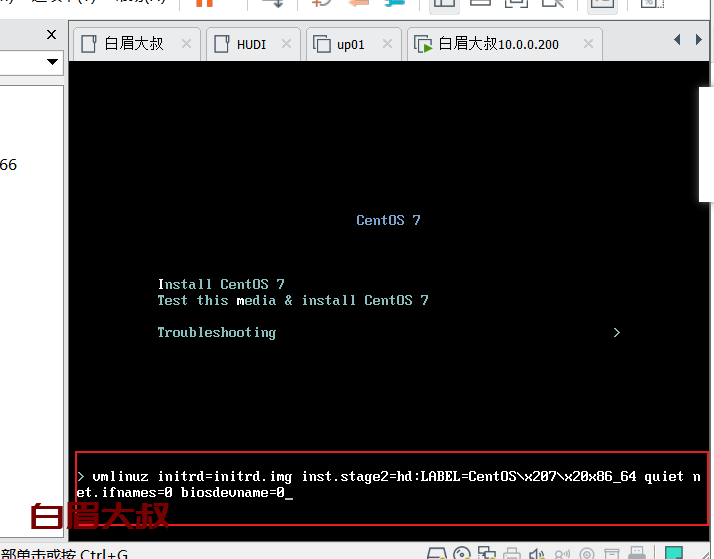
然后输入空格 net.ifnames=0 biosdevname=0
这个命令的目的是, 修改Centos7 默认的网卡名称为eth0, (centos7以后 默认的网卡名称改成了ens33)
为什么要改网卡?
因为公司内为了批量管理操作系统,为了统一和其他所有服务器命名相同。
然后 回车键 ,继续
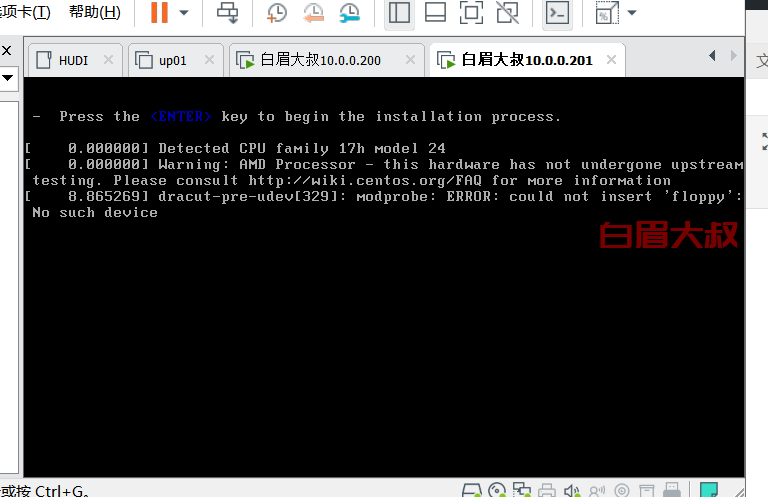
等待几分钟
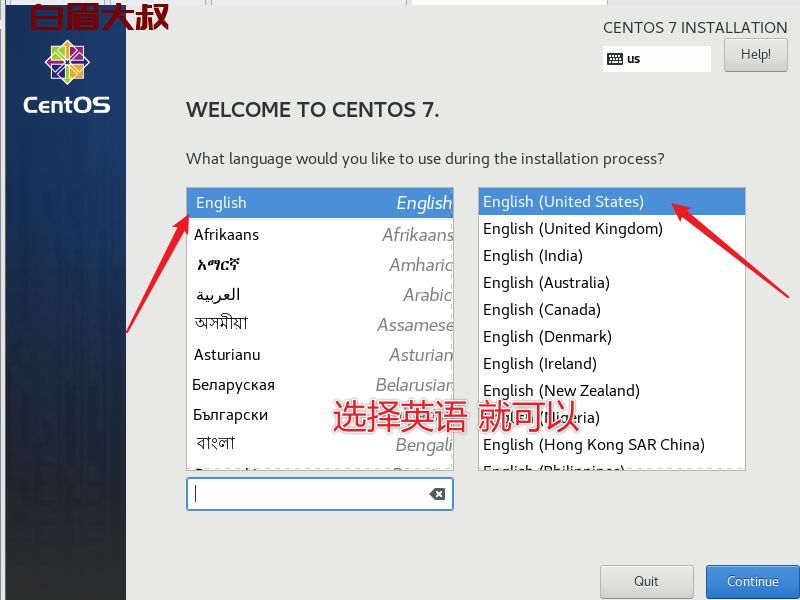
点击 " continue"
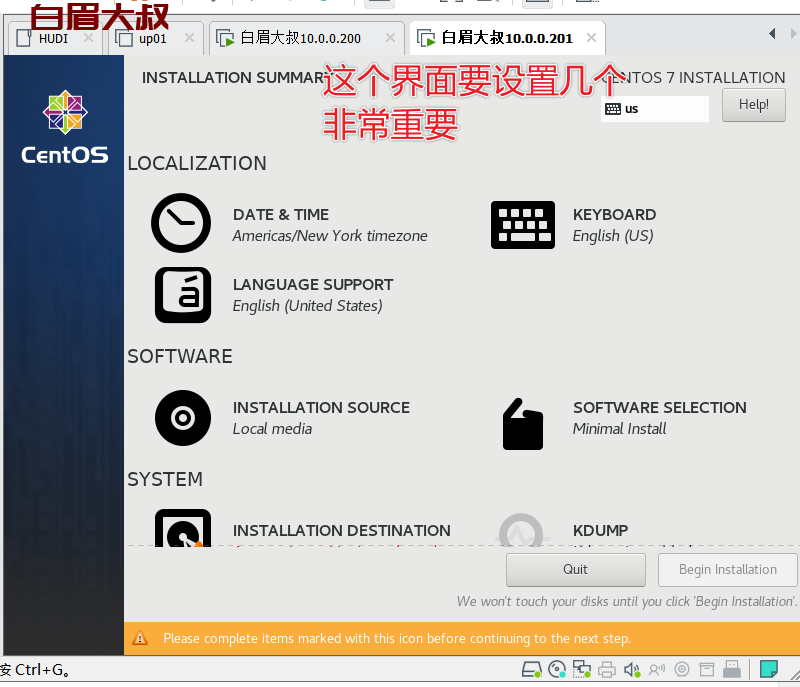
出现上述这个界面的时候,我们要注意, 需要设置几个地方。
(1)设置日期
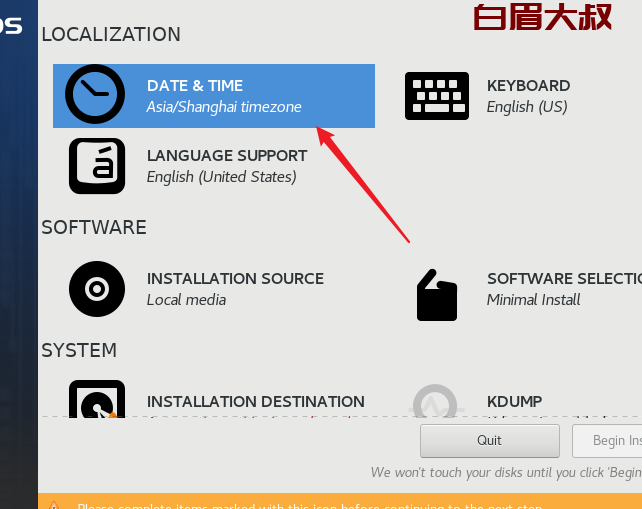
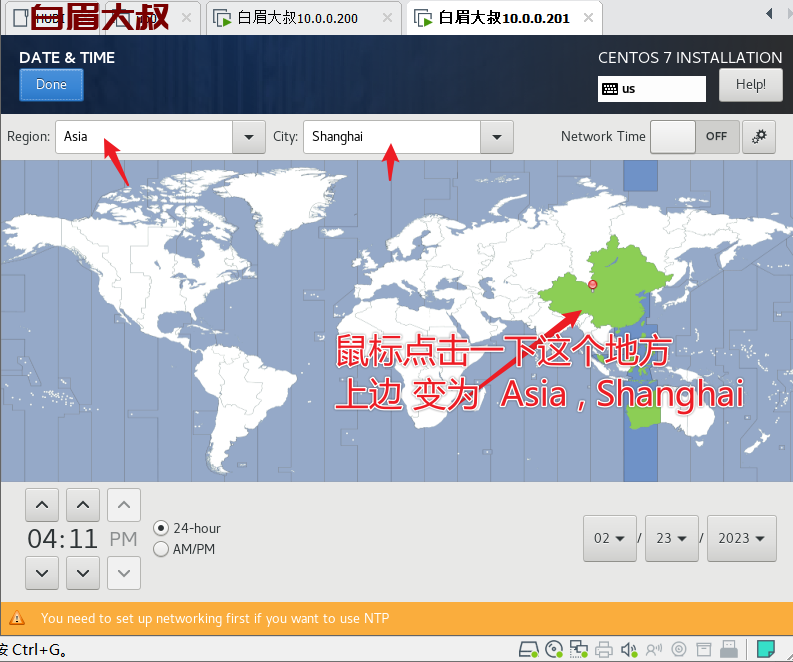
之后点击 "Done"
(2) 设置支持语言
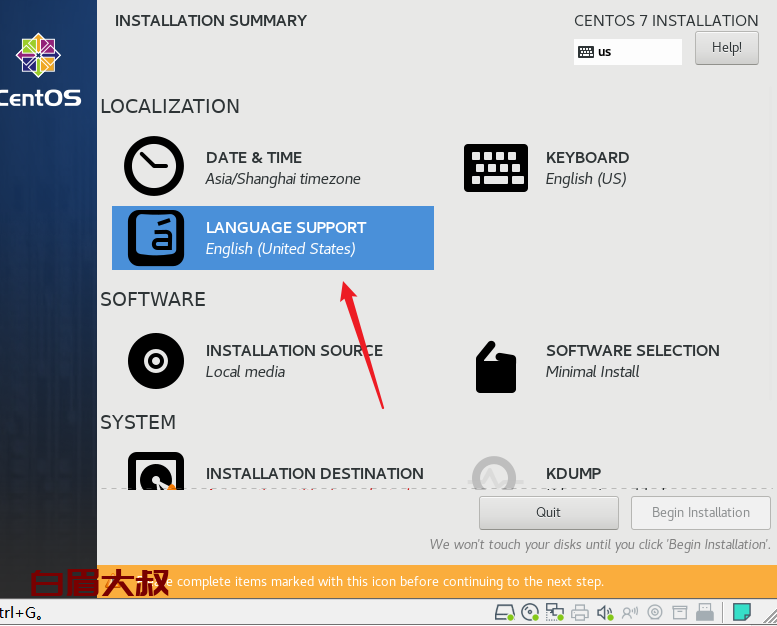
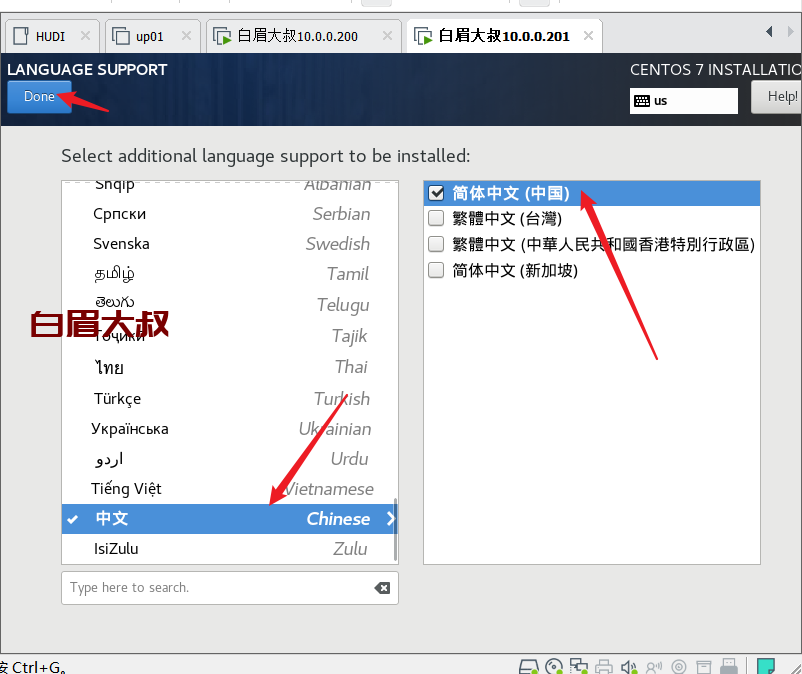
(3)选择安装的软件
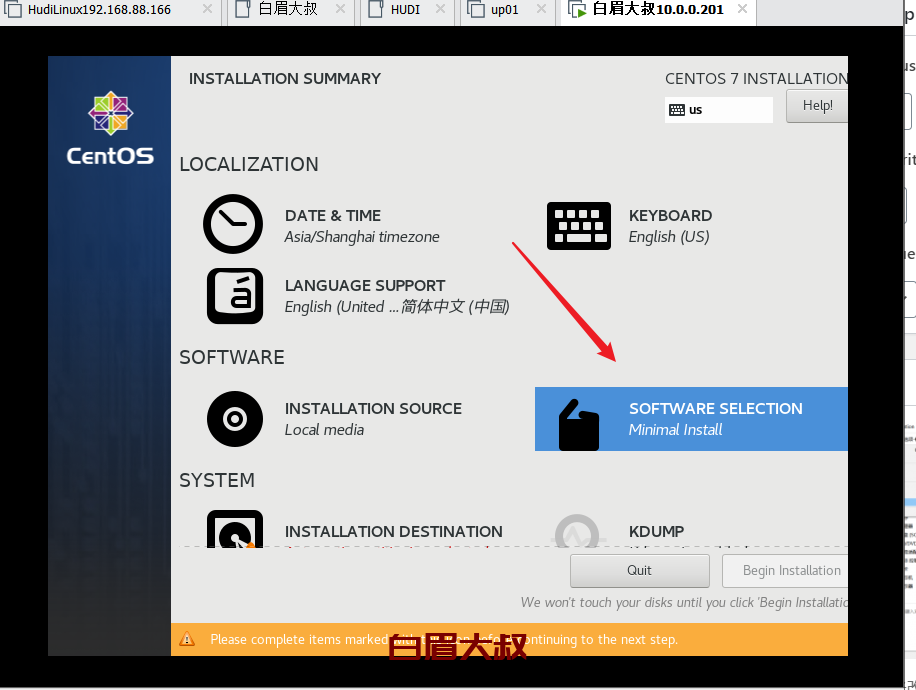
选择如下的4个工具,然后点击Done
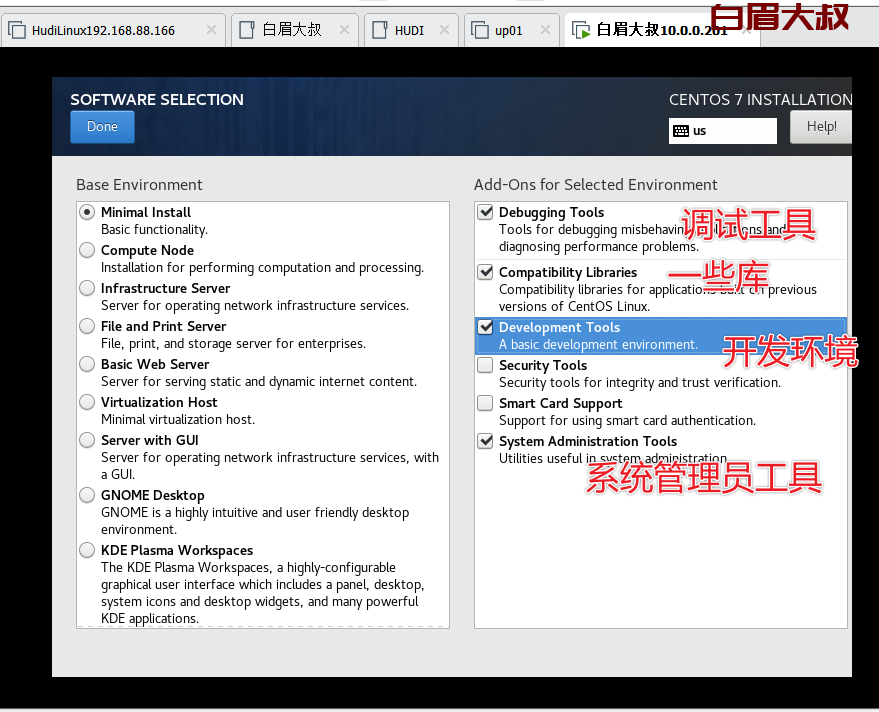
(4) 选择分区 (重要)
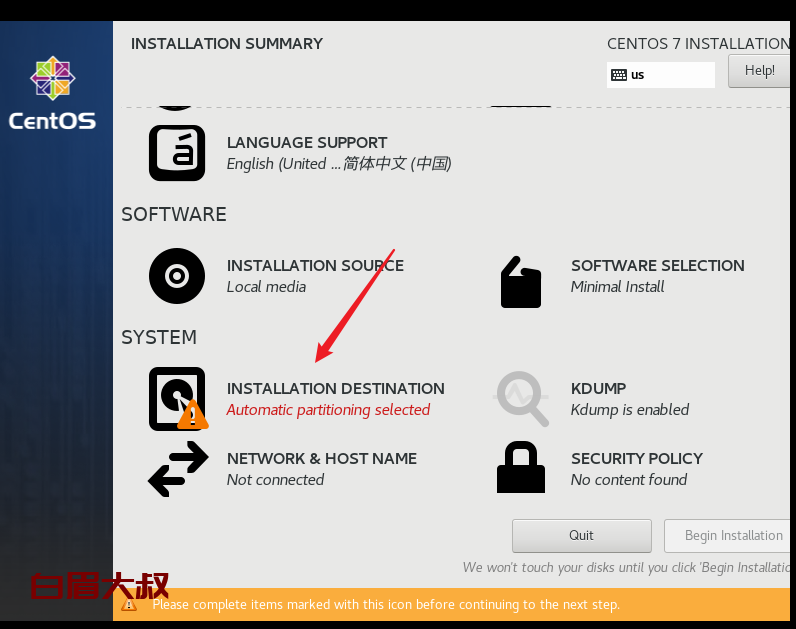
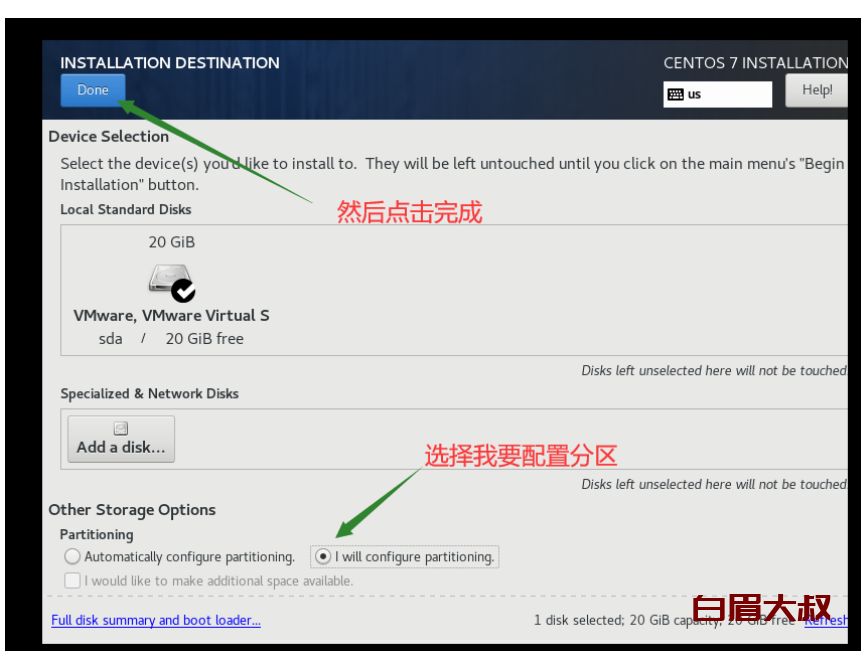
之后出来如下界面:
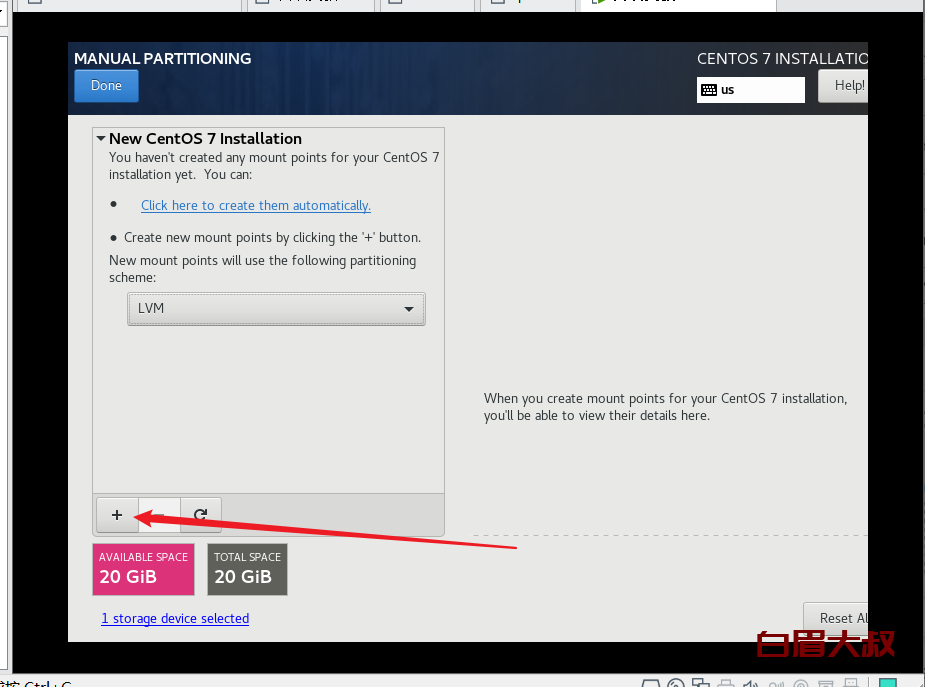
a)添加第一个分区 boot (作用是存放 linux 内核)
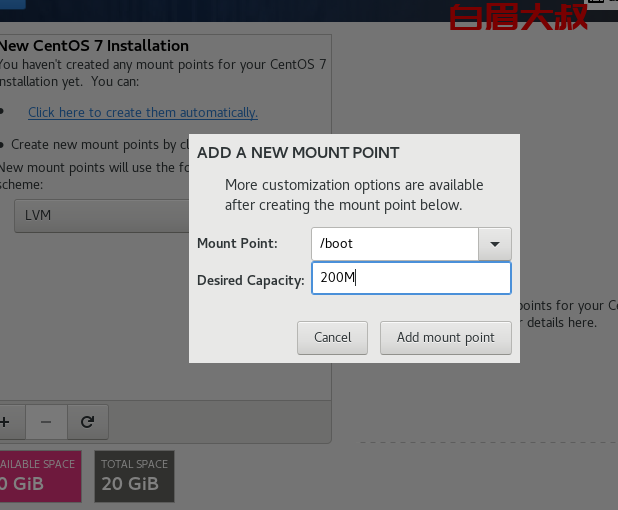
b)创建swap分区 1024M
当内存不够用时临时充当内存使用
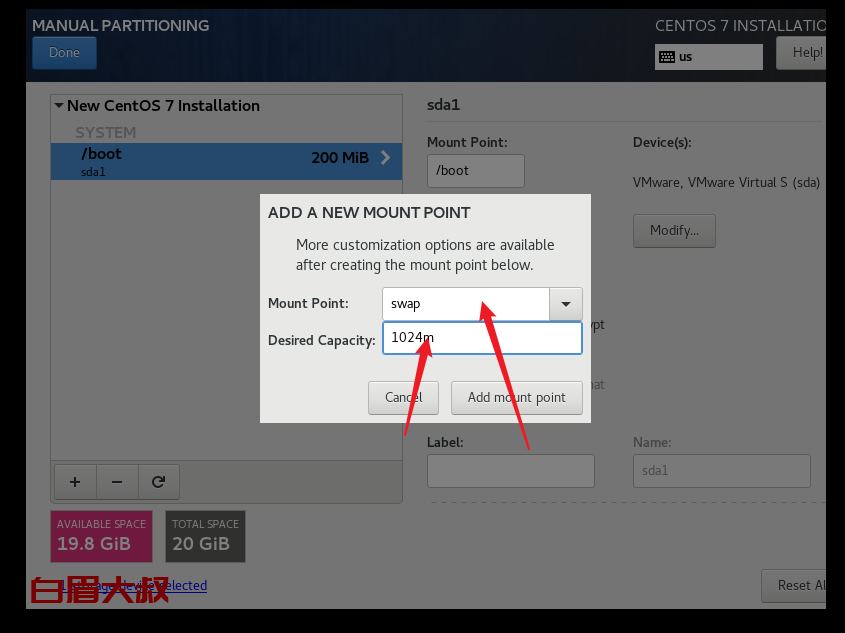
c)最后一个分区 根/分区
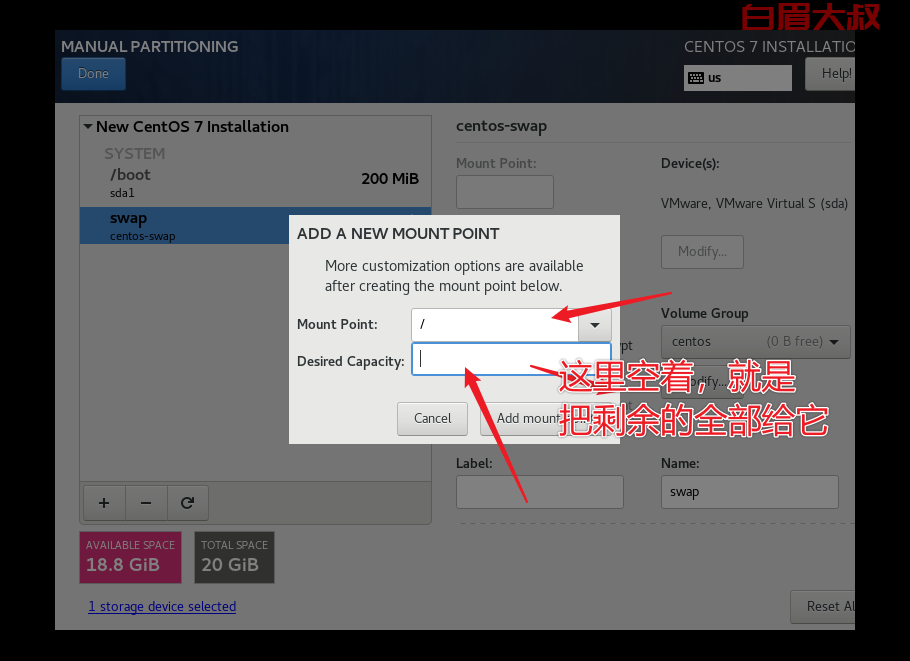
点击Done
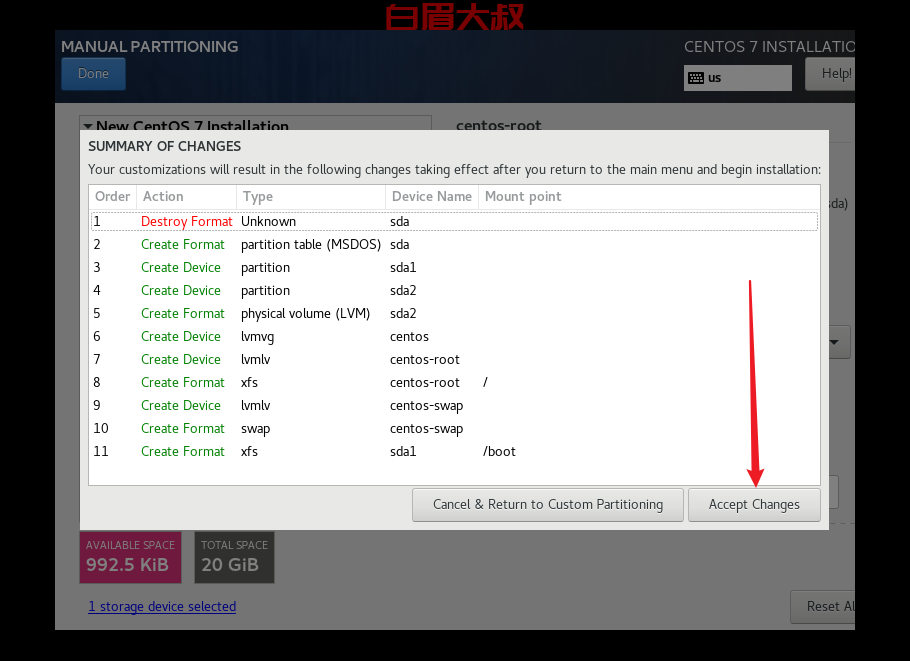
选择 ACCEPT CHENGES
(5)下一步取消kdump
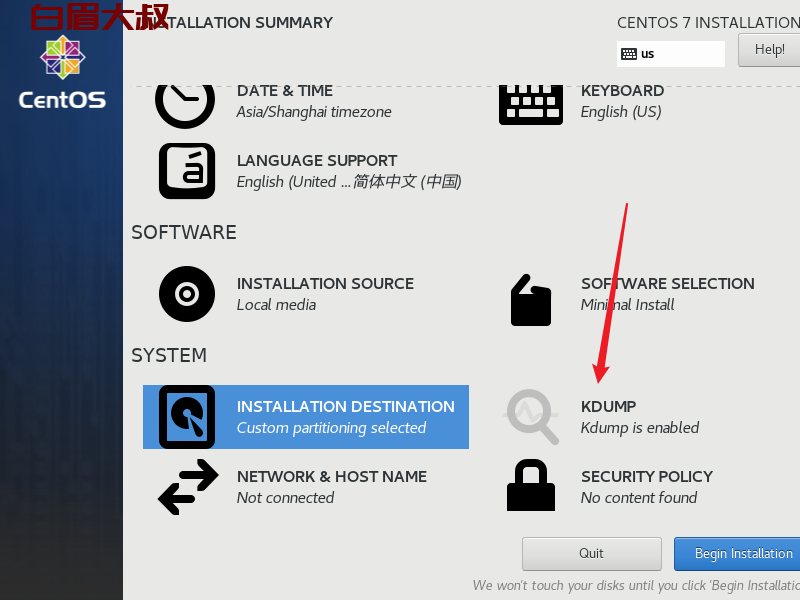
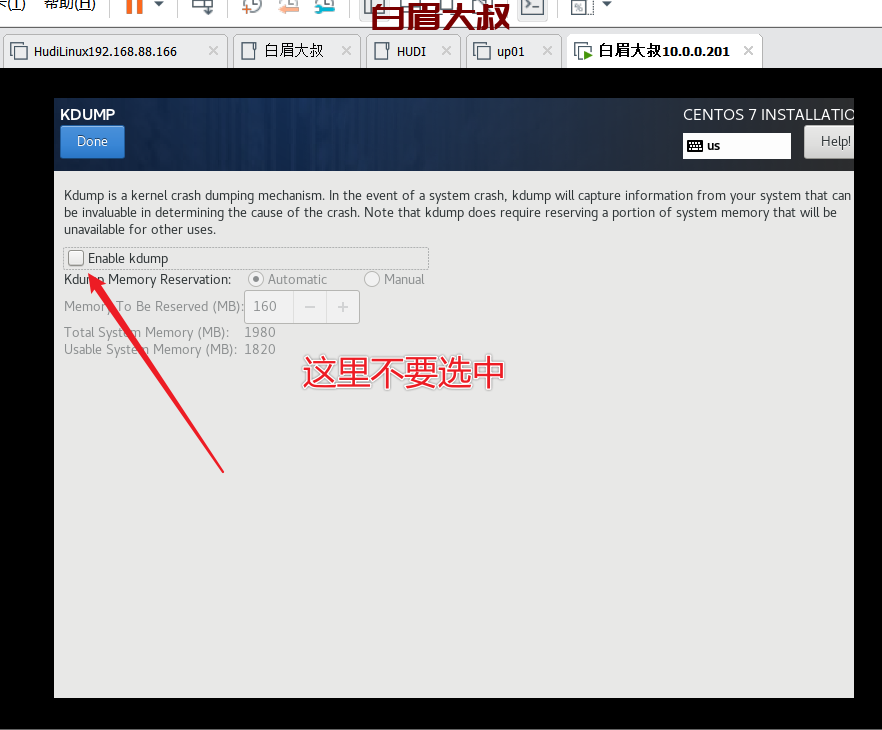
然后选择 Done
(6)修改主机名称 和网络配置
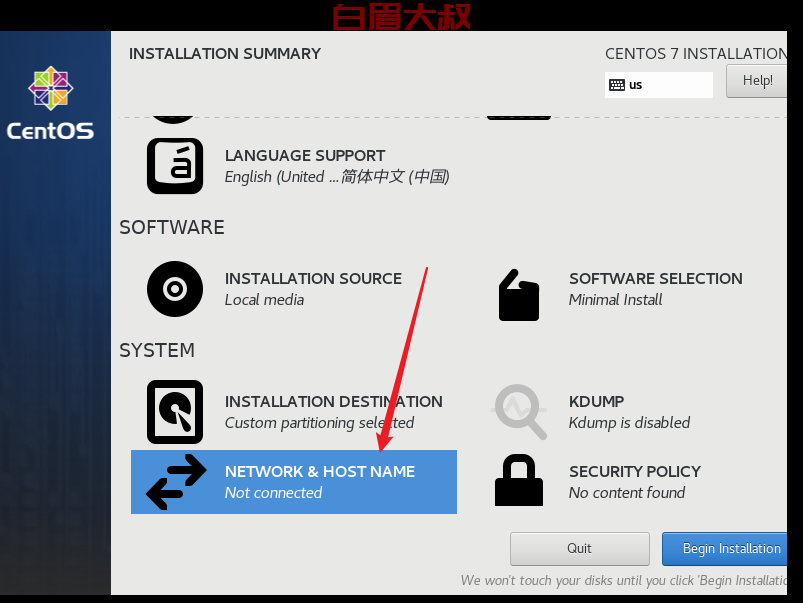
这里写我们主机的名字,一般都是英文,不要用中文。
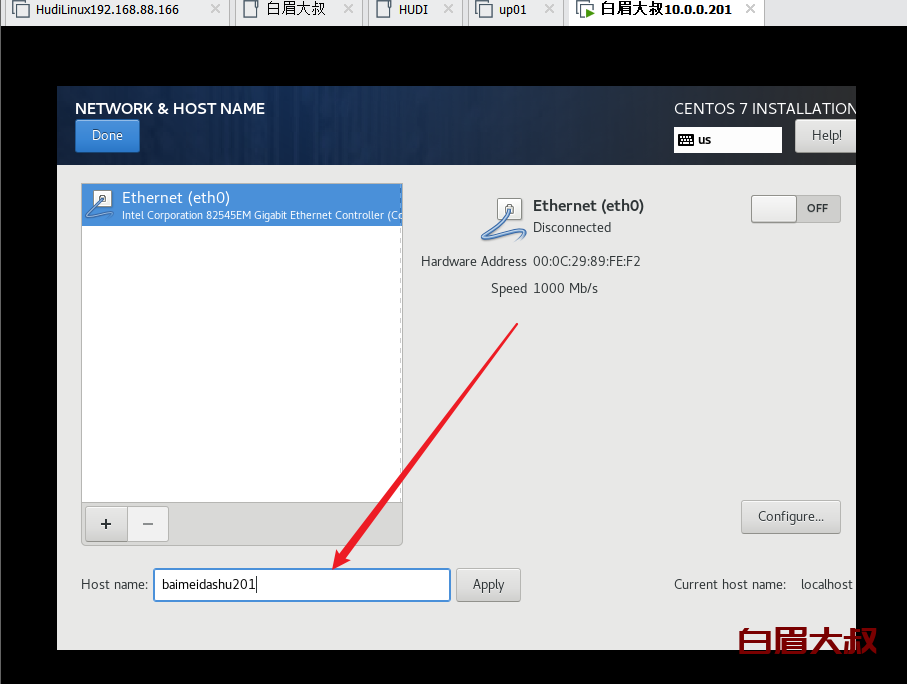
接下来设置网络:
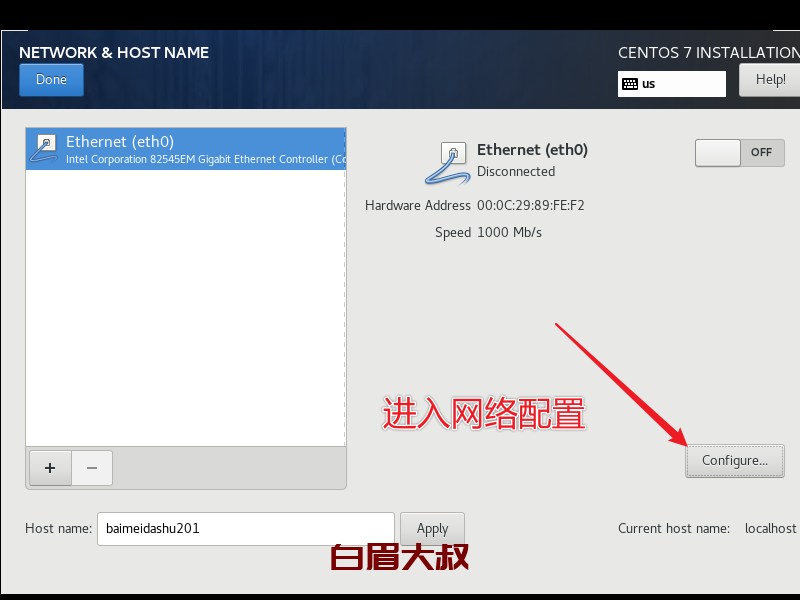
选择 "General"
然后勾选 自动连接网络
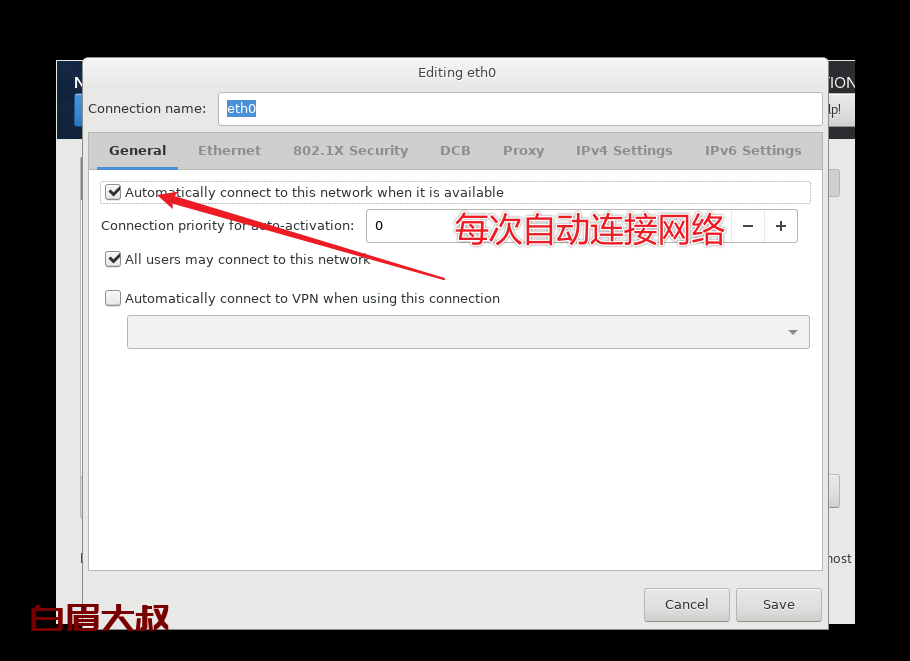
然后
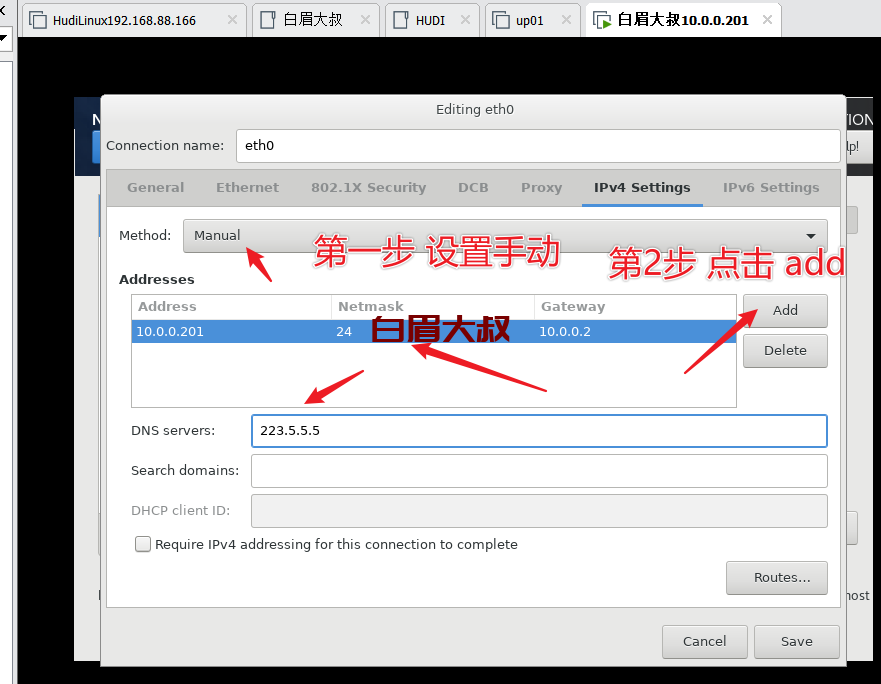
然后 点击 Save
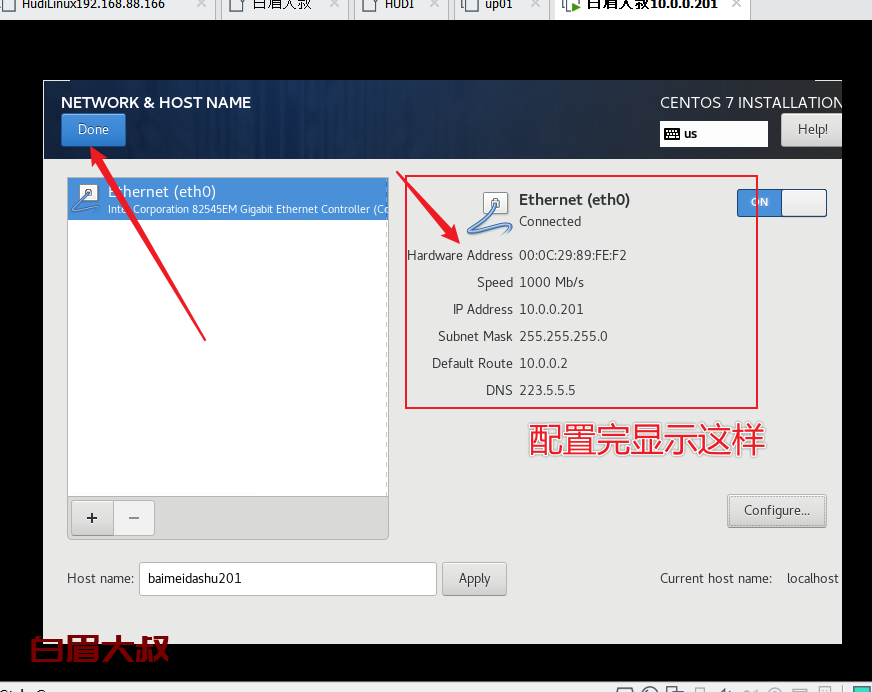
然后点击Done
之后点击 开始安装:
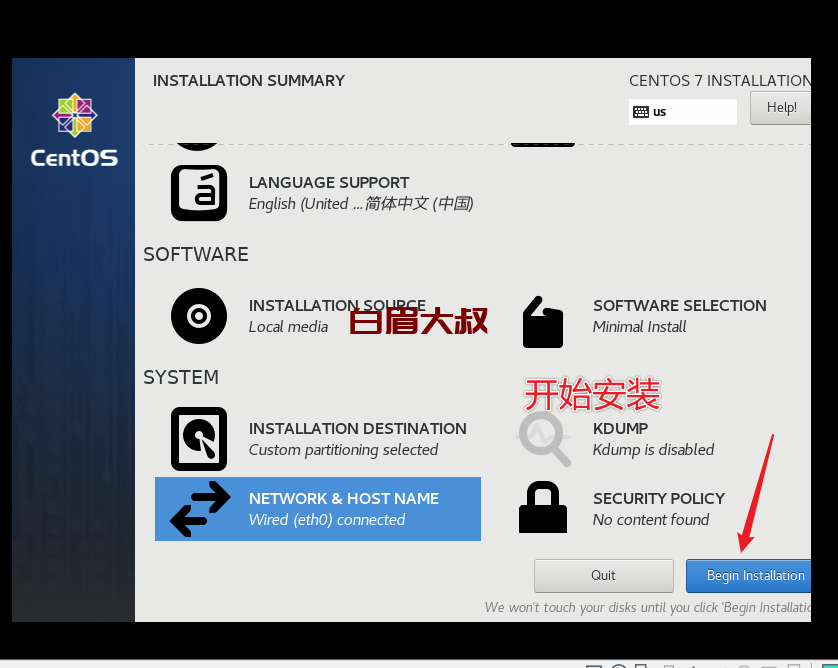
设置root 密码:
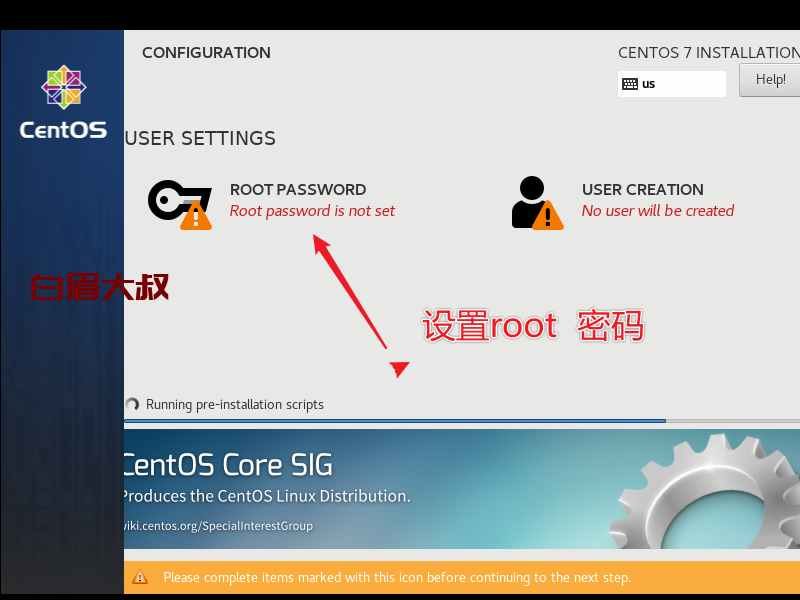
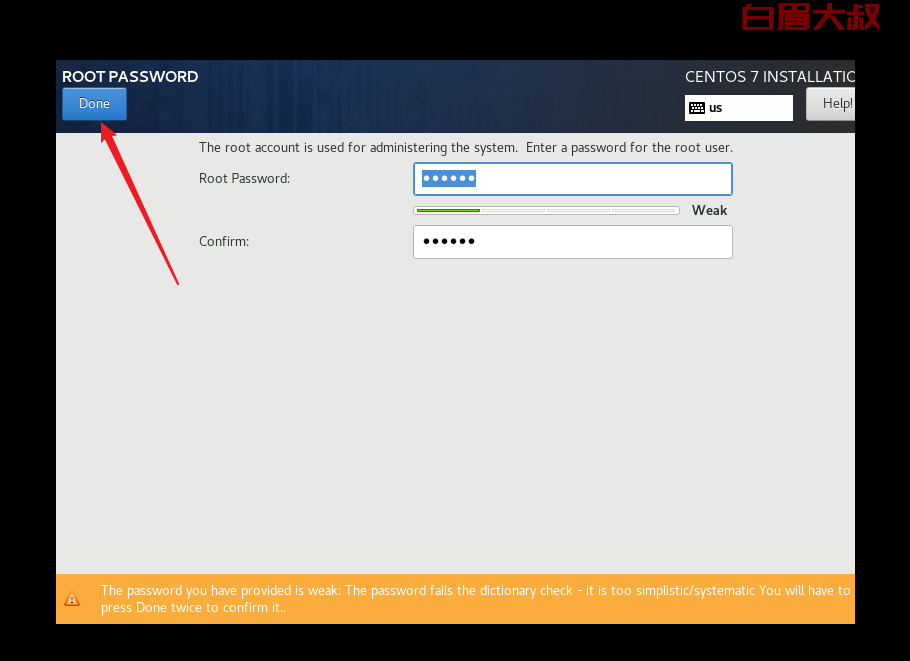
这里设置完密码后,需要点击2次Done
然后我们就等待安装完就可以了。
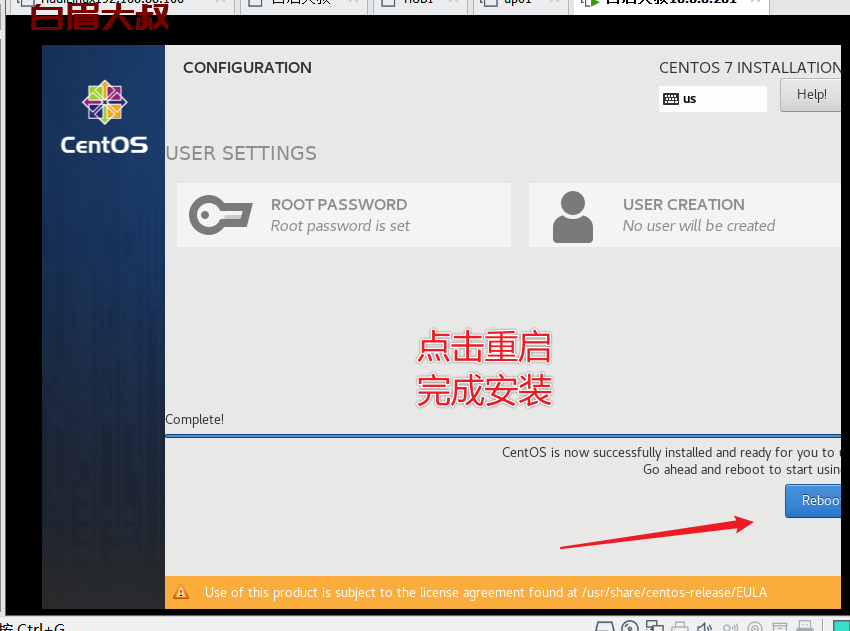
第4步:设置虚拟机NAT
之后如果虚拟机不能 上网, 需要对 网卡进行设置一下:
如图:
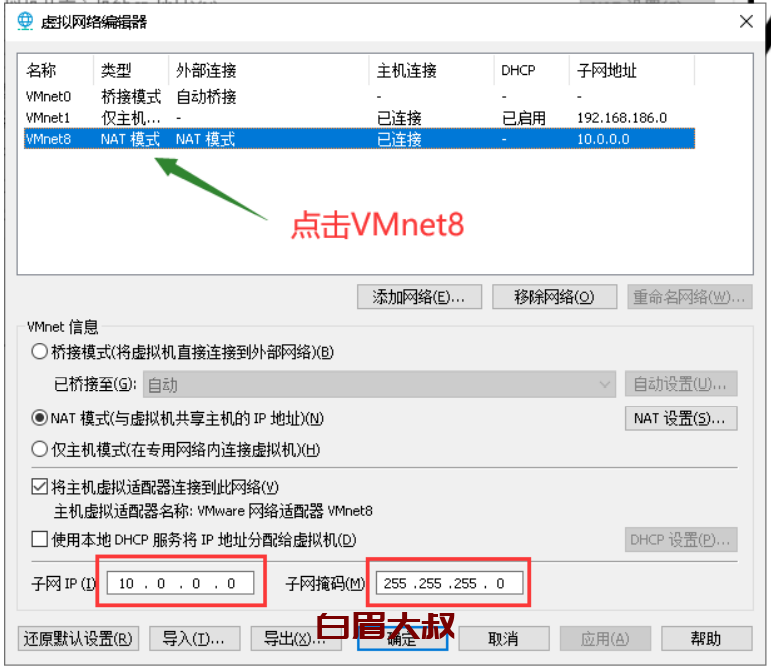
然后修改网关:
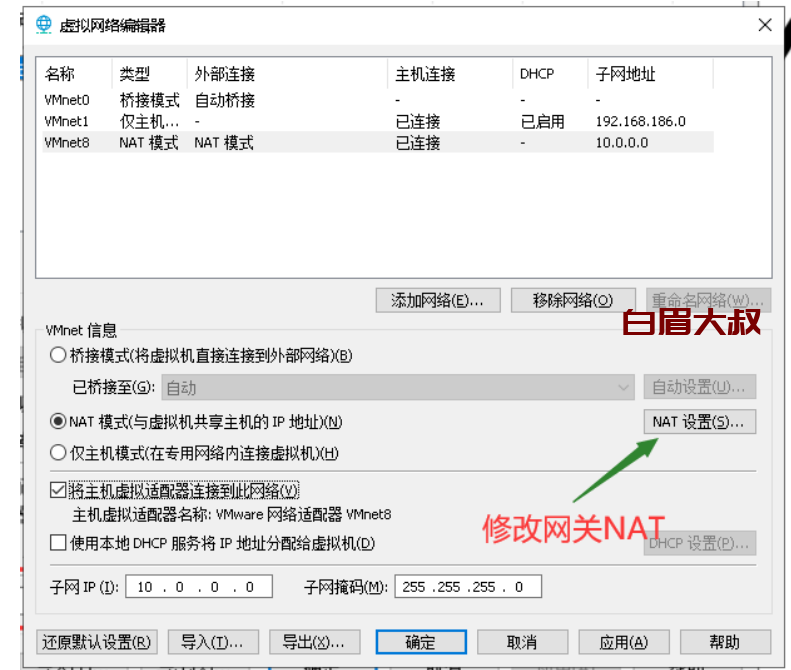
网关修改为: 10.0.0.2
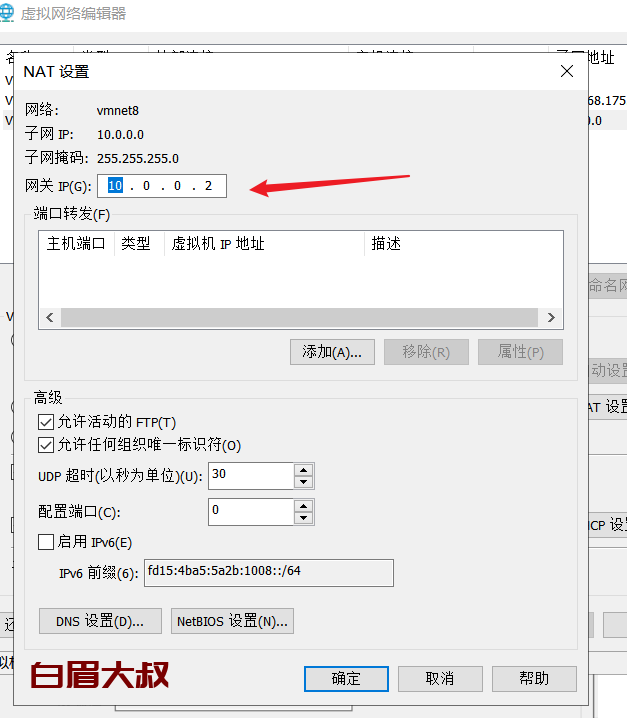
然后修改本地网络配置:
修改网络连接的vmnet8网卡
打开我的电脑--->框里输入网络连接
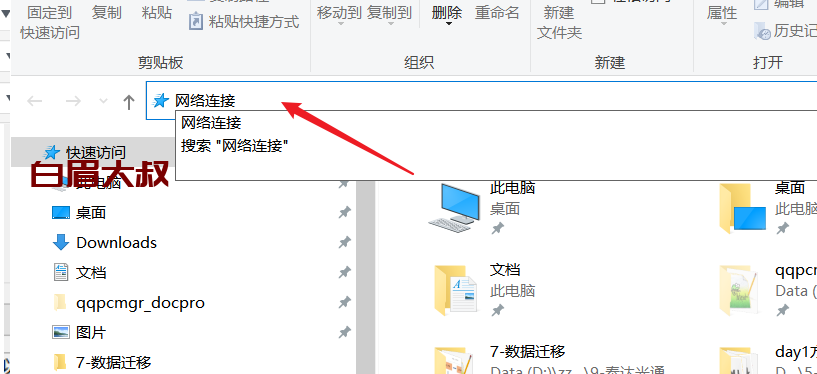
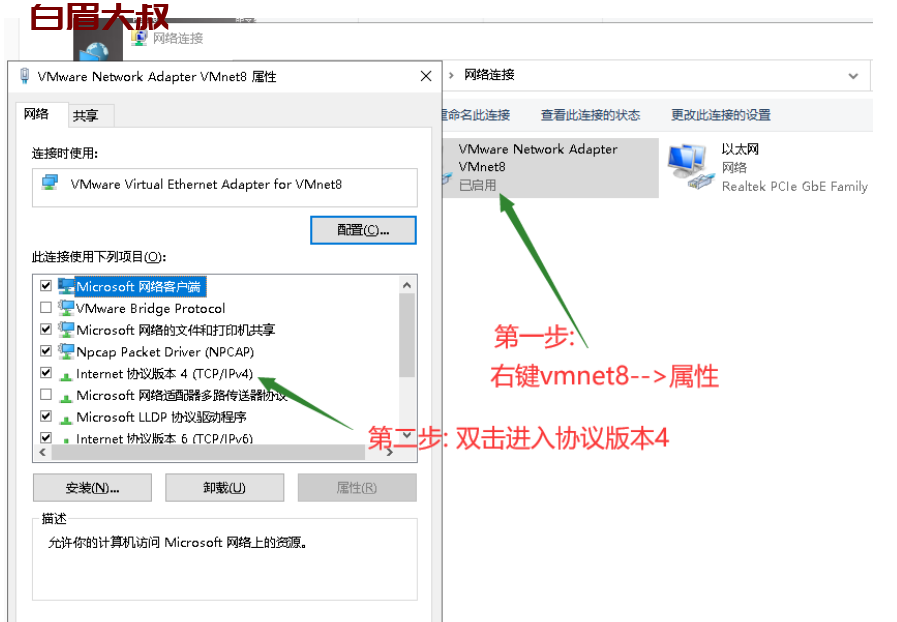
修改IP地址: 10.0.0.1
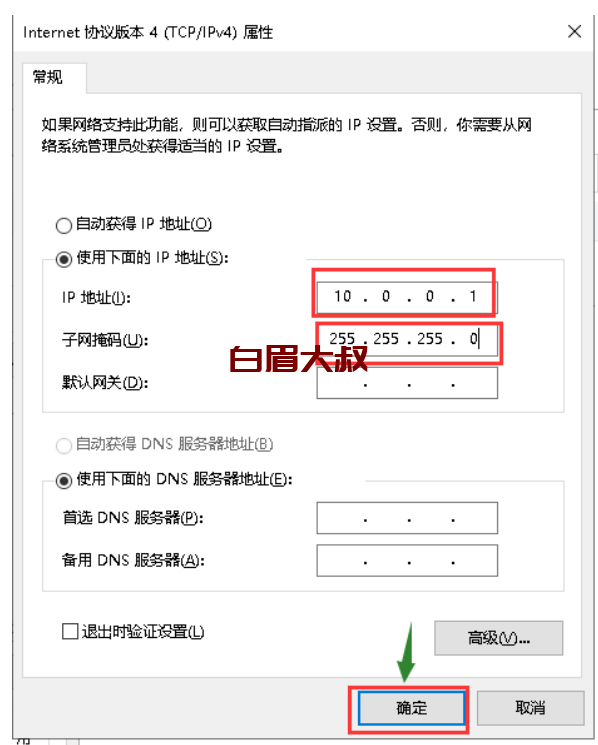
到此为止,我们的虚拟机安装 Centos 7.9 企业级安装步骤就完成了。
 51工具盒子
51工具盒子