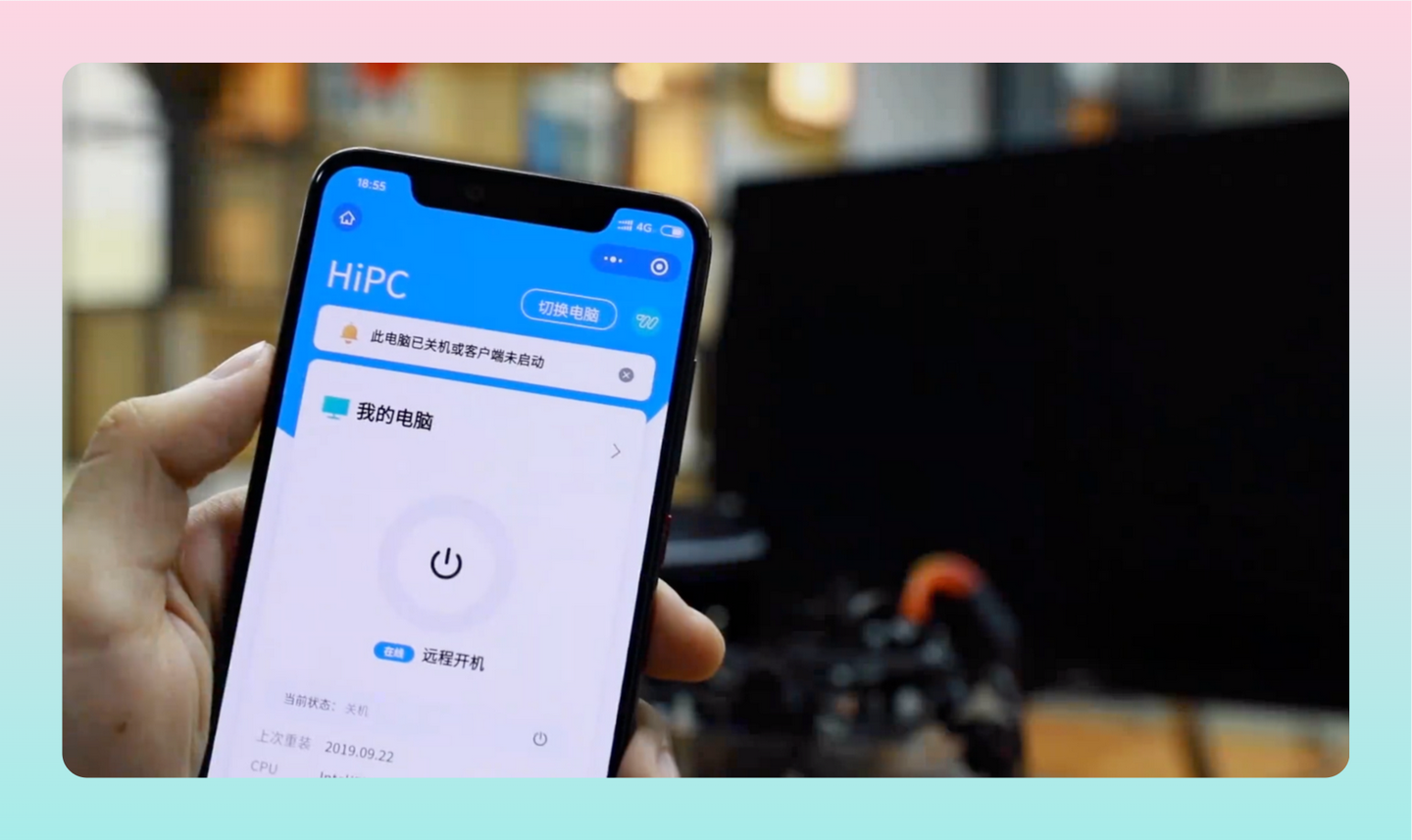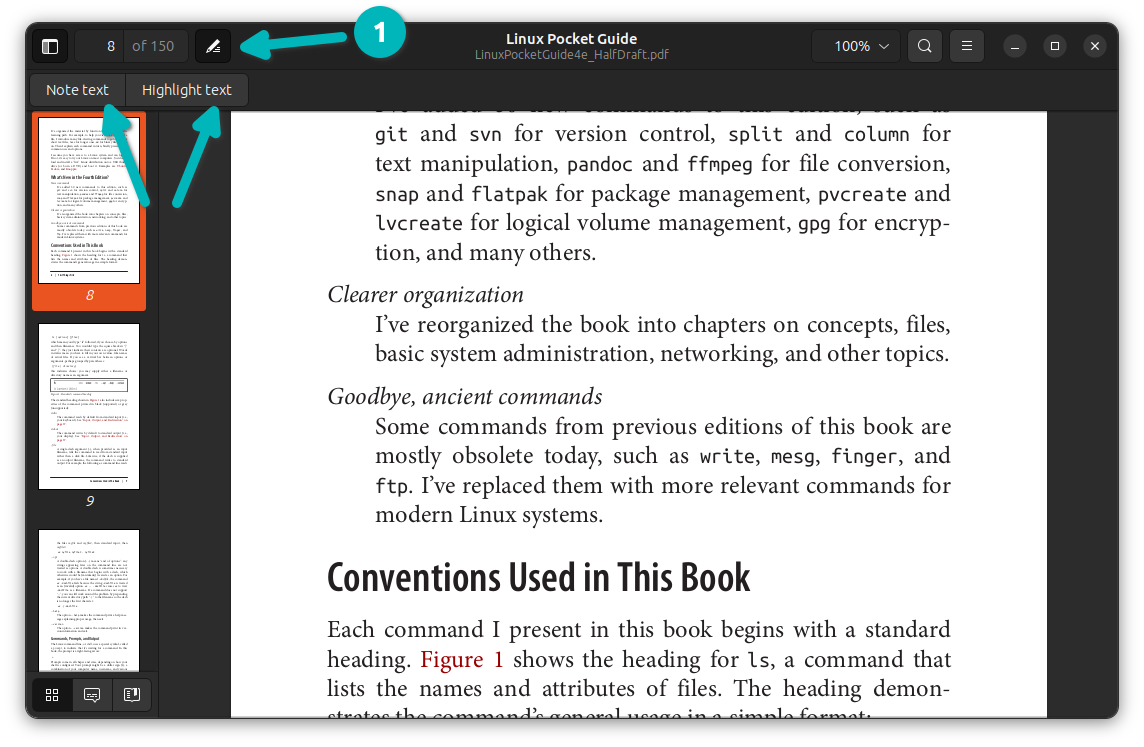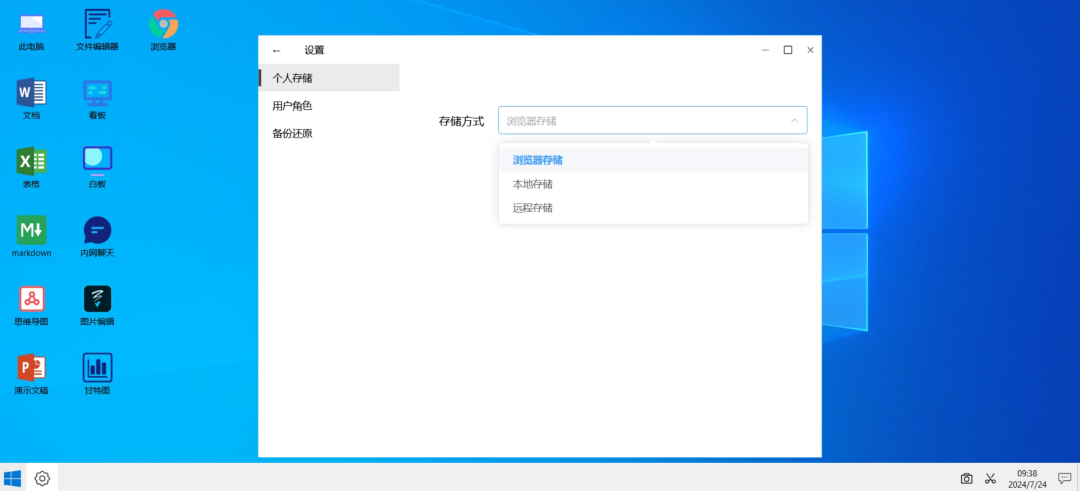当遇到 Windows 11 运行缓慢、恶意软件、软件问题或其他无法解决的问题时,您可能希望重置 Windows 11 PC。重置类似于完全重装系统,从零开始。重新配置起来可能会有些麻烦,但有时是解决计算机问题所必需的。本文将介绍如何重置 Windows 11 计算机,快速恢复出厂设置。
重置 Windows 11 之前先备份
对 Windows 11 计算机恢复出厂设置时,它将回到刚「开箱」时的状态。重置 Windows 11 后,会丢失个人文件、应用程序和所有系统配置。因此,在重置之前,请务必备份好所有个人数据和重要内容,包括但不限于文件、应用列表、首选项、密码和浏览器书签等。
Windows 11 计算机具有「Windows 备份」功能,可用于恢复重要文件。可以通过以下步骤设置此功能:
1使用 Windows + I 快捷键打开「设置」- 点击左侧面板中的「账户」- 在右侧选择「Windows 备份」选项。
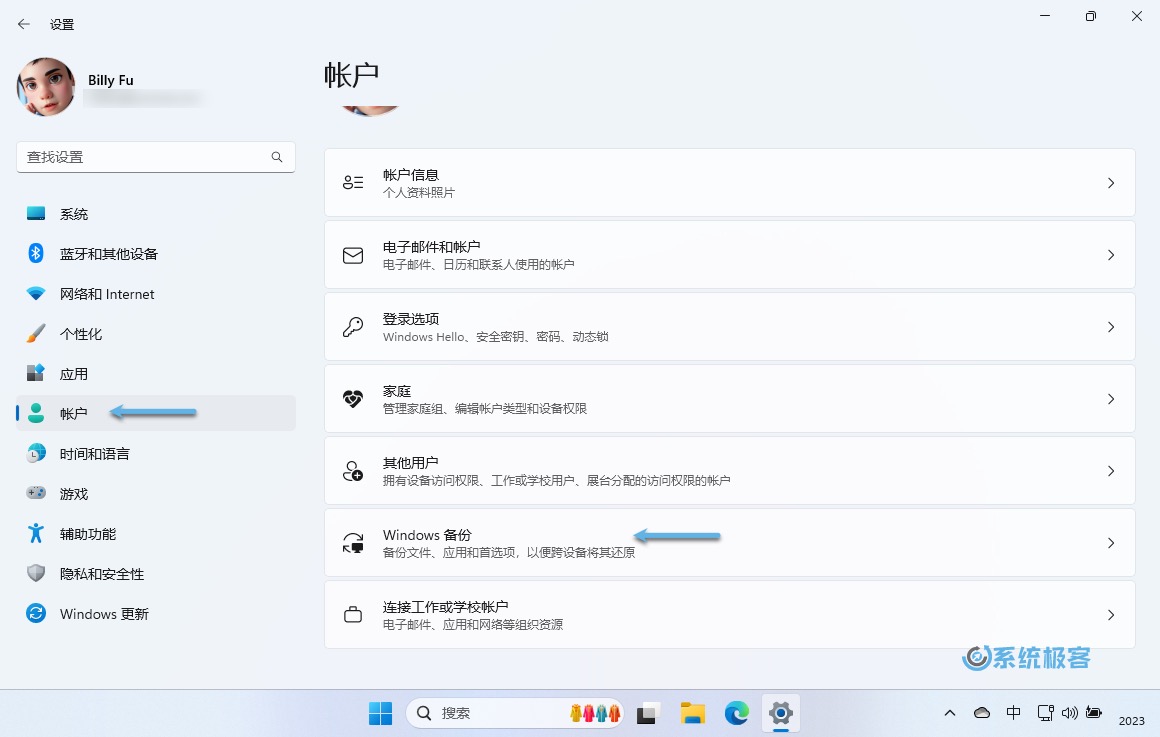 设置 Windows 11 备份
设置 Windows 11 备份
2在「Windows 备份」中可以「记住我的应用」和「记住我的偏好」,并设置只有特定文件备份到 OneDrive。
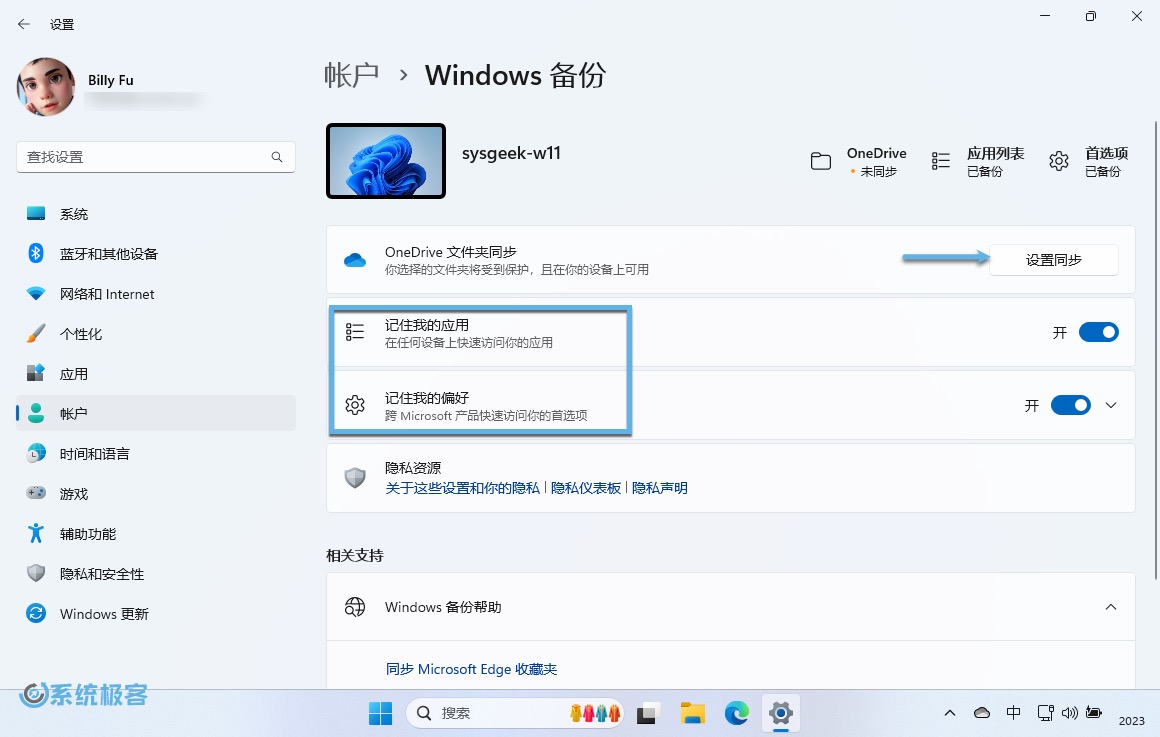 选择备份内容
选择备份内容
推荐阅读:如何在 Windows 11 中取消链接、禁用和卸载 OneDrive
3要决定备份哪些文件,请点击「设置同步」按钮,并选择希望备份的内容。(可以选择文档、图片和桌面等选项。)
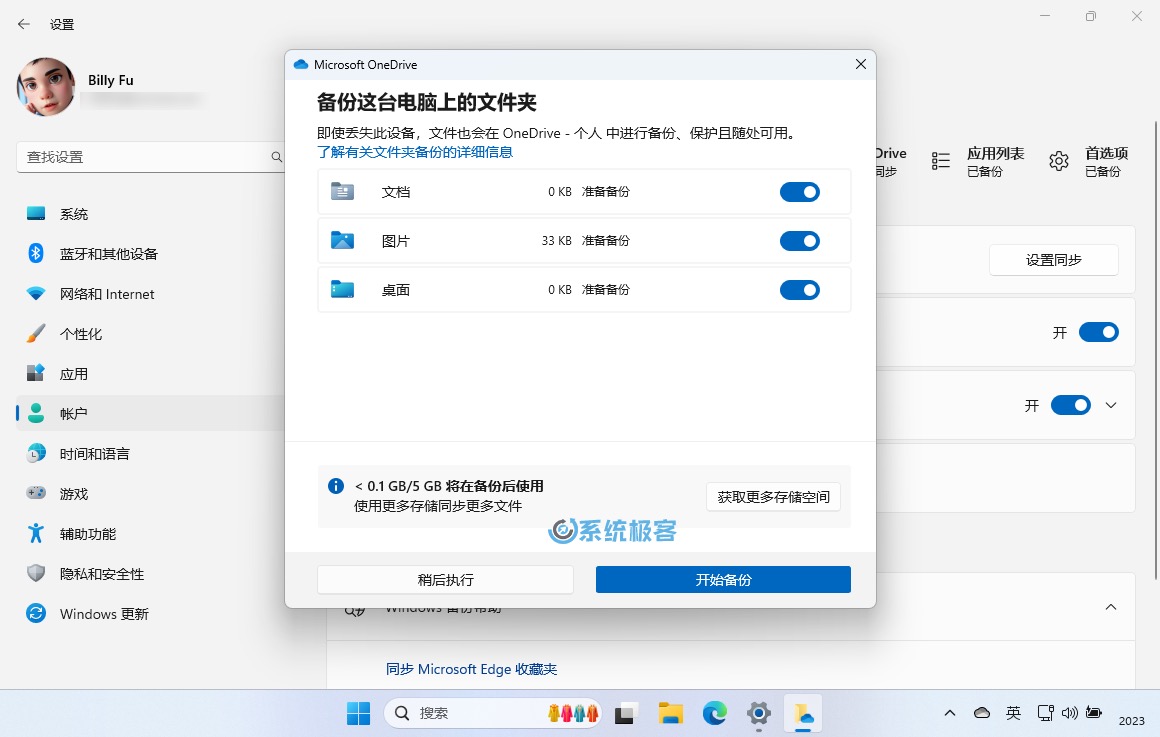 选择备份内容
选择备份内容
4在「记住我的应用」选项中,只需切换一个开关即可;在「记住我的偏好」选项中,可以选择要包括的内容:
-
辅助功能
-
密码
-
语言首选项
-
其他 Windows 设置
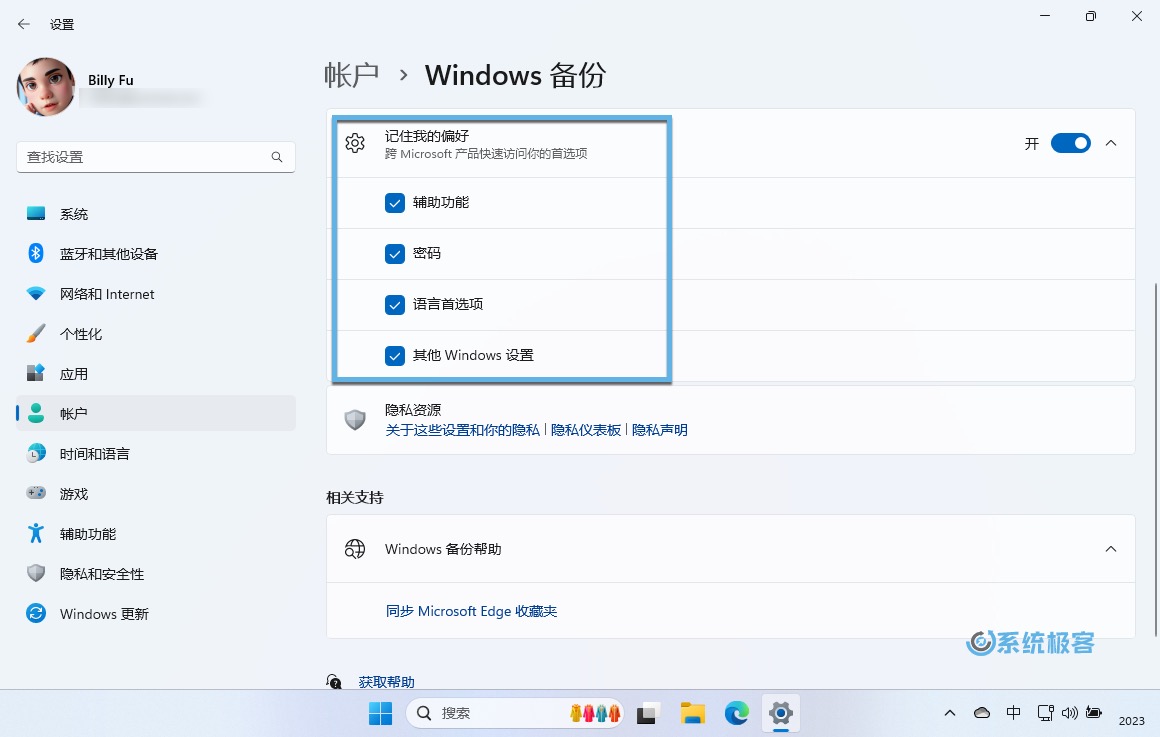 选择备份内容
选择备份内容
重置 Windows 11 计算机
1使用 Windows + I 快捷键打开「设置」- 点击左侧面板中的「系统」- 在右侧选择「恢复」选项。
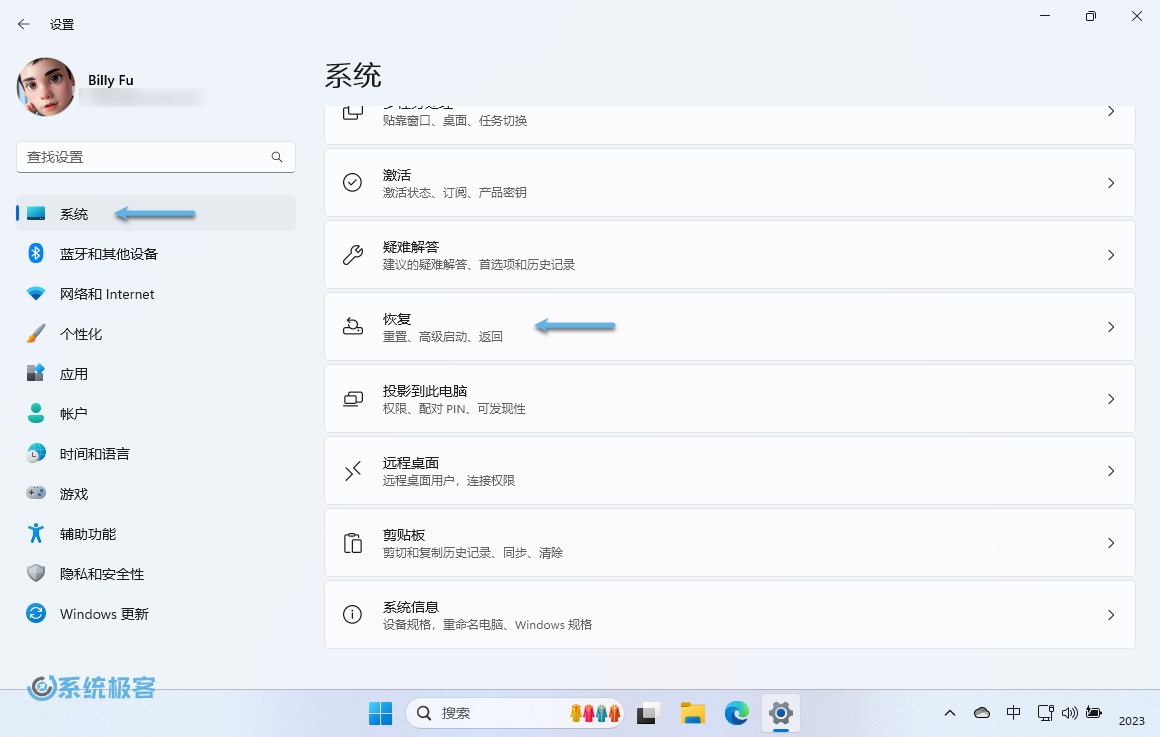 设置 Windows 11 恢复
设置 Windows 11 恢复
2在「恢复选项」部分,点击「重置此电脑」右侧的「初始化电脑」选项。
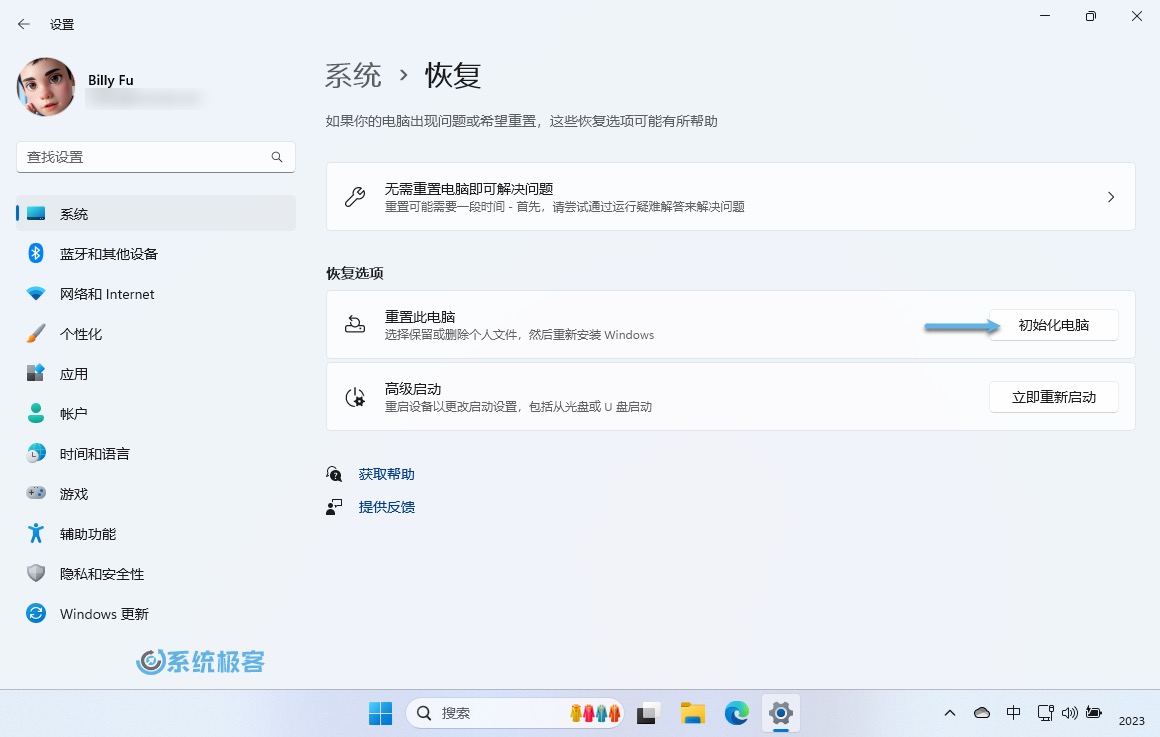 重置 Windows 11
重置 Windows 11
3Windows 11 将显示两个可选择的选项。第一个选项,可以保留您的文件,但擦除其他所有内容,如已安装的应用程序和设置;第二个选项将擦除计算机(系统盘)中的所有内容,包括您的文件。
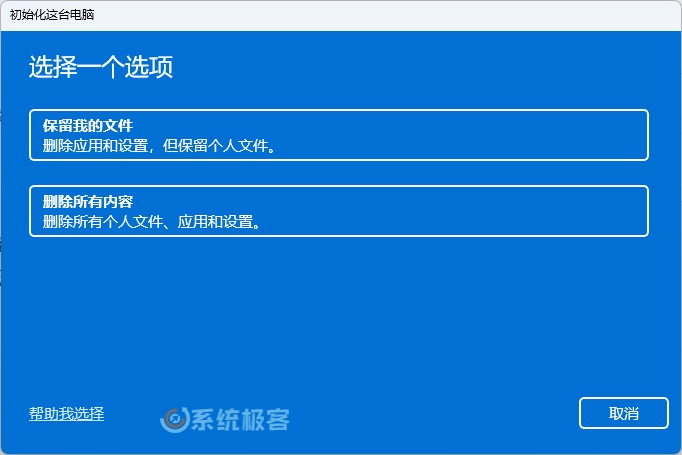 选择系统重置方式
选择系统重置方式
4接下来需要选择如何重装 Windows 11,您可以选择「云下载」或「本地重新安装」。
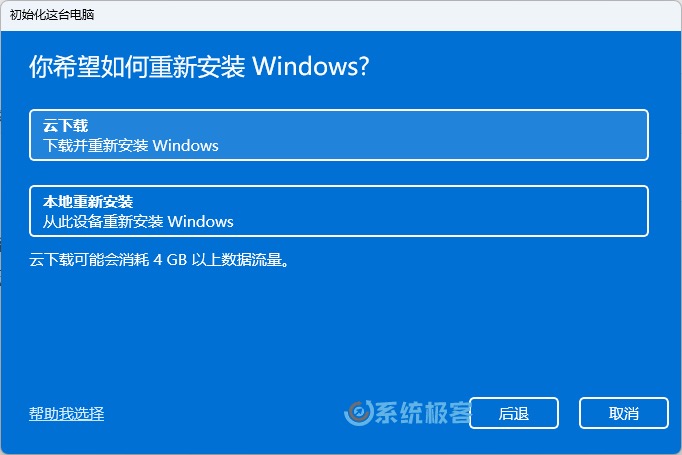 选择 Windows 重新安装方式
选择 Windows 重新安装方式
5(可选)选择好之后,可以通过「更改设置」按钮对接下来的操作进行选择 -- 按自己的需求选择好之后点击「确定」按钮。
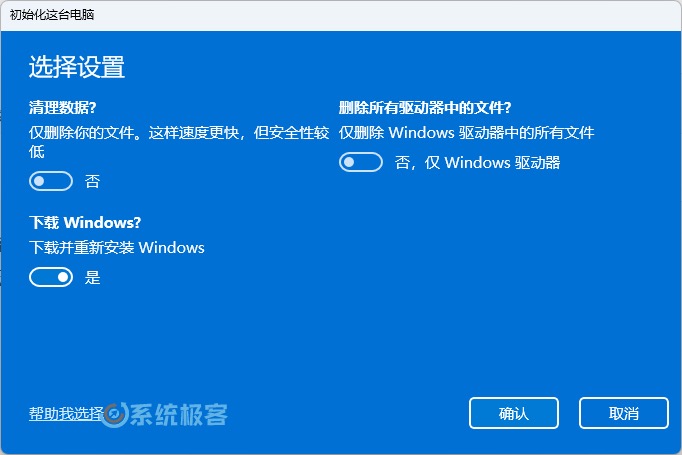 自定义 Windows 11 重置方式
自定义 Windows 11 重置方式
6请仔细阅读并标记好选择后,点击「重置」按钮。
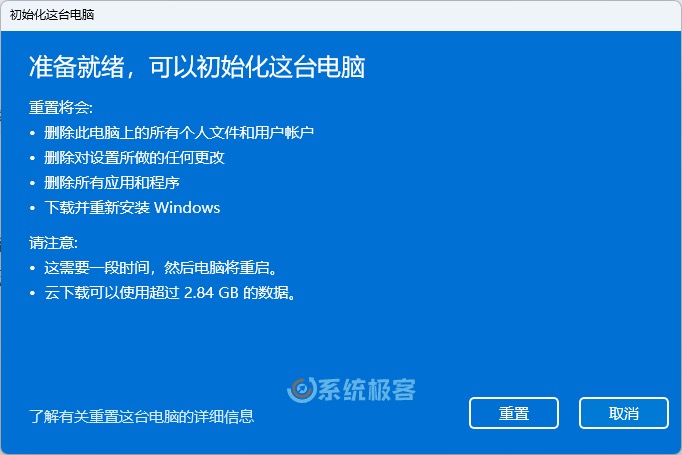 开始重置
开始重置
请确保仔细阅读 Windows 提示的所有内容,并标记好您的选择,点击「重置」按钮就无法回退。
推荐阅读:如何重置 Windows10 到出厂默认设置
 51工具盒子
51工具盒子