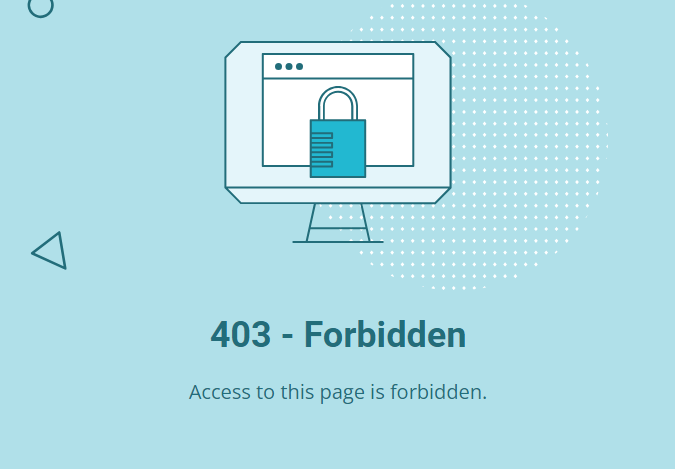默认的时候,WordPress 是不开启日志文件的,那么如何去操作呢?
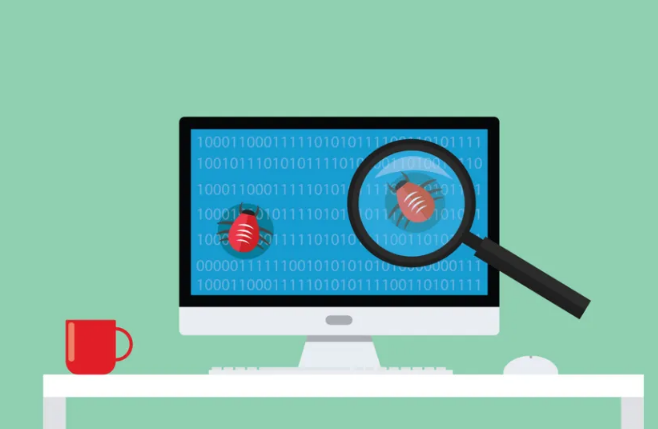
日志文件本质上是您的网站和服务器在其生命周期(或特定时间范围)内所做的一切的记录。不幸的是,许多人认为日志文件难以理解和使用。
我们想打破这种误解,向您展示如何使用WordPress日志文件以及这些知识可以做什么来改进您的网站。
使用WordPress日志文件做什么?
WordPress日志文件的使用因您的角色而异。用户会发现与管理员和开发人员不同的有用的东西等等。但是,这些完全相同的日志文件可以做很多事情,而且许多目的可以重叠。
-
发现错误
-
帮助故障排除
-
审计安全
-
评估无障碍标准
-
监控用户体验
-
跟踪用户活动
-
检查插件性能
-
探索主题
还有很多。另外,还有很多不同类型的日志文件。有些是针对WordPress本身的,而有些则可能是由个别插件生成的。让我们特别看看其中的一些,看看你能期待什么。
WordPress调试日志文件
默认的WordPress日志文件本身对于新的WP安装是禁用的。您必须进入wp-config.php文件并手动启用它。默认情况下,调试日志是禁用的,因为记录WP安装所做的一切会占用您的一些服务器资源。它不是运行站点,而是记录它如何运行站点。
我们建议您只在短时间内启用日志记录,因为出现问题需要修复它们。当然,除非您在开发环境中工作。
现在,您可以通过多种方式启用日志。通过FTP使用类似FileZilla的程序并在代码编辑器中编辑文件。通过cPanel,甚至通过插件,例如WP File Manager。不管怎样,这个过程很简单。您将在安装的根目录中找到wp-config.php文件,并向其中添加两行代码。
define('WP_DEBUG', true );
define('WP_DEBUG_LOG', true );
步骤 1:找到wp-config.php
无论您的根目录在哪里,都可以连接到那里。它很可能位于/public_html/example.com/下(.com部分可能存在也可能不存在)。
直接在网站根目录下。
步骤 2:编辑wp-config.php
在那里,在您选择的编辑器中打开它。Sublime Text、VS Code和Atom都是流行的选择。滚动直到找到显示 /* That's all, stop editing! Happy blogging. */ 那里,将上面的两行代码直接粘贴到它上面。您甚至可能已经在文件中标记为false。
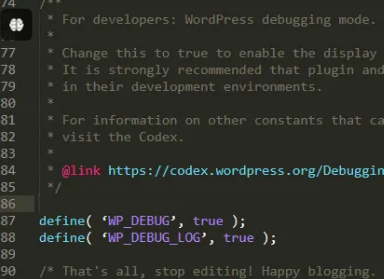
第一行允许进行调试,而第二行生成日志文件本身。在这种格式中,代码段将WordPress日志文件保存到wp-content/debug.log,但您可以用单引号中的相对路径替换true以指定不同的位置。例如,define( 'WP_DEBUG_LOG', '/tmp/wp-errors.log' );如WordPress Codex条目中调试日志所指定。
步骤 3:查找、阅读和理解日志文件
请注意,您的日志文件可能不会立即出现。它不是服务器活动的实时日志,而是其中发生的错误的日志。因此,为什么我们之前建议您仅在出现问题时启用它。因此,如果debug.log文件尚不存在,请给它时间。
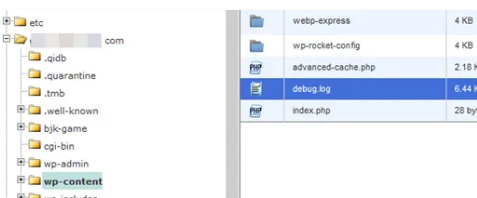
当您最终获得debug.log文件时,您可以在文件管理器或您选择的代码编辑器中打开它。但是你会看到类似的东西。
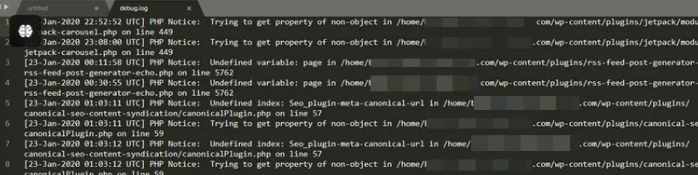
对于典型的 WordPress 用户来说,这看起来像gobbledygook。但是,对于开发人员来说,他们会发现一些插件中的PHP问题无法执行某些任务。
步骤 4:获取帮助
正如我们上面所说,大多数WP用户不知道如何处理这些错误。但是,当您的网站未达到最佳性能时,您需要修复这些问题。这时候你就得找人帮你了。
在此特定路径中您有几个选择,其中最明显的是下载整个debug.log文件并通过Slack或电子邮件将其发送给熟悉WP的技术人员。大多数时候,这是最好的选择。即使您是一名开发人员并拥有此日志,您也可能会将其发送到链上(或者,如果您是高级开发人员并委派任务,则可能会将其发送到链上)。
 51工具盒子
51工具盒子