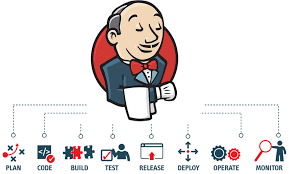Windows 11 默认提供了许多漂亮的壁纸和主题。经典的 Bloom 壁纸就有深色和浅色模式可供选择,这款主题壁纸色彩鲜明,给 Windows 11 带来了令人耳目一新的感觉。
Windows 主题包括桌面壁纸、任务栏和「开始」菜单的颜色配置信息,甚至系统应用程序中的标题栏。为了让 Windows 11 的外观更加出色和个性化,为电脑带来新的使用体验,我们可以选择各种预设主题,如「发光」、「日出」、「流畅」、「捕获的动作」 和「Windows 聚焦」,也可以从 Microsoft Store 下载其他主题。
推荐阅读:Auto Dark Mode -- 实现 Windows 亮暗主题自动切换
Windows 主题有三种类型,分别如下:
| 主题类型 | 描述 |
|-------------|-------------------------------------------------------------------------------|
| 我的主题 | 由用户创建、修改、保存或下载的主题,保存在 %LocalAppData%\Microsoft\Windows\Themes 文件夹中。 |
| Windows默认主题 | Windows 11 默认内置的主题,保存在 C:\Windows\Resources\Themes 文件夹中。 |
| 对比度主题 | 针对低视力和光敏感性的 Windows 主题,保存在 C:\Windows\Resources\Ease of Access Themes 文件夹中。 |
下载和安装 Windows 11 主题
要安装 Windows 11 主题,请按照以下步骤进行操作:
1使用 Windows + I 快捷键打开「设置」- 点击左侧栏中的「个性化」- 再点击右侧的「主题」选项。
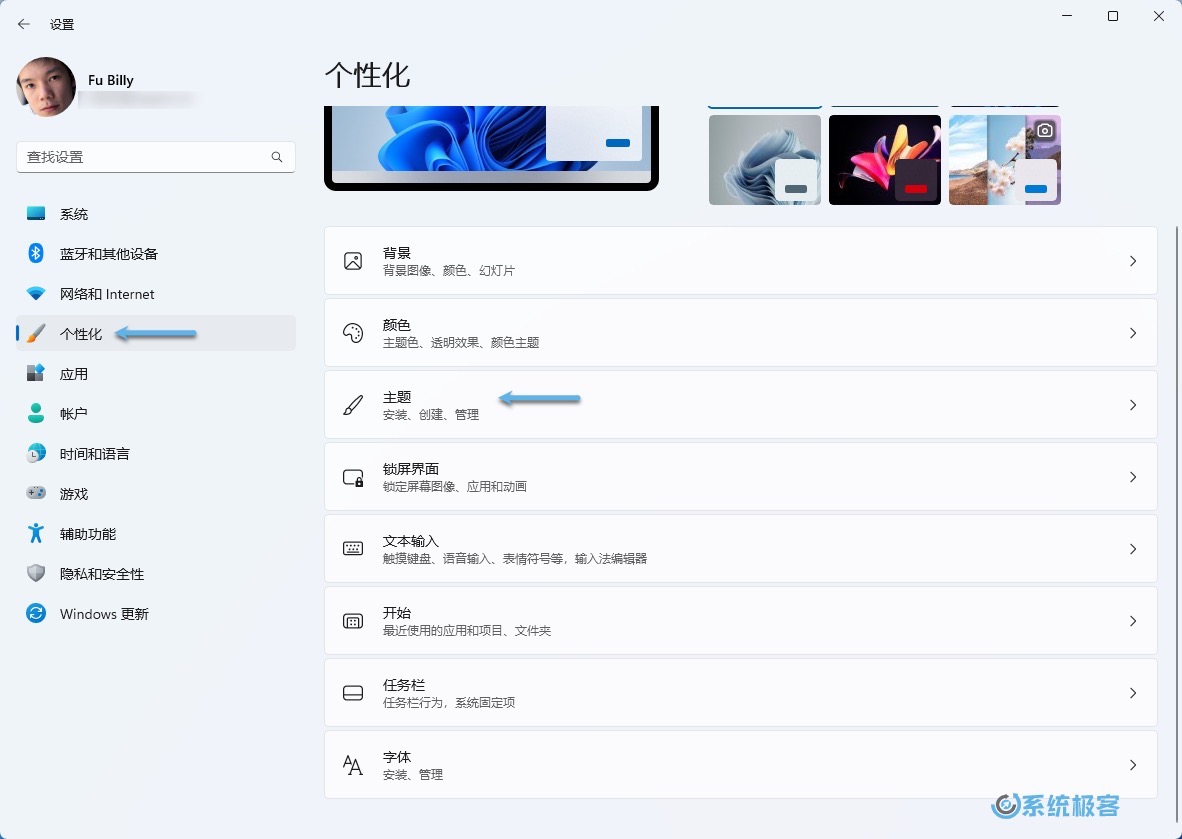 设置 Windows 11 主题
设置 Windows 11 主题
2点击「浏览主题」按钮,以便从 Microsoft Store 获取更多主题。
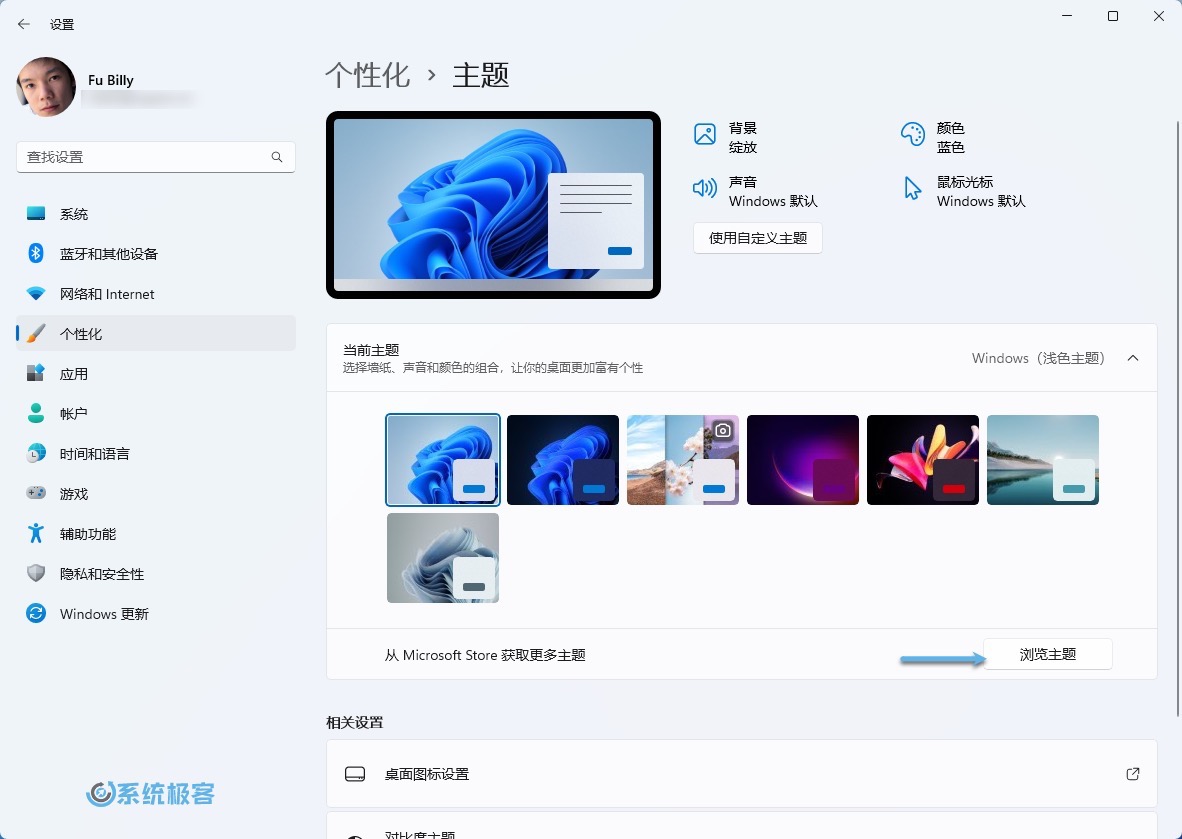 通过 Microsoft Store 下载 Windows 11 主题
通过 Microsoft Store 下载 Windows 11 主题
3在打开的 Microsoft Store 窗口中,您将看到一系列来自 Microsoft 和其他第三方的 Windows 11 主题。
4点击想要安装的主题 -- 然后选择「获取」按钮开始下载。(主题文件扩展名为 .theme 通常大约 20-50MB)
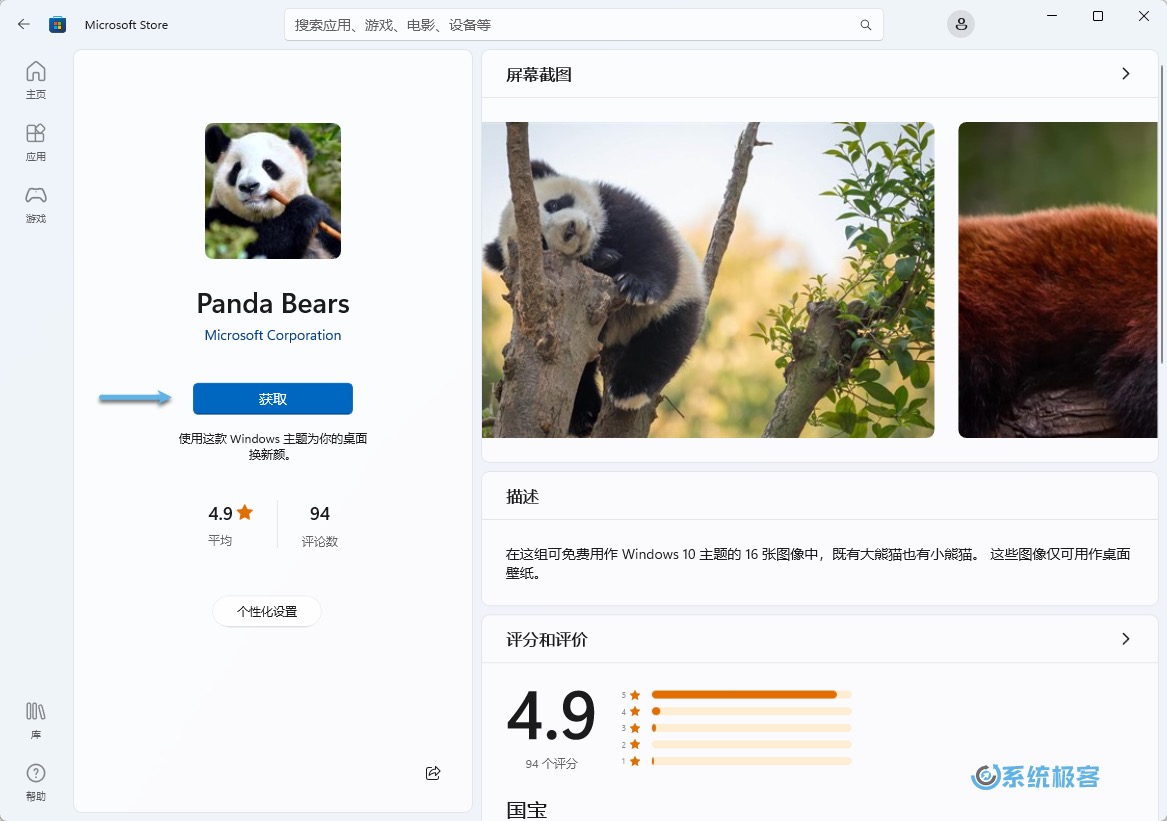 通过 Microsoft Store 下载 Windows 11 主题
通过 Microsoft Store 下载 Windows 11 主题
5下载完成后点击「打开」按钮返回到「设置」应用程序。
6在「当前主题」中找到新下载的主题,并点击其图标以应用它。
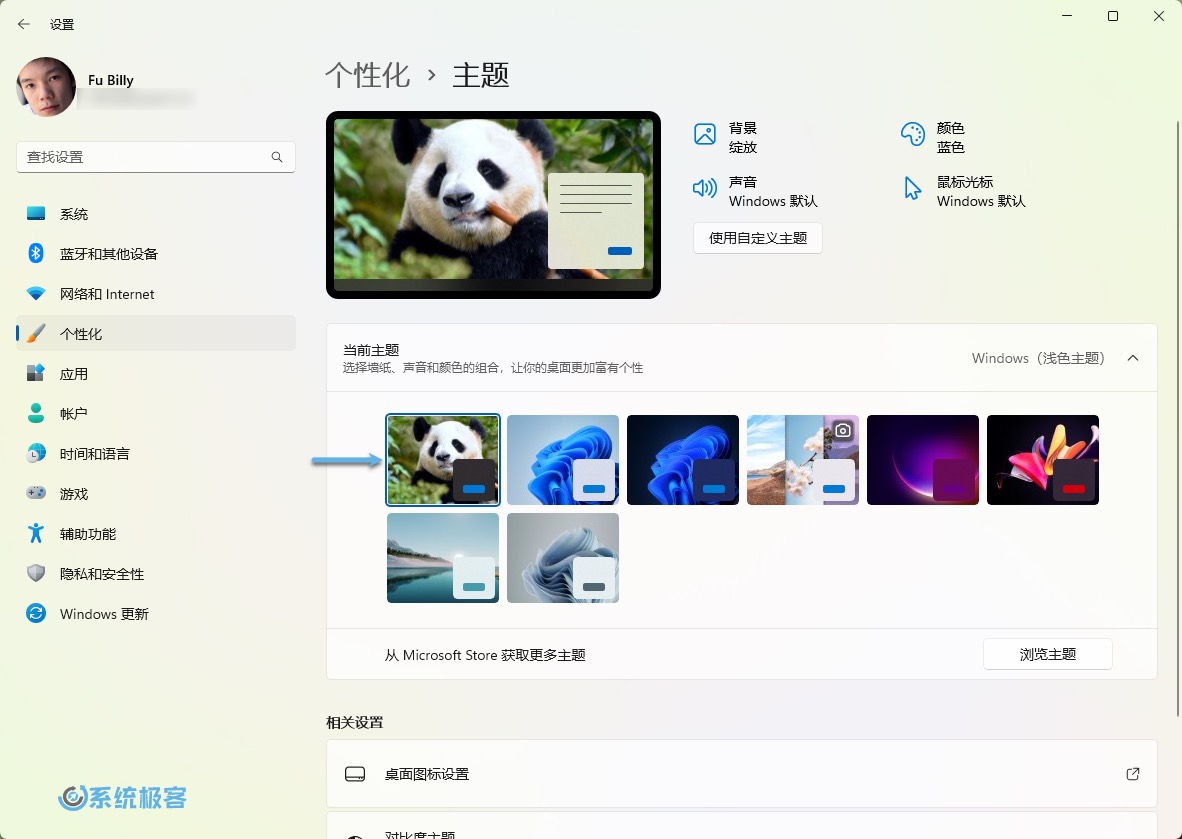 应用 Windows 11 主题
应用 Windows 11 主题
7(可选)如果要删除某个主题,需要在不启用该主题的前提下右键点击选择「删除」。
Windows 11 内置主题无法删除。
就是这么简单,新的 Windows 11 桌面主题就下载并设置好了。
 51工具盒子
51工具盒子


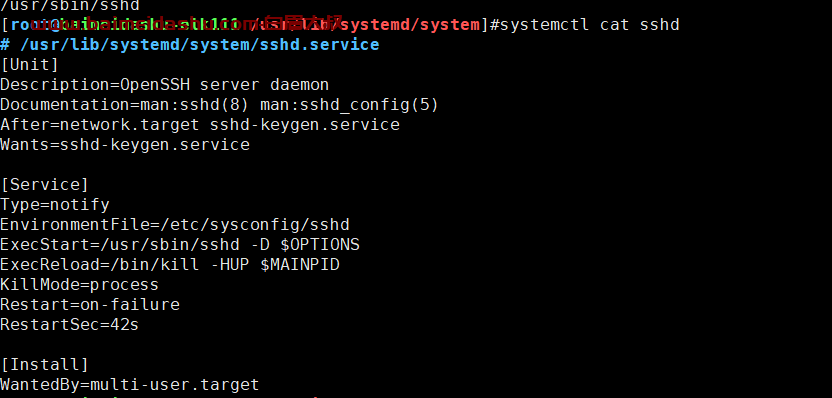
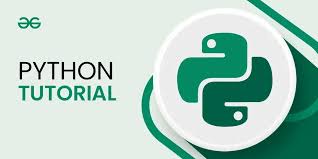

![[Midjourney]20+ Midjourney 网页设计提示词](https://img1.51tbox.com/static/2024-07-25/col/0338a6af6179fb7bc3fd527759b55dcf/ba151e39a107464b8b0211f6d7bedd14.jpg)