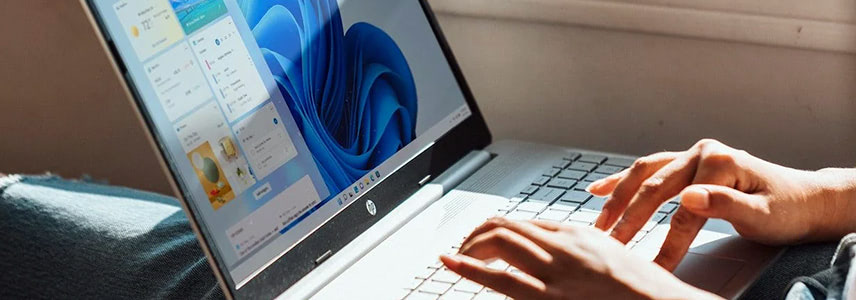
触摸板是笔记本电脑的重要硬件组成部分,可以取代传统鼠标,实现指向、点击等操作。多年来,由于制造厂商和驱动程序的差异,Windows 笔记本电脑上的触摸板操作一直不太理想。虽然近年来情况有所改善,但与 Mac 相比仍存在较大差距。
在过去,每台 Windows 笔记本电脑上的手势都各不相同,有些触摸板甚至不支持手势。在引入精确式触摸板设备后,手势操作几乎成为笔记本电脑的标配。
新的 Windows 11 设备配备的触摸板倾向于更大,并支持自定义手势,让您可以进行更多操作,例如轻松切换虚拟桌面或调整音量等。本文就为大家介绍,如何自定义 Windows 11 触摸板手势。
自定义 Windows 11 触摸板基本手势
在 Windows 11 中,触摸板有两个层次的自定义选项可供选择。我们将从基本手势开始,调整单指和双指手势,并为三指和四指手势设置自定义动作。以下是操作步骤:
1使用 Windows + I 快捷键打开「设置」- 点击左侧面板中的「蓝牙和其它设备」- 在右侧面板中点击「触摸板」。
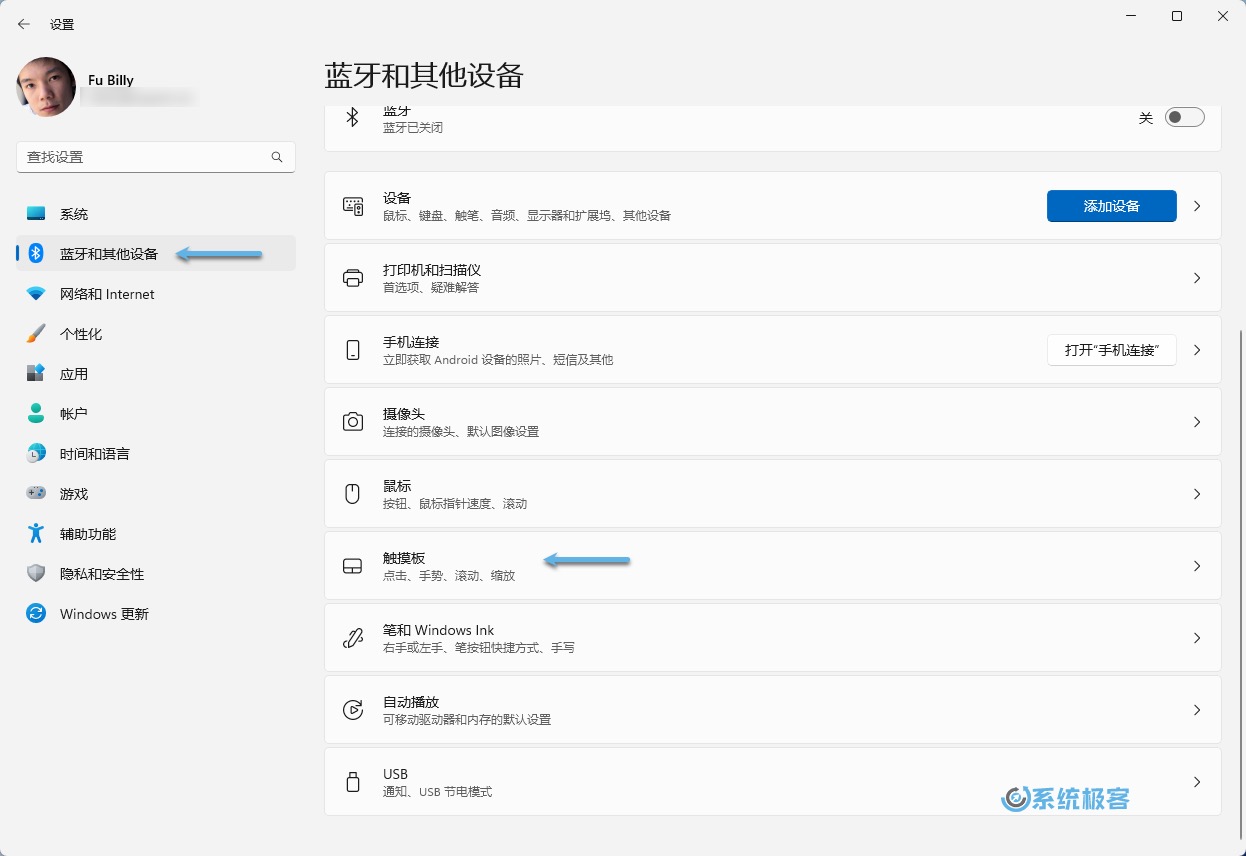 设置 Windows 11 触控板
设置 Windows 11 触控板
2您将直接进入触摸板手势自定义界面。
3在「点击」选项中,您可以设置触摸板的灵敏度,启用或禁用一些默认行为。例如,通常使用一根手指点击等同于鼠标左键点击,如果希望使用触摸板上的物理按钮,可以禁用该功能。
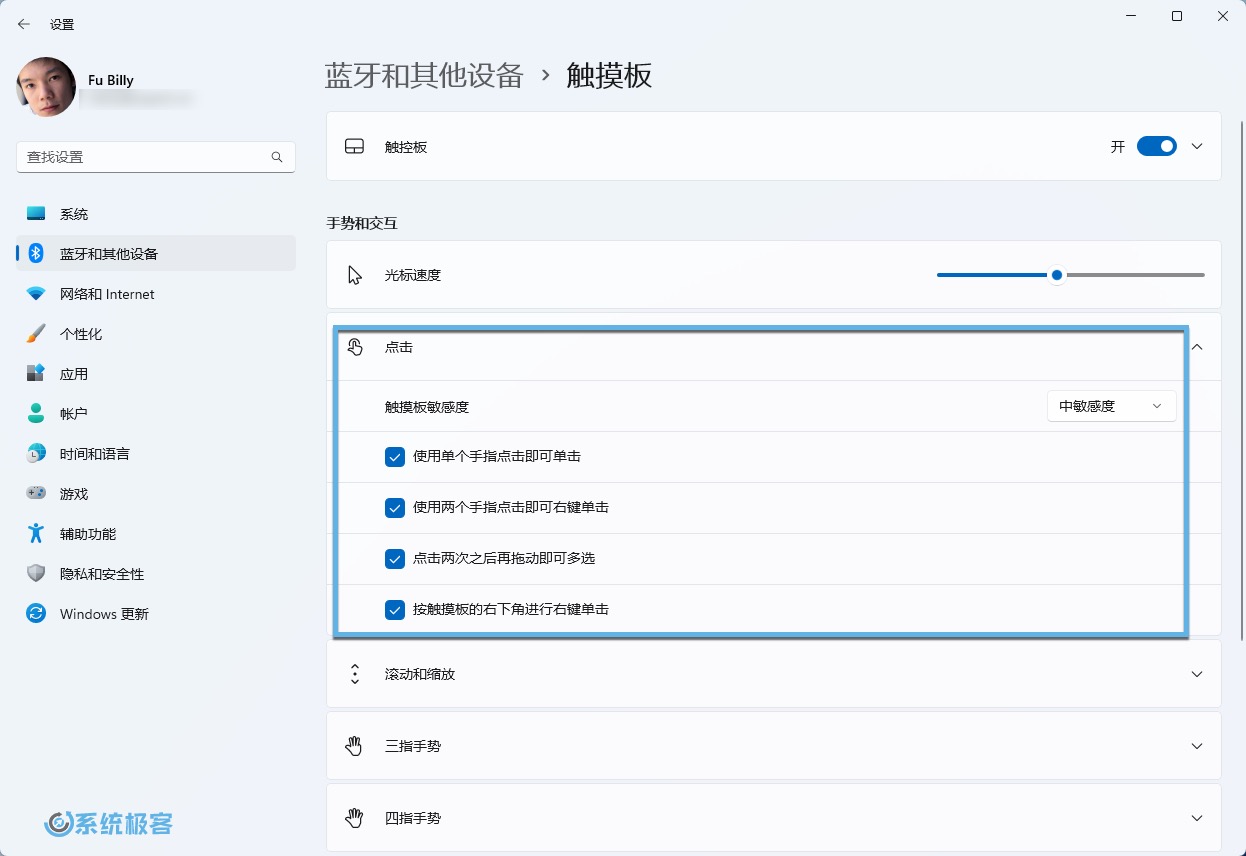 自定义点击设置
自定义点击设置
4在「滚动和缩放」选项中,可以禁用两根手指进行滚动的功能。还可以通过「滚动方向」设置手指移动时滚动的方向。默认情况下,触摸板的操作方式类似于手机,即向下滑动手指时屏幕会向上滚动。
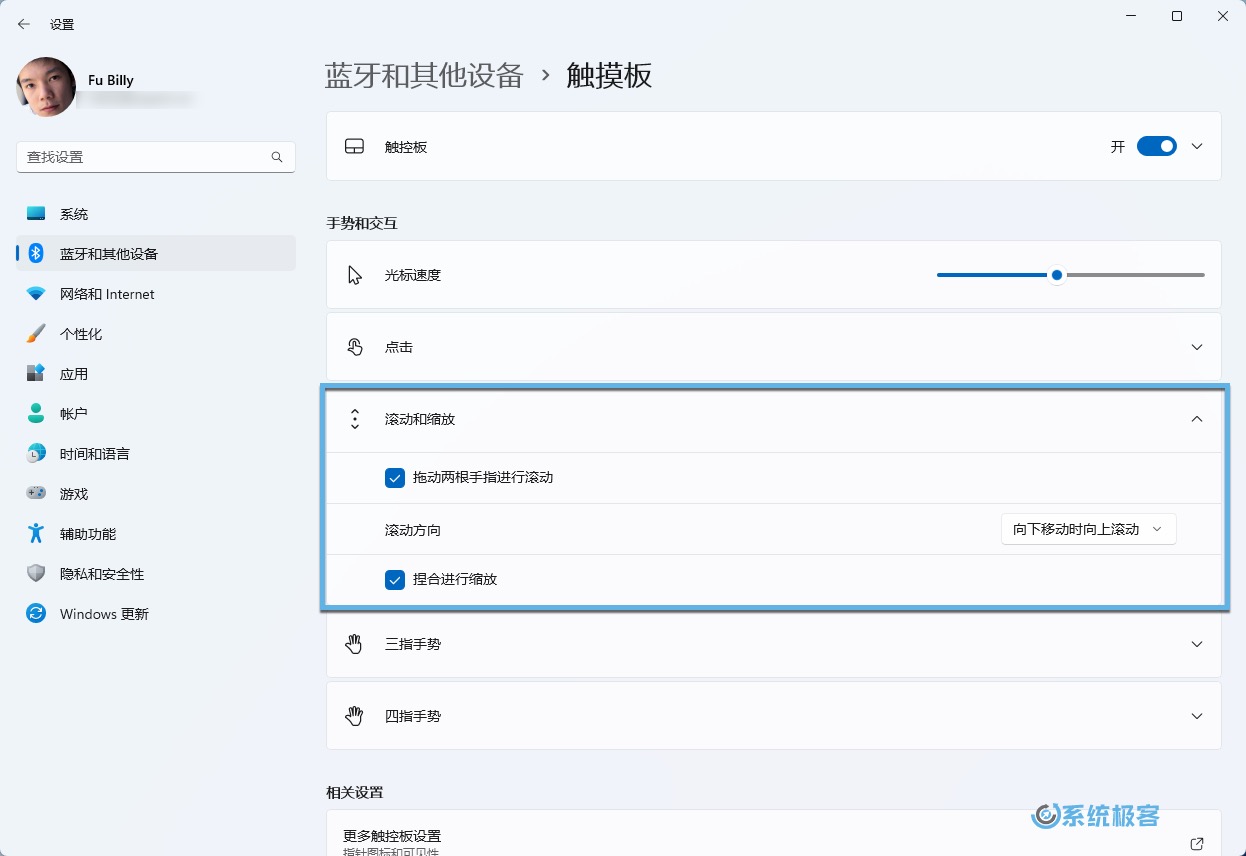 自定义滚动和缩放
自定义滚动和缩放
推荐阅读:Windows 10 如何反转鼠标和触摸板滚动方向
5「三指手势」选项可以控制在触摸板上三根手指滑动或点击时发生的操作。
-
对于三指滑动手势,您可以选择不执行任何操作、切换应用并显示桌面、切换桌面并显示桌面,或者更改音频和音量。选择每个选项时,会显示可用的手势。
-
对于三指点击手势,您可以选择不执行任何操作、打开搜索、通知中心、播放/暂停以及鼠标中键。
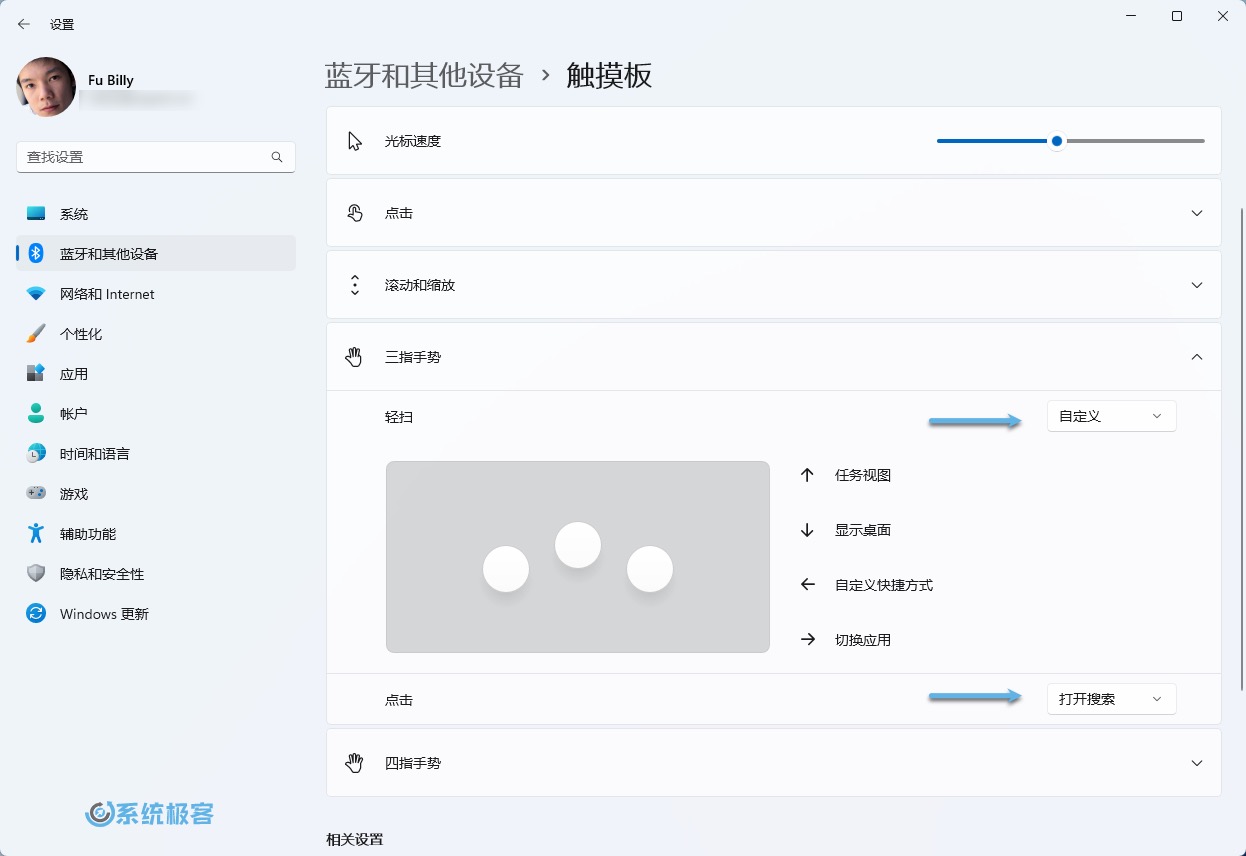 自定义三指手势
自定义三指手势
6「四指手势」允许您选择在触摸板上滑动或点击四根手指时发生的操作,选项与三指手势相同。
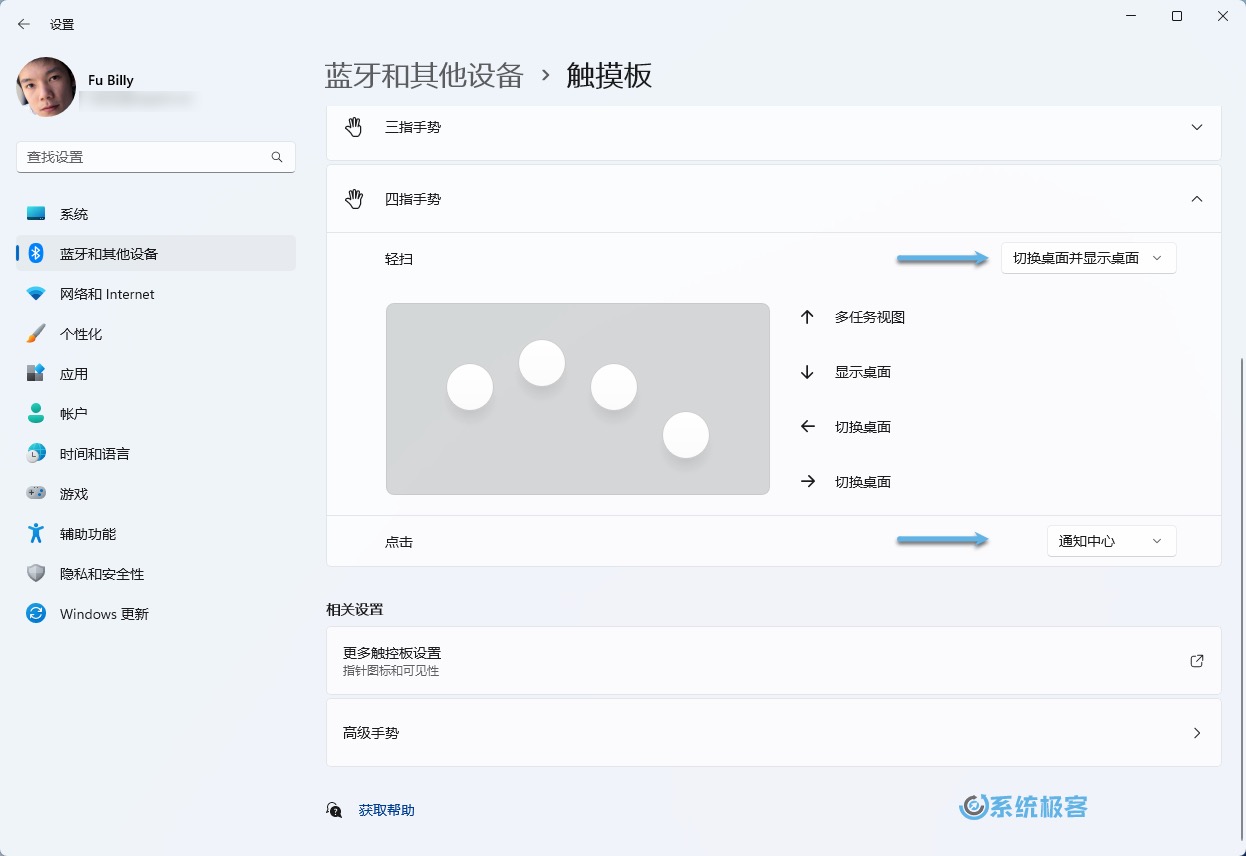 自定义四指手势
自定义四指手势
7更改会自动保存并应用。
以上设置很容易理解,滑动手势都被分组到一个统一的设置下,这些操作彼此之间相关联。例如,「更改音频和音量」选项允许您通过向上或向下滑动来调节音量,通过侧向滑动来切换音轨。
如果您有特定的工作流程,并且希望每个手势执行完全不同的操作,可以自定义触摸板高级手势。
自定义 Windows 11 触摸板高级手势
Windows 11 中的「高级手势」功能允许您为触摸板上的每个三指或四指滑动手势分配自定义动作。与将多个动作分组在一起不同,您可以为上滑、下滑、左滑、右滑和轻点分别选择自定义动作,还可以为这些手势分配更多的动作。
1使用 Windows + I 快捷键打开「设置」- 点击左侧面板中的「蓝牙和其它设备」- 在右侧面板中点击「触摸板」- 点击最下方的「高级手势」选项。
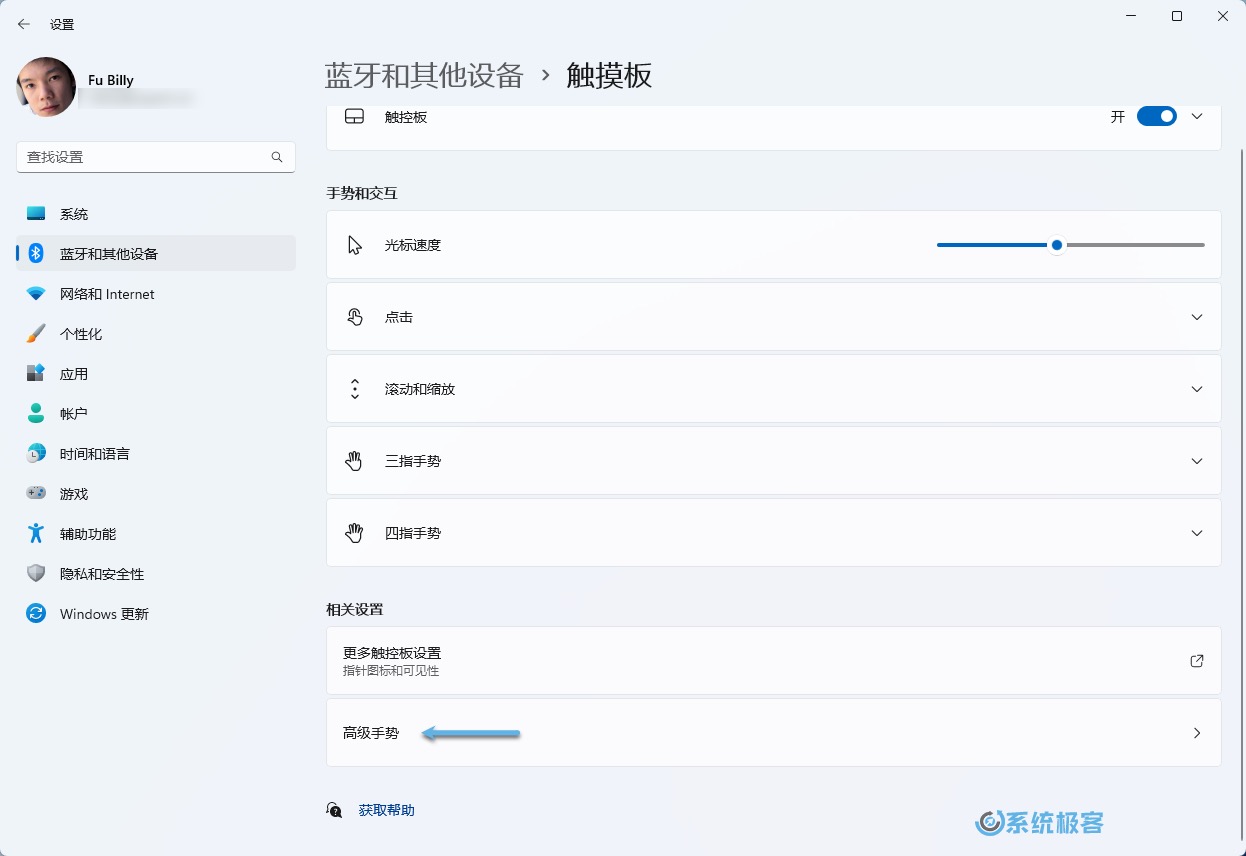 设置 Windows 11 高级手势
设置 Windows 11 高级手势
2在「配置三指手势」和「配置四指手势」下,您可以为每个三指或四指手势选择单独的动作。总共可以设置十个自定义动作。
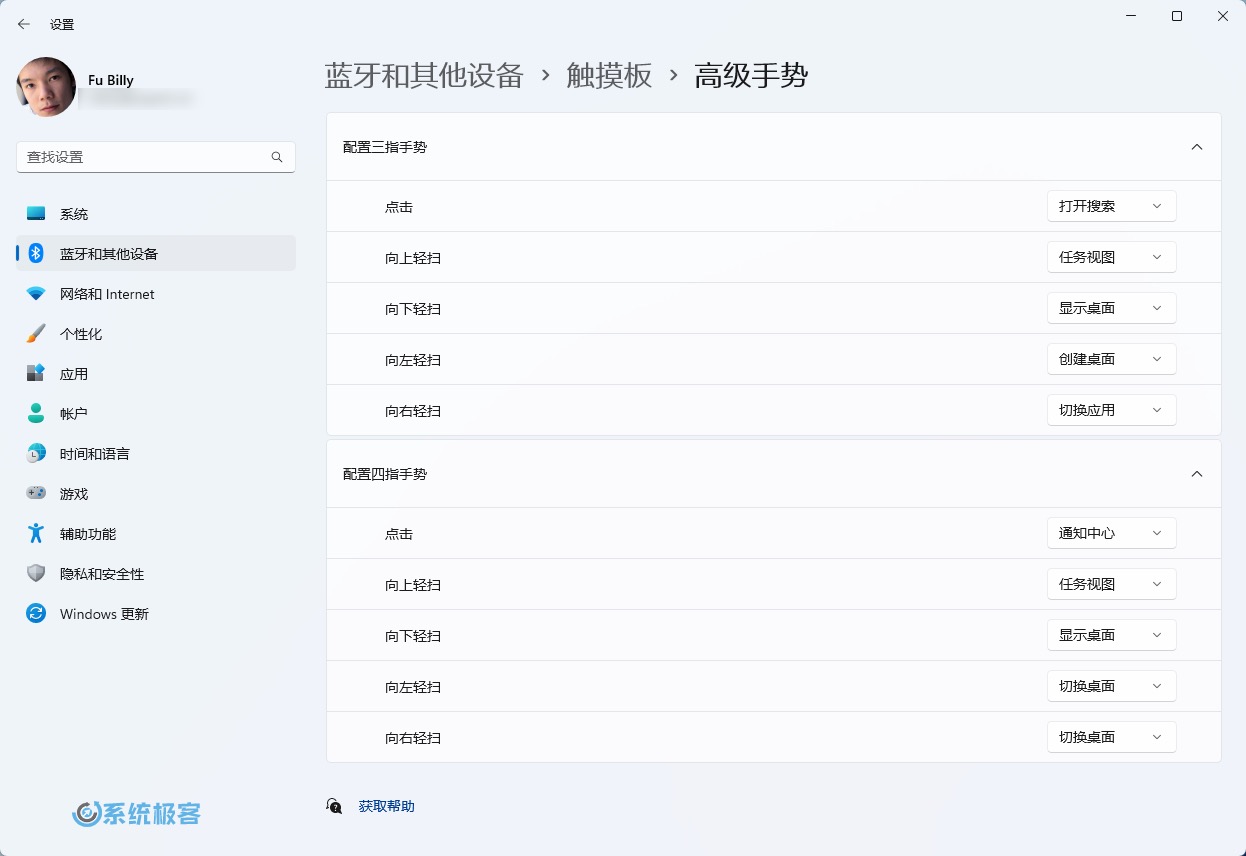 自定义 Windows 11 高级手势
自定义 Windows 11 高级手势
对于点击操作,总共可以分配 7 种动作;对于手势操作,每个手势可选择的动作总共有 19 种。
3其中一种动作是「自定义快捷方式」,它允许您记录一个键盘快捷键,当执行相关手势或点击时,该快捷键将被执行:
-
点击「开始录制」以开始录制要关联的快捷键。
-
按下键盘快捷键。
-
点击「停止录制」即可保存该快捷键。
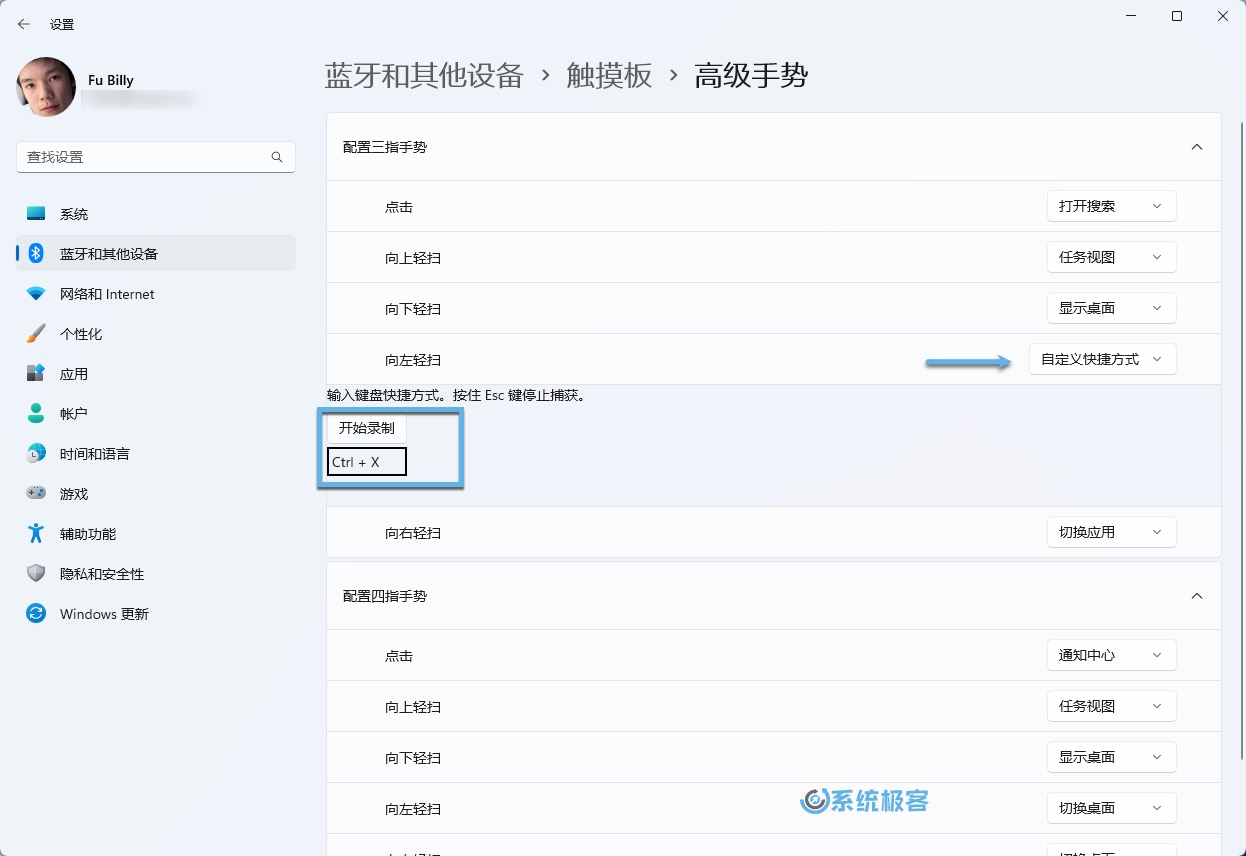 自定义手势快捷方式
自定义手势快捷方式
4更改会自动保存并应用。
这些高级手势非常适合熟练用户,可以更快地执行特定操作,而不受基本手势的模板限制。使用好这些高级手势,您将拥有更多的灵活性,可以大大提高生产力。
 51工具盒子
51工具盒子






