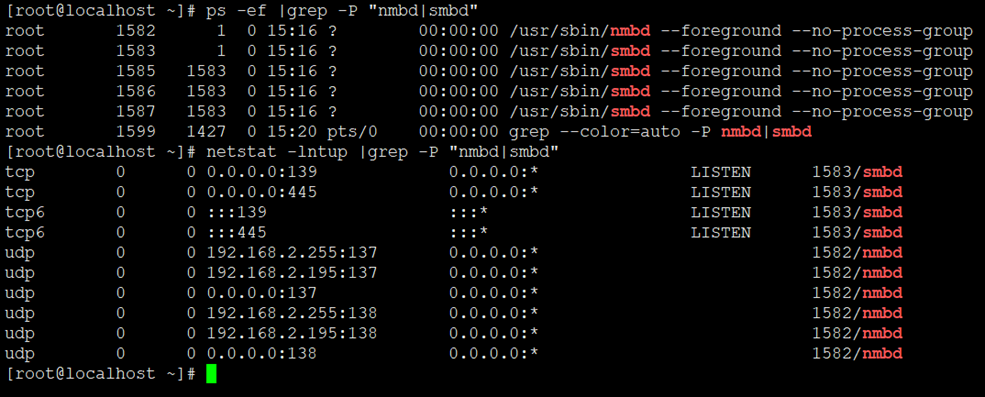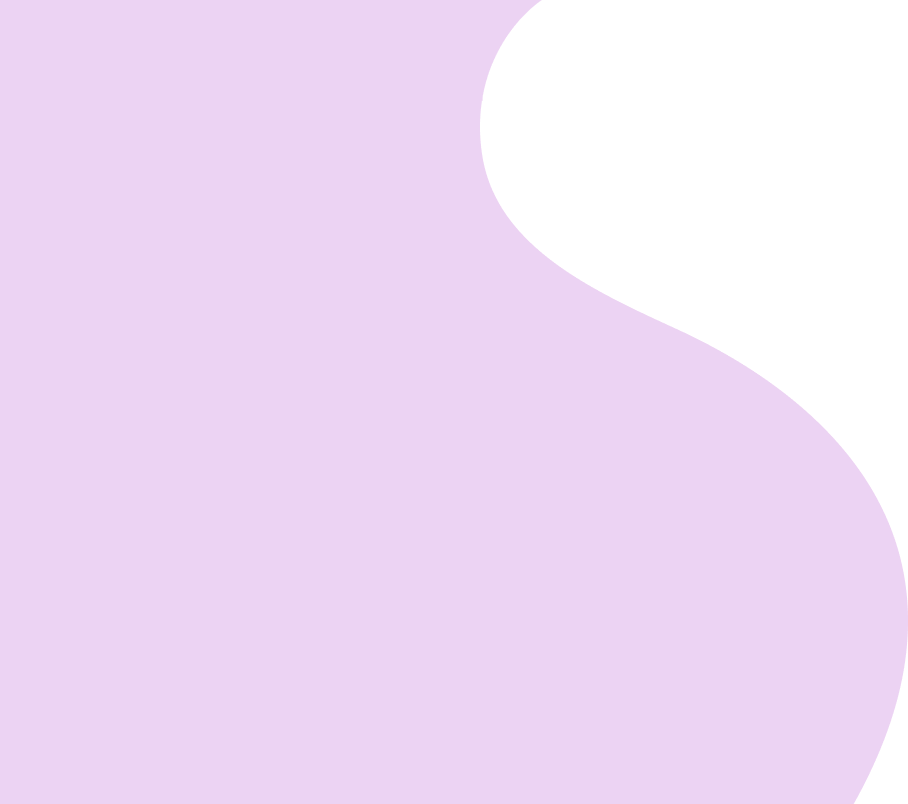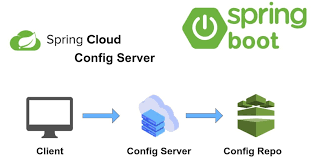QEMU/KVM 虚拟化 {#qemukvm-虚拟化}
QEMU/KVM 有一定的使用门槛,本文假设你已经拥有基础的虚拟化相关知识,最好是已经有 virtualbox 或 vmware workstation 的使用经验。
前言 {#前言}
虚拟机(Virtual Machine)是指通过软件模拟的具有完整硬件系统功能的、运行在一个完全隔离环境中的完整计算机系统。它的主要用途有:
- 测试、尝鲜新的操作系统。
- 快速创建完全隔离的沙箱环境,用于运行某些不安全的或者敏感的文件/程序。
- 云服务商或企业会通过服务器虚拟化,提升服务器的利用率。
- 虚拟机可以创建快照跟备份,系统环境可以随时还原到旧的快照,也能方便地拷贝给他人。
而 QEMU/KVM 则是目前最流行的企业级虚拟化技术,它基于 Linux 内核提供的 KVM 模块,结构精简, 性能损失小,而且开源免费,因此成了大部分企业的首选虚拟化方案。
目前各大云厂商的虚拟化方案,新的服务器实例基本都是用的 KVM 技术。即使是起步最早,一直重度使用 Xen 的 AWS,从 EC2 C5 开始就改用了基于 KVM 定制的 Nitro 虚拟化技术。
但是 KVM 作为一个企业级的底层虚拟化技术,却没有对桌面使用做深入的优化,因此如果想把它当成桌面虚拟化软件来使用,替代掉VirtualBox/VMware Workstation, 有一定难度。
本文是我个人学习 KVM 的一个总结性文档,其目标是使用 KVM 作为桌面虚拟化软件。
一、安装 QEMU/KVM {#一安装-qemukvm}
QEMU/KVM 环境需要安装很多的组件,它们各司其职:
- qemu: 模拟各类输入输出设备(网卡、磁盘、USB端口等)
- qemu 底层使用 kvm 模拟 CPU 和 RAM,比软件模拟的方式快很多。
- libvirt: 提供简单且统一的工具和 API,用于管理虚拟机,屏蔽了底层的复杂结构。(支持 qemu-kvm/virtualbox/vmware)
- ovmf: 为虚拟机启用 UEFI 支持
- virt-manager: 用于管理虚拟机的 GUI 界面(可以管理远程 kvm 主机)。
- virt-viewer: 通过 GUI 界面直接与虚拟机交互(可以管理远程 kvm 主机)。
- dnsmasq vde2 bridge-utils openbsd-netcat: 网络相关组件,提供了以太网虚拟化、网络桥接、NAT网络等虚拟网络功能。
- dnsmasq 提供了 NAT 虚拟网络的 DHCP 及 DNS 解析功能。
- vde2: 以太网虚拟化
- bridge-utils: 顾名思义,提供网络桥接相关的工具。
- openbsd-netcat: TCP/IP 的瑞士军刀,详见socat & netcat,这里不清楚是哪个网络组件会用到它。
安装命令:
|----------------------------------|------------------------------------------------------------------------------------------------------------------------------------------------------------------------------------------------------------------------------------------------------------------------------------------------------------------------------------------------------------------------------------------------------------------------------------------------------------------------------------------------------------------------------------------------------------------------------------------|
| 1 2 3 4 5 6 7 8 9 10 11 12 13 14 | shell # archlinux/manjaro sudo pacman -S qemu virt-manager virt-viewer dnsmasq vde2 bridge-utils openbsd-netcat # ubuntu,参考了官方文档,但未测试 sudo apt install qemu-kvm libvirt-daemon-system virt-manager virt-viewer virtinst bridge-utils # centos,参考了官方文档,但未测试 sudo yum groupinstall "Virtualization Host" sudo yum install virt-manager virt-viewer virt-install # opensuse # see: https://doc.opensuse.org/documentation/leap/virtualization/html/book-virt/cha-vt-installation.html sudo yast2 virtualization # enter to terminal ui, select kvm + kvm tools, and then install it. |
安装完成后,还不能直接使用,需要做些额外的工作。请继续往下走。
1. libguestfs - 虚拟机磁盘映像处理工具 {#1-libguestfs---虚拟机磁盘映像处理工具}
libguestfs 是一个虚拟机磁盘映像处理工具,可用于直接修改/查看/虚拟机映像、转换映像格式等。
它提供的命令列表如下:
virt-df centos.img: 查看硬盘使用情况virt-ls centos.img /: 列出目录文件virt-copy-out -d domain /etc/passwd /tmp:在虚拟映像中执行文件复制virt-list-filesystems /file/xx.img:查看文件系统信息virt-list-partitions /file/xx.img:查看分区信息guestmount -a /file/xx.qcow2(raw/qcow2都支持) -m /dev/VolGroup/lv_root --rw /mnt:直接将分区挂载到宿主机guestfish: 交互式 shell,可运行上述所有命令。virt-v2v: 将其他格式的虚拟机(比如 ova) 转换成 kvm 虚拟机。virt-p2v: 将一台物理机转换成虚拟机。
学习过程中可能会使用到上述命令,提前安装好总不会有错,安装命令如下:
|-------------------------|----------------------------------------------------------------------------------------------------------------------------------------------------------------------------------------------------------------------|
| 1 2 3 4 5 6 7 8 9 10 11 | shell # opensuse sudo zypper install libguestfs # archlinux/manjaro,目前缺少 virt-v2v/virt-p2v 组件 sudo pacman -S libguestfs # ubuntu sudo apt install libguestfs-tools # centos sudo yum install libguestfs-tools |
2. 启动 QEMU/KVM {#2-启动-qemukvm}
通过 systemd 启动 libvirtd 后台服务:
|-----|-------------------------------------------------------------------------------------------|
| 1 2 | shell sudo systemctl enable libvirtd.service sudo systemctl start libvirtd.service |
3. 让非 root 用户能正常使用 kvm {#3-让非-root-用户能正常使用-kvm}
qumu/kvm 装好后,默认情况下需要 root 权限才能正常使用它。为了方便使用,首先编辑文件/etc/libvirt/libvirtd.conf:
unix_sock_group = "libvirt",取消这一行的注释,使libvirt用户组能使用 unix 套接字。unix_sock_rw_perms = "0770",取消这一行的注释,使用户能读写 unix 套接字。
然后新建 libvirt 用户组,将当前用户加入该组:
|-----|------------------------------------------------------------|
| 1 2 | shell newgrp libvirt sudo usermod -aG libvirt $USER |
最后重启 libvirtd 服务,应该就能正常使用了:
|---|------------------------------------------------------|
| 1 | shell sudo systemctl restart libvirtd.service |
3. 启用嵌套虚拟化 {#3-启用嵌套虚拟化}
如果你需要在虚拟机中运行虚拟机(比如在虚拟机里测试 katacontainers 等安全容器技术),那就需要启用内核模块 kvm_intel 或 kvm_amd 实现嵌套虚拟化。
首先通过如下指令验证下是否已经启用了嵌套虚拟化(一般的发行版默认都不会启用):
|---------|----------------------------------------------------------------------------------------------------------------------------------------------------------------|
| 1 2 3 4 | shell # intel 用这个命令,输出 Y 则表示启用了嵌套虚拟化 cat /sys/module/kvm_intel/parameters/nested # amd 用如下指令,输出 1 则表示启用了嵌套虚拟化 cat /sys/module/kvm_amd/parameters/nested |
如果输出不是 Y/1,说明默认未启用嵌套虚拟化,需要手动启用,步骤如下。
如果是 intel cpu,需要使用如下命令启用嵌套虚拟化功能:
|-----------------|------------------------------------------------------------------------------------------------------------------------------------------------------------------------------------------------------------------------------------|
| 1 2 3 4 5 6 7 8 | shell ## 1. 关闭所有虚拟机,并卸载 kvm_intel 内核模块 sudo modprobe -r kvm_intel ## 2. 启用嵌套虚拟化功能 sudo modprobe kvm_intel nested=1 ## 3. 保存配置,使嵌套虚拟化功能在重启后自动启用 cat <<EOF | sudo tee /etc/modprobe.d/kvm.conf options kvm_intel nested=1 EOF |
如果是 amd cpu,则应使用如下命令启用嵌套虚拟化功能:
|-----------------|------------------------------------------------------------------------------------------------------------------------------------------------------------------------------------------------------------------------------|
| 1 2 3 4 5 6 7 8 | shell ## 1. 关闭所有虚拟机,并卸载 kvm_intel 内核模块 sudo modprobe -r kvm_amd ## 2. 启用嵌套虚拟化功能 sudo modprobe kvm_amd nested=1 ## 3. 保存配置,使嵌套虚拟化功能在重启后自动启用 cat <<EOF | sudo tee /etc/modprobe.d/kvm.conf options kvm_amd nested=1 EOF |
改完后再利用前面提到的命令验证下是否启用成功。
至此,KVM 的安装就大功告成啦,现在应该可以在系统中找到 virt-manager 的图标,进去就可以使用了。virt-manager 的使用方法和 virtualbox/vmware workstation 大同小异,这里就不详细介绍了, 自己摸索摸索应该就会了。
如下内容是进阶篇,主要介绍如何通过命令行来管理虚拟机磁盘,以及 KVM。如果你还是 kvm 新手,建议先通过图形界面 virt-manager 熟悉熟悉,再往下继续读。
二、虚拟机磁盘映像管理 {#二虚拟机磁盘映像管理}
这需要用到两个工具:
- libguestfs: 虚拟机磁盘映像管理工具,前面介绍过了
- qemu-img: qemu 的磁盘映像管理工具,用于创建磁盘、扩缩容磁盘、生成磁盘快照、查看磁盘信息、转换磁盘格式等等。
|----------------------------|--------------------------------------------------------------------------------------------------------------------------------------------------------------------------------------------------------------------------------------------------------------------------------------------------------------------------------------------------------------|
| 1 2 3 4 5 6 7 8 9 10 11 12 | shell # 创建磁盘 qemu-img create -f qcow2 -o cluster_size=128K virt_disk.qcow2 20G # 扩容磁盘 qemu-img resize ubuntu-server-cloudimg-amd64.img 30G # 查看磁盘信息 qemu-img info ubuntu-server-cloudimg-amd64.img # 转换磁盘格式 qemu-img convert -f raw -O qcow2 vm01.img vm01.qcow2 # raw => qcow2 qemu-img convert -f qcow2 -O raw vm01.qcow2 vm01.img # qcow2 => raw |
1. 导入 vmware 镜像 {#1-导入-vmware-镜像}
直接从 vmware ova 文件导入 kvm,这种方式转换得到的镜像应该能直接用(网卡需要重新配置):
|---|--------------------------------------------------------------------------------------------|
| 1 | shell virt-v2v -i ova centos7-test01.ova -o local -os /vmhost/centos7-01 -of qcow2 |
也可以先从 ova 中解压出 vmdk 磁盘映像,将 vmware 的 vmdk 文件转换成 qcow2 格式,然后再导入 kvm(网卡需要重新配置):
|---------|-----------------------------------------------------------------------------------------------------------------------------------------------------------|
| 1 2 3 4 | shell # 转换映像格式 qemu-img convert -p -f vmdk -O qcow2 centos7-test01-disk1.vmdk centos7-test01.qcow2 # 查看转换后的映像信息 qemu-img info centos7-test01.qcow2 |
直接转换 vmdk 文件得到的 qcow2 镜像,启会报错,比如「磁盘无法挂载」。根据Importing Virtual Machines and disk images - ProxmoxVE Docs 文档所言,需要在网上下载安装 MergeIDE.zip 组件,另外启动虚拟机前,需要将硬盘类型改为 IDE, 才能解决这个问题。
2. 导入 img 镜像 {#2-导入-img-镜像}
img 镜像文件,就是所谓的 raw 格式镜像,也被称为裸镜像,IO 速度比 qcow2 快,但是体积大,而且不支持快照等高级特性。如果不追求 IO 性能的话,建议将它转换成 qcow2 再使用。
|---|-------------------------------------------------------------------|
| 1 | shell qemu-img convert -f raw -O qcow2 vm01.img vm01.qcow2 |
三、虚拟机管理 {#三虚拟机管理}
虚拟机管理可以使用命令行工具 virsh/virt-install,也可以使用 GUI 工具 virt-manager.
GUI 很傻瓜式,就不介绍了,这里主要介绍命令行工具 virsh/virt-install
先介绍下 libvirt 中的几个概念:
- Domain: 指代运行在虚拟机器上的操作系统的实例 - 一个虚拟机,或者用于启动虚拟机的配置。
- Guest OS: 运行在 domain 中的虚拟操作系统。
大部分情况下,你都可以把下面命令中涉及到的 domain 理解成虚拟机。
0. 设置默认 URI {#0-设置默认-uri}
virsh/virt-install/virt-viewer 等一系列 libvirt 命令,sudo virsh net-list --all 默认情况下会使用 qemu:///session 作为 URI 去连接 QEMU/KVM,只有 root 账号才会默认使用qemu:///system.
另一方面 virt-manager 这个 GUI 工具,默认也会使用 qemu:///system 去连接 QEMU/KVM(和 root 账号一致)
qemu:///system 是系统全局的 qemu 环境,而 qemu:///session 的环境是按用户隔离的。另外qemu:///session 没有默认的 network,创建虚拟机时会出毛病。。。
因此,你需要将默认的 URI 改为 qemu:///system,否则绝对会被坑:
|---|------------------------------------------------------------------------------|
| 1 | shell echo 'export LIBVIRT_DEFAULT_URI="qemu:///system"' >> ~/.bashrc |
1. 虚拟机网络 {#1-虚拟机网络}
qemu-kvm 安装完成后,qemu:///system 环境中默认会创建一个 default 网络,而qemu:///session 不提供默认的网络,需要手动创建。
我们通常使用 qemu:///system 环境就好,可以使用如下方法查看并启动 default 网络,这样后面创建虚拟机时才有网络可用。
|-------------------------------------------------|---------------------------------------------------------------------------------------------------------------------------------------------------------------------------------------------------------------------------------------------------------------------------------------------------------------------------------------------------------------------------------------------------------------------------------------------------------------------------------------------------------------------------------|
| 1 2 3 4 5 6 7 8 9 10 11 12 13 14 15 16 17 18 19 | shell # 列出所有虚拟机网络 $ sudo virsh net-list --all Name State Autostart Persistent ---------------------------------------------- default inactive no yes # 启动默认网络 $ virsh net-start default Network default started # 将 default 网络设为自启动 $ virsh net-autostart --network default Network default marked as autostarted # 再次检查网络状况,已经是 active 了 $ sudo virsh net-list --all Name State Autostart Persistent -------------------------------------------- default active yes yes |
也可以创建新的虚拟机网络,这需要手动编写网络的 xml 配置,然后通过virsh net-define --file my-network.xml 创建,这里就不详细介绍了,因为暂时用不到...
2. 创建虚拟机 - virt-install {#2-创建虚拟机---virt-install}
|----------------------------------------------------------|----------------------------------------------------------------------------------------------------------------------------------------------------------------------------------------------------------------------------------------------------------------------------------------------------------------------------------------------------------------------------------------------------------------------------------------------------------------------------------------------------------------------------------------------------------------------------------------------------------------|
| 1 2 3 4 5 6 7 8 9 10 11 12 13 14 15 16 17 18 19 20 21 22 | shell # 使用 iso 镜像创建全新的 proxmox 虚拟机,自动创建一个 60G 的磁盘。 virt-install --virt-type kvm \ --name pve-1 \ --vcpus 4 --memory 8096 \ --disk size=60 \ --network network=default,model=virtio \ --os-type linux \ --os-variant generic \ --graphics vnc \ --cdrom proxmox-ve_6.3-1.iso # 使用已存在的 opensuse cloud 磁盘创建虚拟机 virt-install --virt-type kvm \ --name opensuse15-2 \ --vcpus 2 --memory 2048 \ --disk opensuse15.2-openstack.qcow2,device=disk,bus=virtio \ --disk seed.iso,device=cdrom \ --os-type linux \ --os-variant opensuse15.2 \ --network network=default,model=virtio \ --graphics vnc \ --import |
其中的 --os-variant 用于设定 OS 相关的优化配置,官方文档强烈推荐 设定,其可选参数可以通过 osinfo-query os 查看。
3. 虚拟机管理 - virsh {#3-虚拟机管理---virsh}
虚拟机创建好后,可使用 virsh 管理虚拟机。
首先介绍万能的帮助命令:
|---|-------------------------|
| 1 | shell virsh help |
除了官方的 help 之外,我也总结了下 virsh 的常用命令,如下。
查看虚拟机列表:
|-----------|-------------------------------------------------------------------------------------|
| 1 2 3 4 5 | fallback # 查看正在运行的虚拟机 virsh list # 查看所有虚拟机,包括 inactive 的虚拟机 virsh list --all |
使用 virt-viewer 以 vnc 协议登入虚拟机终端:
|---------|----------------------------------------------------------------------------------------------|
| 1 2 3 4 | shell # 使用虚拟机 ID 连接 virt-viewer 8 # 使用虚拟机名称连接,并且等待虚拟机启动 virt-viewer --wait opensuse15 |
启动、关闭、暂停(休眠)、重启虚拟机:
|-------------------------------|-----------------------------------------------------------------------------------------------------------------------------------------------------------------------------------------------------------------------------------------------------------------|
| 1 2 3 4 5 6 7 8 9 10 11 12 13 | shell virsh start opensuse15 virsh suspend opensuse15 virsh resume opensuse15 virsh reboot opensuse15 # 优雅关机 virsh shutdown opensuse15 # 强制关机 virsh destroy opensuse15 # 启用自动开机 virsh autostart opensuse15 # 禁用自动开机 virsh autostart --disable opensuse15 |
虚拟机快照管理:
|-----------------|-------------------------------------------------------------------------------------------------------------------------------------------------------------------------------------------------------------------------------------|
| 1 2 3 4 5 6 7 8 | shell # 列出一个虚拟机的所有快照 virsh snapshot-list --domain opensuse15 # 给某个虚拟机生成一个新快照 virsh snapshot-create <domain> # 使用快照将虚拟机还原 virsh snapshot-restore <domain> <snapshotname> # 删除快照 virsh snapshot-delete <domain> <snapshotname> |
删除虚拟机:
|---|----------------------------------------|
| 1 | shell virsh undefine opensuse15 |
迁移虚拟机:
|-------|----------------------------------------------------------------------------------------------------------------------------------|
| 1 2 3 | shell # 使用默认参数进行离线迁移,将已关机的服务器迁移到另一个 qemu 实例 virsh migrate 37 qemu+ssh:///cdn-cgi/l/email-protection/system # 还支持在线实时迁移,待续 |
cpu/内存修改:
|---------|----------------------------------------------------------------------------------------|
| 1 2 3 4 | shell # 改成 4 核 virsh setvcpus opensuse15 4 # 改成 4G virsh setmem opensuse15 4096 |
虚拟机监控:
|---|-------------------|
| 1 | shell # 待续 |
修改磁盘、网络及其他设备:
|-----------------|-------------------------------------------------------------------------------------------------------------------------------------------------------|
| 1 2 3 4 5 6 7 8 | shell # 添加新设备 virsh attach-device virsh attach-disk virsh attach-interface # 删除设备 virsh detach-disk virsh detach-device virsh detach-interface |
四、使用 cloudinit 自动配置虚拟机 {#四使用-cloudinit-自动配置虚拟机}
在本机的 KVM 环境中,也可以使用 cloud-init 来初始化虚拟机。好处是创建虚拟机的时候,就能设置好虚拟机的 hostname/network/user-pass/disk-size 等一系列参数,不需要每次启动后再手动登录到机器中配置。
下载 cloud image {#下载-cloud-image}
注意:下面的几种镜像都分别有自己的坑点,仅 Ubuntu/OpenSUSE 测试通过,其他发行版的 Cloud 镜像都有各种毛病...
首先下载 Cloud 版本的系统镜像:
- Ubuntu Cloud Images (RELEASED): 提供 img 格式的裸镜像(PVE 也支持此格式)
- 请下载带有 .img 结尾的镜像,其中
kvm.img结尾的镜像会更精简一点。
- 请下载带有 .img 结尾的镜像,其中
- OpenSUSE Cloud Images
- 请下载带有 NoCloud 或者 OpenStack 字样的镜像。
- 对于其他镜像,可以考虑手动通过 iso 来制作一个 cloudinit 镜像,参考openstack - create ubuntu cloud images from iso
上述镜像和我们普通虚拟机使用的 ISO 镜像的区别,一是镜像格式不同,二是都自带了cloud-init/qemu-guest-agent/cloud-utils-growpart 等 cloud 相关软件。
其中 NoCloud 表示支持 cloudinit NoCloud 数据源------即使用 seed.iso 提供 user-data/meta-data/network-config 配置,PVE 就是使用的这种模式。而 Openstack 镜像通常也都支持 NoCloud 模式,所以一般也是可以使用的。
cloud image 基本都没有默认密码,并且禁用了 SSH 密码登录,必须通过 cloud-init 设置私钥方式进行 ssh 登录。
配置 cloudinit 并创建虚拟机 {#配置-cloudinit-并创建虚拟机}
这需要用到一个工具:cloud-utils
|-------------------------|-----------------------------------------------------------------------------------------------------------------------------------------------------------------------------------------------------------------------------------------------------------------------------------------------------------------------------|
| 1 2 3 4 5 6 7 8 9 10 11 | shell # manjaro sudo pacman -S cloud-utils # ubuntu sudo apt install cloud-utils # opensuse,包仓库里找不到 cloud-utils,只能源码安装 git clone https://github.com/canonical/cloud-utils git checkout 0.32 cd cloud-utils && sudo make install # 生成 iso 文件还需要 genisoimage,请使用一键安装:https://software.opensuse.org/package/genisoimage |
cloud-utils 提供 cloud-init 相关的各种实用工具,其中有一个 cloud-localds 命令,可以通过 cloud 配置生成一个非 cloud 的 bootable 磁盘映像,供本地的虚拟机使用。
首先编写 user-data:
|-------------------------------------------------------------|---------------------------------------------------------------------------------------------------------------------------------------------------------------------------------------------------------------------------------------------------------------------------------------------------------------------------------------------------------------------------------------------------------------|
| 1 2 3 4 5 6 7 8 9 10 11 12 13 14 15 16 17 18 19 20 21 22 23 | yaml #cloud-config hostname: opensuse15-2 fqdn: opensuse15-2.local # 让 cloud-init 自动更新 /etc/hosts 中 localhost 相关的内容 manage_etc_hosts: localhost package_upgrade: true disable_root: false # 设置 root 的 ssh 密钥 user: root # 设置密码,仅用于控制台登录 password: xxxxx # 使用密钥登录 ssh_authorized_keys: - "<ssh-key >" chpasswd: # expire 使密码用完即失效,用户每次登录都需要设置并使用密码! expire: false # ssh 允许密码登录(不建议开启) ssh_pwauth: false |
注意
user-data的第一行的#cloud-config绝对不能省略!它标识配置格式为text/cloud-config!
再编写 network-config(其格式和 ubuntu 的 netplan 基本完全一致,但是我只测通了 v1 版本,v2 版没测通):
|----------------------------------------|------------------------------------------------------------------------------------------------------------------------------------------------------------------------------------------------------------------------------------------------------------------------|
| 1 2 3 4 5 6 7 8 9 10 11 12 13 14 15 16 | yaml version: 1 config: - type: physical name: eth0 subnets: - type: static address: 192.168.122.160 netmask: 255.255.255.0 gateway: 192.168.122.1 - type: nameserver interface: eth0 address: - 114.114.114.114 - 8.8.8.8 # search: # search domain # - xxx |
|---|-------------------------------------------------------------------------------|
| 1 | shell cloud-localds seed.iso user-data --network-config network-config |
每次都手动生成
seed.iso太麻烦了,实际使用,建议用后面介绍的自动化功能 proxmox-libvirt 或者 terraform-libvirt-provider~
这样就生成出了一个 seed.iso,创建虚拟机时同时需要载入 seed.iso 和 cloud image,cloud-image 自身为启动盘,这样就大功告成了。示例命令如下:
|----------------------|-----------------------------------------------------------------------------------------------------------------------------------------------------------------------------------------------------------------------------------------------------------------------------------------------------------------------------|
| 1 2 3 4 5 6 7 8 9 10 | shell virt-install --virt-type kvm \ --name k8s-master-0 \ --vcpus 2 --memory 3072 \ --disk k8s-master-0.qcow2,device=disk,bus=virtio \ --disk ../vm-seeds/160-seed-k8s-master-0.iso,device=cdrom \ --os-type linux \ --os-variant opensuse15.3 \ --network network=default,model=virtio \ --graphics vnc \ --import |
也可以使用 virt-viewer 的 GUI 界面进行操作。
这样设置完成后,cloud 虚拟机应该就可以启动了,可以检查下 hostname、网络、root 的密码和私钥、ssh 配置是否均正常。
一切正常后,还有个问题需要解决------初始磁盘应该很小。可以直接手动扩容 img 的大小,cloud-init 在虚拟机启动时就会自动扩容分区:
|---|-------------------------------------------------------------------|
| 1 | shell qemu-img resize ubuntu-server-cloudimg-amd64.img 30G |
cloud image 的坑 {#cloud-image-的坑}
1. ubuntu cloud image 的坑 {#1-ubuntu-cloud-image-的坑}
- ubuntu 启动时会报错
no such device: root,但是过一会就会正常启动。- 这是 ubuntu cloud image 的 bug: https://bugs.launchpad.net/cloud-images/+bug/1726476
- ubuntu 启动后很快就会进入登录界面,但是 root 密码可能还没改好,登录会报密码错误,等待一会再尝试登录就 OK 了
- ubuntu 的默认网卡名称是 ens3,不是 eth0,注意修改 network_config 的网卡名称,否则网络配置不会生效
2. opensuse cloud image 的坑 {#2-opensuse-cloud-image-的坑}
- opensuse leap 15 只支持 network_config v1,对 v2 的支持有 bug,
gateway4不会生效
3. debian cloud image 的坑 {#3-debian-cloud-image-的坑}
debian 的 cloud 镜像根本没法用,建议避免使用它。
- debian 启动时会彻底卡住,或者直接报错 kernel panic
- 原因是添加了 spice 图形卡,换成 vnc 就正常了
- Debian Cloud Images 中的 nocloud 镜像不会在启动时运行 cloudinit,cloudinit 完全不生效
- 不知道是啥坑,没解决
画外:cloudinit 主机名称 {#画外cloudinit-主机名称}
cloudinit 有三个参数与 hostname 相关。其中有两个,就是上面提到的 user-data 中的:
- hostname: 主机名称
- fqdn: 主机的完全限定域名,优先级比
hostname更高
这两个参数的行为均受 preserve_hostname: true/false 这个参数的影响。
另一个是 meta-data 中,可以设置一个 local-hostname,此参数的地位好像和 user-data 中的 hostname 相同,不过可能优先级会高一些吧。没有找到相关文档。
自动化 {#自动化}
可以使用 pulumi/terraform 自动化创建与管理 QEMU/KVM 虚拟机,相当方便:
 51工具盒子
51工具盒子