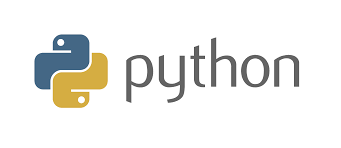Windows Subsystem for Linux(WSL)通常会随 Windows Update 自动更新。但如果自动更新失败,或需要回滚 WSL 版本,可以通过「命令提示符」手动操作。
推荐阅读:如何在 Windows 11 中安装 WSL 2
为什么要手动更新 WSL 内核
WSL 内核更新发布到 GitHub 后,再将其打包到 Windows Update 进行分发会有一个时间间隔。如果您正在使用的某个 Linux 发行版需要该 WSL 更新中的某些内容,就会因缺少更新而阻碍完成某些任务。好在还可通过 Windows 11 命令行强制更新 WSL 内核。
使用「命令提示符」更新 WSL 内核
使用wsl.exe命令行工具可以相对容易地更改 Windows Subsystem for Linux 内核:
1鼠标右击 Windows 11 的「开始」菜单 -- 选择打开「终端管理员」。
2使用Ctrl + Shift + 2快捷键切换到「命令提示符」窗口。
3在「命令提示符中」执行wsl --version命令并与 GitHub 上的最新版本进行对比,检查当前的 WSL 版本。
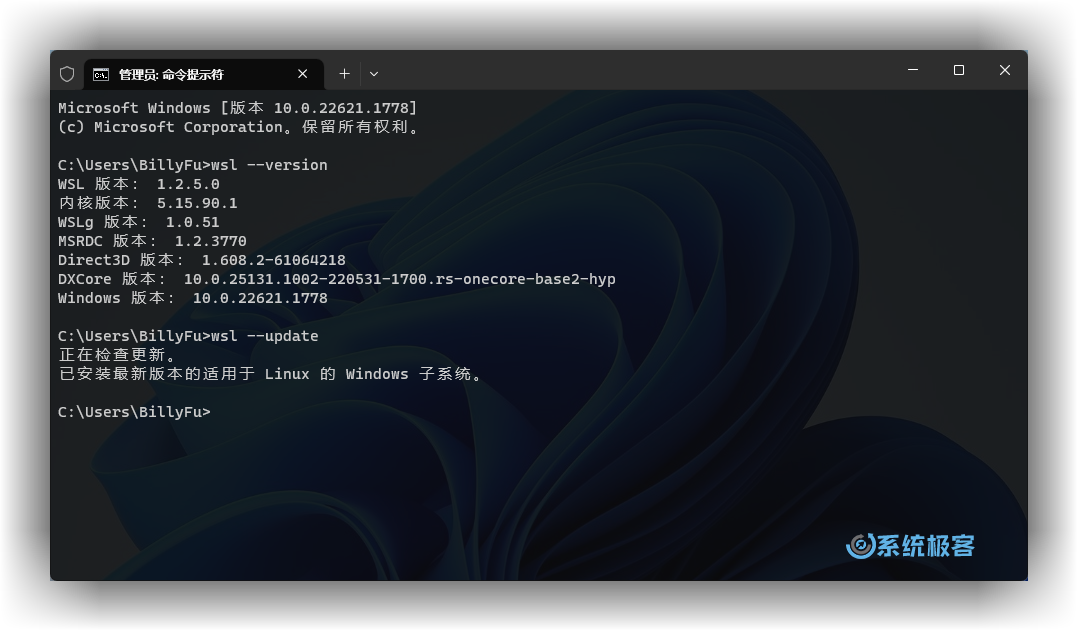 更新 WSL 内核
更新 WSL 内核
4如果正在使用较旧的版本,可以执行wsl --update命令更新 WSL 内核。
回滚 WSL 内核到先前版本
如果 WSL 更新引入了意外问题或出现故障,可以将其回滚到先前的版本:
1鼠标右击 Windows 11 的「开始」菜单 -- 选择打开「终端管理员」。
2使用Ctrl + Shift + 2快捷键切换到「命令提示符」窗口。
3在「命令提示符中」执行wsl --update --rollback命令将其回滚到先前版本。
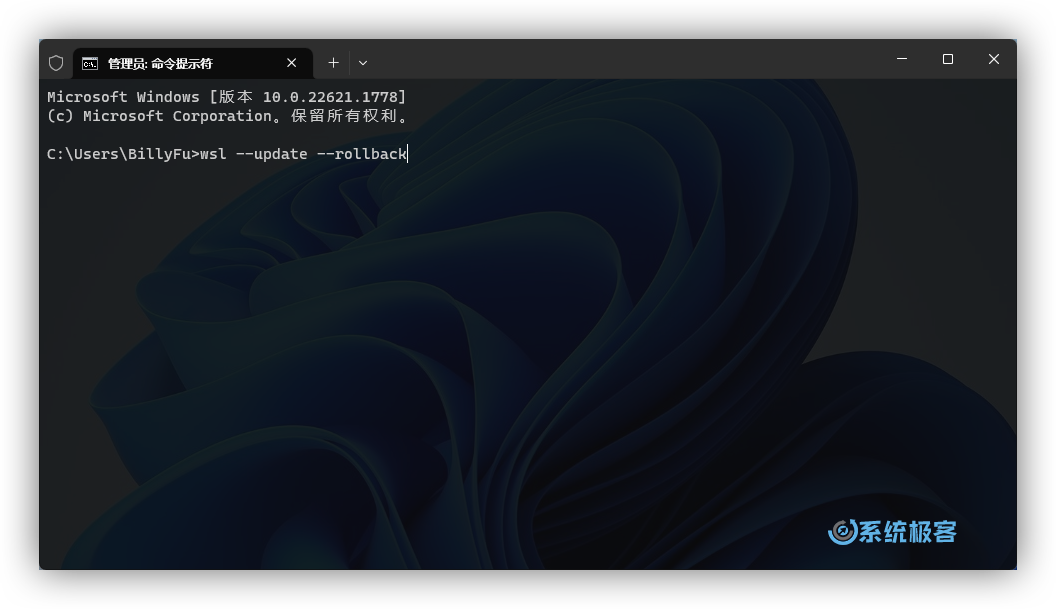 回滚 WSL 内核
回滚 WSL 内核
设置 WSL 自动更新
如果不想每次发布 WSL 新版本时都手动更新,建议在「Windows 更新」中设置 WSL 自动更新:
1使用Windows + I快捷键打开「设置」-「Windows 更新」-「高级设置」。
2开启「接收其他 Microsoft 产品的更新」开关。
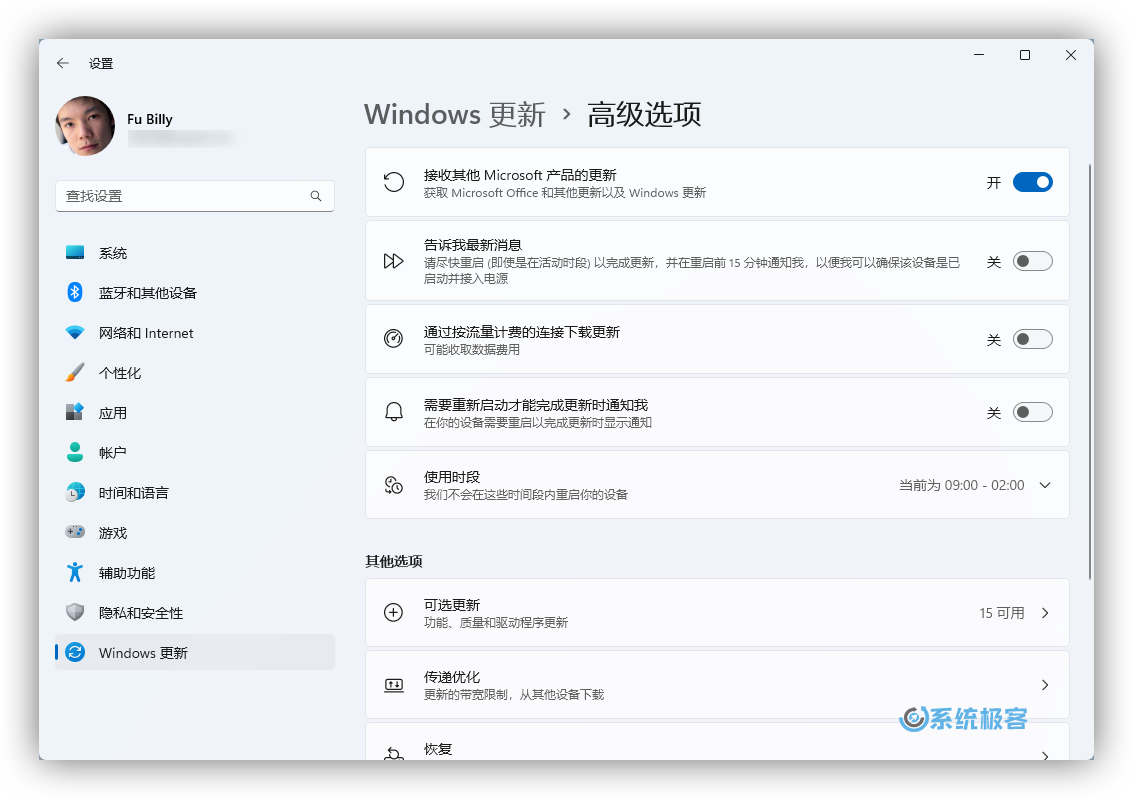 设置 Windows Update 接收其他 Microsoft 产品更新
设置 Windows Update 接收其他 Microsoft 产品更新
现在,每当发布新的修订版本时,WSL 应该会自动更新。
 51工具盒子
51工具盒子