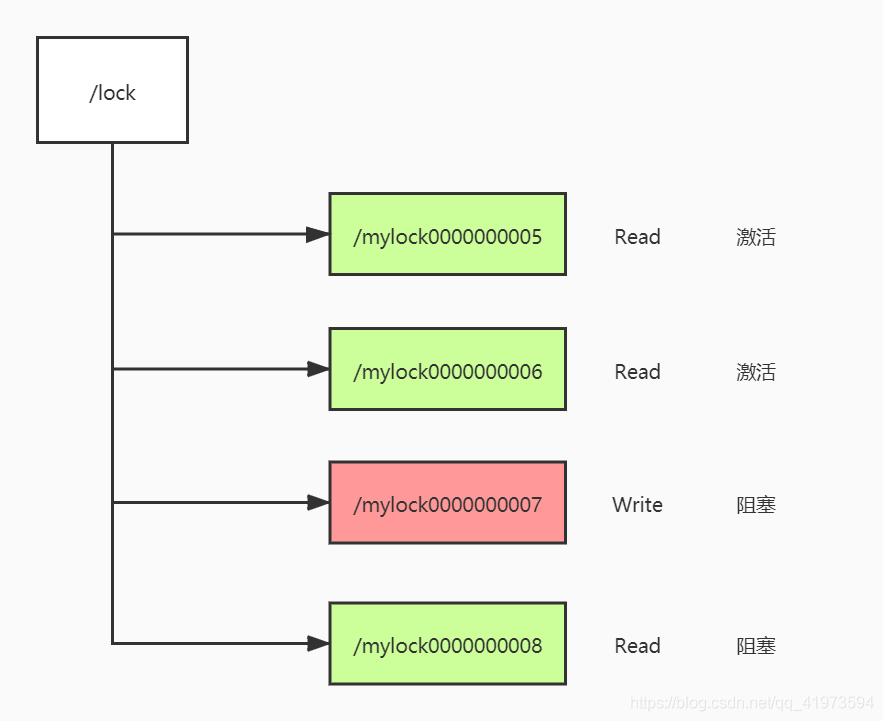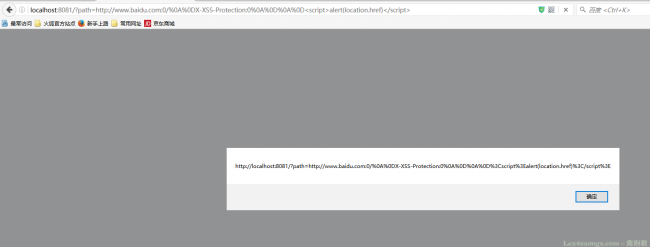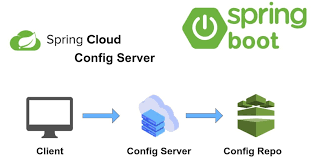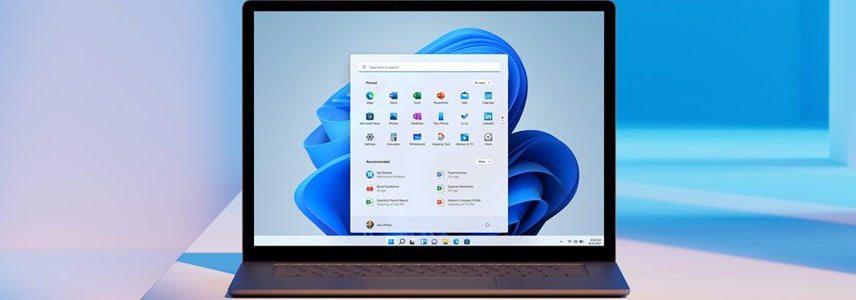
大多数便携式计算机,例如笔记本电脑,都配备了可调节的屏幕亮度。当在光照充足的户外工作时,您可能希望将设备屏幕亮度调至最高,或在低光照房间中将亮度降低。
在 Windows 系统中,可以无需打开快速访问菜单或「设置」应用程序,直接通过 Windows 命令行即可控制 Windows 11 或 Windows 10 PC 的屏幕亮度级别。
使用 Windows 命令提示符更调整幕亮度
命令提示符是 Windows 操作系统中一个方便的命令行工具,所有用户都可以使用它执行管理员和标准任务,包括调整屏幕亮度。
Windows 管理规范命令行 (WMIC) 是 Windows 操作系统中的一个内置实用工具,可以查询、管理和监控计算机上的不同系统和网络设备。我们可以通过在 WMIC 命令中设置亮度百分比来更改屏幕亮度。
要使用「命令提示符」设置 Windows 屏幕亮度,请使用以下命令,并将XXX更改为 1 到 100 之间的整数(亮度级别的百分比):
WMIC /NAMESPACE:\\root\wmi PATH WmiMonitorBrightnessMethods WHERE "Active=TRUE" CALL WmiSetBrightness Brightness=XXX Timeout=0
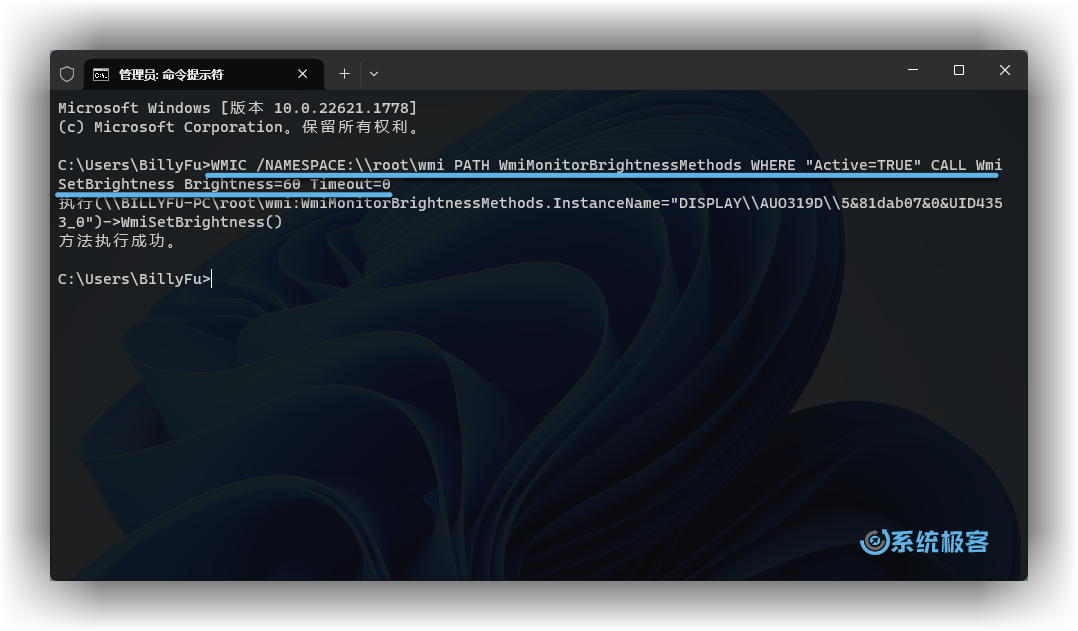 使用命令提示符更改屏幕亮度
使用命令提示符更改屏幕亮度
使用 Windows PowerShell 调整屏幕亮度
如果您是 PowerShell 用户,也可以使用它来调整屏幕亮度。还可以在调整之前获取屏幕的当前亮度级别(百分比)。
要在 PowerShell 中获取屏当前幕亮度级别,请运行以下命令:
Get-Ciminstance -Namespace root/WMI -ClassName WmiMonitorBrightness | Select -ExpandProperty "CurrentBrightness"
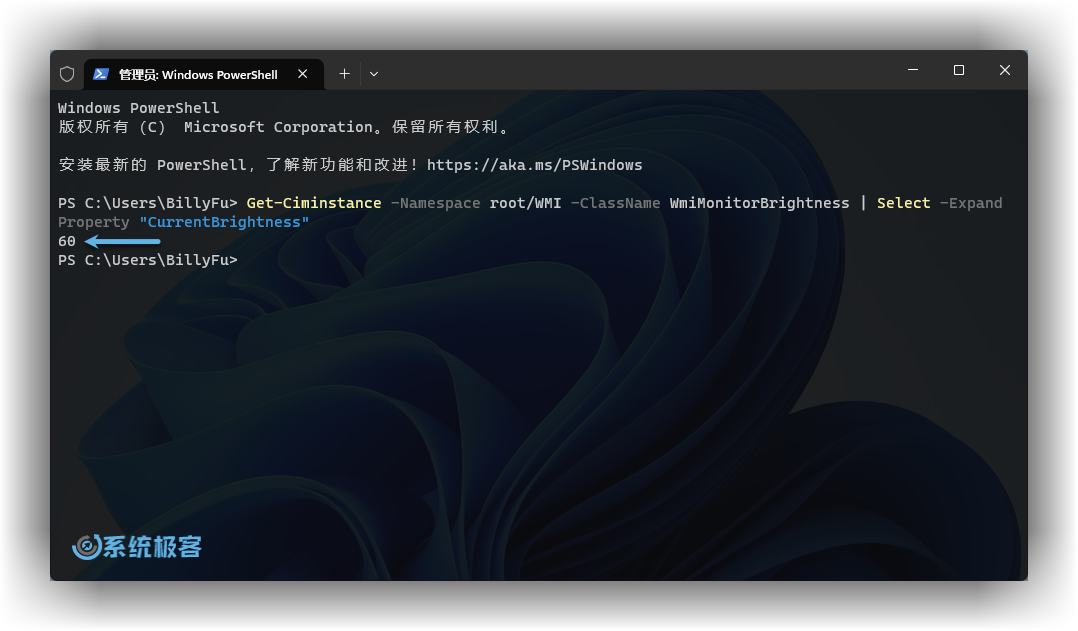 使用 PowerShell 获取屏幕亮度级别
使用 PowerShell 获取屏幕亮度级别
现在,让我们使用以下 cmdlet 在 PowerShell 中更改屏幕的亮度。记得将XXX替换为 1 到 100 之间的整数(亮度级别的百分比)。
(Get-WmiObject -Namespace root/WMI -Class WmiMonitorBrightnessMethods).WmiSetBrightness(1,XXX)
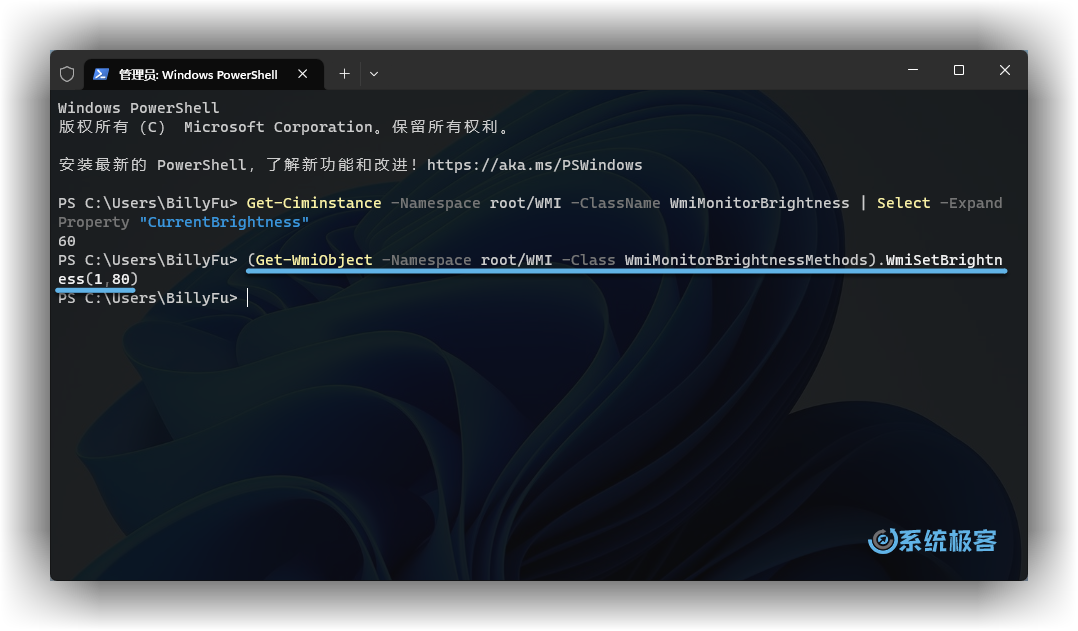 使用 PowerShell 更改屏幕亮度
使用 PowerShell 更改屏幕亮度
在 Windows 计算机上,特别是笔记本电脑上,有许多方法可以更改屏幕的亮度级别。以上是使用命令行更改 Windows 计算机屏幕亮度的两种方法。对于要批量设置大量设备的 IT 管理员来说,不失为一种减轻工作量的好办法。
 51工具盒子
51工具盒子