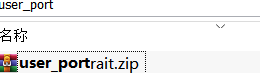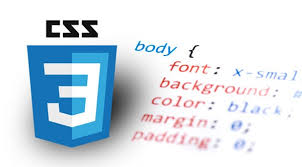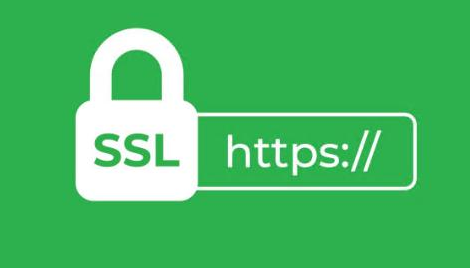macOS {#heading-1}
系统要求 {#heading-2}
Docker Desktop for Mac 要求系统最低为 macOS 必须是 10.15 或更高版本, Catalina、Big Sur 或者 Monterey,建议升级到最新版本的 macOS。
安装 {#heading-3}
使用 Homebrew 安装 {#heading-4}
Homebrew 的 Cask 已经支持 Docker Desktop for Mac,因此可以很方便的使用 Homebrew Cask 来进行安装:
$ brew install --cask docker
手动下载安装 {#heading-5}
如果需要手动下载,请点击以下 链接 下载 Docker Desktop for Mac。
如果你的电脑搭载的是 M1 芯片(
arm64架构),请点击以下 链接 下载 Docker Desktop for Mac。你可以在 官方文档 查阅已知的问题。
如同 macOS 其它软件一样,安装也非常简单,双击下载的 .dmg 文件,然后将那只叫 Moby 的鲸鱼图标拖拽到 Application 文件夹即可(其间需要输入用户密码)。
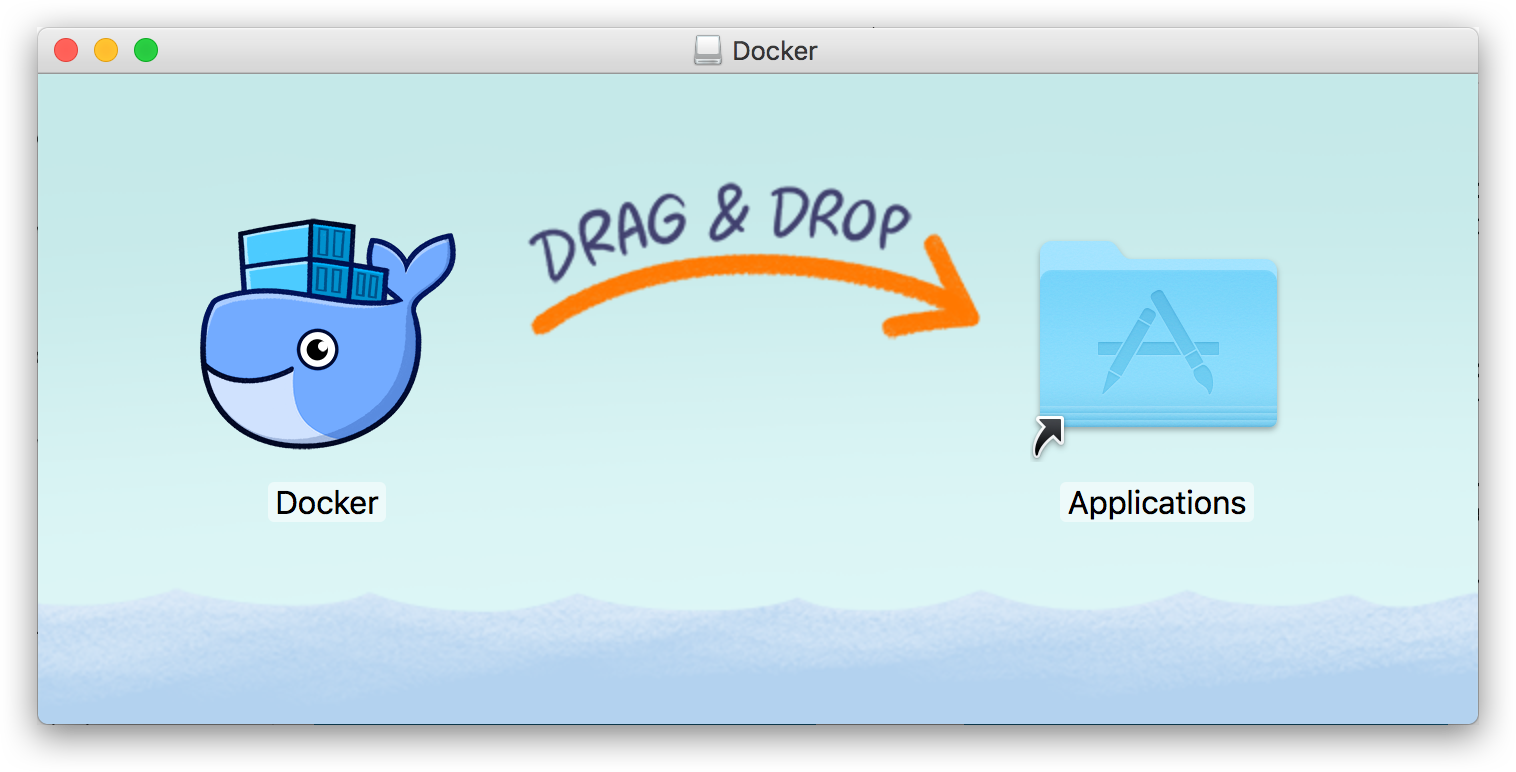
运行 {#heading-6}
从应用中找到 Docker 图标并点击运行。
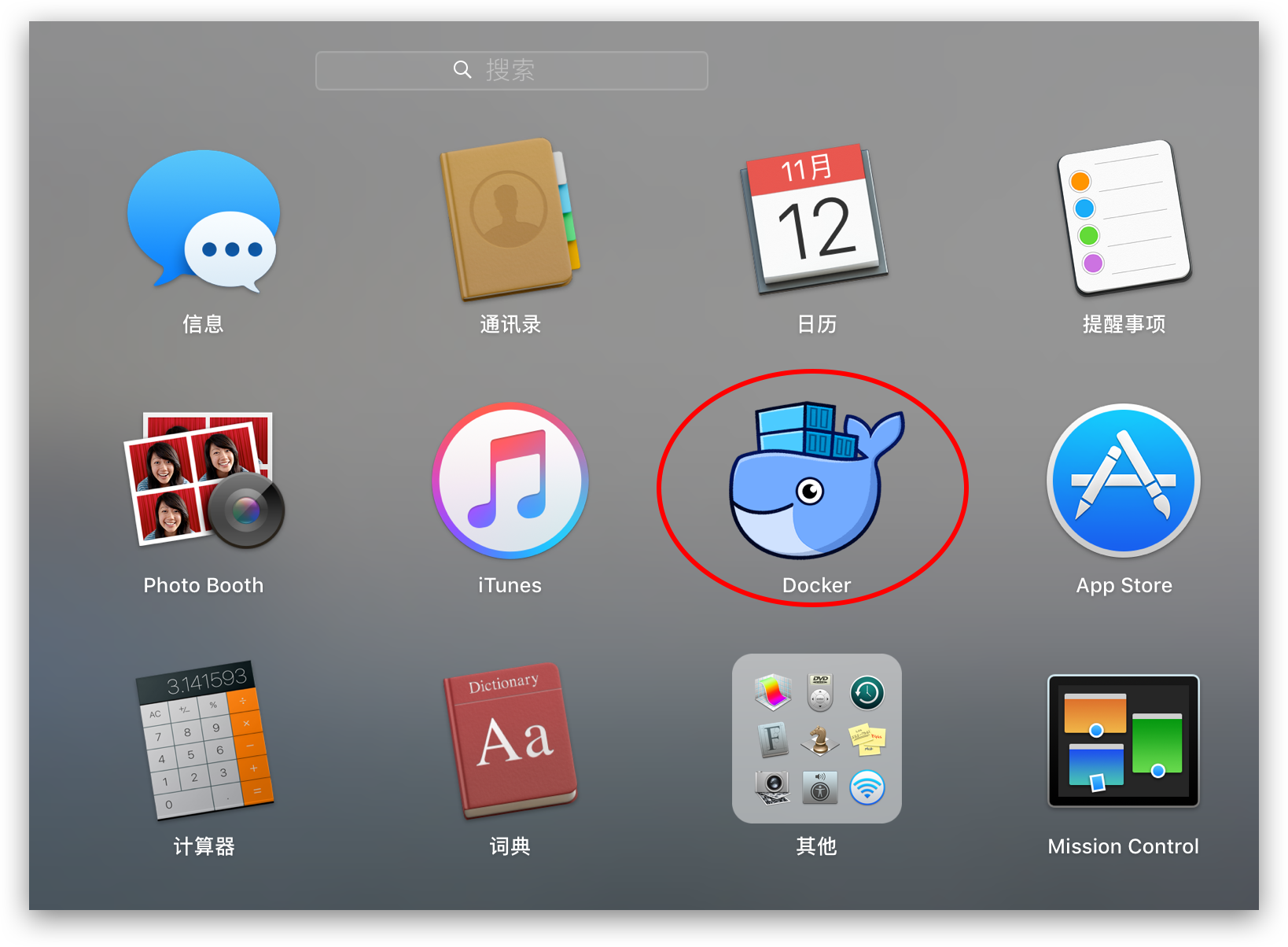
运行之后,会在右上角菜单栏看到多了一个鲸鱼图标,这个图标表明了 Docker 的运行状态。

每次点击鲸鱼图标会弹出操作菜单。
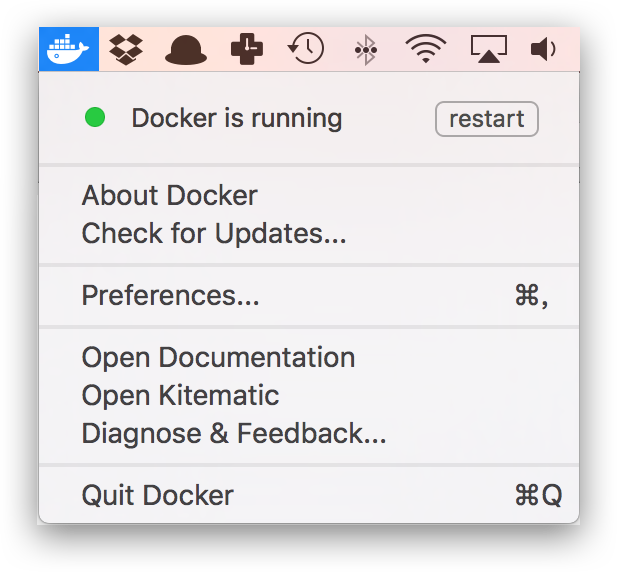
之后,你可以在终端通过命令检查安装后的 Docker 版本。
$ docker --version
Docker version 20.10.0, build 7287ab3
如果 docker version、docker info 都正常的话,可以尝试运行一个 Nginx 服务器:
$ docker run -d -p 80:80 --name webserver nginx
服务运行后,可以访问 http://localhost,如果看到了 "Welcome to nginx!",就说明 Docker Desktop for Mac 安装成功了。
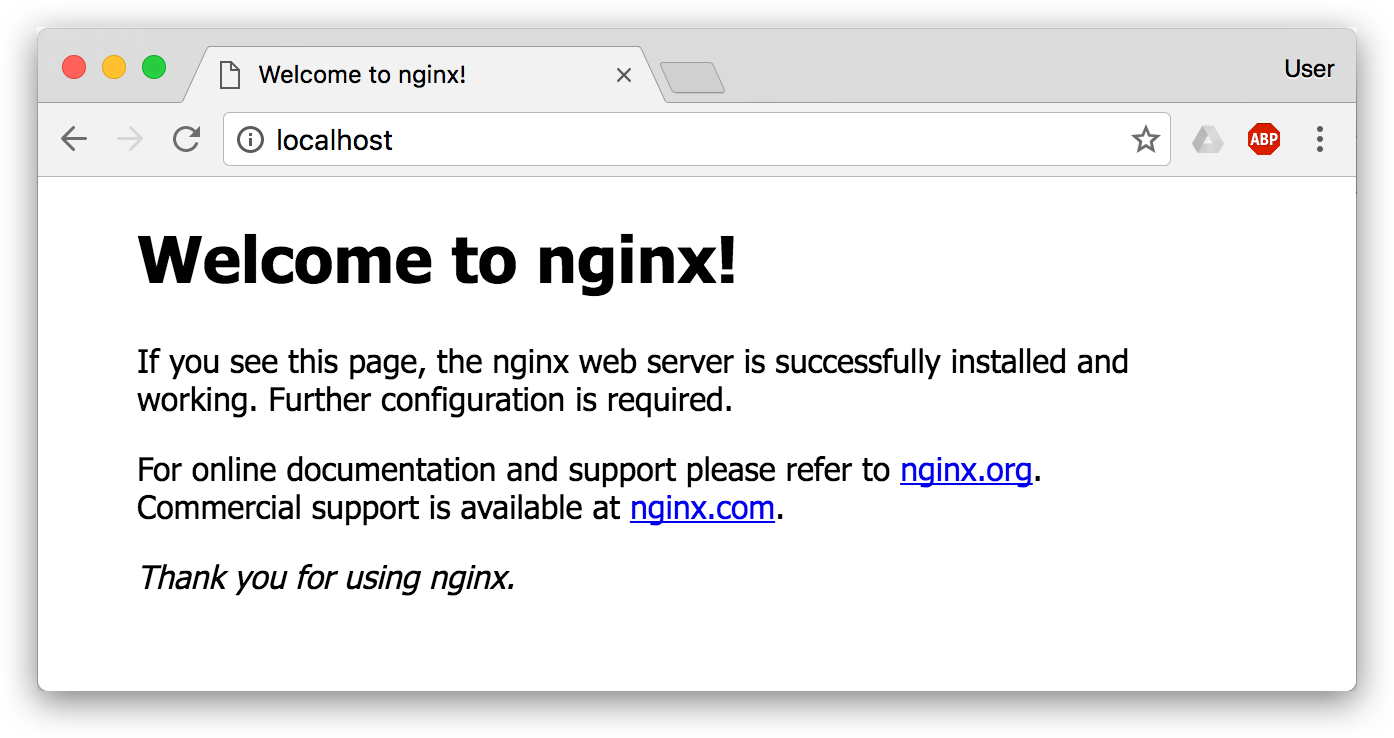
要停止 Nginx 服务器并删除执行下面的命令:
$ docker stop webserver
$ docker rm webserver
镜像加速 {#heading-7}
如果在使用过程中发现拉取 Docker 镜像十分缓慢,可以配置 Docker 国内镜像加速。
参考链接 {#heading-8}
官方文档:https://docs.docker.com/docker-for-mac/install/
CentOS {#heading-9}
警告:切勿在没有配置 Docker YUM 源的情况下直接使用 yum 命令安装 Docker.
准备工作 {#heading-10}
系统要求 {#heading-11}
Docker 支持 64 位版本 CentOS 7/8,并且要求内核版本不低于 3.10。 CentOS 7 满足最低内核的要求,但由于内核版本比较低,部分功能(如 overlay2 存储层驱动)无法使用,并且部分功能可能不太稳定。
卸载旧版本 {#heading-12}
旧版本的 Docker 称为 docker 或者 docker-engine,使用以下命令卸载旧版本:
$ sudo yum remove docker \
docker-client \
docker-client-latest \
docker-common \
docker-latest \
docker-latest-logrotate \
docker-logrotate \
docker-selinux \
docker-engine-selinux \
docker-engine
使用 yum 安装 {#heading-13}
执行以下命令安装依赖包:
$ sudo yum install -y yum-utils
鉴于国内网络问题,强烈建议使用国内源,官方源请在注释中查看。
执行下面的命令添加 yum 软件源:
$ sudo yum-config-manager \
--add-repo \
https://mirrors.aliyun.com/docker-ce/linux/centos/docker-ce.repo
$ sudo sed -i 's/download.docker.com/mirrors.aliyun.com/docker-ce/g' /etc/yum.repos.d/docker-ce.repo
官方源
===
$ sudo yum-config-manager \\
============================
--add-repo \\
=============
`https://download.docker.com/linux/centos/docker-ce.repo`
如果需要测试版本的 Docker 请执行以下命令:
$ sudo yum-config-manager --enable docker-ce-test
安装 Docker {#heading-14}
更新 yum 软件源缓存,并安装 docker-ce。
$ sudo yum install docker-ce docker-ce-cli containerd.io
CentOS8 额外设置 {#heading-15}
由于 CentOS8 防火墙使用了 nftables,但 Docker 尚未支持 nftables, 我们可以使用如下设置使用 iptables:
更改 /etc/firewalld/firewalld.conf
# FirewallBackend=nftables
FirewallBackend=iptables
或者执行如下命令:
$ firewall-cmd --permanent --zone=trusted --add-interface=docker0
`$ firewall-cmd --reload`
使用脚本自动安装 {#heading-16}
在测试或开发环境中 Docker 官方为了简化安装流程,提供了一套便捷的安装脚本,CentOS 系统上可以使用这套脚本安装,另外可以通过 --mirror 选项使用国内源进行安装:
若你想安装测试版的 Docker, 请从 test.docker.com 获取脚本
# $ curl -fsSL test.docker.com -o get-docker.sh
$ curl -fsSL get.docker.com -o get-docker.sh
$ sudo sh get-docker.sh --mirror Aliyun
# $ sudo sh get-docker.sh --mirror AzureChinaCloud
执行这个命令后,脚本就会自动的将一切准备工作做好,并且把 Docker 的稳定(stable)版本安装在系统中。
启动 Docker {#heading-17}
$ sudo systemctl enable docker
$ sudo systemctl start docker
建立 docker 用户组 {#heading-18}
默认情况下,docker 命令会使用 Unix socket 与 Docker 引擎通讯。而只有 root 用户和 docker 组的用户才可以访问 Docker 引擎的 Unix socket。出于安全考虑,一般 Linux 系统上不会直接使用 root 用户。因此,更好地做法是将需要使用 docker 的用户加入 docker 用户组。
建立 docker 组:
$ sudo groupadd docker
将当前用户加入 docker 组:
$ sudo usermod -aG docker $USER
退出当前终端并重新登录,进行如下测试。
测试 Docker 是否安装正确 {#heading-19}
$ docker run --rm hello-world
Unable to find image 'hello-world:latest' locally
latest: Pulling from library/hello-world
b8dfde127a29: Pull complete
Digest: sha256:308866a43596e83578c7dfa15e27a73011bdd402185a84c5cd7f32a88b501a24
Status: Downloaded newer image for hello-world:latest
Hello from Docker!
This message shows that your installation appears to be working correctly.
To generate this message, Docker took the following steps:
1. The Docker client contacted the Docker daemon.
2. The Docker daemon pulled the "hello-world" image from the Docker Hub.
(amd64)
3. The Docker daemon created a new container from that image which runs the
executable that produces the output you are currently reading.
4. The Docker daemon streamed that output to the Docker client, which sent it
to your terminal.
To try something more ambitious, you can run an Ubuntu container with:
$ docker run -it ubuntu bash
Share images, automate workflows, and more with a free Docker ID:
https://hub.docker.com/
`For more examples and ideas, visit:
https://docs.docker.com/get-started/`
若能正常输出以上信息,则说明安装成功。
镜像加速 {#heading-20}
如果在使用过程中发现拉取 Docker 镜像十分缓慢,可以配置 Docker 国内镜像加速。
添加内核参数 {#heading-21}
如果在 CentOS 使用 Docker 看到下面的这些警告信息:
WARNING: bridge-nf-call-iptables is disabled
WARNING: bridge-nf-call-ip6tables is disabled
请添加内核配置参数以启用这些功能。
$ sudo tee -a /etc/sysctl.conf <<-EOF
net.bridge.bridge-nf-call-ip6tables = 1
net.bridge.bridge-nf-call-iptables = 1
EOF
然后重新加载 sysctl.conf 即可
$ sudo sysctl -p
 51工具盒子
51工具盒子