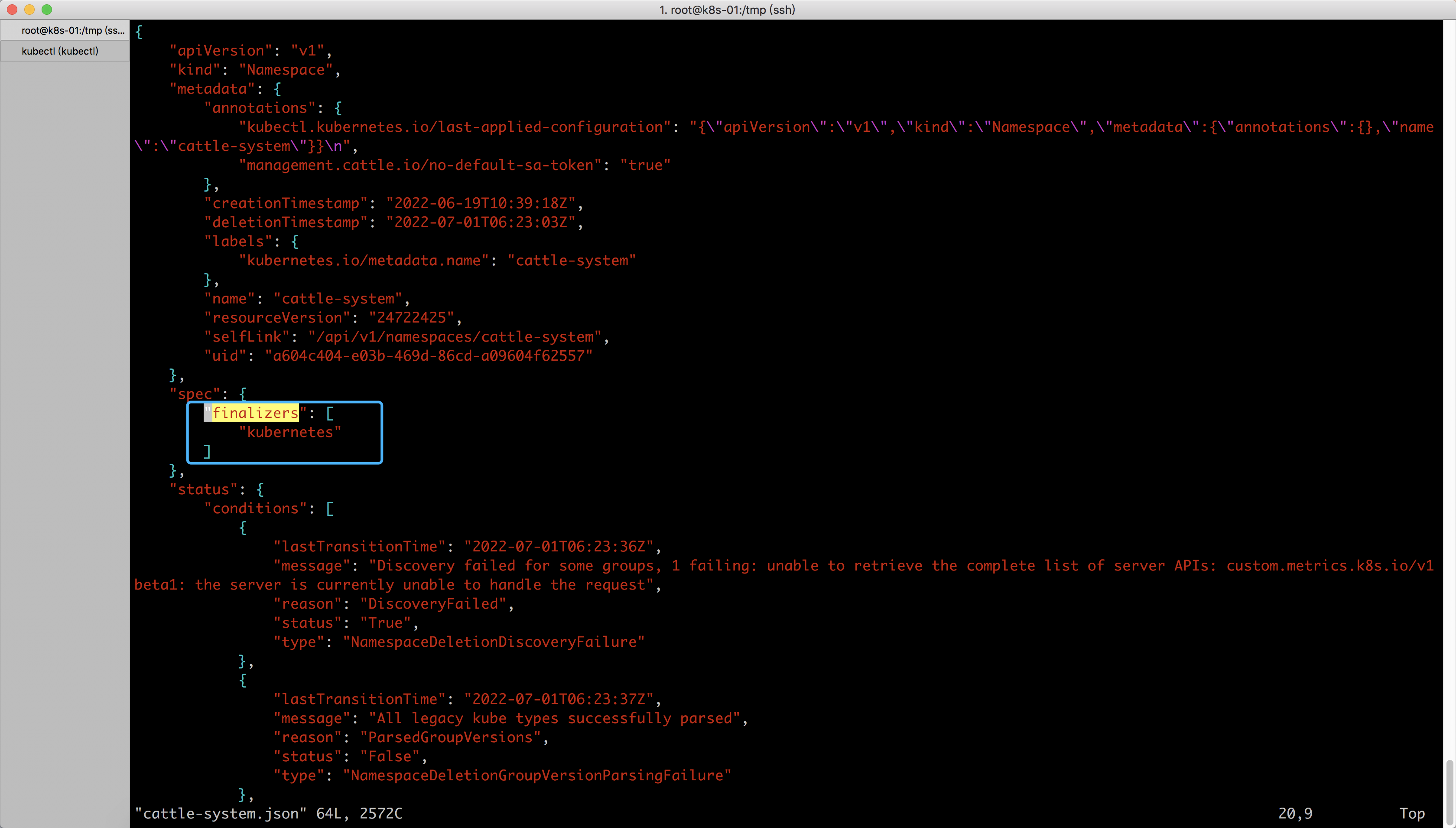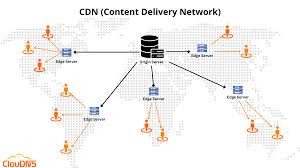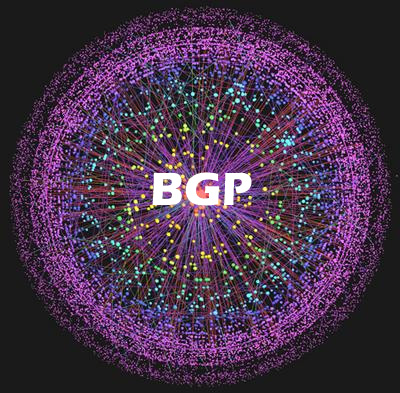Windows Sonic for Headphones 是一项能令人耳目一新的音频技术,通过模拟 3D 环绕声系统的沉浸式听音体验,旨在提升您的整体音频体验。本文将详细介绍 Windows Sonic for Headphones 的特点,带您开启非凡的音频之旅。
Windows Sonic for Headphones 是什么
Windows Sonic for Headphones 是 Microsoft 推出的特殊音频技术,利用空间音效技术创建三维听音体验,并且已经到了 Windows 11、Windows 10 和 Xbox One 中 。
空间音效指的是在三维空间中感知音频,模仿自然的声音环境,其中声音来自听众周围的不同方向。
Windows Sonic for Headphones 利用空间音效原理创造了环绕立体声效果,即使使用只有两个(左右)扬声器的耳机也能实现。它的主要目标是模拟将多个扬声器放置在听众周围的体验,从而提供增强的音频体验,而无需额外的物理设备支持。
Windows Sonic for Headphones 如何工作
Windows Sonic for Headphones 通过提取环绕立体声混音(如游戏或电影混音)并利用为每个声音分配的位置数据来实现其功能。这些位置数据指示声音在虚拟三维空间中的位置,并由 Windows Sonic 处理音频信号并应用心理声学技术,模拟声音来自特定方向和距离的虚拟感知。
-
使用 Windows Sonic,听众可以获得更加沉浸的虚拟体验,仿佛声音发生在身边。它能够增强音频体验,尤其适用于游戏和电影。
-
Windows Sonic 的主要优势在于已经内置于 Windows 10、Windows 11 和 Xbox One 中,无需额外购买特定耳机或硬件。
为了发挥 Windows Sonic 的最佳效果,最好使用专门制作的内容,例如 Dolby Atmos for headphones 混音或者是 5.1/7.1 环绕声混音的内容。当然,即使是没有经过优化的普通内容,也能提升音频体验。
什么是空间音效
空间音效是一种特殊的音频技术,旨在通过在三维空间中创造声音来自不同方向的错觉,让听众感受到声音环绕的效果。为了实现这一效果,空间音效依靠软件和技术来模拟多个扬声器围绕的体验,通过「欺骗」您的耳朵和大脑,让您感知声音来自环境中特定的位置。
音频工程师通过为每个声音分配位置数据,精心创建声音混音。这些数据指示声音在虚拟的三维空间中应该出现的位置。例如,如果有只鸟在鸣叫,音频工程师可以决定它应该来自上方或左侧。
Windows Sonic for Headphones 的优缺点
Windows Sonic for Headphones 以便捷、经济友好的方式提供了多个方面的优势,以增强您的音频体验。以下是主要的优缺点:
优点
-
无需繁琐设置:与传统的环绕立体声系统需要在房间中放置多个扬声器不同,Windows Sonic 只需使用普通耳机即可享受虚拟环绕音效,无需额外设备。
-
经济实惠:功能内置于 Windows 11/10 操作系统中,无需额外设备和许可证花费。
-
与任何耳机兼容:无论使用高端耳机还是基本立体声耳机,Windows Sonic 都兼容任何普通耳机。
缺点
-
可能降低音质:Windows Sonic 依赖于软件解析,可能导致声音复制不准确,进而导致音频质量下降。
-
主要设计用于耳机:Windows Sonic 主要针对耳机进行优化,虽然也可用于台式机或笔记本内置扬声器,但可能会遇到音频失真。
-
与音频格式的兼容性有限:Windows Sonic 最适用于格式化为 7.1 声道环绕声的音频内容。如果尝试将其用于不符合该格式的音频,可能无法正常工作或提供所需的空间音频效果。
Windows 11 启用 Windows Sonic for Headphones
要在 Windows 11 中为耳机启用空间音频,请按照以下步骤操作:
1使用 Windows + I 快捷键打开「设置」- 点击左侧面板中的「系统」- 在右侧点击「声音」。
2点击「输出」区域中的「扬声器」选项。
3在「空间音频」右侧的下拉列表中选择启用「用于耳机的 Windows Sonic」。
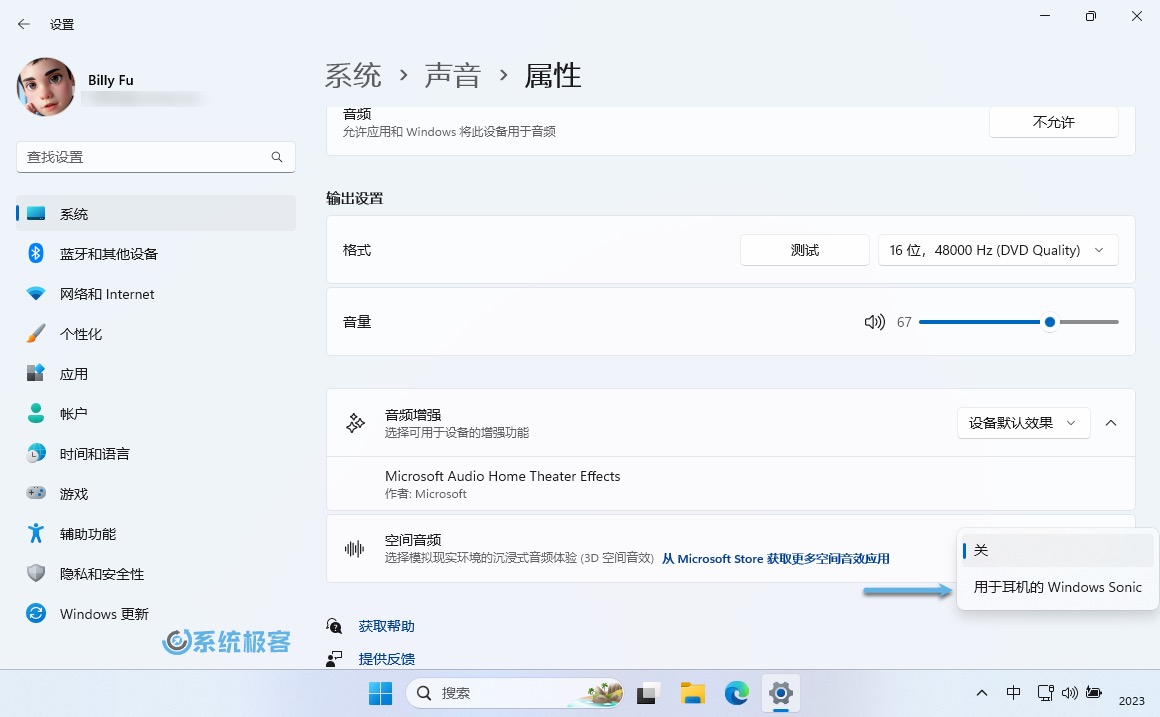 Windows 11 启用 Windows Sonic for Headphones
Windows 11 启用 Windows Sonic for Headphones
Windows 10 启用 Windows Sonic for Headphones
您可以通过以下任一方法轻松在 Windows 10 中为耳机启用 Windows Sonic:
使用「任务栏」
在 Windows 10 启用 Windows Sonic for Headphones 最快捷的方法就是使用「使用栏」,步骤如下:
1鼠标右击「任务栏」中的「扬声器」图标 -- 在「空间音效」中选择启用「用于耳机的 Windows Sonic」。
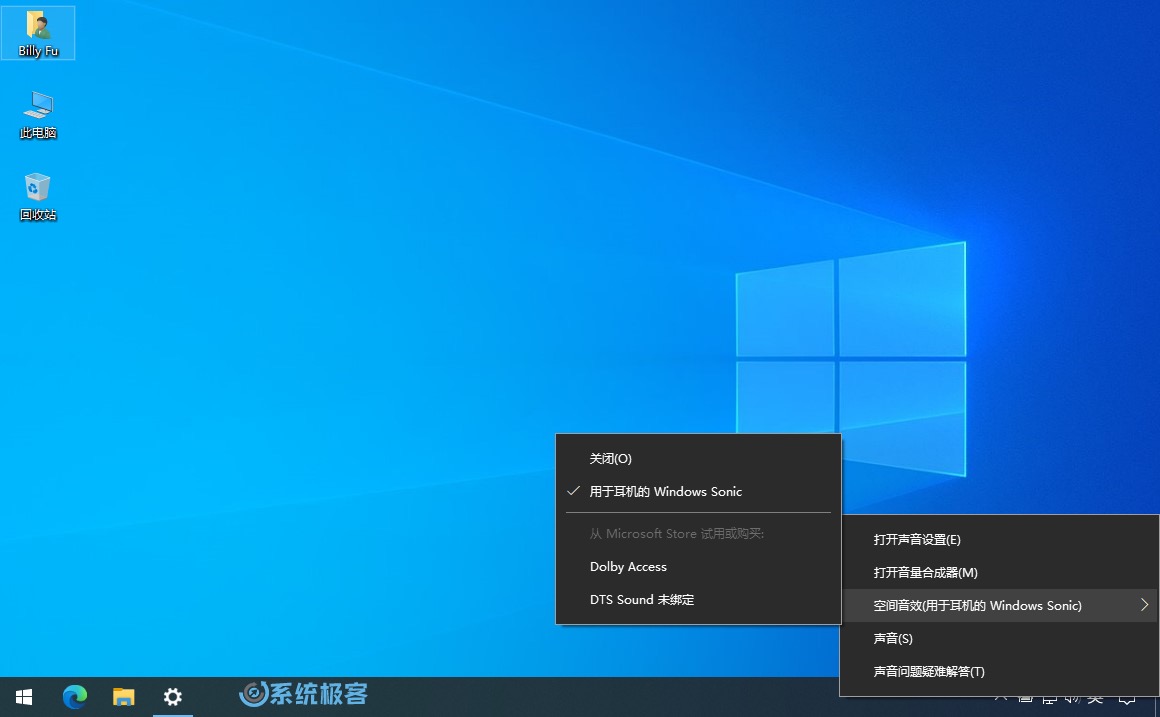 Windows 10 启用 Windows Sonic for Headphones
Windows 10 启用 Windows Sonic for Headphones
使用「Windows 设置」应用程序
另一种启用 Windows Sonic for Headphones 的简单方法是使用 Windows 10 中的「Windows 设置」应用程序。以下是操作步骤:
1使用 Windows + I 快捷键打开「Windows 设置」- 选择「系统」选项。
2点击左侧面板中的「声音」- 在右侧点击「声音控制面板」。
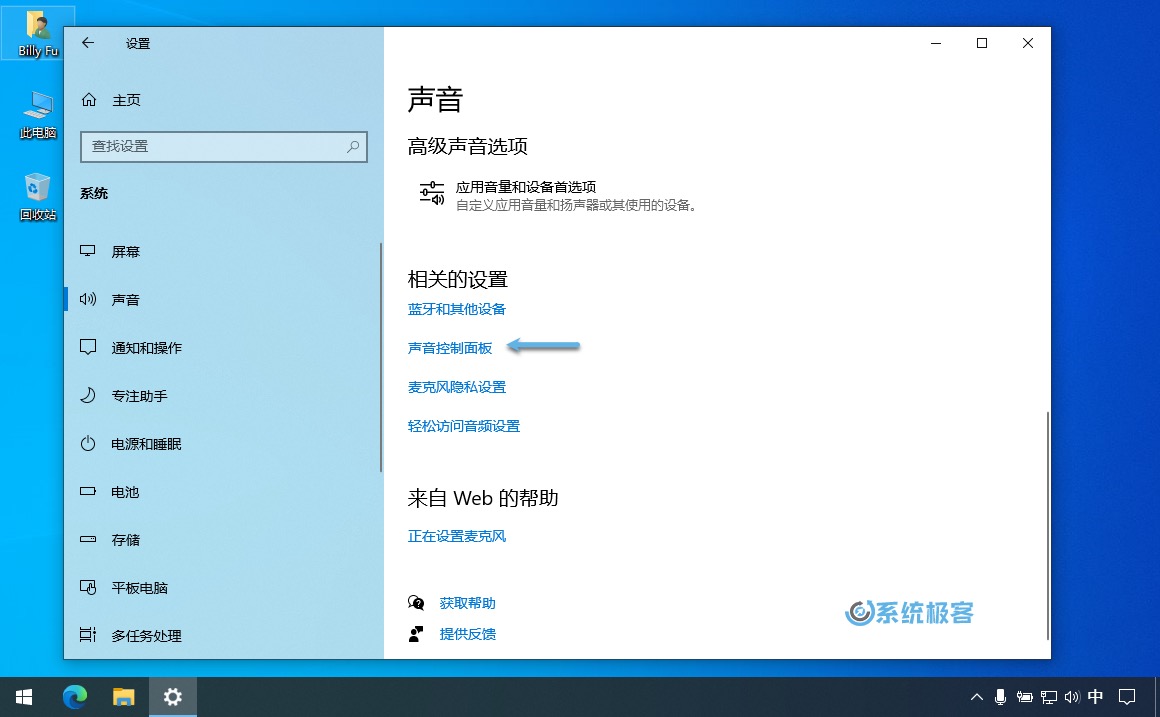 打开声音控制面板
打开声音控制面板
3从「播放」选项卡中选中要启用 Windows Sonic 的播放设备(耳机)- 点击「属性」按钮。
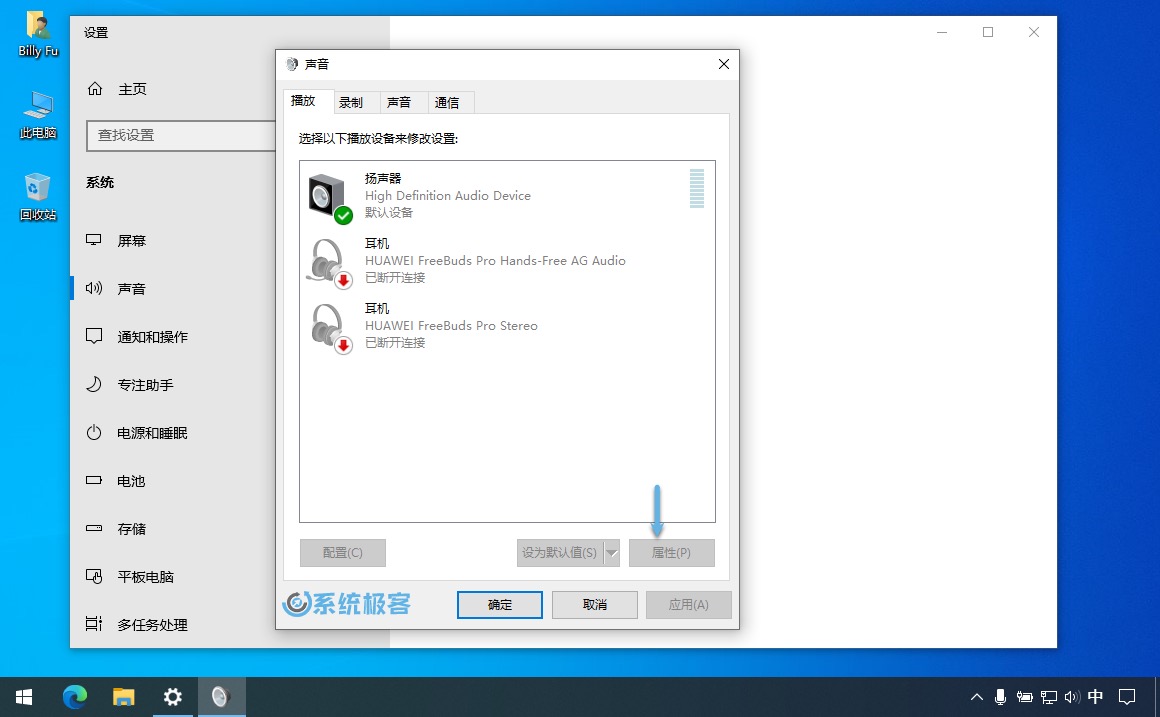 设置播放设备属性
设置播放设备属性
4点击「空间音效」选项卡 -- 在下拉列表中选择并启用「用于耳机的 Windows Sonic」。
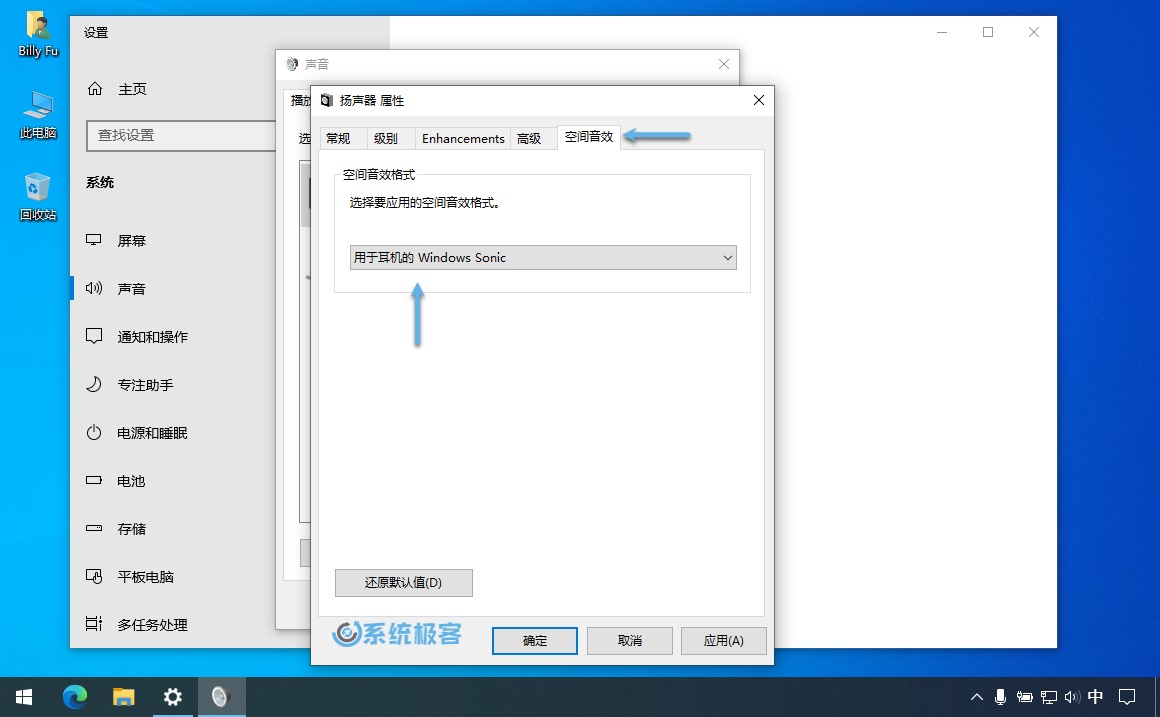 Windows 10 启用 Windows Sonic for Headphones
Windows 10 启用 Windows Sonic for Headphones
5设置好后点击「确定」按钮关闭窗口。
使用「设备属性」
还可以使用「设备属性」为耳机启用 Windows Sonic,步骤如下:
1鼠标右击「任务栏」中的「扬声器」图标 -- 选择「打开声音设置」。
2在输出设备下拉列表中选择耳机 -- 点击「设备属性」按钮。
3在「空间音效」下拉列表中选择并启用「用于耳机的 Windows Sonic」。
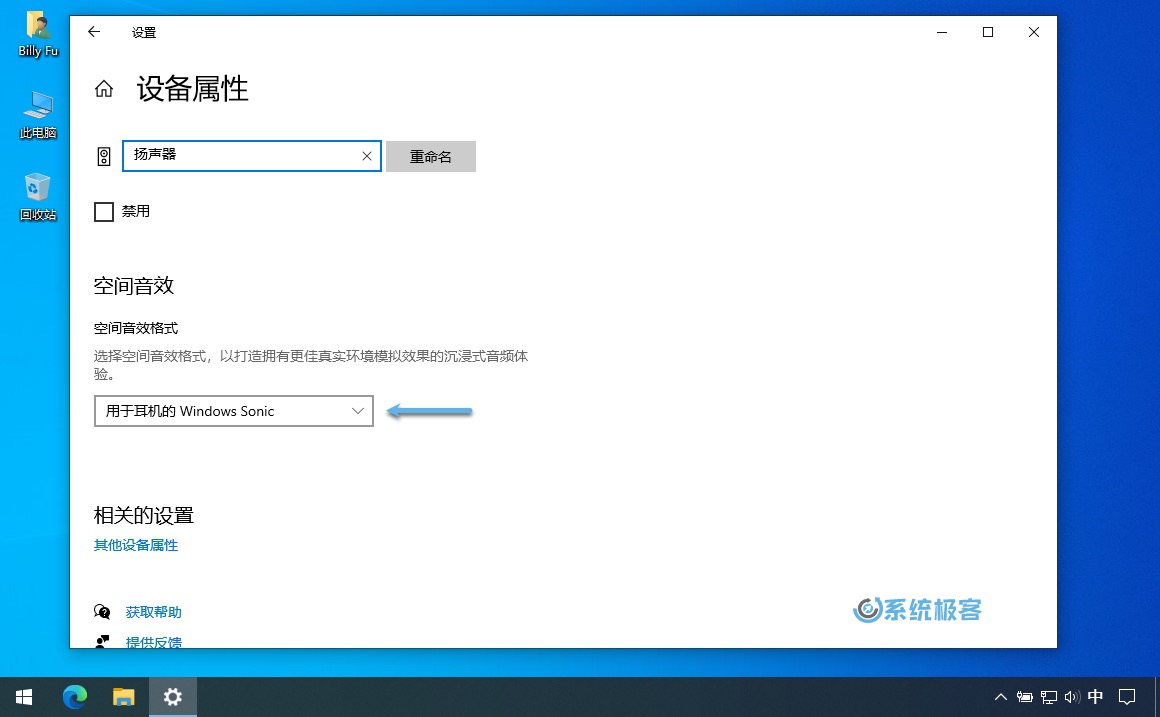 Windows 10 启用 Windows Sonic for Headphones
Windows 10 启用 Windows Sonic for Headphones
Windows Sonic for Headphones 是一项出色的功能,它能增强您的音频体验,而无需昂贵的耳机。无论您是在玩游戏还是观看视频,启用 Windows Sonic 都可以为耳机带来空间音效环绕技术。
 51工具盒子
51工具盒子