2024-03-12
分类:开源工具
阅读(482) 评论(0)
前言
===
从拿到Z423的那一刻起,我一直在想,怎么才能榨干它的全部性能呢?仅仅是用来跑一些docker项目嘛?这或许未免有点太屈才了。思来想去想到一个最极致的方式,那便是AI绘画了。恰好近两年又是AI绘图的元年,而Z423的AMD 5825U恰好又是一颗8核16线程的cpu,如果用来画图会是什么效果呢?
搭建StableDiffusion
=================
首先我们需要搭建StableDiffusion,该项目相信大家都很熟悉了,也是目前最为广泛使用的AI画图软件,项目也属于开源项目,直接拿来用即可。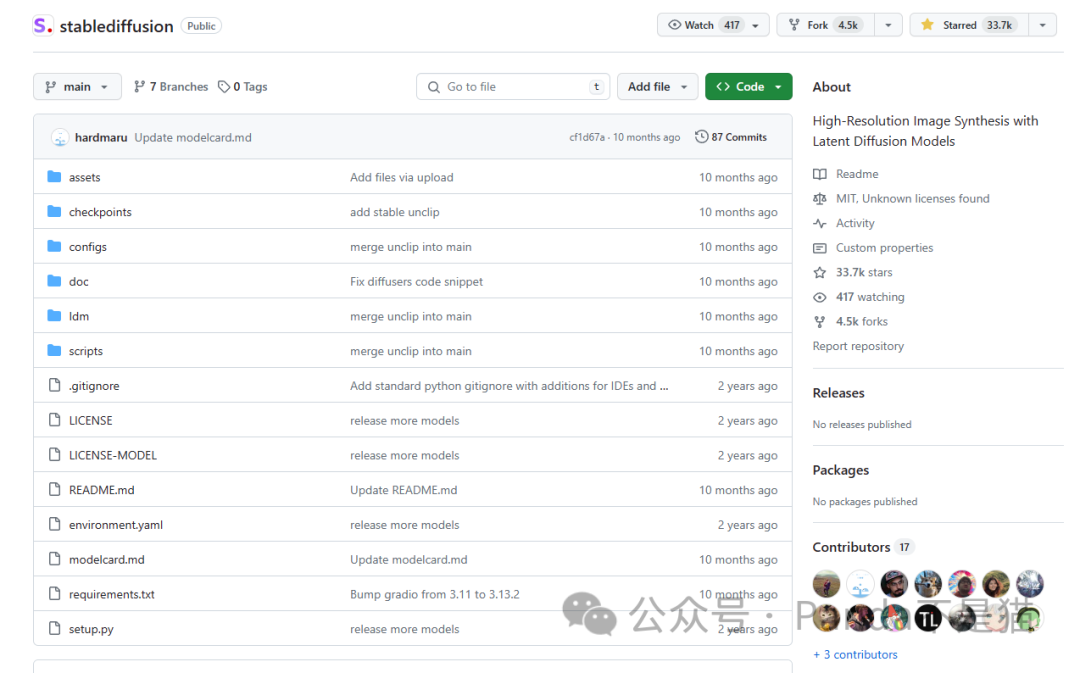 项目页
想要在NAS上部署该项目,我们有三种方式。第一我们可以直接通过新建Windows server虚拟机来实现客户端的部署,这种方式最为简单,学习成本极低。同时该方式也能更好后期为StableDiffusion增加模型。当然了,该方式也有一定缺点,那便是并不能完全的压榨掉NAS的性能。第二便是通过linux虚拟机来部署,优点是该部署方式可以完全的榨干NAS的性能,但高运载下同时会存在NAS因为内存不足重启的风险,熊猫尝试了两次不敢再试了。第三便是通过docker部署,实际该项目就是通过docker部署一个linux,随后在linux环境中去模拟第二种方式,好处是该方式并不会导致NAS达到最大占用,所以不会出现重启情况。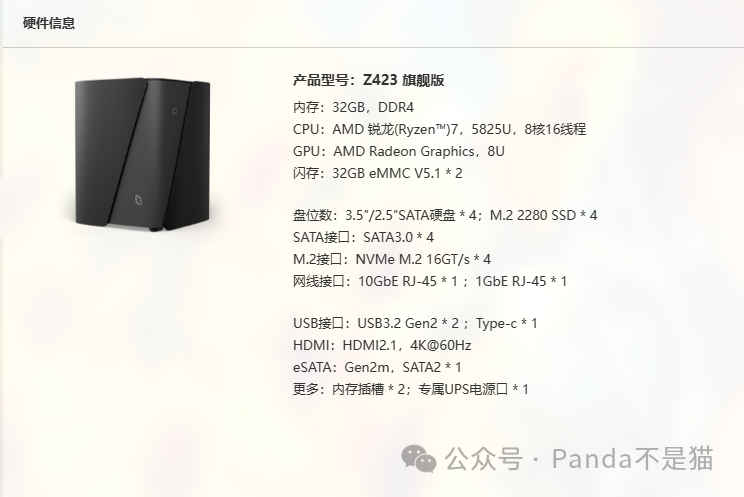 Z423
这里我为了大家都能部署成功,所以采用最为简单的方式,也就是Windows server虚拟机的形式来部署。所以首先我们需要去下载Windows server的镜像文件,这个在msdn以及各大镜像站都有,我这里推荐下载2019的版本最为合适。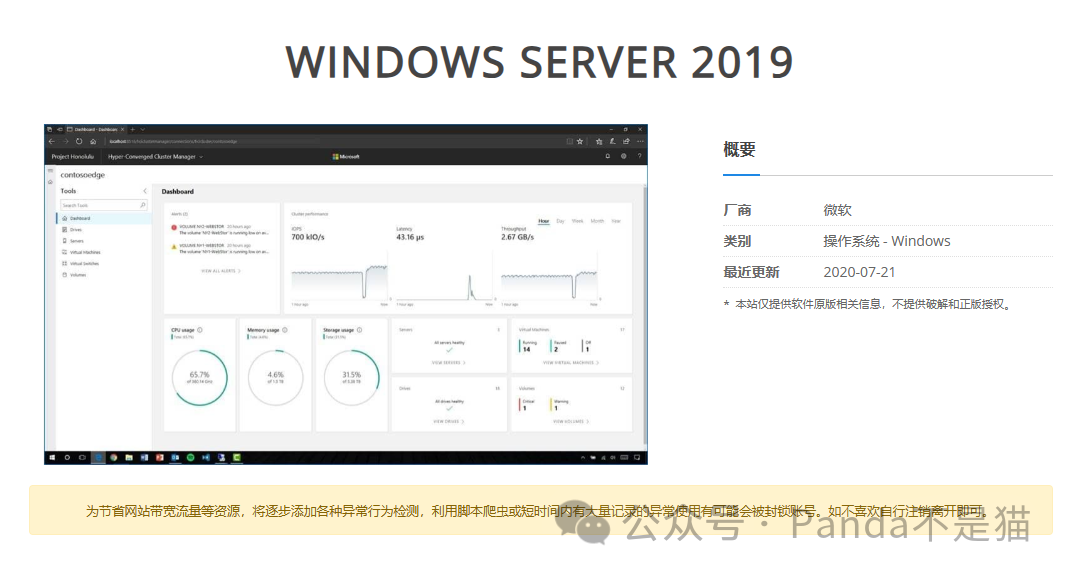 系统镜像
在下载好镜像之后,打开极空间的虚拟机,我们新建虚拟机(我这里已经建立好了,就不在演示过程)这里需要注意的是为了方式占用过高导致NAS内存不足重启的情况,请不要把cpu以及内存资源拉满,而是保留一部分作为余量。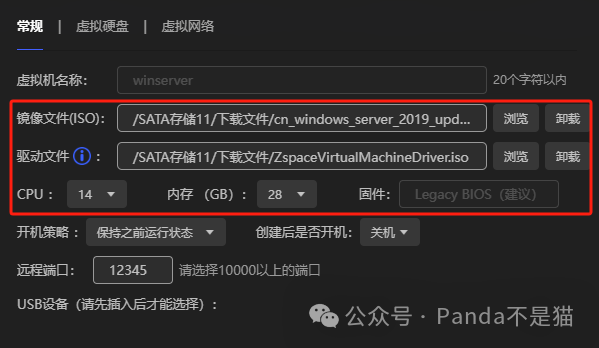 新建虚拟机
随后访问虚拟机,按照极空间给到的官方步骤添加好驱动,设置好用户名以及密码(win server的密码必须带有大小写字母与数字组合,并大于8位数)。Windows server会出现四种系统选择,都会有文字说明,我们需要选择带图形界面的系统,以便我们后期更好的去放AI模型。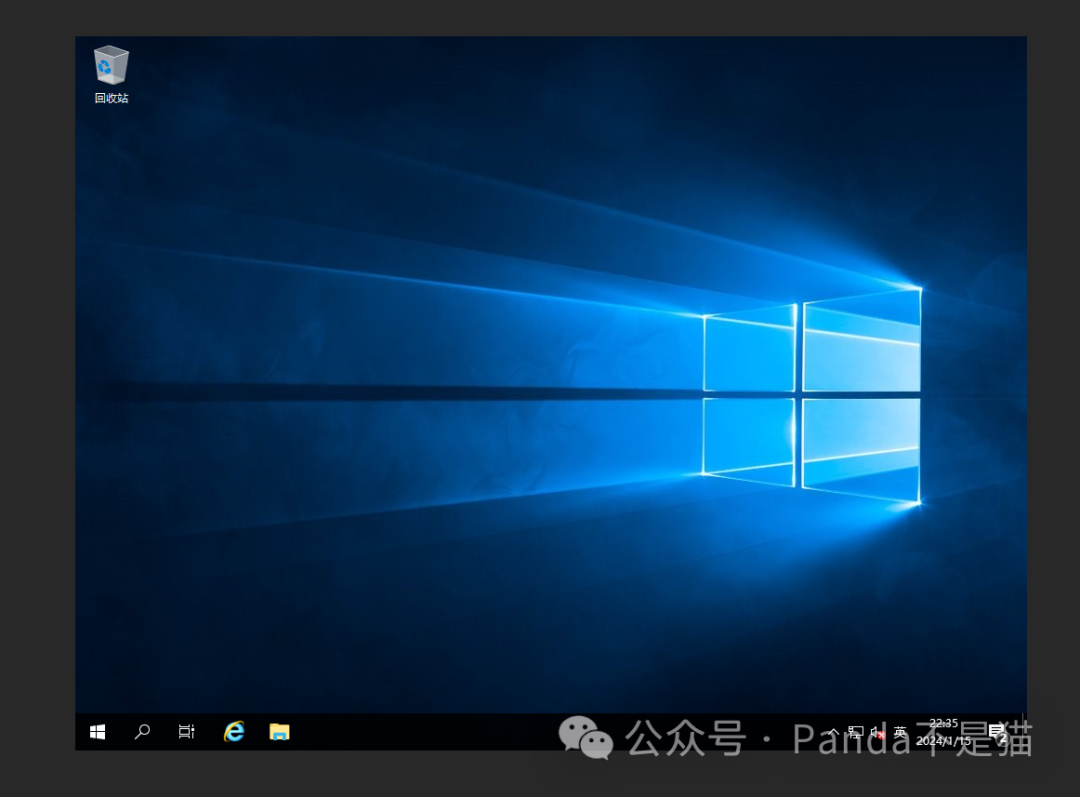 进入系统
进到系统之后我们通过smb也好,或者直接从系统的浏览器下载也好,这个就看你们怎么方便怎么来了。端我们用到的为叶秋一键安装包,该包直接百度搜索一下就有很多了,看准下载即可。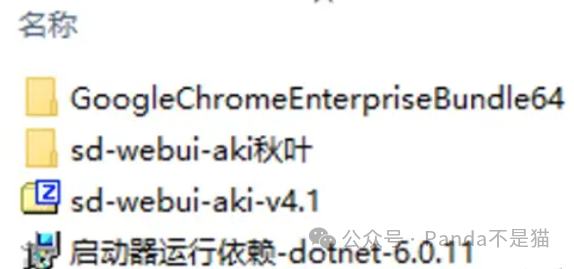 安装包
首先先双击安装"启动器运行依赖",先安装好对应的所有依赖环境,之后解压sd-webui-aki-v4.1,解压好之后在文件夹内,双击"A启动器"即可。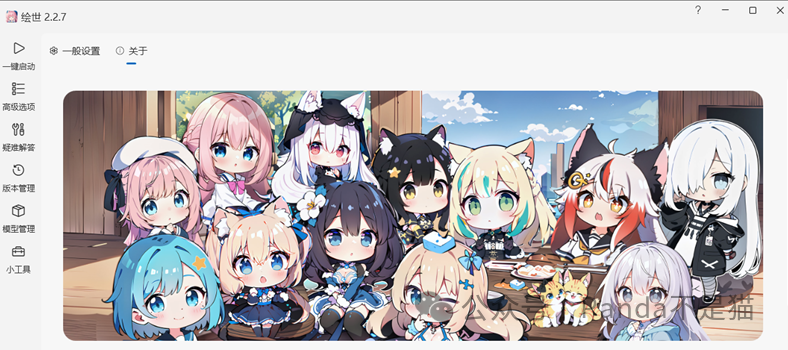 启动!
在启动前我们还需要去设置中打开云端汉化,同时你可以去第四个模型管理中下载你想要的模型,这些一切准备好我们再去启动。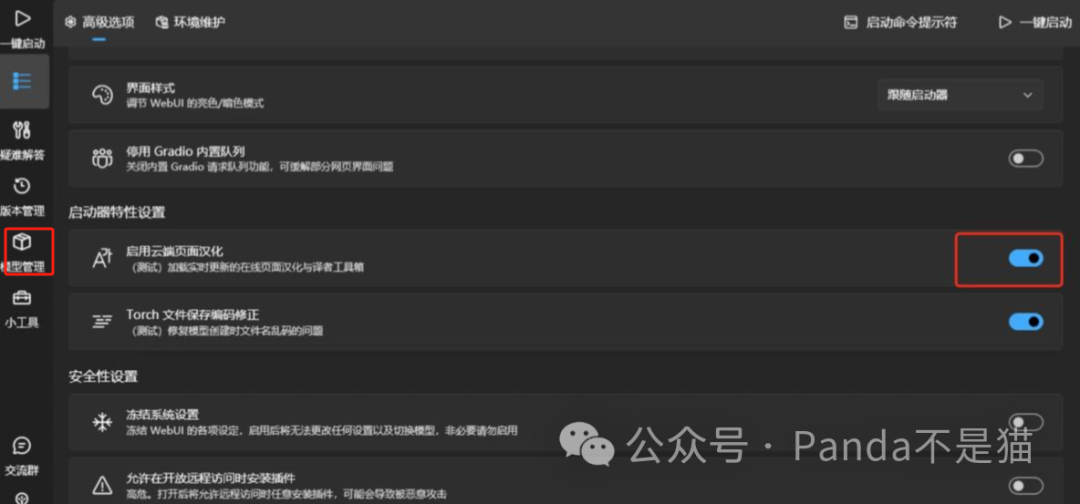 配置
最后点击一键启动就能看到StableDiffusion的webUI界面了,此时你便可以进行AI绘图了,由于GPU的限制,所以Z423的图片生成会有一些问题,例如偶尔会出现黑块,或者长时间卡生成等等情况,这些都是正常的。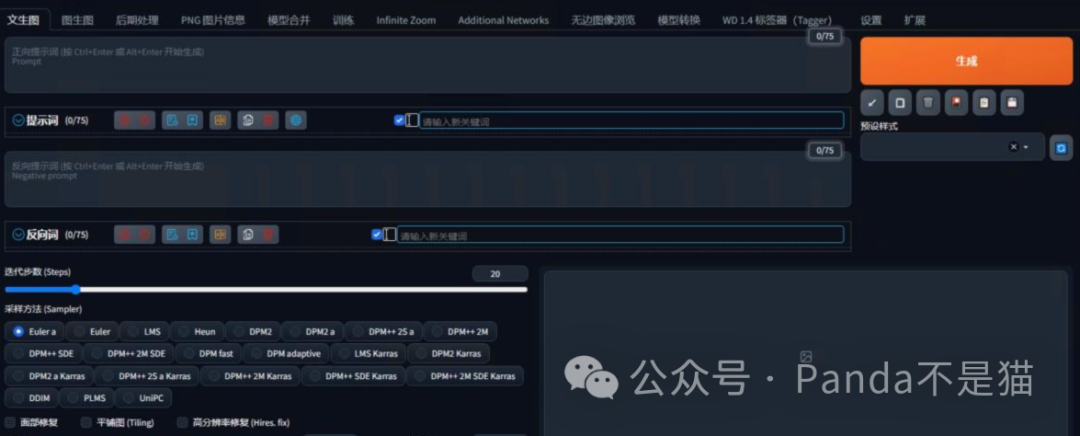 webui界面
生成图的途中,回到极空间Z423看了一下CPU以及内存的占用情况,CPU相当离谱的来到了81%的占用,而内存更是直接飙满,这是我入手Z423以来CPU最高的一次。 占用情况
写在最后
====
该方式适用于所有可部署虚拟机的NAS,但折腾有风险,并且用CPU进行AI绘图的前提是你拥有最低16G的内存,并且CPU具备不错的多核多线程。所以如果低于这个最低标准,那我劝你还是别折腾,我已经帮你们试过了。所以这时候就体现出Z423的强大之处,目前极空间提供的应用都不太能发挥它真正的性能水平,但我相信随着AI技术的发展越来越好,说不定后续Z423内置大模型呢?对吧!
以上便是本期的全部内容了,如果你觉得还算有趣或者对你有所帮助,不妨点赞收藏,最后也希望能得到你的关注,咱们下期见!
![]()
众生皆苦,唯有自渡!
 51工具盒子
51工具盒子
 51工具盒子
51工具盒子