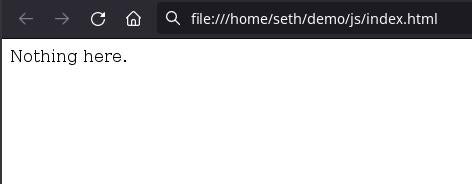Windows 11 最近推出了「动态光效」功能,将个性化配置拉高到了一个全新的水平。通过该功能,用户可以直接在 Windows「设置」中,控制和自定义兼容设备上的 RGB 灯光效果。本文将介绍 Windows 11 动态光效的相关知识,以及如何启用、配置和使用这个令人兴奋的酷炫新功能。
什么是 Windows 11 动态光效
RGB 灯效已经成为许多个性化外设(如键盘、鼠标和显示器等)所流行的主打体验,Windows 11 中的动态光效对具有 RGB 灯效设备的用户来说,是一个令人惊喜的新功能。通过该功能,允许用户将 Windows 11 主题的颜色扩展到 RGB 外设上,实现屏幕颜色与设备 RGB 光的交互,将 Windows 个性化配置提升到一个全新的高度。
此外,动态光效功能并不局限于设备品牌,可以在不同品牌、制造商的设备上实现 RGB 光效同步,营造超酷的视觉体验。它还允许用户更精细地 DIY 控制应用程序与设备 RGB 灯光的交互方式,不仅让视觉效果更美观,更连接起了整个 RGB 设备市场。很简单形容就是:效果拉爆!
推荐阅读:4 种简单方法,优化 Windows 11 游戏体验
Windows 11 动态光效前提条件
要在 Windows 11 上启用动态光效,需要满足以下前提条件:
-
硬件设备兼容:计算机配备了兼容的 RGB 设备。许多知名品牌如 Acer、ADATA/XPG、ASUS ROG、HP、HyperX、Lenovo、Logitech G、MSI、NZXT、Razer、SignalRGB、SteelSeries 和 Twinkly 等,都与 Microsoft 建立了合作关系以支持此功能。可以点击这里查看完整的兼容设备名单。
-
满足 Windows 11 版本:动态光效功能集成在 Windows 11 23H2 中。
启用和配置 Windows 11 动态光效
1使用 Windows + I 快捷键打开「设置」,点击左侧面板中的「个性化」,再点击右侧面板中的「动态光效」选项。
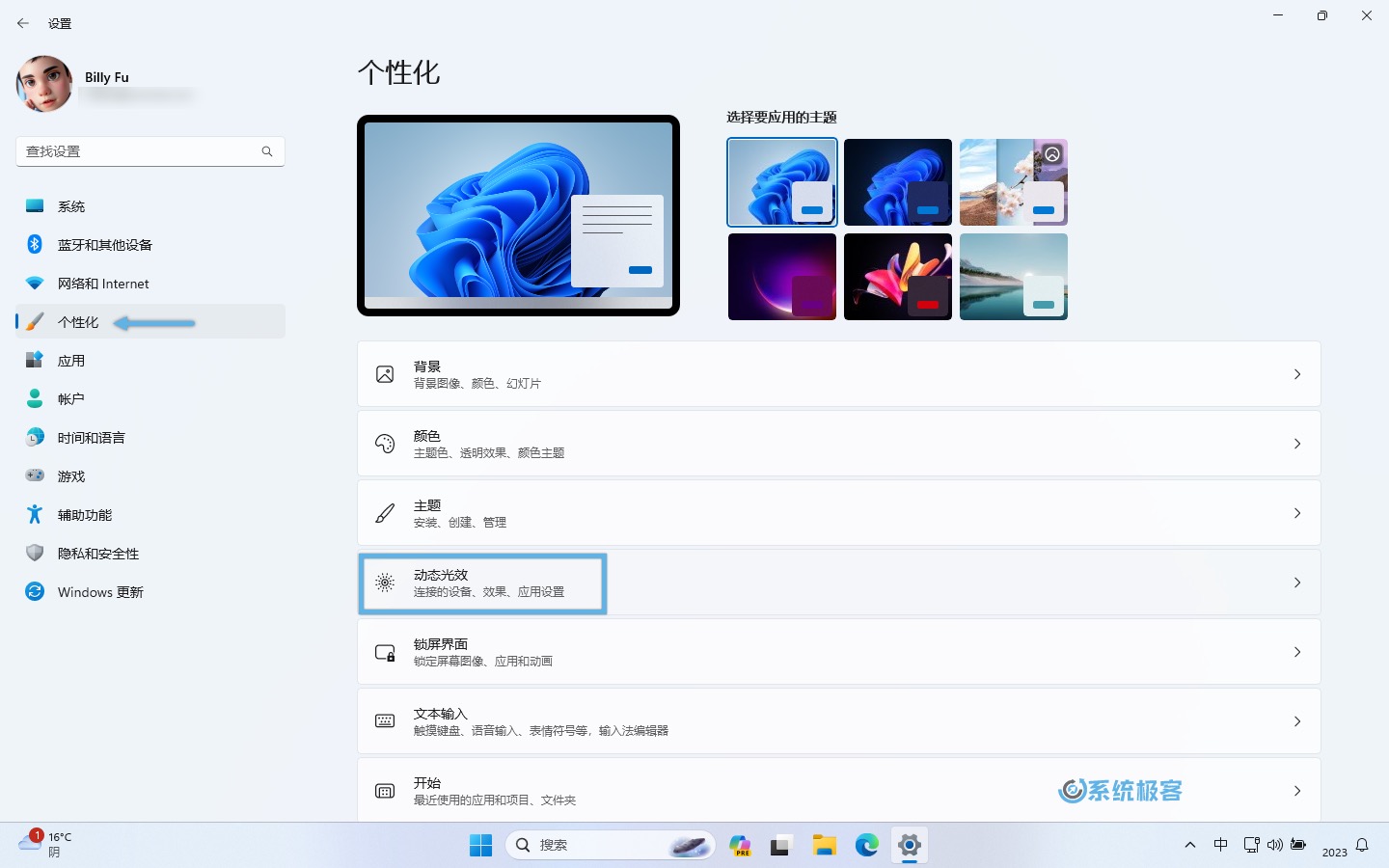 在「设置」中打开动态光效
在「设置」中打开动态光效
2打开「在我的设备上使用动态光效」开关。
3(可选)如果希望兼容的应用在前台时始终控制灯光,可以打开「前台中的兼容应用始终控制照明」开关,然后选择可以在后台控制光效的应用程序。
4在「亮度」设置中使用滑块调节 RGB 设备灯光亮度。
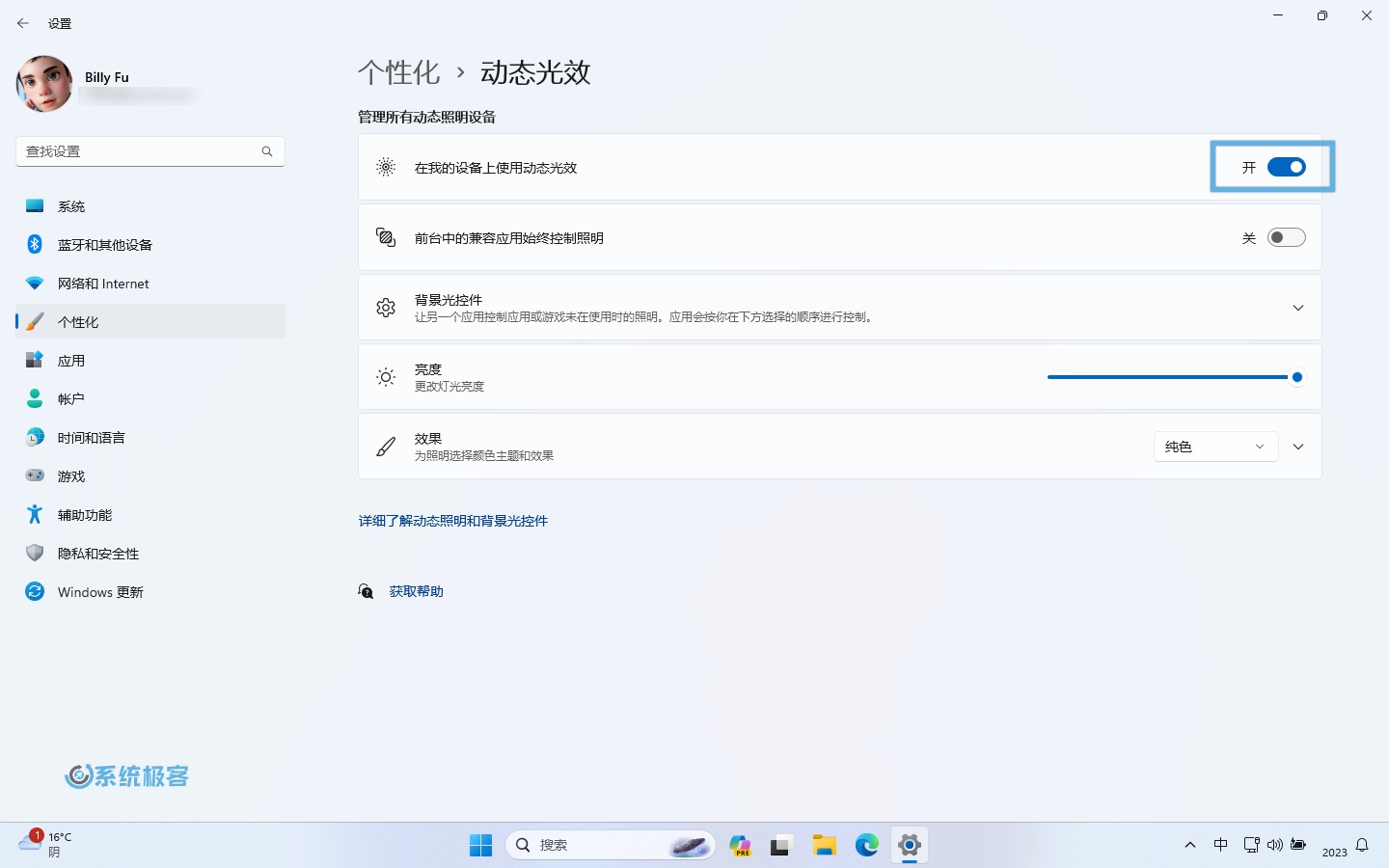 启用和配置 Windows 11 动态光效
启用和配置 Windows 11 动态光效
5通过「效果」下拉菜单选择喜欢的灯光色彩主题和效果:
-
纯色:保持单色静态光效。
-
呼吸:呼吸灯效果。
-
彩虹:循环显示全色光谱。
-
波形:波浪式渐变效果。
-
滚轮:螺旋式渐变效果。
-
渐变:双色静态渐变效果。
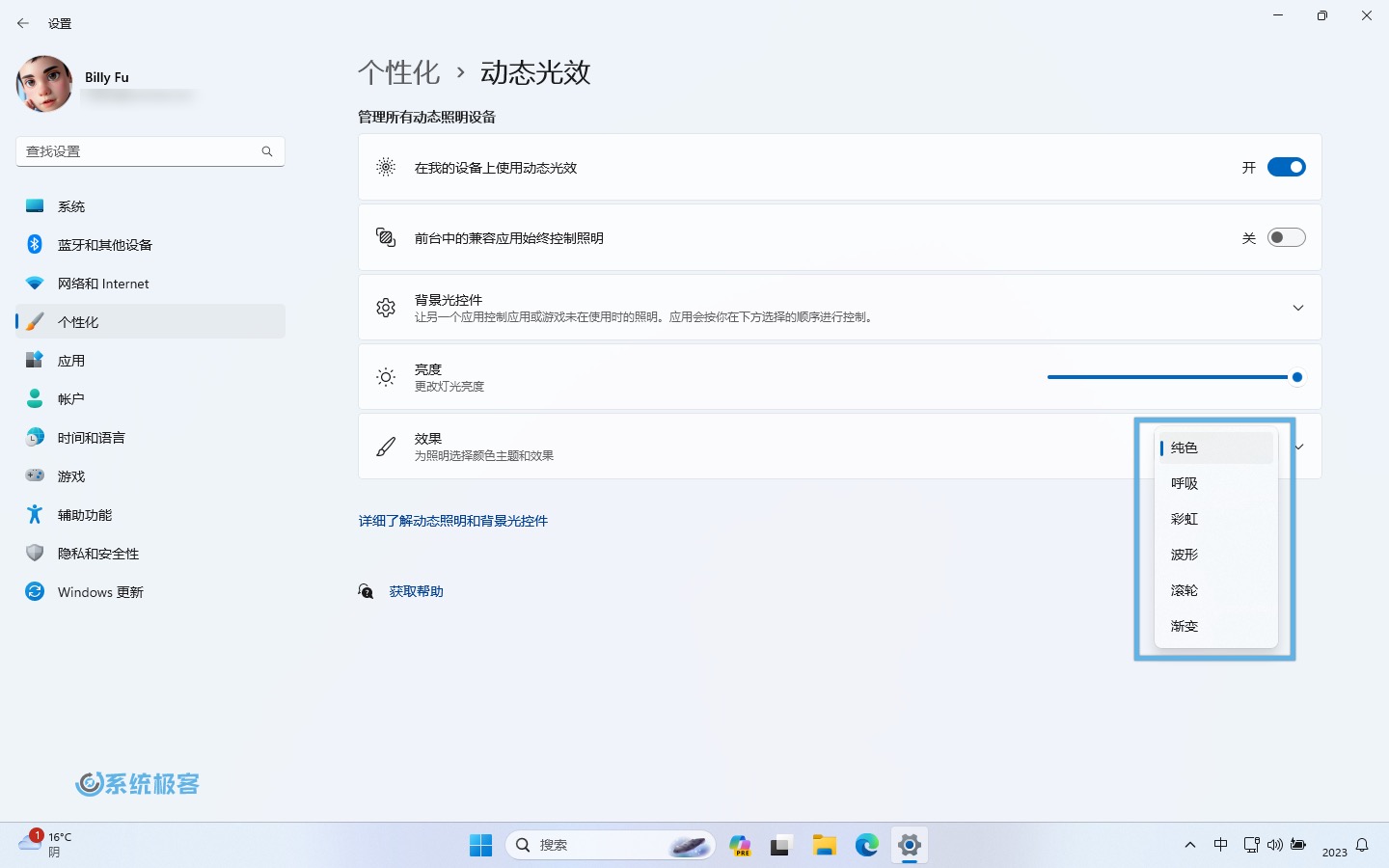 选择 RGB 灯光效果
选择 RGB 灯光效果
6选择一种效果后,展开「效果」设置部分,调节颜色等参数,自定义配置自己喜欢的灯光效果。
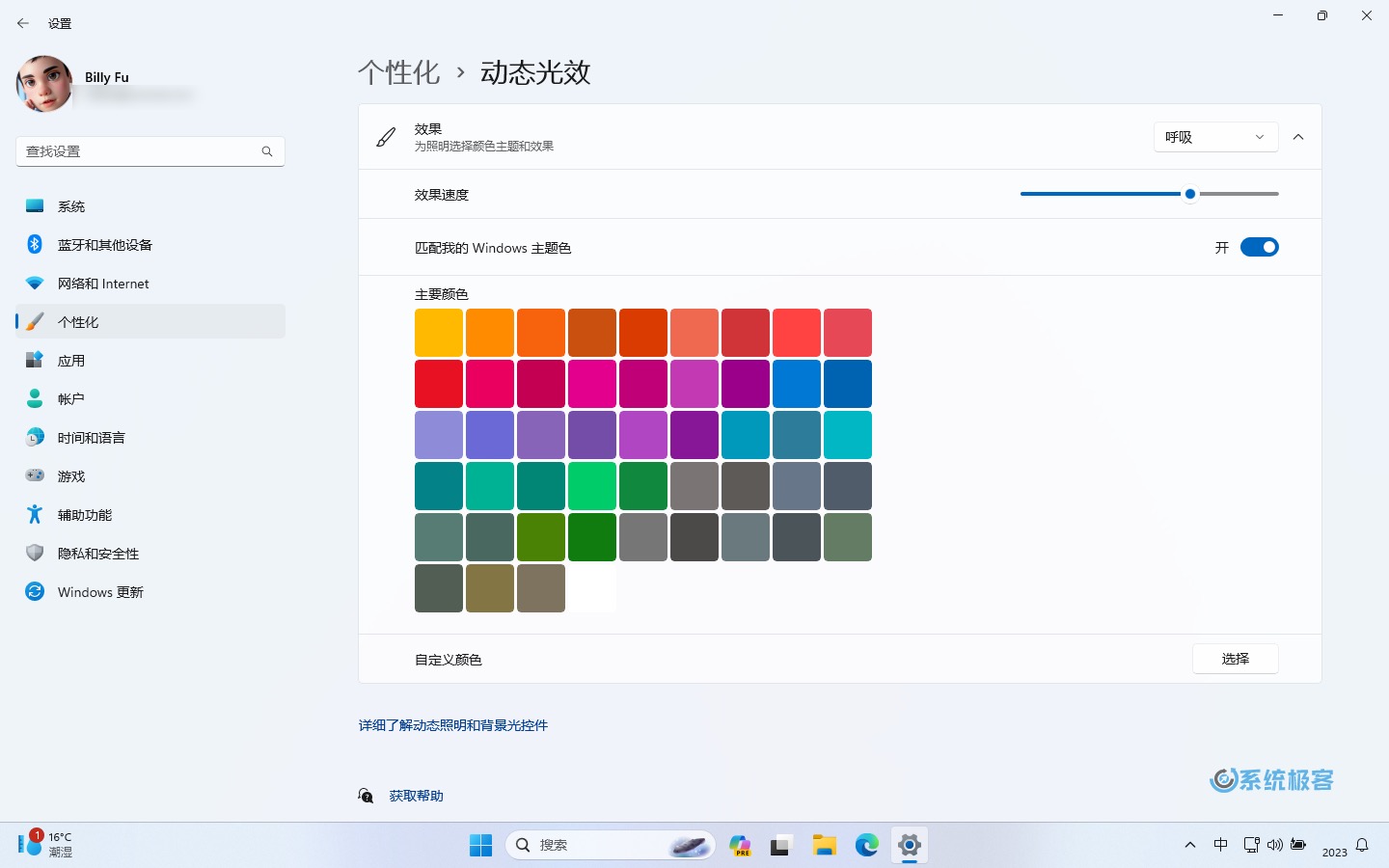 自定义 RGB 灯光效果
自定义 RGB 灯光效果
通过以上配置步骤,您的 RGB 设备就可以根据所选的强调颜色进行亮丽的呈现。
使用 Windows 11 动态光效
启用动态照明后,就可以开始探索各种可能性了:
-
个性化:尝试不同的强调颜色,找到最符合心意的选择。可以在 Windows 11 的「设置」应用程序中轻松切换强调颜色。
-
跨设备同步:如果拥有来自不同品牌的多个/种 RGB 设备,动态光效可以轻松将它们的效果同步,达到一个和谐、视觉上令人惊叹的效果。
-
应用集成:许多热门应用通过 RGB 效果来增强体验,为您的游戏或工作增添沉浸感。
-
按应用程序微调:自定义每个应用程序与 RGB 设备的互动方式。一些应用提供特定的灯效配置或效果,可根据您的喜好进行微调。
-
保持更新:密切关注 Windows 更新和 RGB 设备制造商的程序更新。新功能和改进将持续提升动态光效的体验。
Windows 11 的动态光效可以为您的电脑环境带来崭新的个性化和美学体验。您可以扩展强调颜色、同步 RGB 效果,还可以微调应用程序的互动方式,从而创造一个令人眼前一亮且身临其境的使用环境。
无论您是游戏迷、创意工作者,还是发烧友,动态光效都是一个能将 Windows 11 体验提升到新高度的功能。快进入 Windows 设置,探索各种可能性,让您的 RGB 设备与计算之旅和谐共舞。
 51工具盒子
51工具盒子