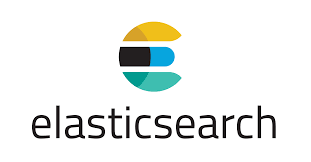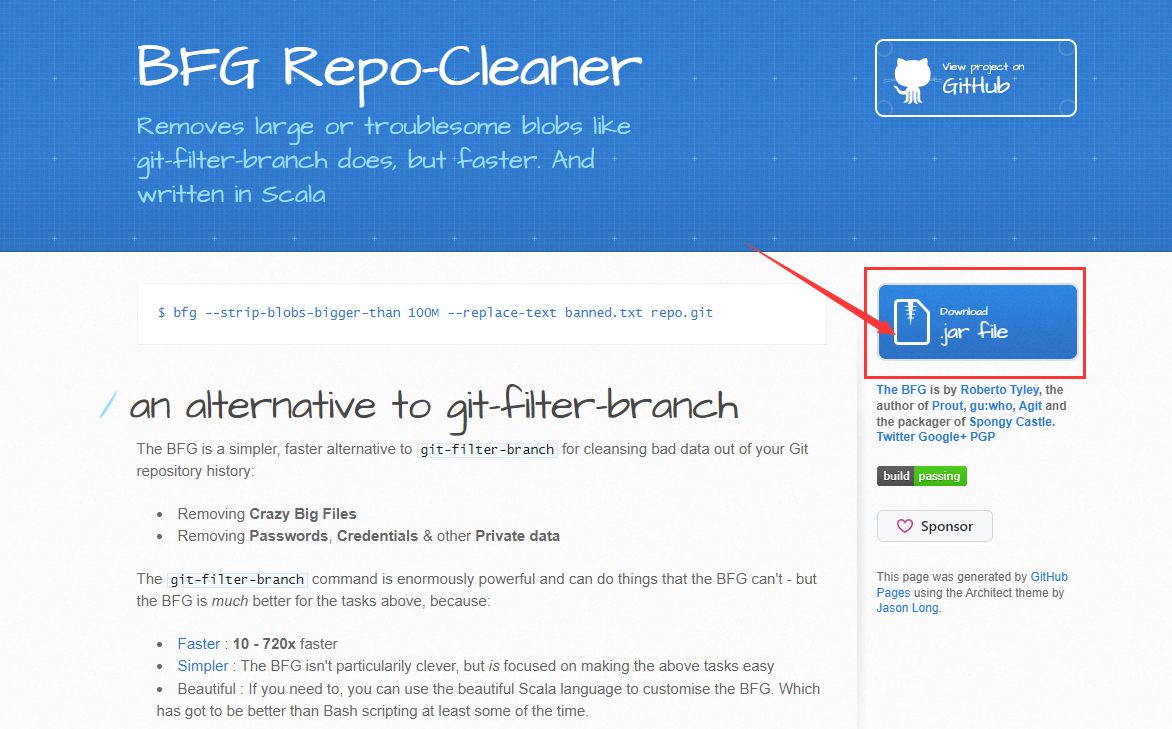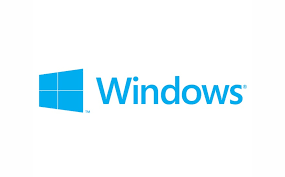时光飞逝,距离 Windows 11 RTM 已经两年有余了。近日刚发布的 Windows 11 Version 23H2 更是备受用户期待,它带来了一系列全新功能和特性,包括了 200+ 的新功能、调整和错误修复。
让人惊喜的是,尽管发布已经过去了一段时间,但因用户保有量巨大,拥有合法 Windows 10 许可的用户,仍然可以免费升级到 Windows 11。虽然并非所有计算机都能够完全兼容和适配 Windows 11,但这也是一次完全免费的升级机会。
本文将介绍如何使用 Microsoft 自家的「Windows 11 安装助手」进行升级,让你充分体验全新的 Windows 11 版本。
什么是 Windows 11 安装助手
在深入探讨操作系统升级的具体步骤之前,让我们先对相关情况有个初步了解:
Windows 11 安装助手是一款由 Microsoft 开发的工具,旨在帮助 Windows 10/11 用户轻松升级到最新的 Windows 版本。该工具从 2021 年 10 月 Windows 11 发布以来,就已经发布下载,目前它可以用来解决以下问题:
-
Windows 10 无法通过「Windows 更新」升级到 Windows 11。
-
Windows 11 无法通过「Windows 更新」升级到最新 Windows 11 Version 23H2。
使用 Windows 11 安装助手
接下来,我们将详细介绍如何使用 Windows 11 安装助手来升级至最新版本 Windows 操作系统。
下载 Windows 11 安装助手
这款工具是免费提供的,可以从 Microsoft 官方网站上获取,并可在 Windows 10 和 Windows 11 上使用。下面是操作步骤:
1访问 Microsoft 的 Windows 11 下载页面。
2在网站上,有多个选项可供选择。点击「Windows 11 安装助手」选项下的「立即下载」按钮。
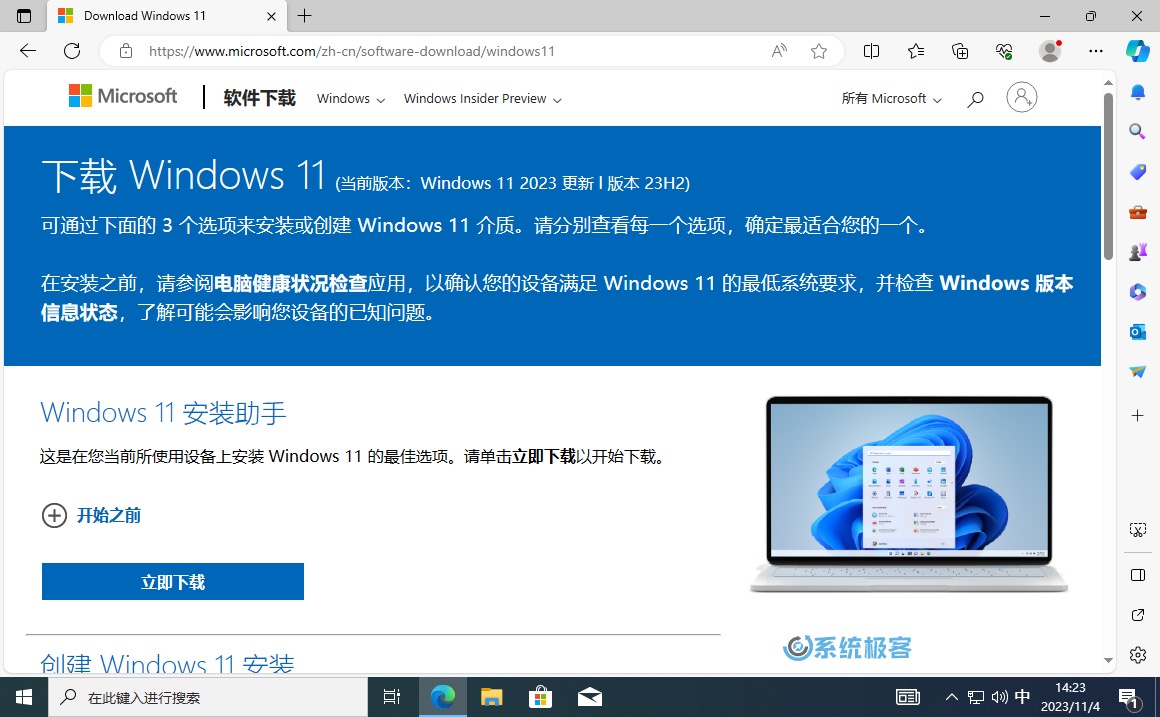 下载 Windows 11 安装助手
下载 Windows 11 安装助手
3将 Windows11InstallationAssistant.exe 保存到本地。
Windows11InstallationAssistant 是绿色版,无需安装即可使用。
将系统升级到 Windows 11 Version 23H2
1在 Windows 10 或 Windows 11 系统中,双击运行下载好的 Windows11InstallationAssistant.exe 文件。
2它会调用「PC Health Check」的结果来验证计算机硬件是否与最新的操作系统兼容。如果没有安装该工具,请手动下载安装。
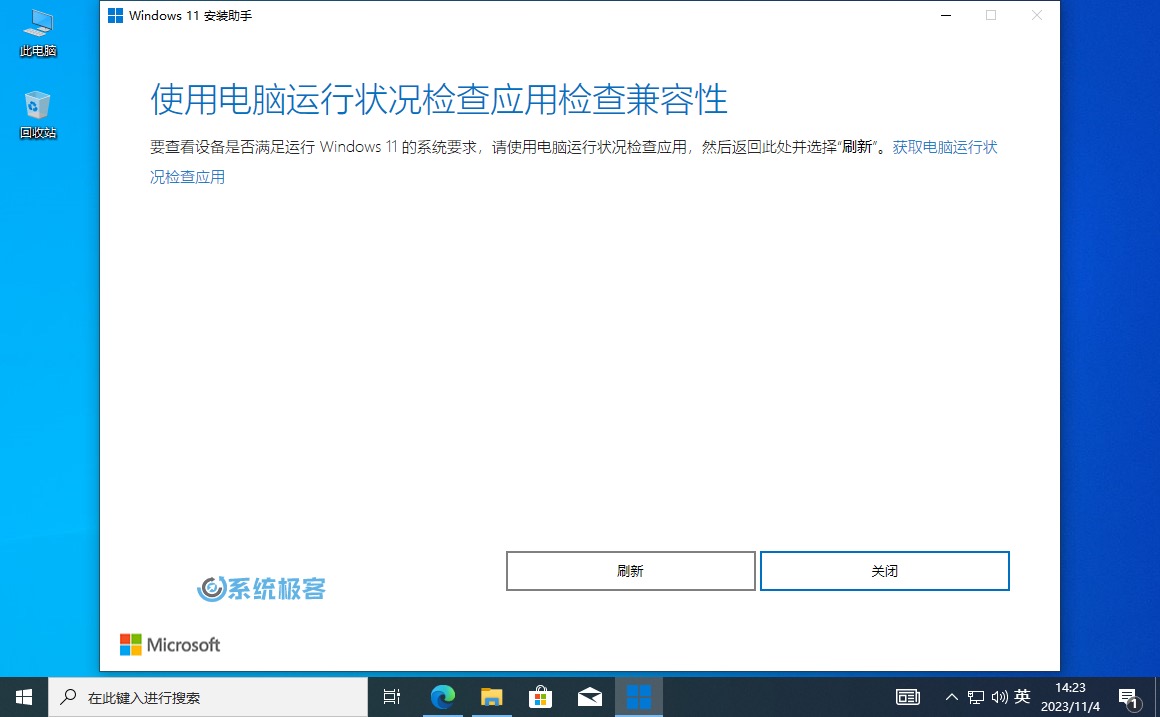 检查硬件兼容性结果
检查硬件兼容性结果
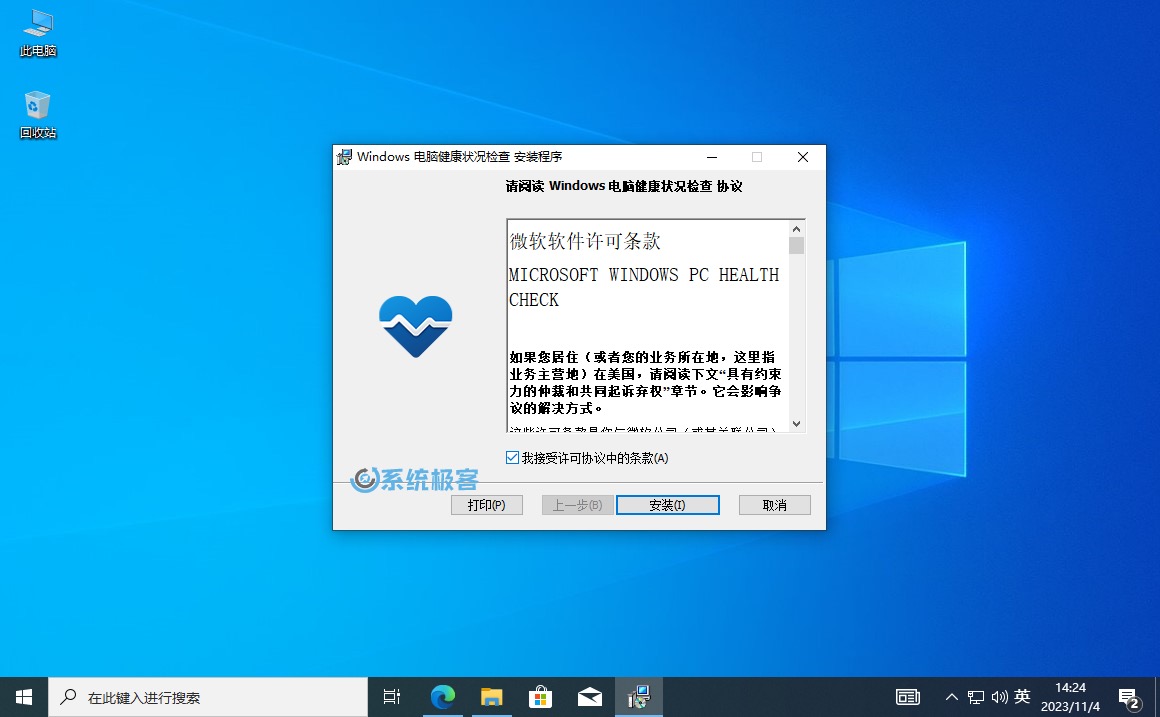 安装 PC Health Check
安装 PC Health Check
PC Health Check 应用程序,Microsoft 一会儿翻译成「电脑运行状态检查」,一会儿又翻译成「电脑健康状态检查」,官方也可以这么任意的吗。
3运行「PC Health Check」工具,并点击「立即检查」生成结果。
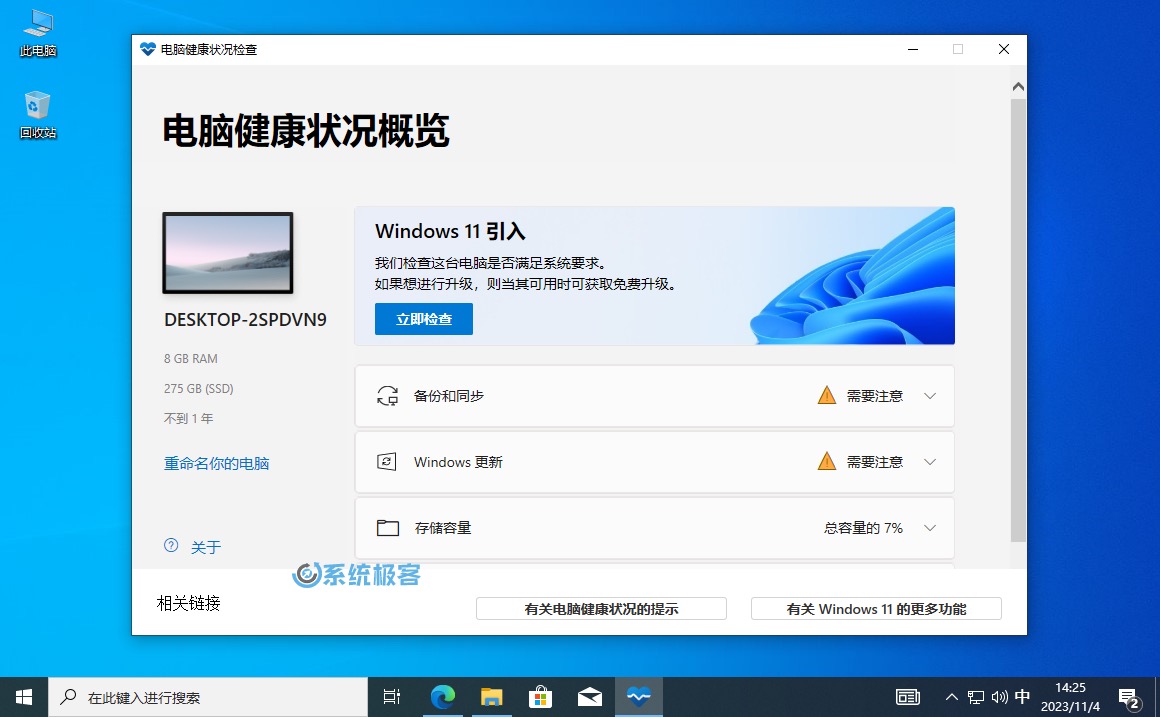 PC Health Check
PC Health Check
如果电脑不符合升级 Windows 11 的最低系统要求,只能选择「关闭」并退出。
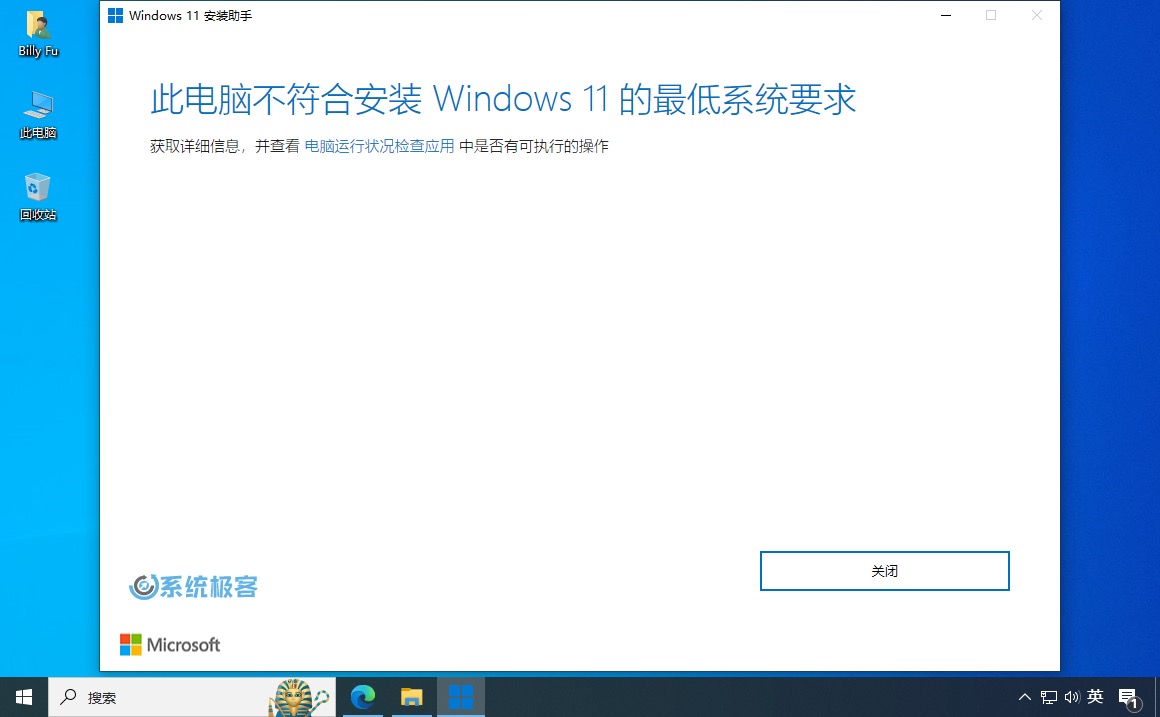
4在 Windows 11 安装助手中,查看许可条款并单击「接受并安装」。
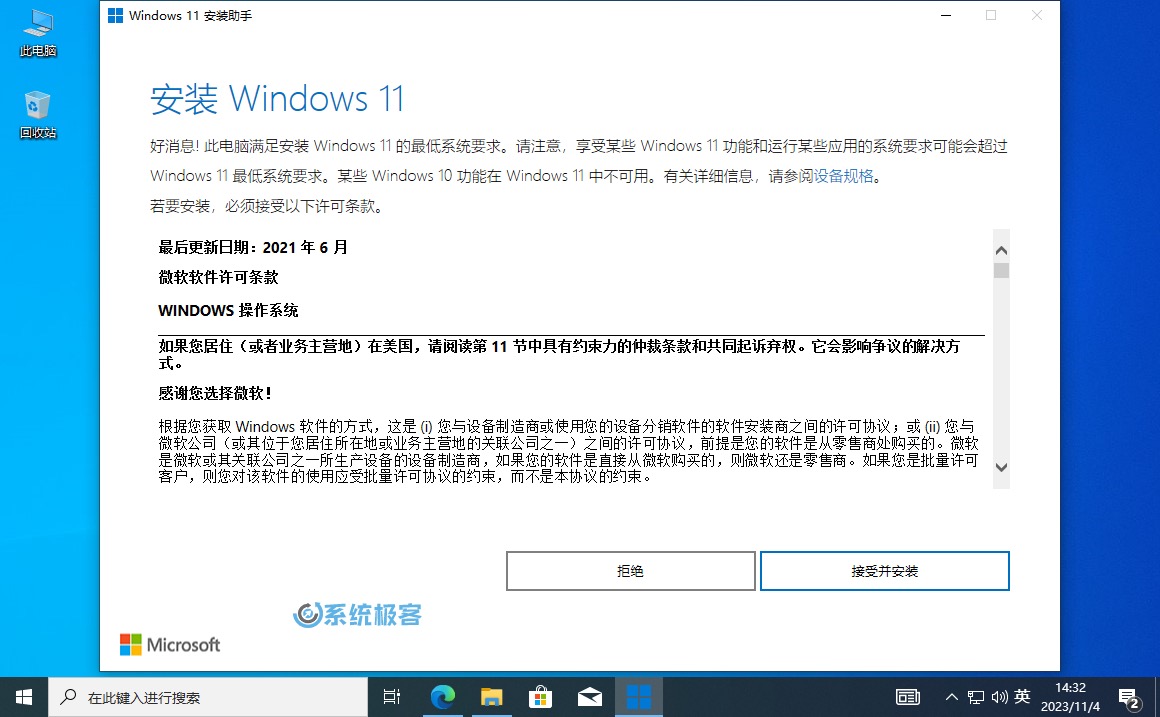 接受并安装
接受并安装
5装助手将开始下载 Windows 11 安装文件并将其安装到计算机上。该过程可能需要 30 分钟到 1 小时不等,具体所需时间将取决于你 Windows 10/11 计算机的硬件性能和网速。
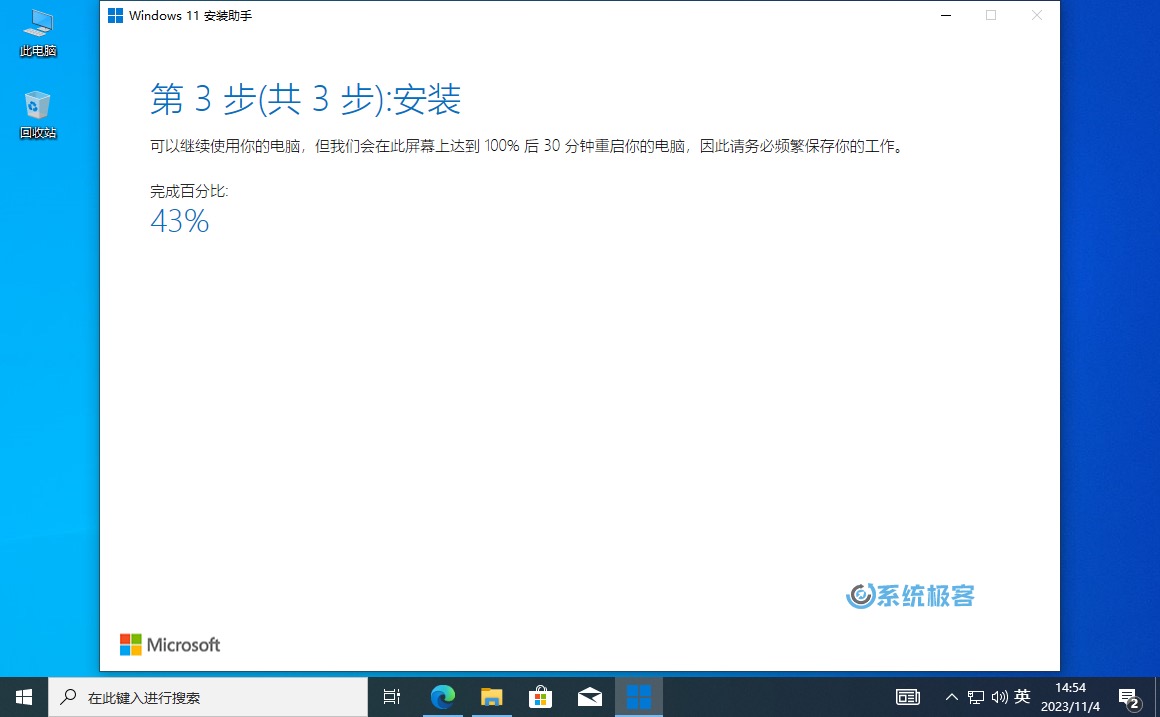 安装助手开始下载并安装
安装助手开始下载并安装
6升级完成后,点击「立即重新启动」。
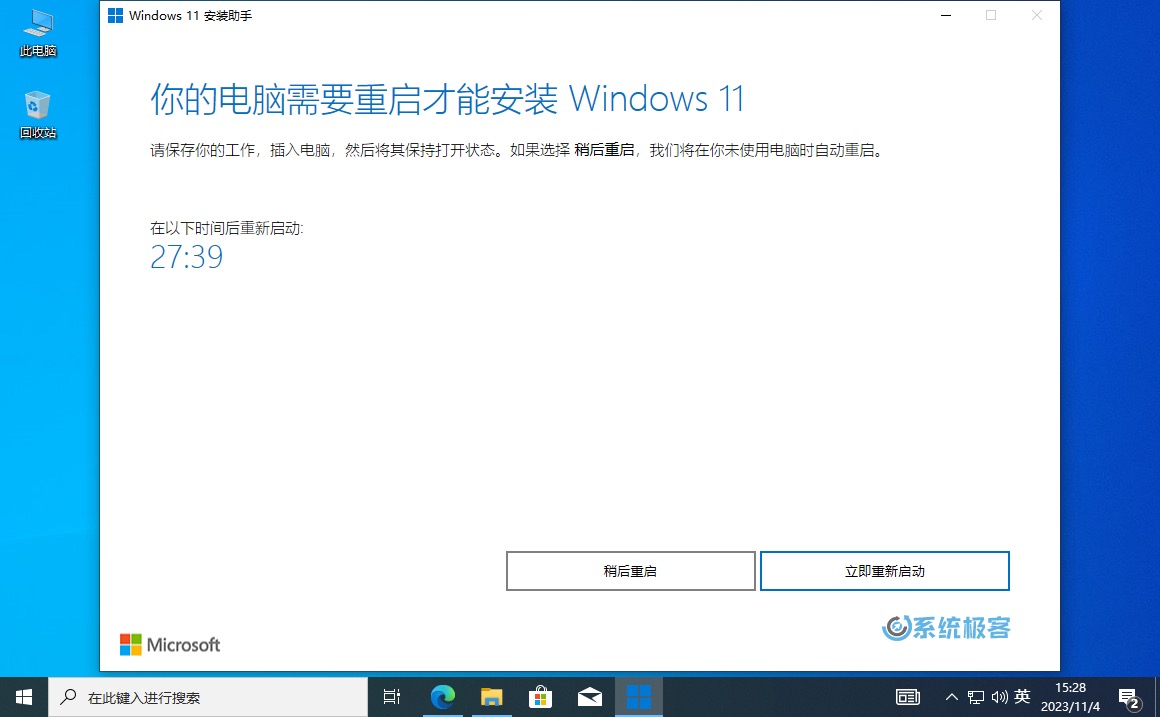 安装完成,点击重启
安装完成,点击重启
7重启后(可能会重启几次),会进入 Windows 11 的设置向导。按照向导进行操作,配置你的 Windows 11 设置。
使用 Windows 11 安装助手升级到 Windows 11 最新版本非常简单。只需按照上述步骤操作,即可快速、安全地升级到最新版本的 Windows。
 51工具盒子
51工具盒子