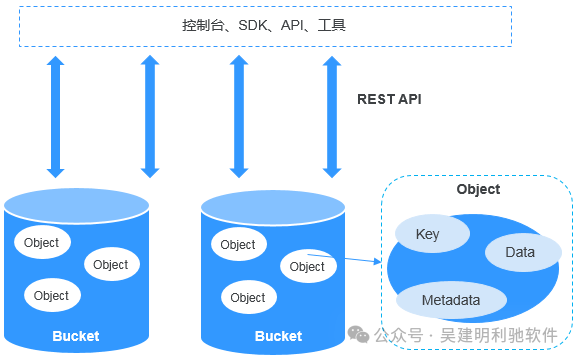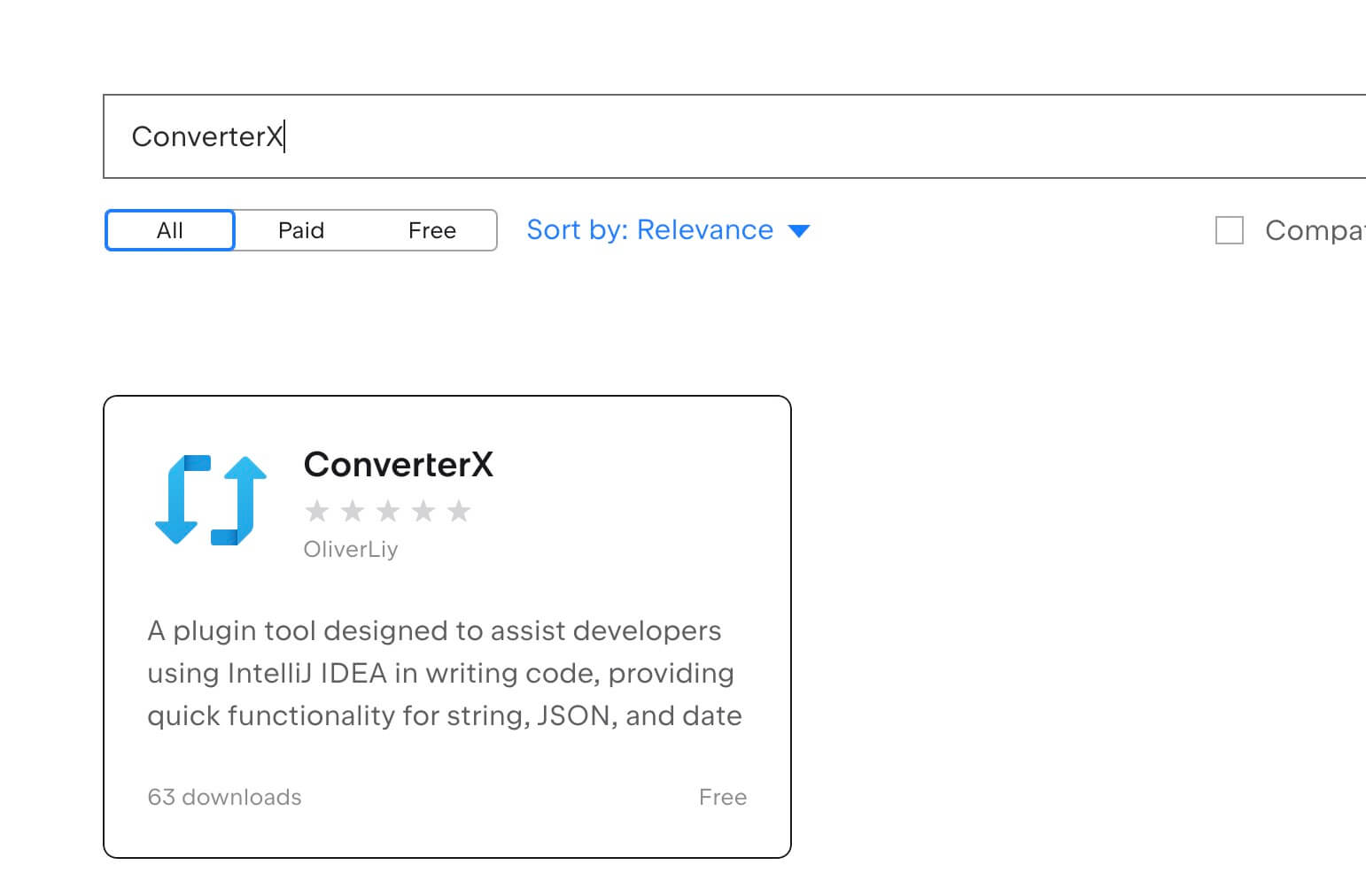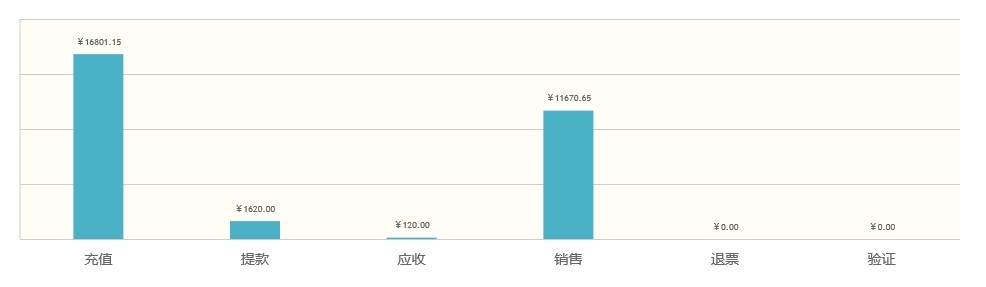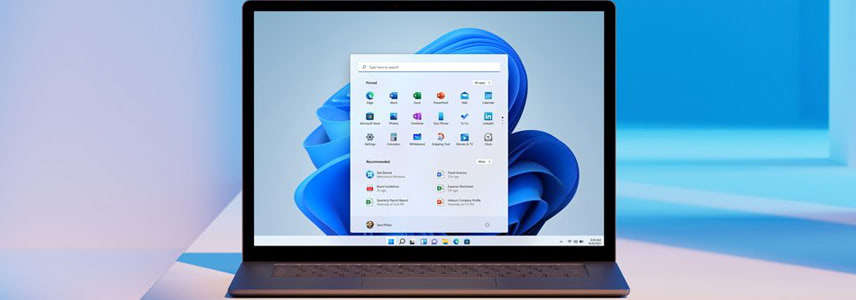
Windows 11 默认使用你在安装系统时或手动配置的「区域」来匹配日期的显示格式。根据用户的「国家和地区」,Windows 和应用程序能够提供本地化的内容,并根据「区域格式」设定日期、时间、数值和货币的显示方式。
举例来说,如果「区域」设置为美国,日期将以MM/DD/YYYY的格式显示,而在欧洲,DD/MM/YYYY则是更受欢迎的日期格式。而中国用户会告诉你,YYYY-MM-DD才是更为合适的显示方式。
为了满足个性化需求,Windows 11 提供了多种更改日期格式的方法,你可以根据个人喜好选择「长日期」和「短日期」的显示方式。顺带提一嘴,任务栏上显示的是「短日期」。
方法 1:通过「设置」更改 Windows 11 日期格式
1按下Windows + I快捷键,快速打开「设置」。接着,在左侧面板中选择「时间和语言」,然后在右侧点击「语言和区域」。
2在新打开的窗口中,展开「区域格式」,随后点击「更改格式」按钮。
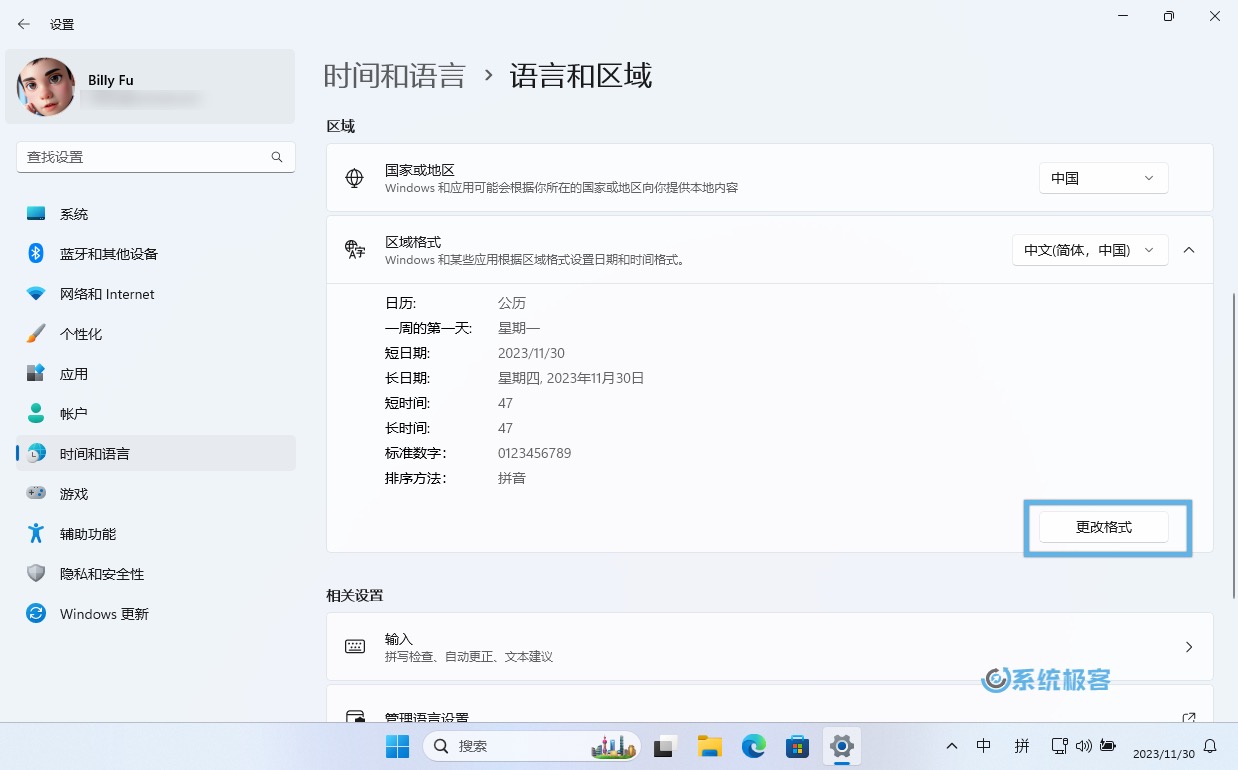 点击「更改格式」
点击「更改格式」
3在接下来的窗口中,你将看到「短日期格式」和「长日期格式」的下拉菜单。在这里,选择希望使用的显示格式即可完成设置。
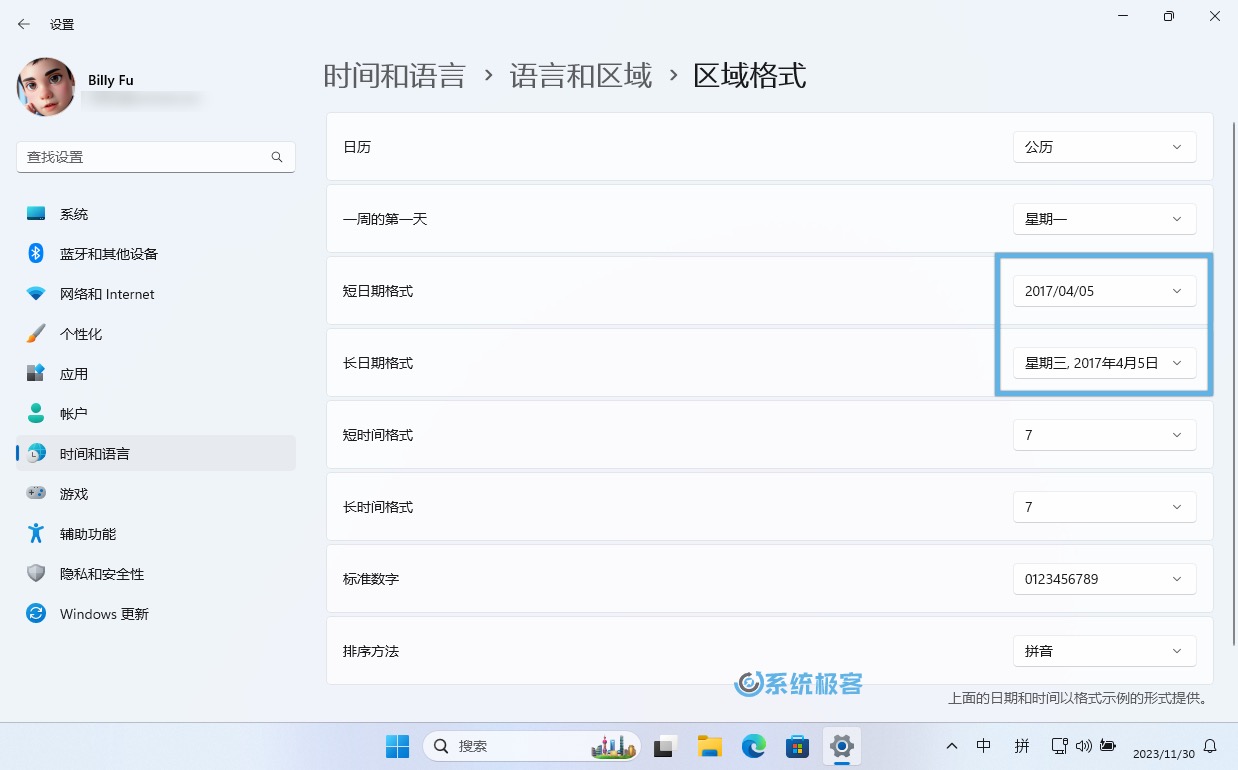 选择长日期和短日期格式
选择长日期和短日期格式
方法 2:通过「控制面板」更改 Windows 11 日期格式
1按下Windows + R快捷键,打开「运行」,然后运行control打开「控制面板」。
2在「控制面板」中,找到并点击「区域」选项。
3在「格式」选项卡中,通过下拉菜单分别指定「长日期」和「短日期」的显示格式。
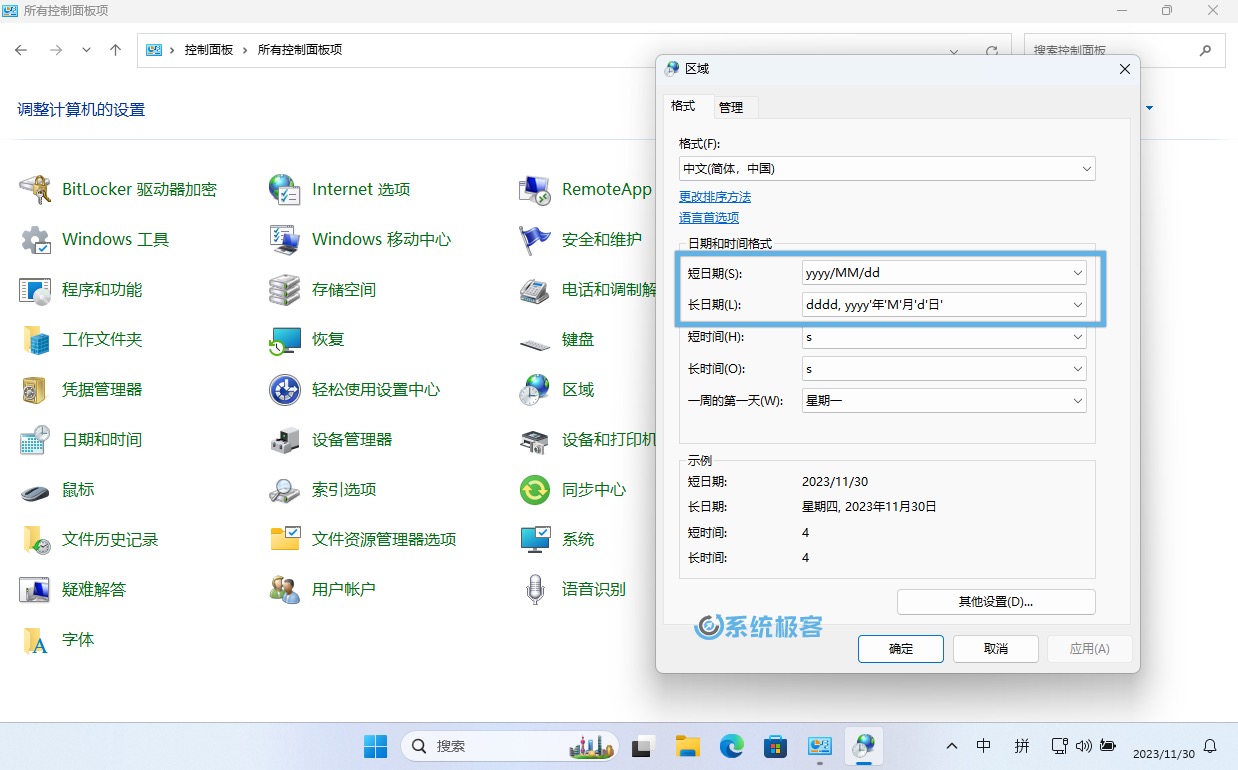 选择长日期和短日期格式
选择长日期和短日期格式
方法 3:通过「控制面板」自定义 Windows 11 日期格式
1按下Windows + R快捷键,打开「运行」,然后键入control打开「控制面板」。
2在「控制面板」中,找到并点击「区域」选项。
3在「格式」选项卡中,点击「其它设置」按钮。
4在弹出的「自定义格式」窗口中选择「日期」选项卡。
5在「短日期」和「长日期」下拉菜单中选择所需的格式,或者手动指定所需的自定义格式。
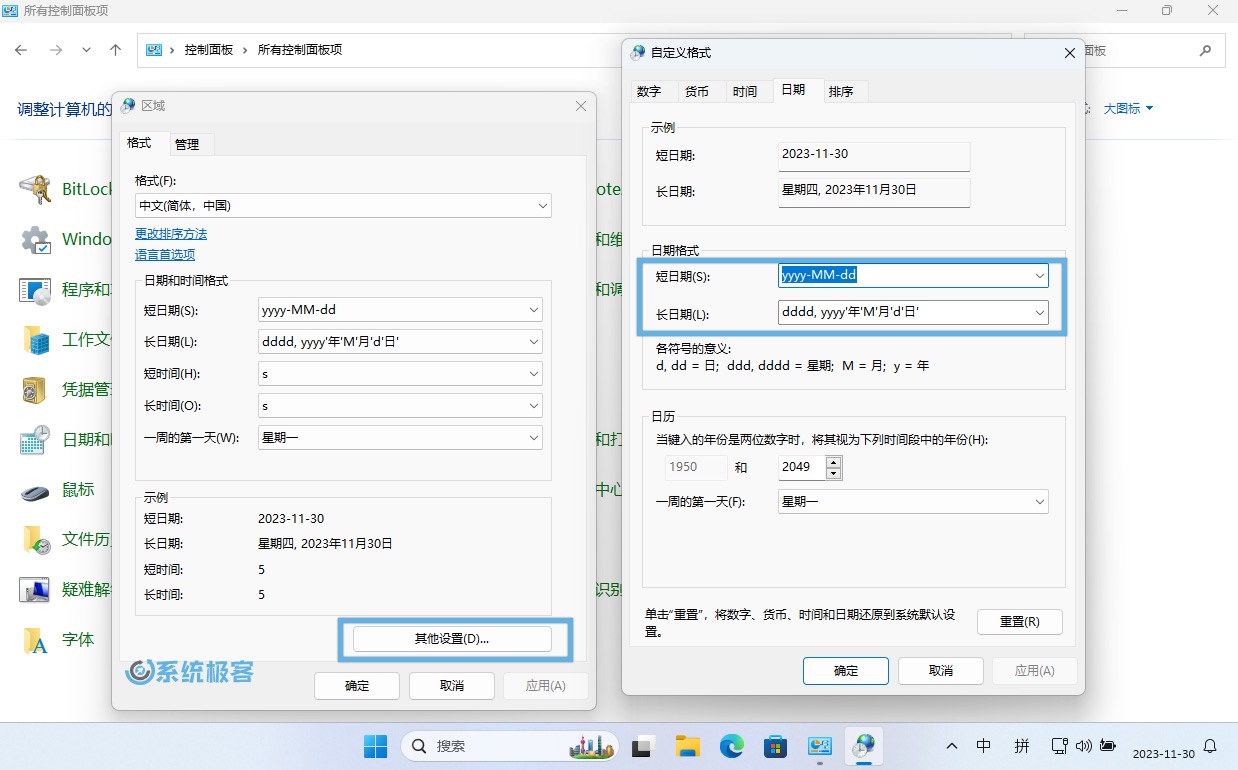 选择或手动设置长日期和短日期格式
选择或手动设置长日期和短日期格式
6点面「确定」按钮关闭窗口。
无论你喜欢哪种方法,上述方法都能轻松更改 Windows 11 的日期格式。
 51工具盒子
51工具盒子