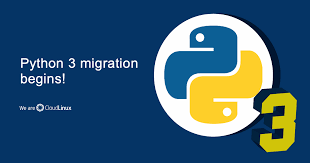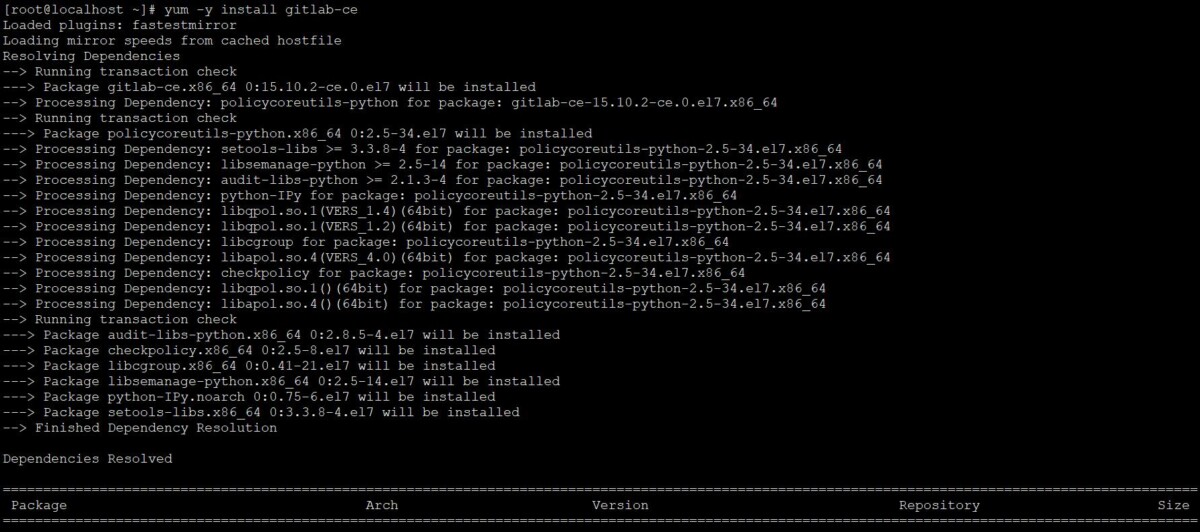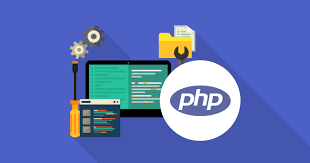前言
近期看到云和恩墨的zCloud平台发布了个人版,支持20余种数据库,兴之所至特意安装实测一番,在此记录一下安装过程供同行们参考。
参考文档:zCloud个人版安装部署-Windows版
特别说明: 根据官方操作手册指引,安装windows版本需要电脑内存≥32G,此配置要求略高,不过通过zCloud小助手了解到近期会发布"瘦身"后的版本,届时再来对比。
zCloud个人版 Windows安装部署
1、下载安装包: 通过官方网址(zCloud个人版下载地址:https://zcloud.enmotech.com/software)下载Docker安装包(Windows)版本 、 Hyper.bat 、 zCloud个人版安装包,然后将zCloud个人版安装包拷贝到新创建的D:\zcloud目录。
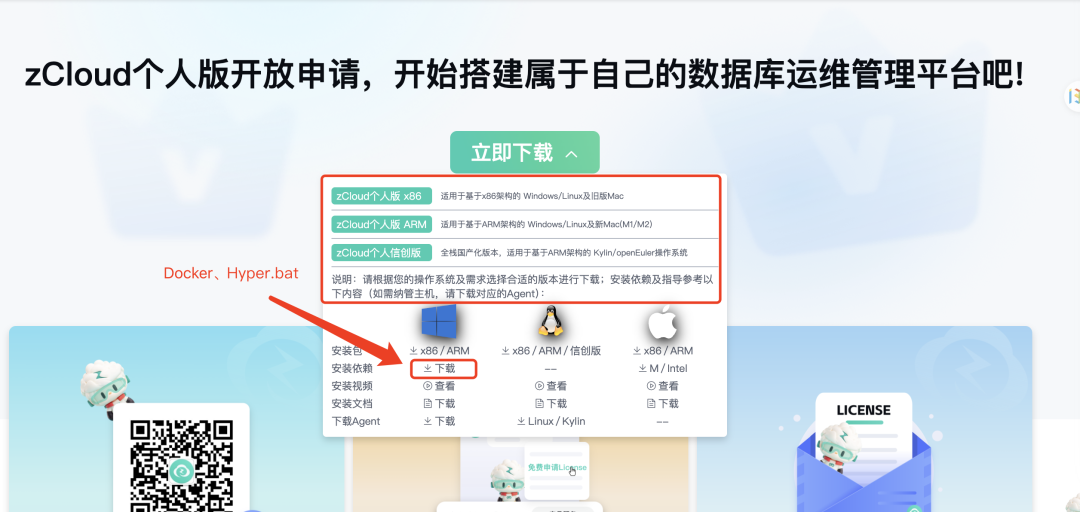
2、执行Hyper.bat文件
找到下载好的Hyper.bat文件,鼠标右键使用管理员身份执行Hyper.bat,执行完成后重启电脑。在电脑上打开"控制面板"->"程序"-> "启动或关闭Windows功能"。勾选下面红框圈住的内容,然后重启电脑。
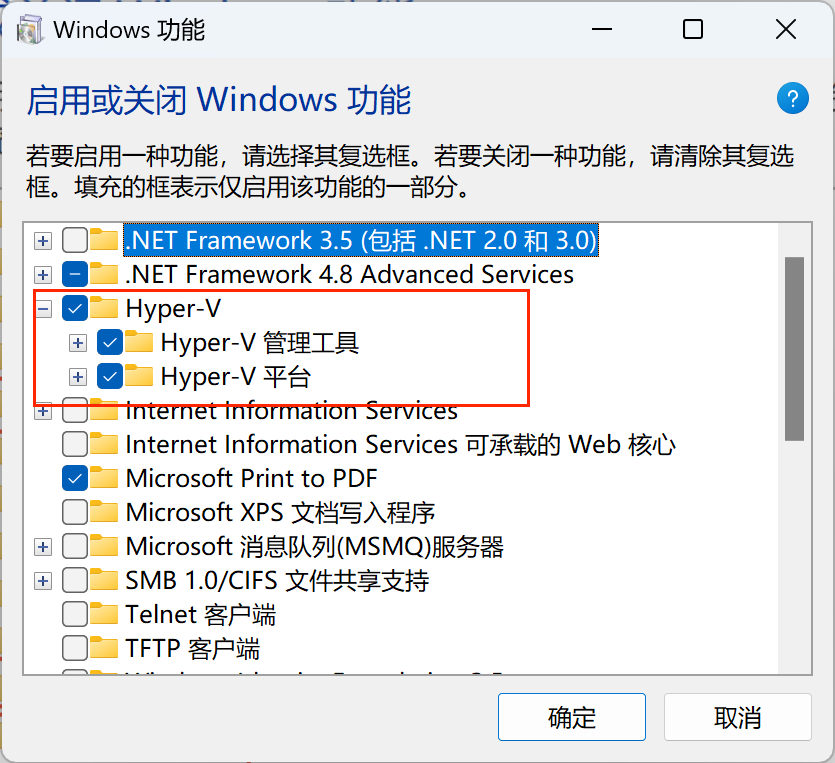
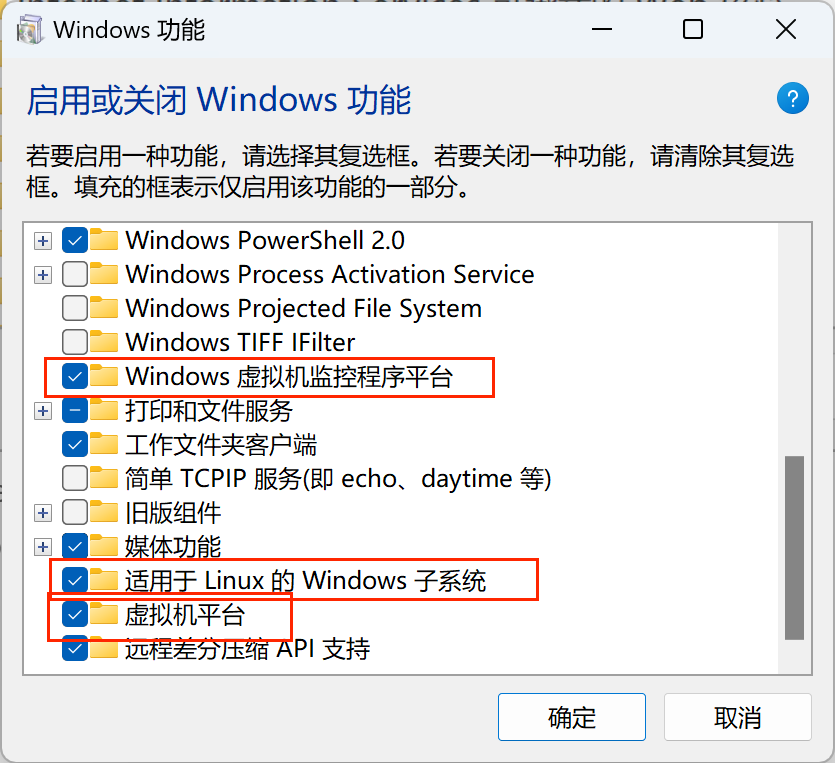
3、安装WSL
-
用管理员身份打开Windows PowerShell。
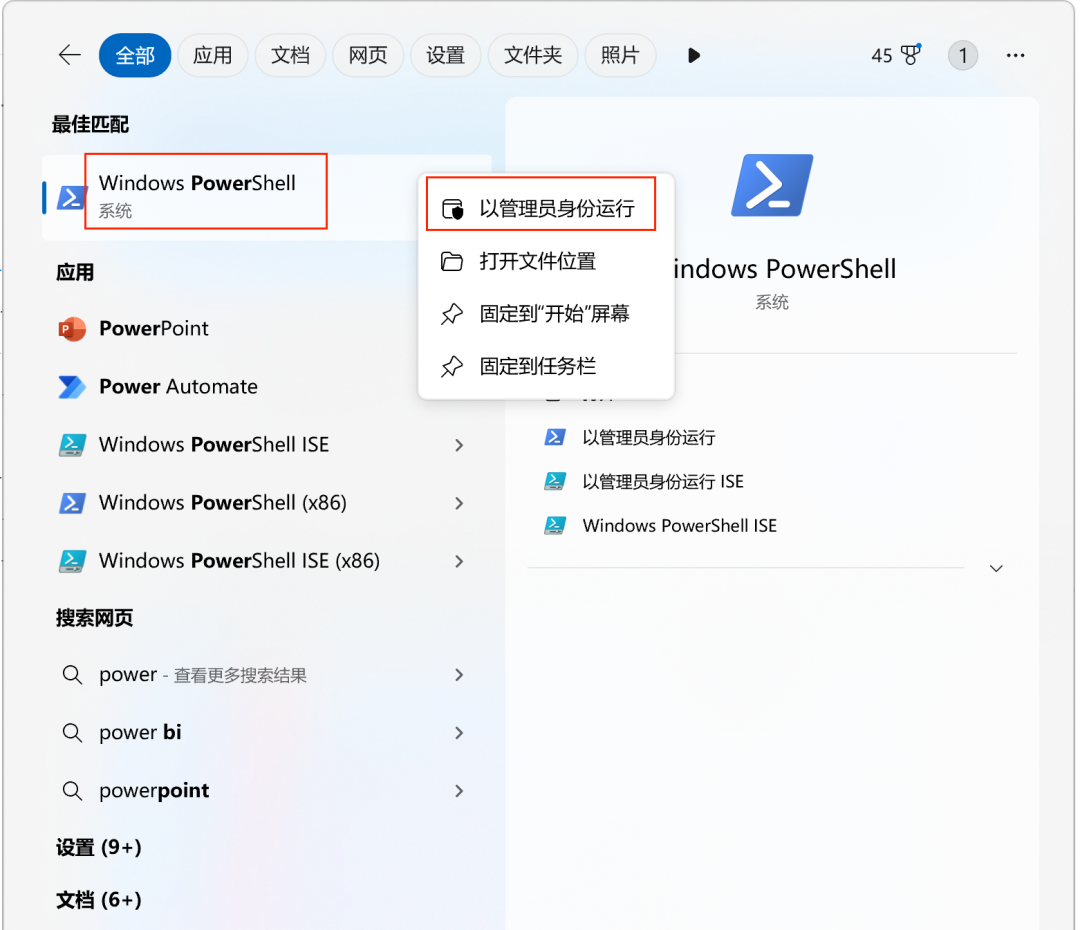
-
输入wsl --update 回车执行
-
输入 wsl -v -l 回车执行,查询WSL是否安装成功。出现下面的内容就说明wsl可以正常使用。
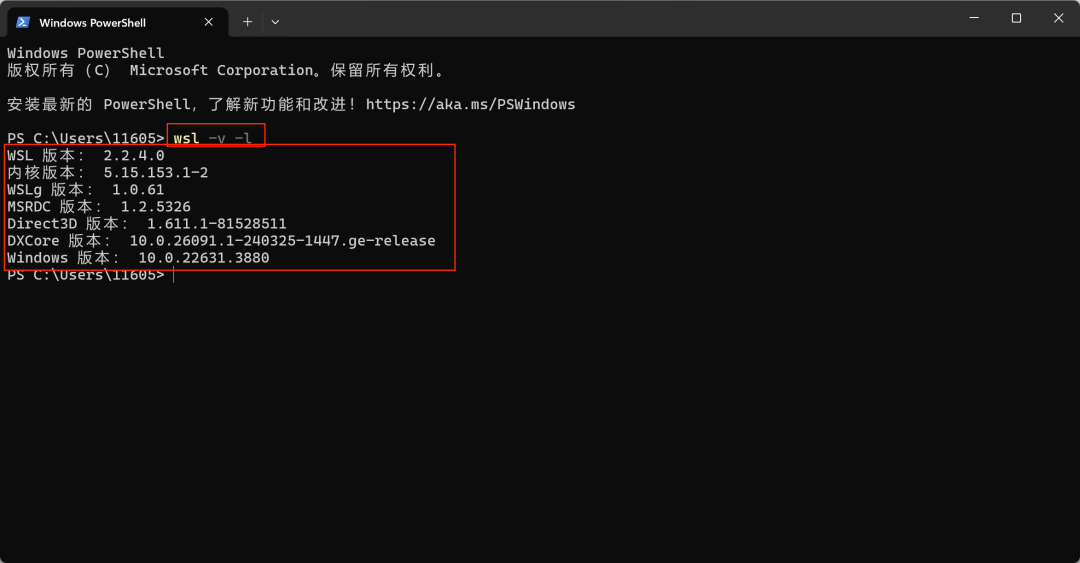
安装Docker
1、安装Docker
选择第一步下载的安装依赖中的Docker Desktop Installer.exe文件,双击执行后开始安装Docker。
注意:经测试,Docker 软件包默认安装在C盘,需要确保剩余空间大于30GB
安装完成后,在Windows PowerShell里输入 docker -v。出现下面内容,安装成功。
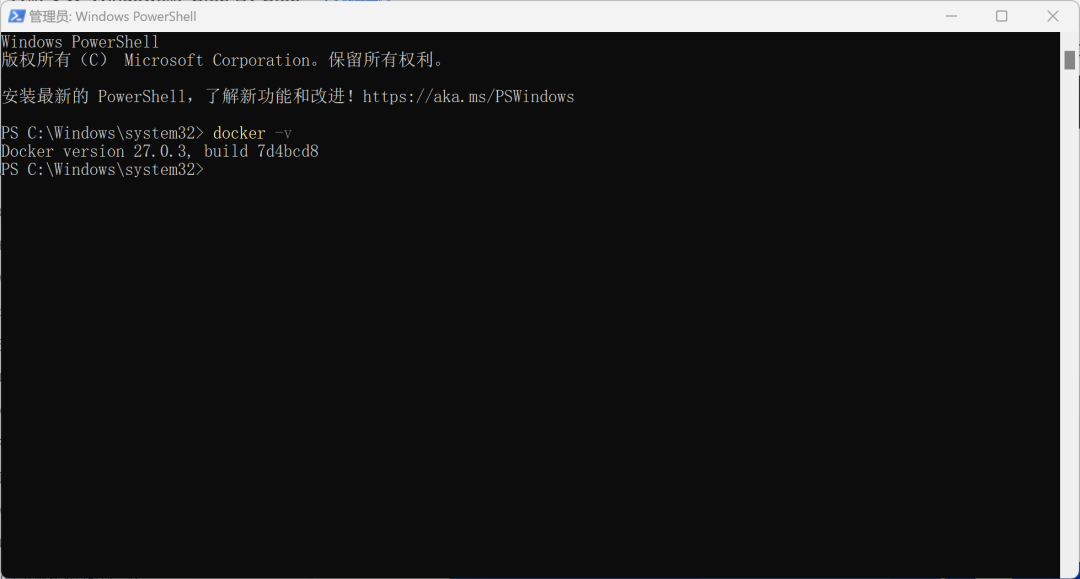
2、Docker镜像存放路径修改
注意:存放Docker镜像位置到【D盘】或者【其他剩余空间大于20G的目录】
具体操作步骤如下:
-
在空间较大的磁盘创建存放目录。例如: D:\data\docker\DockerDesktopWSL
-
打开docker desktop,点击右上角的齿轮按钮(设置)
-
点击Resources,选中Advanced
-
点击Disk Image Location的Browser按钮,选择上面创建的存放目录。
-
点击Apply&restart按钮即可
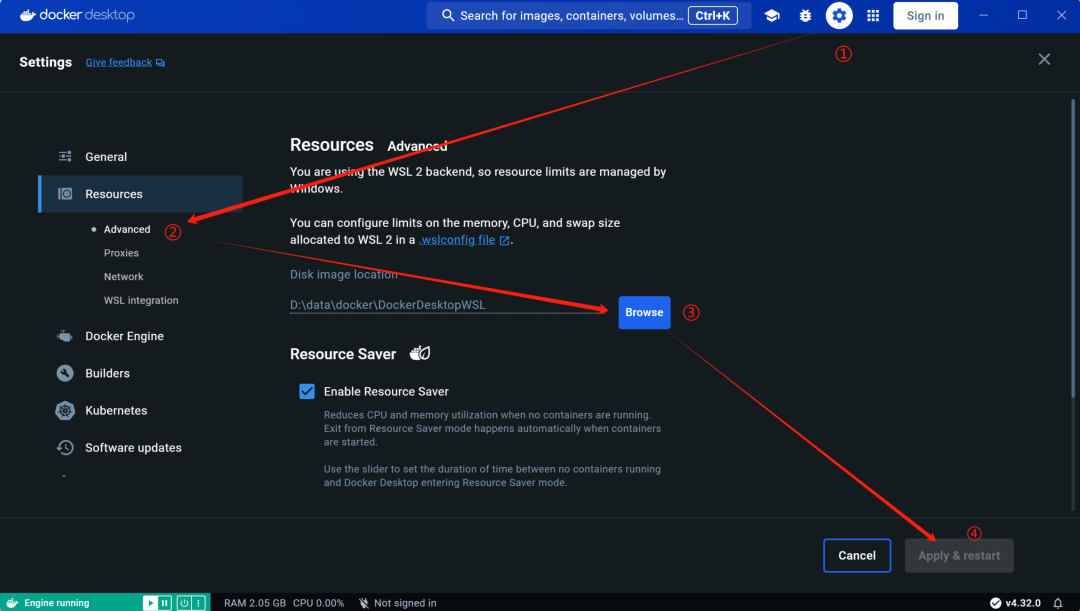
安装Ubuntu应用插件
1、安装Ubuntu
打开Microsoft Store,搜索Ubuntu22.04.3 LTS后点击安装。
第一次安装后可能需要设置用户名密码,使用CTRL+C 取消跳过。
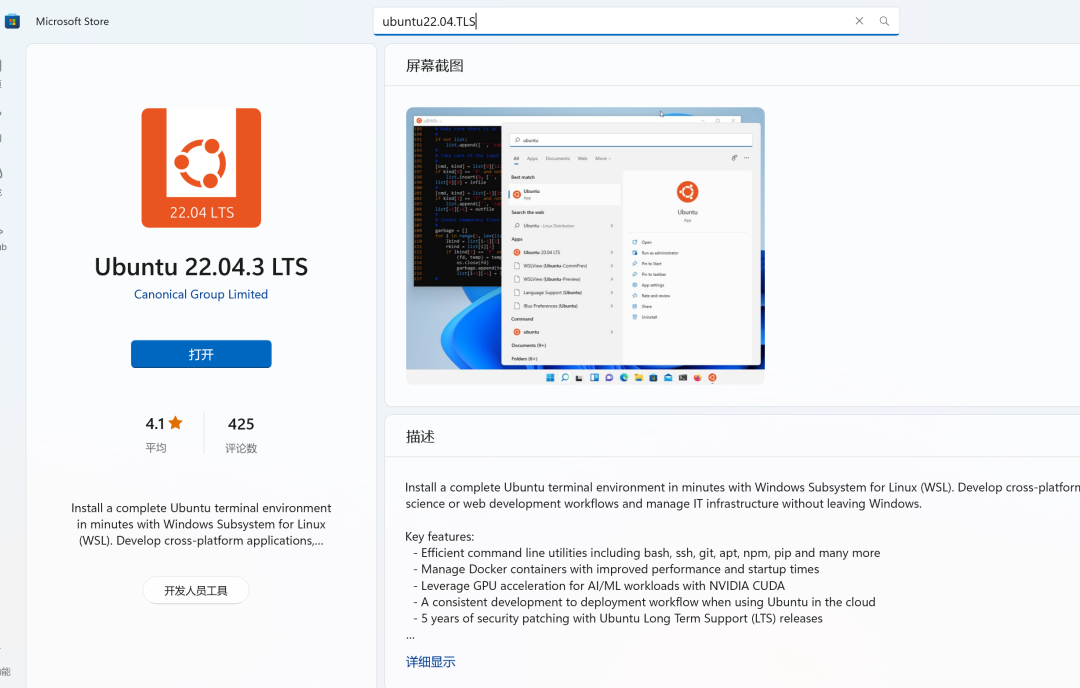
2、Docker中设置Ubuntu应用插件
打开Docker,进入设置界面,将下面红框部分开关打开,点击Apply&restart应用生效。
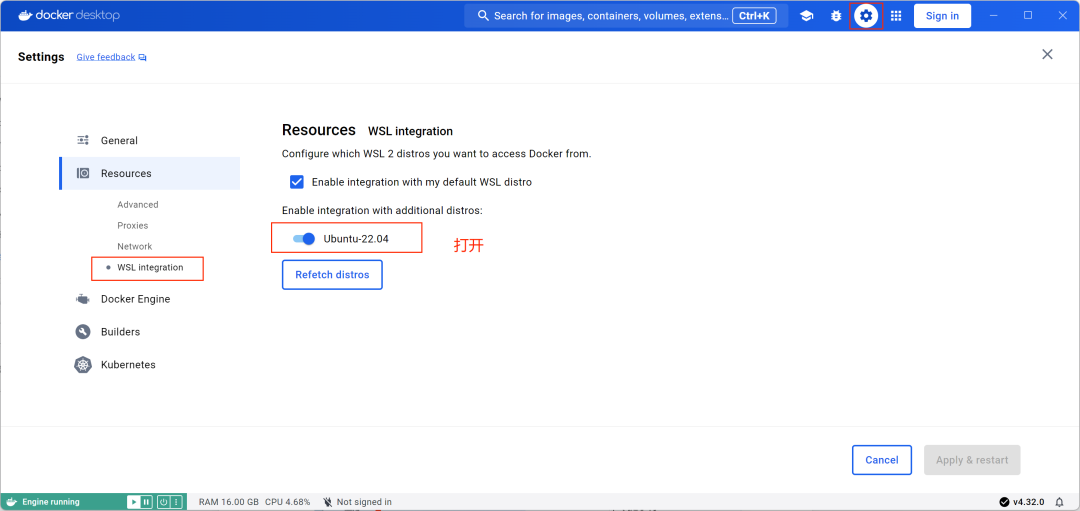
执行安装
1、解压zCloud个人版安装包
点击Windows下的搜索框,搜索Ubuntu22.04.3 LTS,双击打开。
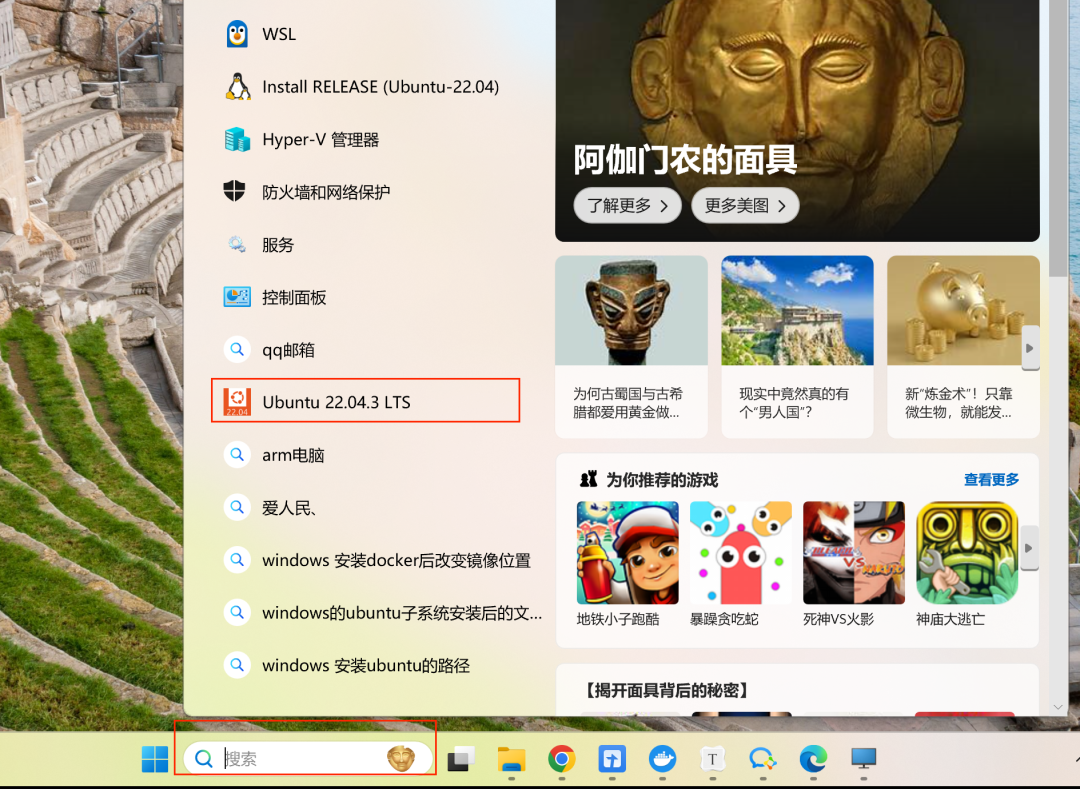
进入/mnt/d/zcloud目录
因为在Windows平台通过Ubuntu访问磁盘需要加/mnt前缀
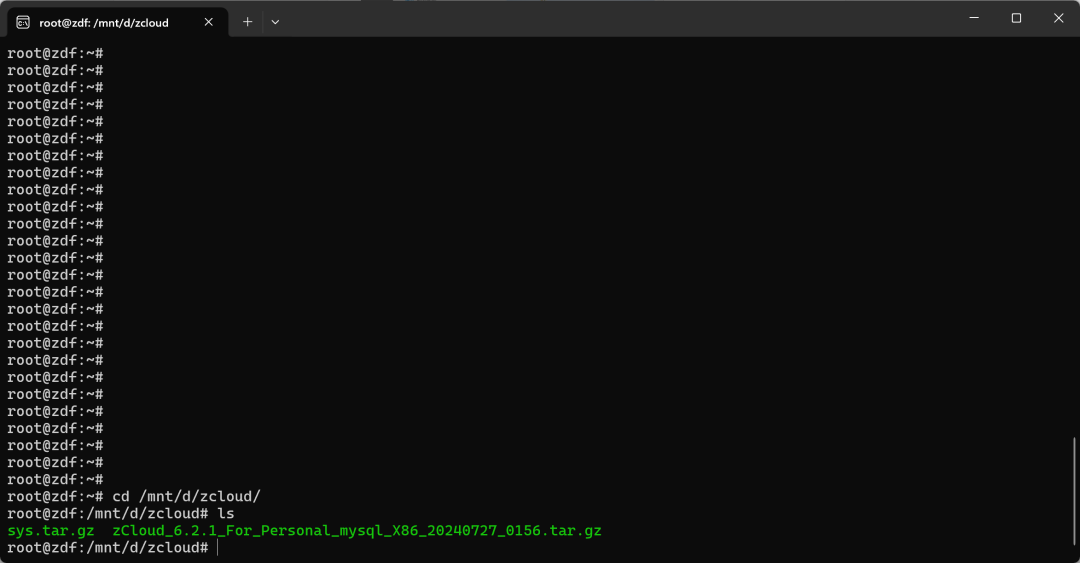
执行 tar -zxvf zCloud_6.2.1_For_Personal_mysql_X86_20240727_0156.tar.gz解压安装包。
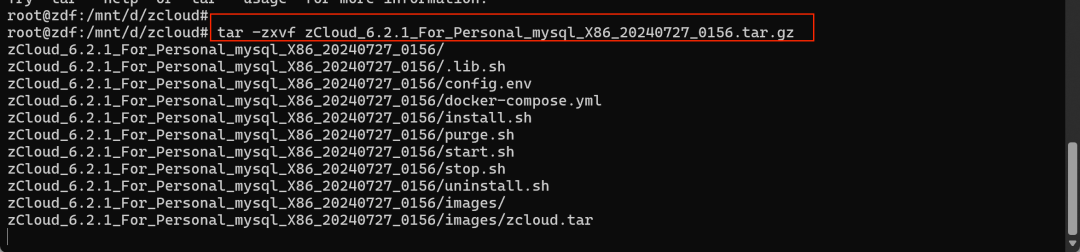
2、创建zCloud个人版软件配置和数据库存储路径
进入Ubuntu中分别执行下面命令创建软件配置和数据库存储路径:
-
mkdir -p /home/data/zcloud
-
mkdir -p /home/data/mysql
注意事项:文件路径中不要包含空格和特殊字符。
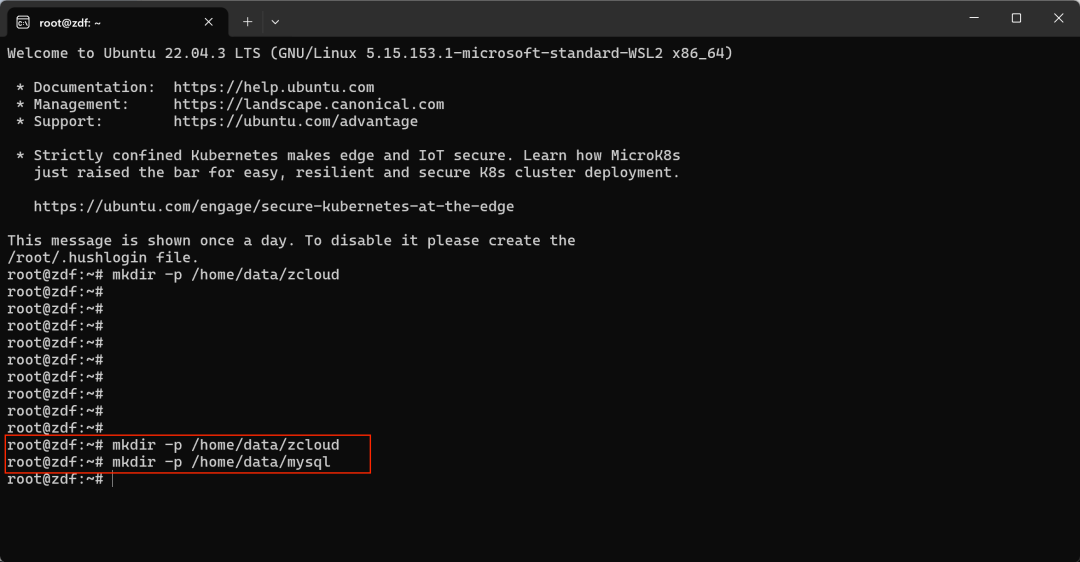
3、查询Windows中可用于zCloud个人版安装IP地址
-
在Windows的PowerShell中执行ipconfig命令获取IP地址和子网掩码。
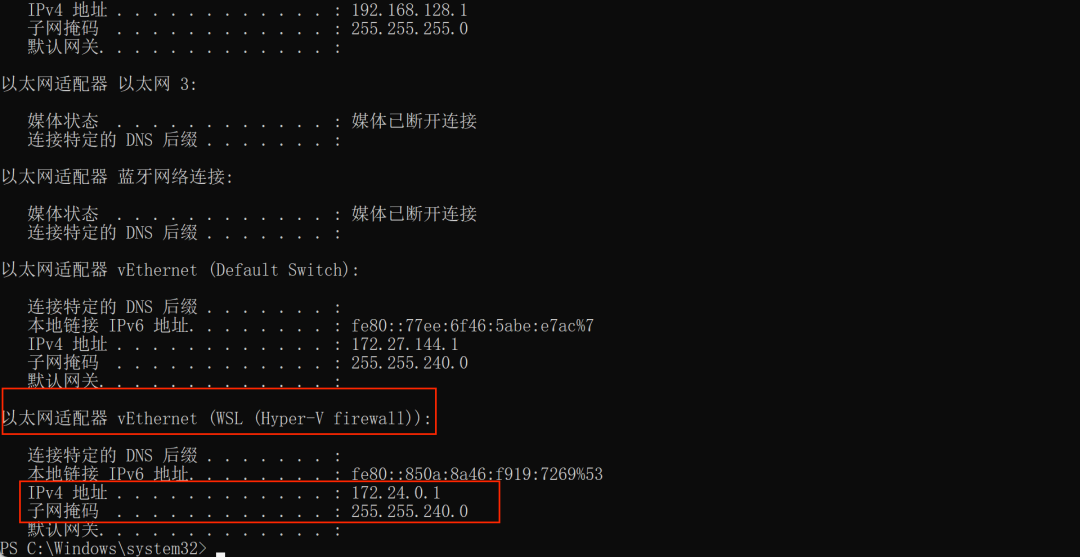
-
在Ubuntu应用插件中执行ifconfig命令获取IP地址和子网掩码。
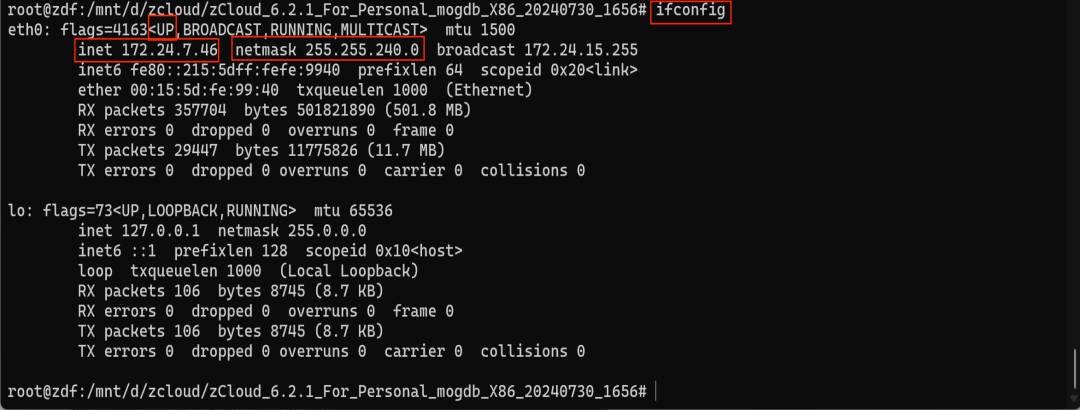
此处要记录下来上面两张截图中子网掩码相同的IP地址,作为zCloud个人版安装部署配置文件中需要填写的IP。
注意事项:如果存在多个IP地址,选择其中一个即可。
4、修改安装配置文件
进入解压之后的zCloud 个人版目录,修改config.evn文件,将前面步骤创建的两个目录( /home/data/zcloud和 /home/data/mysql)和IP地址填入并保存。
注意填写结果不要有空格,否则会导致安装失败。

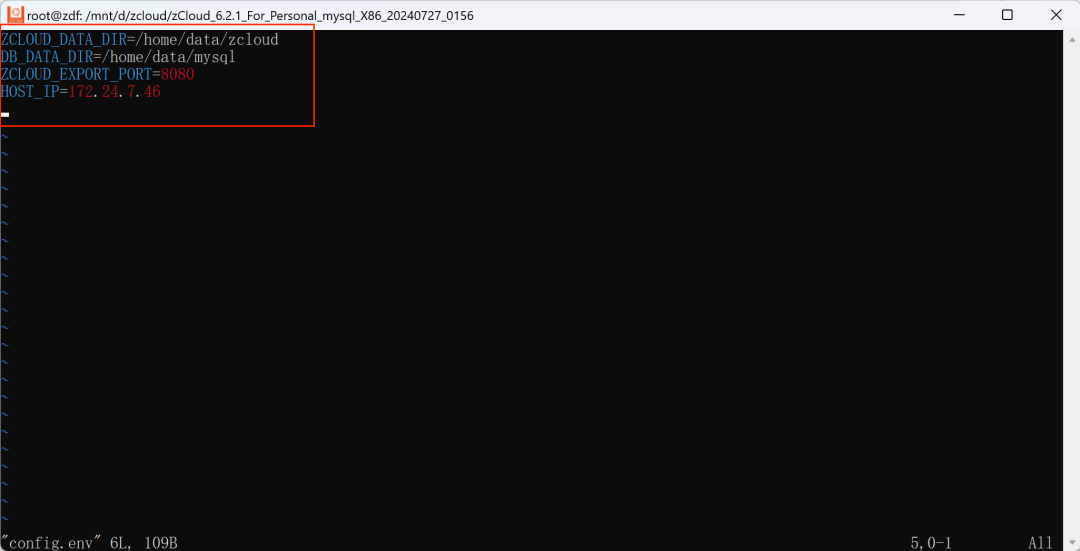
5、安装zCloud个人版镜像
-
输入./install.sh执行安装zCloud个人版镜像。

-
安装完成。
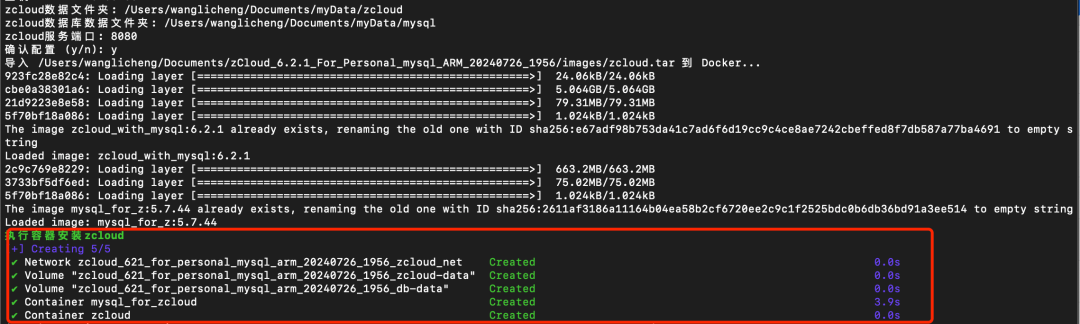
6、启动容器
- 输入./start.sh执行启动zCloud个人版容器
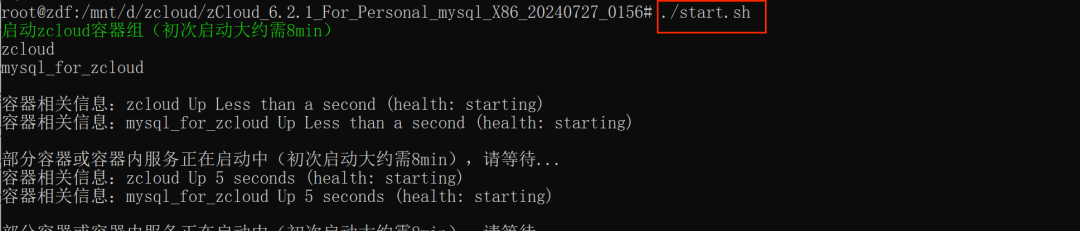
- 启动完毕后,浏览器输入: localhost:8080进入zCloud激活页面。
激活登录
1、zCloud个人版激活页面
-
复制激活页面的用户标识字符串:
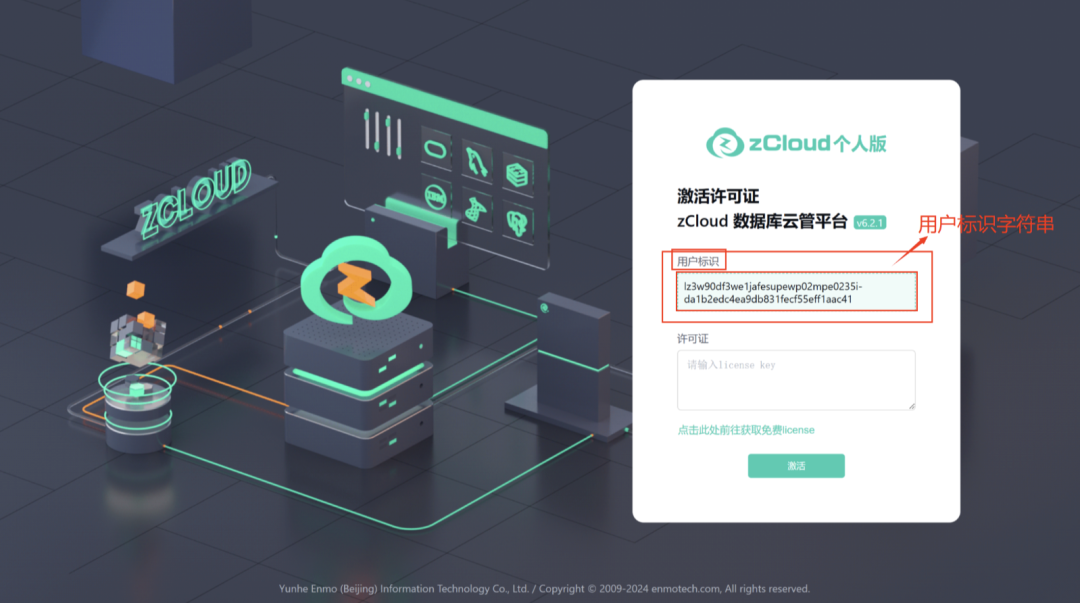
-
点击:前往获取免费License
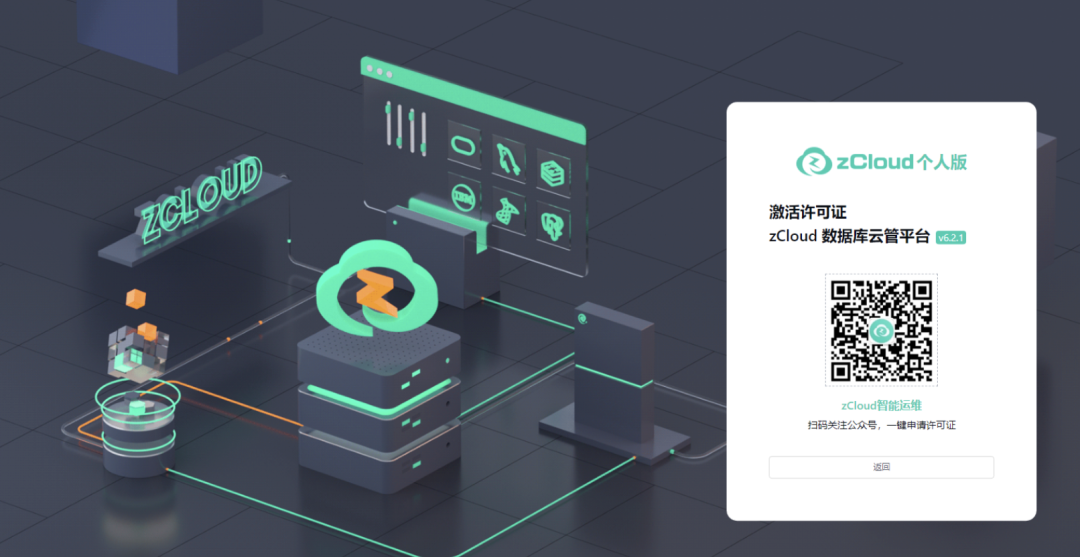
-
扫码关注公众号,点击菜单栏【产品服务】--> 【申请license】, 填写邮箱信息和激活页面的用户标识后即可获得license
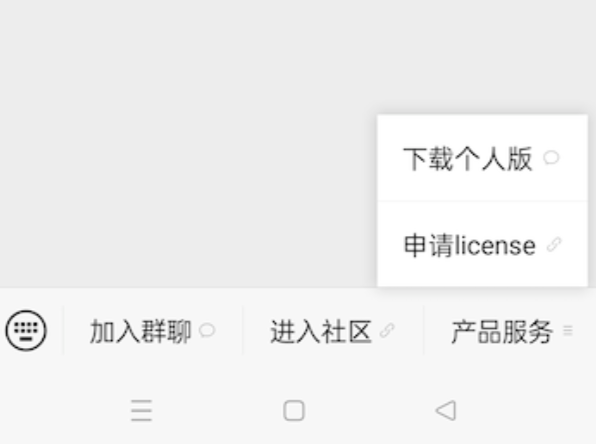
-
邮箱收到license之后,将License填入zCloud激活页面的许可证中,至此完成激活。
2、zCloud个人版登录
zCloud个人版存在默认账号和可使用的Proxy配置。激活License之后,使用下面的默认账号登录即可体验zCloud个人版。
默认账号信息(可根据自己安全需要,在首次登录时选择修改默认密码):
普通用户:sysuser 密码: A3bDf#7Wz9
管理用户:sysadmin 密码:N7tK8Wz#eR4
附:Agent介质上传步骤
1、Agent可通过官方网址(zCloud个人版下载地址:https://zcloud.enmotech.com/software)下载,如下图所示:
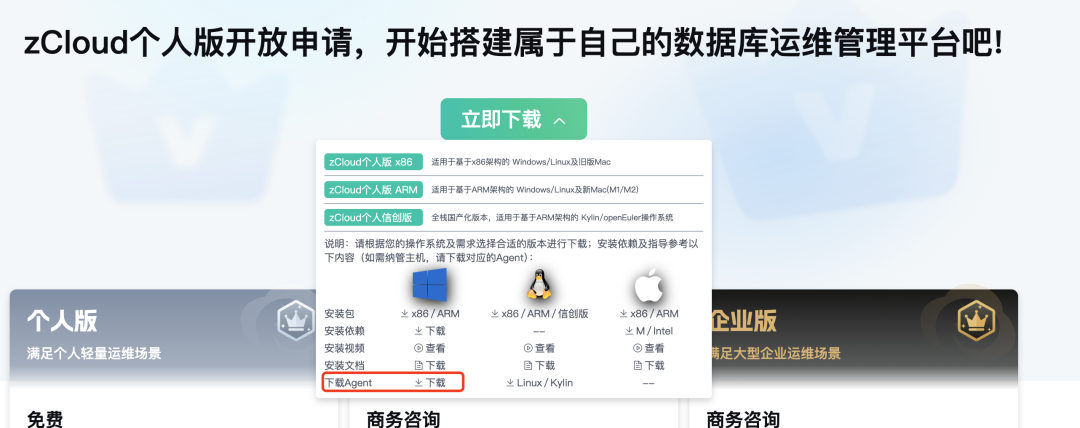
2、Agent介质上传步骤:
-
使用管理员账号登录,即使用上方用户名为sysadmin的账号进行登录
-
进入安装配置的介质管理页面,选择Agent
-
选择对应的操作系统类型,点击上传文件,选择已下载的agent安装包,等待上传完毕即可
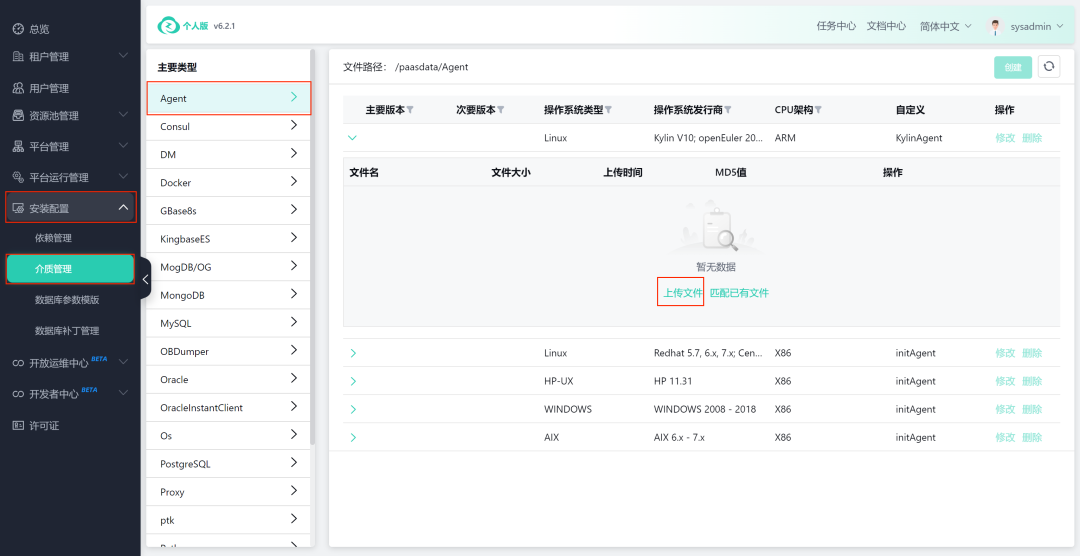
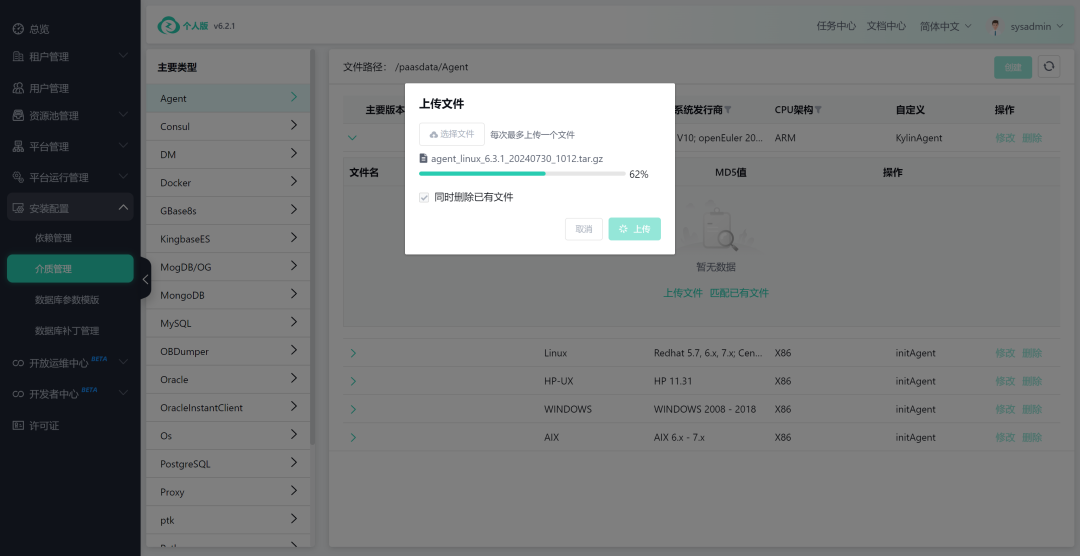
至此成功完成安装部署,可以开始愉快的玩耍了!
zCloud个人版软件下载链接:https://zcloud.enmotech.com/software
 51工具盒子
51工具盒子