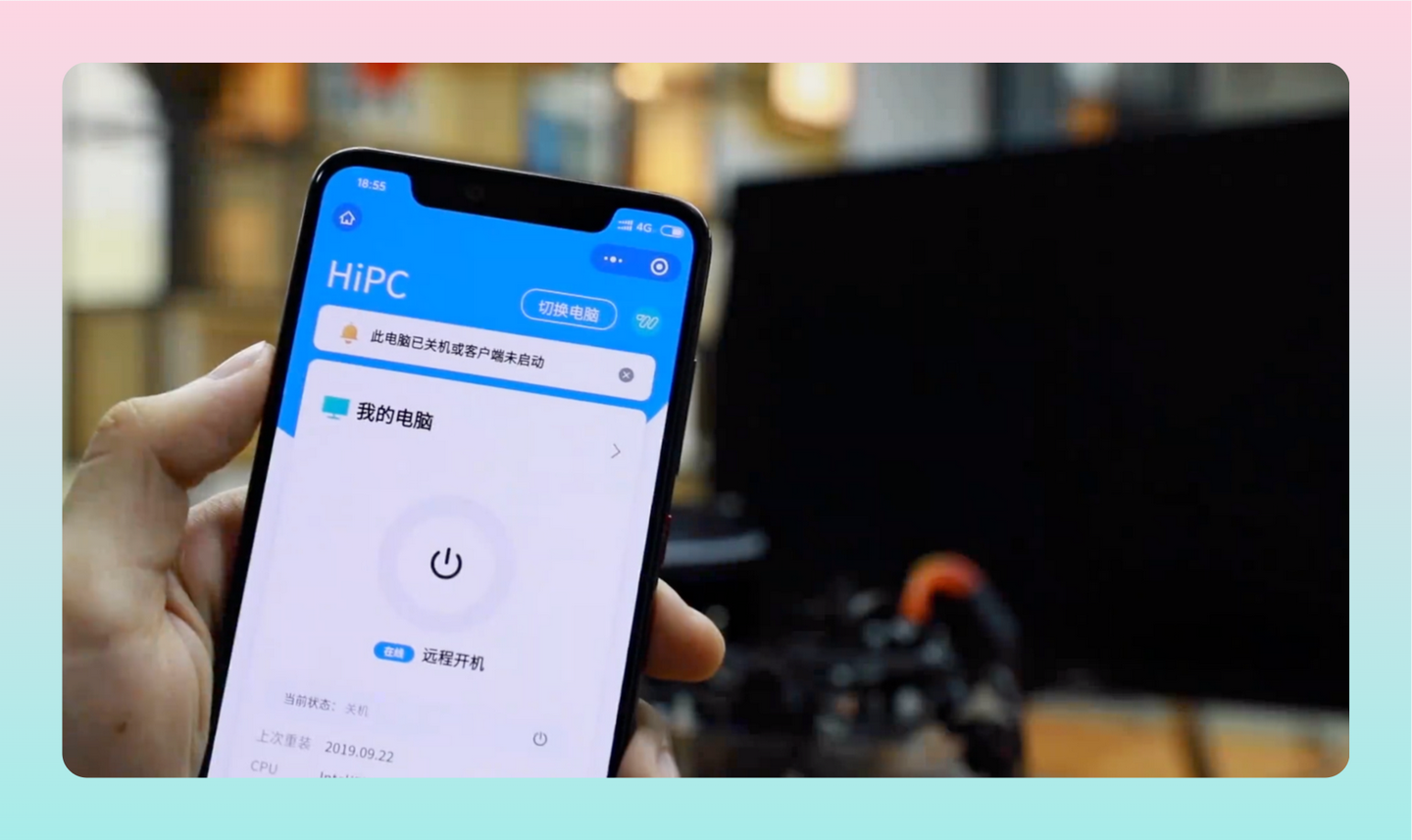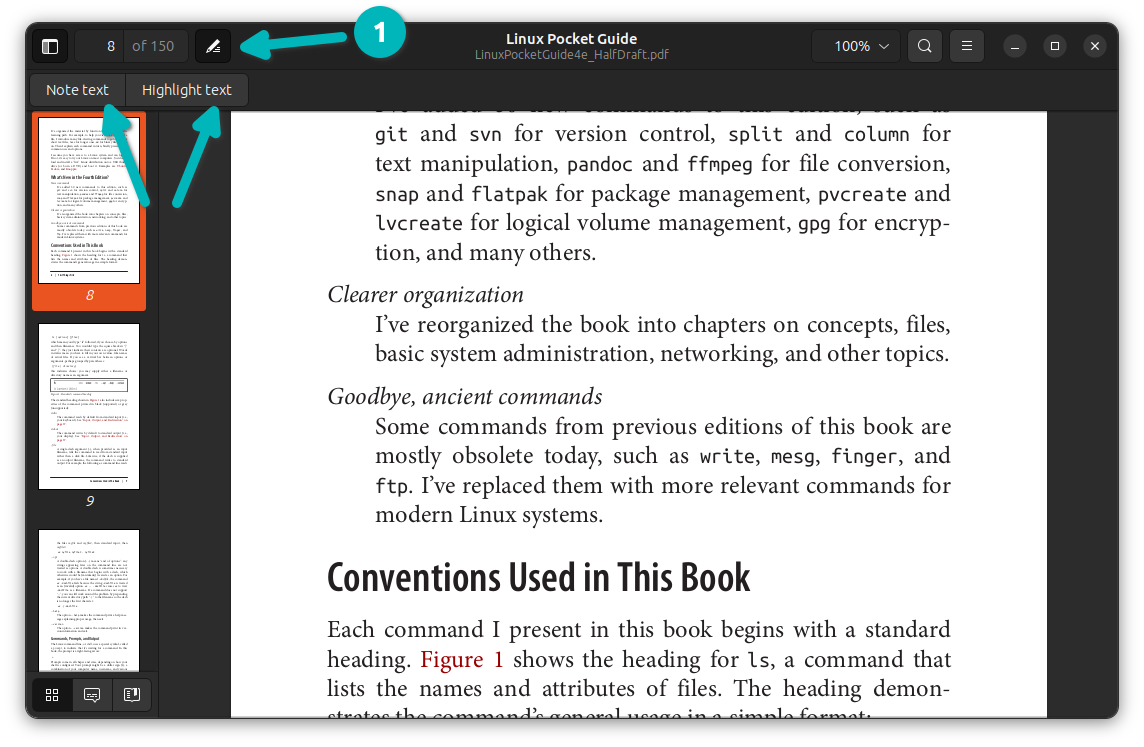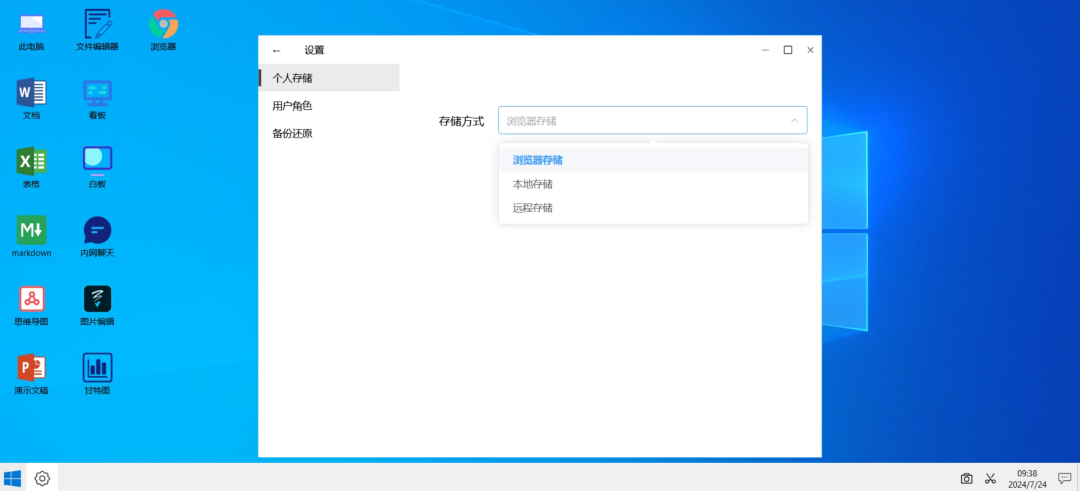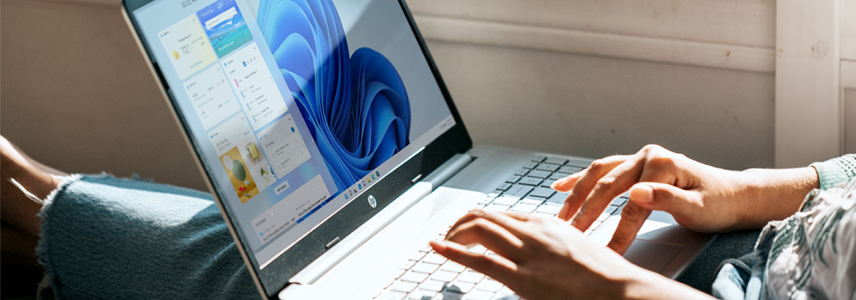
在 Windows 系统中,许多情况下需要对比两个文件夹,这样可以确保数据一致性、检测文件变更和问题,实现更好的数据管理和排错能力。无论是个人使用还是在开发和管理项目过程中,对比 Windows 文件夹都是一项非常实用的技术手段。
在 Windows 中,对比文件夹的常见原因包括:
-
确保数据完整性:对比两个文件夹可以验证数据的完整性,确保在备份、数据传输或同步过程中没有丢失或损坏文件。
-
检测文件变更:对比文件夹可验证文件是否已经更改、移动、重命名或删除。这在文件管理、软件开发、版本控制和数据管理中非常实用。
-
故障排除:对比文件夹也是 Windows 排错的重要步骤之一。通过比较文件夹,可以找到潜在的问题,例如文件丢失、配置变更或恶意软件。
-
版本控制:在软件开发过程中,开发人员通常使用版本控制系统(如 Git、SVN 等)来跟踪代码的更改。对比文件夹可以帮助开发人员查找代码库中的变化,比较不同版本之间的差异。
-
磁盘空间管理:对比文件夹有助于找出占用大量磁盘空间的文件或文件夹,从而优化存储并释放空间。
-
安全性检查:通过对比 Windows 文件夹,可以检测恶意软件、未经授权的更改或异常活动,有助于保护系统的安全。
接下来,我们将为大家介绍在 Windows 中进行文件夹比较的 4 种简单方式。?
本文以 Windows 11 作为示例,方法同样适用于 Windows 10 及更早期版本。
方法 1:使用文件夹属性对比文件夹
在 Windows 中,可以通过文件夹属性进行简单的文件夹比较。您可以查看文件夹的大小、包含的文件数目和修改日期等属性。以下是使用文件夹属性对比文件夹的具体步骤:
1使用 Windows + E 快捷键打开资源管理器,并导航到要比较的两个文件夹(在两个文件夹窗口中分别导航到要对比的两个文件夹)。
2分别在每个文件夹上右键单击并选择「属性」或者在选中文件夹后使用 Alt + 回车 快捷键打开文件夹属性窗口。在「属性」窗口中,可以看到文件夹的「位置」、「大小」、「占用空间」、「包含」(文件和子文件夹数量)和「创建日期」等属性信息。
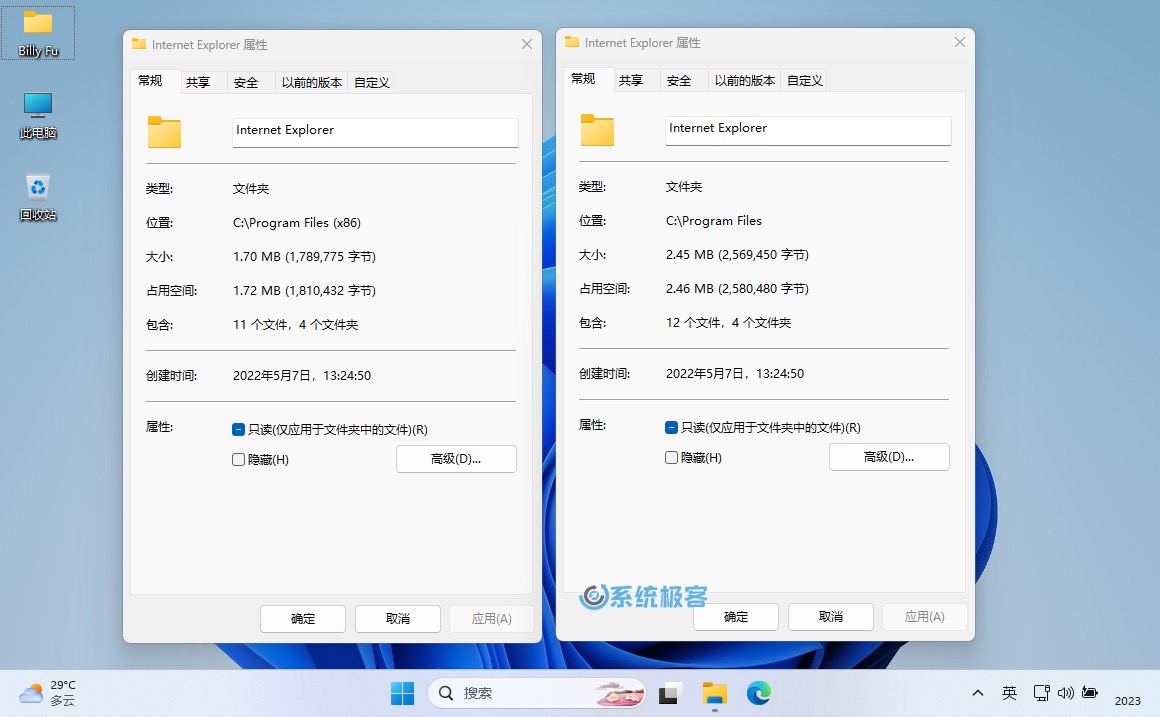 使用文件夹属性对比 Windows 文件夹
使用文件夹属性对比 Windows 文件夹
通过比较这些属性,可以了解两个文件夹之间的基本差异,但无法展示具体的文件内容或文件之间的详细差异。?
方法 2:使用 Robocopy 命令对比 Windows 文件夹
虽然「方法 1」是在 Windows 中比较两个文件夹是否相同或不同的最简单方式,但也过于粗糙。要了解两个文件夹的具体差异信息,可以在「命令提示符」中使用 Robocopy 命令来查找文件夹中的文件差异。?
Robocopy(Robust File Copy)是 Windows 内置的一个强大命令行工具,主要用于复制和同步文件夹,同时也可以用于对比文件夹。它具有广泛的参数和功能,可以实现对文件夹的高级比较和同步操作。
1在「开始」菜单中搜索 cmd -- 选择以管理员身份运行「命令提示符」。
2按以下格式使用 Robocopy 命令来比较 Windows 文件夹?:
robocopy <源文件夹路径> <目标文件夹路径> /L /E /NS /NJH /NJS /NP
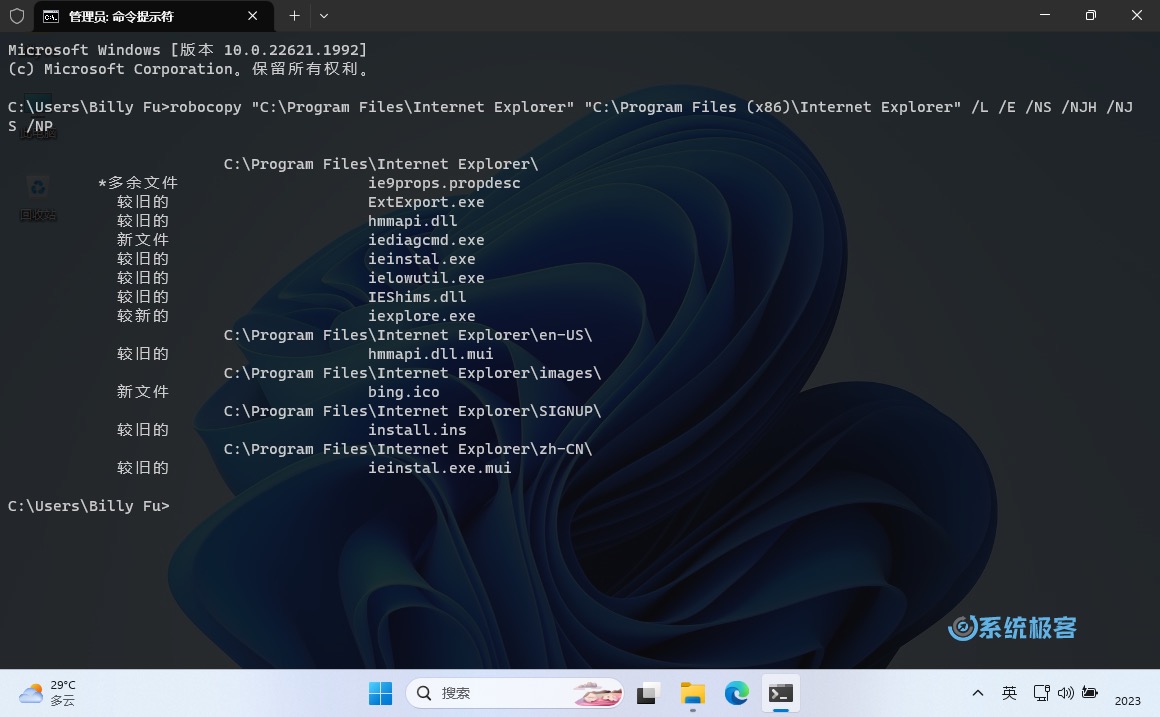 使用 Robocopy 命令对比 Windows 文件夹
使用 Robocopy 命令对比 Windows 文件夹
3输入完整命令后,按「回车」键运行命令。Robocopy 将执行文件夹比较并显示输出结果。??
用于文件夹对比的 Robocopy 可选参数如下:
-
<源文件夹路径>: 要比较的源文件夹的路径。 -
<目标文件夹路径>: 要比较的目标文件夹的路径。 -
/L: 执行一个测试运行,不实际复制任何文件,只输出将执行的操作。 -
/E: 复制子目录,包括空的子目录。 -
/NS: 不要在输出中显示文件大小。 -
/NC: 不要在输出中显示文件类别。 -
/NJH: 不要在输出中显示 Job Header。 -
/NJS: 不要在输出中显示 Job Summary。 -
/NP: 不要在输出中显示进度百分比。 -
/LOG:<日志文件路径>: 将输出信息记录到指定的日志文件中。
方法 3:使用 PowerShell 对比 Windows 文件夹
在 Windows 中,还可以使用 PowerShell 对比文件夹并找出它们之间的差异。PowerShell 提供了强大的命令和功能来执行文件夹对比任务,以下是具体操作步骤:
1在「开始」菜单中搜索 powershell -- 选择以管理员身份运行「Windows PowerShell」。
2运行以下命令进行文件夹对比?:
Compare-Object -ReferenceObject (Get-ChildItem -Recurse -Path "<源文件夹路径>") -DifferenceObject (Get-ChildItem -Recurse -Path "<目标文件夹路径>") -Property Name, Length, LastWriteTime | FT -AutoSize
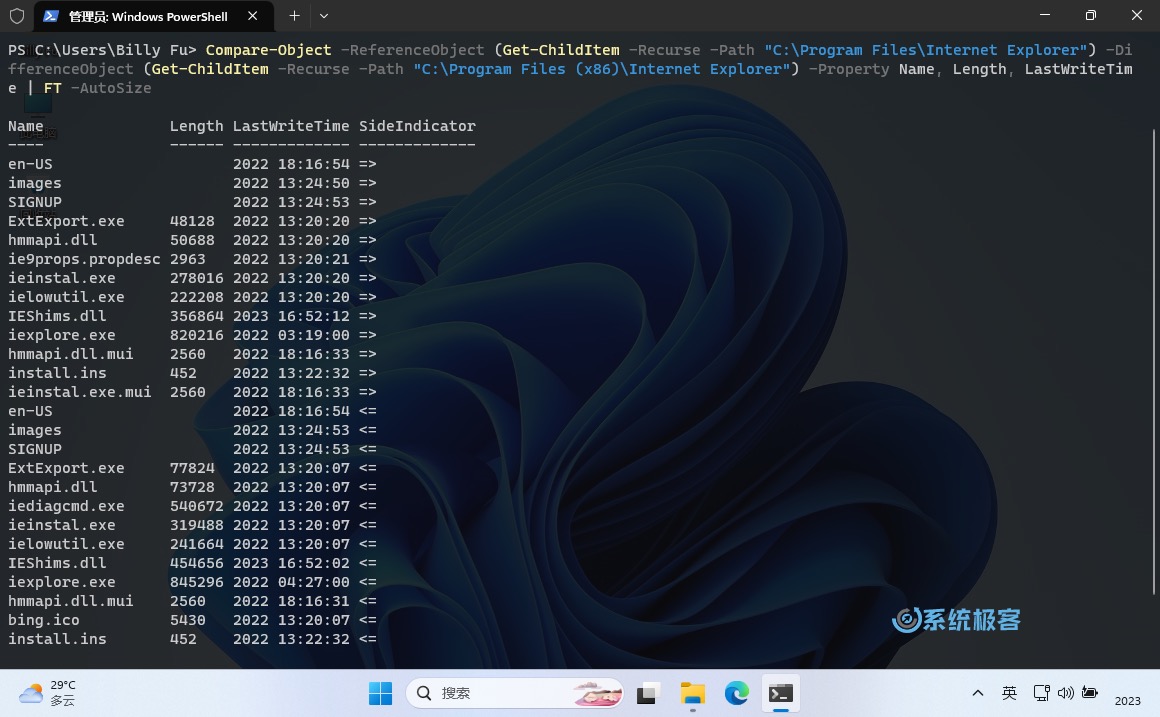 使用 PowerShell 对比 Windows 文件夹
使用 PowerShell 对比 Windows 文件夹
3输入完整命令后,按「回车」键运行命令。PowerShell 将执行文件夹比较并显示输出结果。??
上述命令只比较文件和文件夹的基本属性。如果需要更复杂的比较,可以在 Compare-Object 命令中添加其他属性或使用不同的参数。例如,仅比较文件的差异而不包括子文件夹,可以在 Get-ChildItem 命令中添加 -File 参数:?
Compare-Object -ReferenceObject (Get-ChildItem -File -Path "<源文件夹路径>") -DifferenceObject (Get-ChildItem -File -Path "<目标文件夹路径>") -Property Name, Length, LastWriteTime | FT -AutoSize
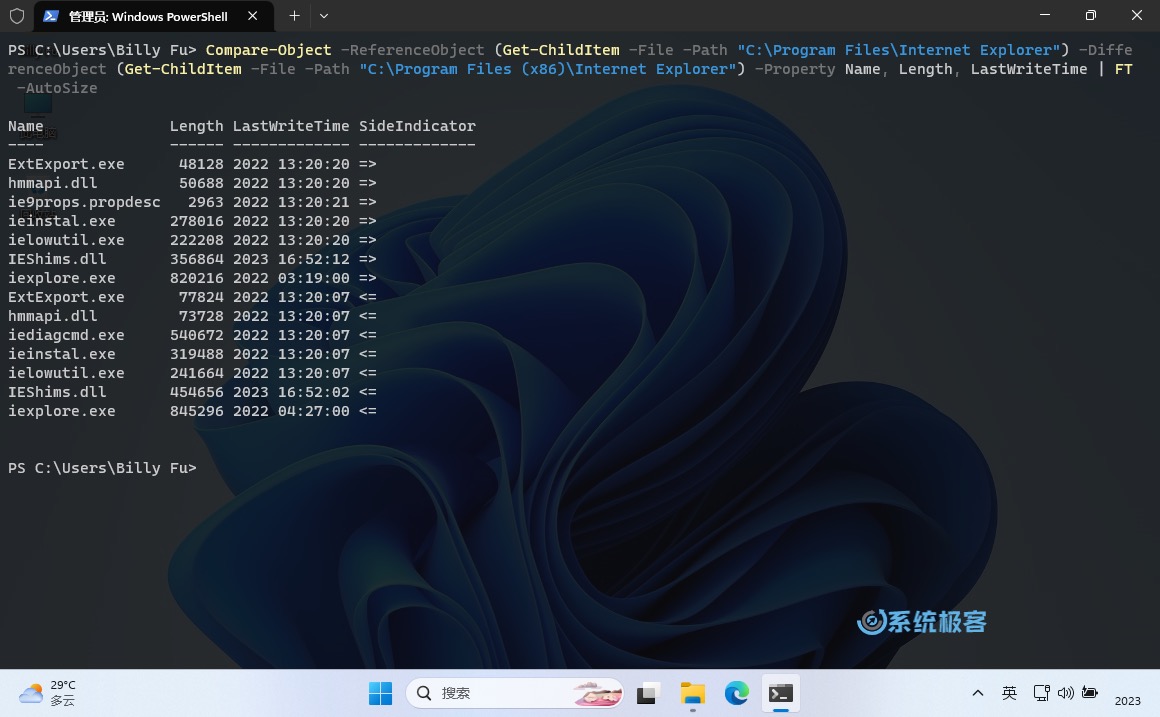 使用 PowerShell 对比 Windows 文件夹
使用 PowerShell 对比 Windows 文件夹
PowerShell 的强大功能可以根据不同需要对比文件夹,并根据自己的需求定制输出结果。您可以根据实际情况修改上述命令以满足您的文件夹对比需求。??
欢迎根据具体情况进行调整,让您的文件夹比较更加灵活高效!??
总的来说,在 Windows 中对比文件夹是一种重要的技术手段,适用于数据备份、数据同步、版本控制、故障排除、合并文件和安全性检查等多种情况。有助于确保数据的完整性、找出变化和问题,并优化数据管理和安全性。???
 51工具盒子
51工具盒子