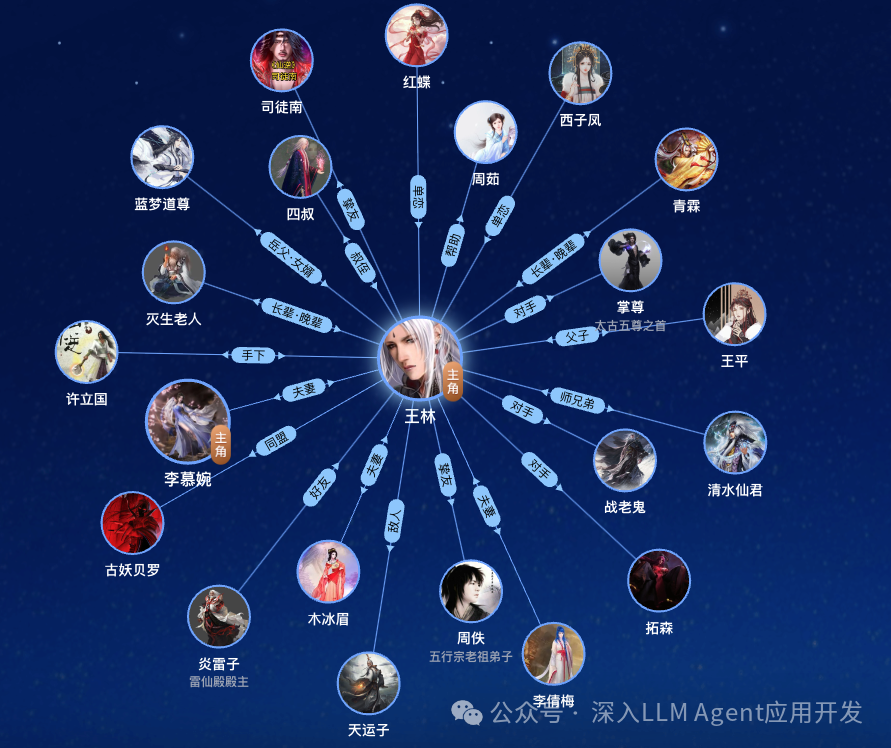「截图工具」是 Windows 11 内置的实用工具,能够轻松进行屏幕截图并添加注释。新的「截图工具」使得屏幕截取变得非常简便,甚至无需打开应用程序,只需使用 Windows + Shift + S 快捷键即可。从 KB5028185 开始,使用 Print Screen 快捷键截屏时,Windows 11 不再将屏幕截图复制到剪贴板,而是默认使用「截图工具」。
以下是 Windows 11 截图工具的一些优点:
-
简单易用:「截图工具」非常易于上手,即使是初次使用,只需几个简单的步骤即可轻松截取屏幕截图。
-
功能多样:「截图工具」可以用于捕捉屏幕上任何区域,包括全屏、特定窗口、特定区域或手绘形状。您还可以使用文本、箭头和其他形状对截图进行注释。
-
与 Windows 集成:「截图工具」是 Windows 11 的内置工具,系统安装完成后即可「开箱即用」。可以通过
Windows + Shift + S或Print Screen快捷键快速截屏。 -
免费使用:由于是 Windows 内置工具,所以它是免费的。
推荐阅读:简单便捷,一键截图!优选 5 款最佳 Ubuntu 截图工具
Windows 11 截图工具使用指南
1在「开始」菜单中搜索并打开「截图工具」,或者直接通过 Windows + Shift + S 或 Print Screen 快捷键呼出快速截图窗口。
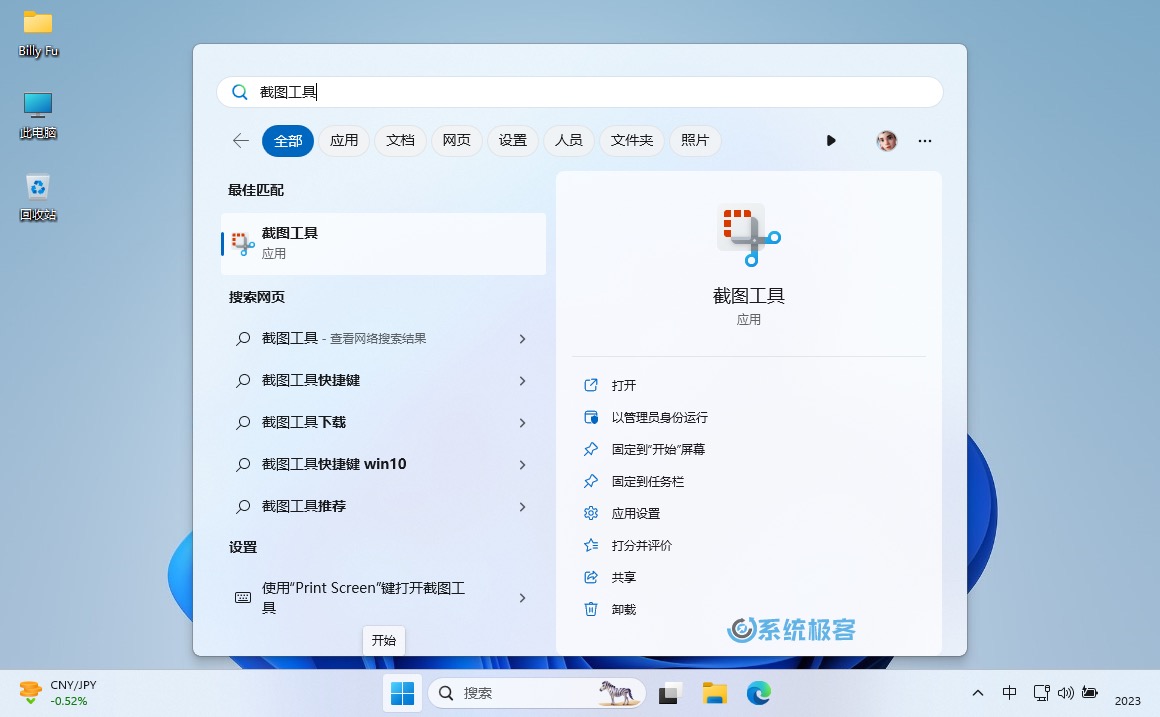 打开 Windows 11 截图工具
打开 Windows 11 截图工具
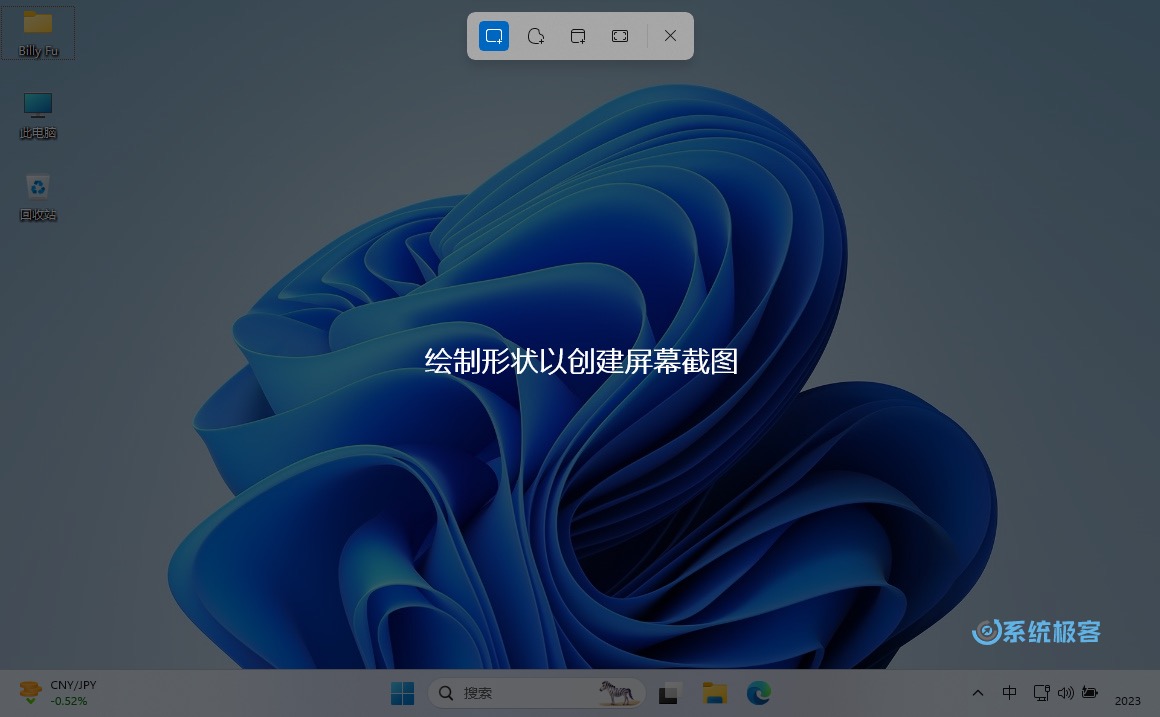 Windows 11 快速截图窗口
Windows 11 快速截图窗口
推荐阅读:macOS 屏幕截图快捷键
2可以通过「截图模式」下拉菜单选择不同类型的屏幕截图抓取方式:
-
矩形模式:拖动鼠标画出矩形区域进行截图。
-
窗口模式:选择要截取的窗口,比如浏览器窗口或对话框。
-
全屏模式:截取整个屏幕的内容。
-
自由形状模式:绘制一个自由形状以进行截图。
3选择好截图模式后,点击「新建」按钮。
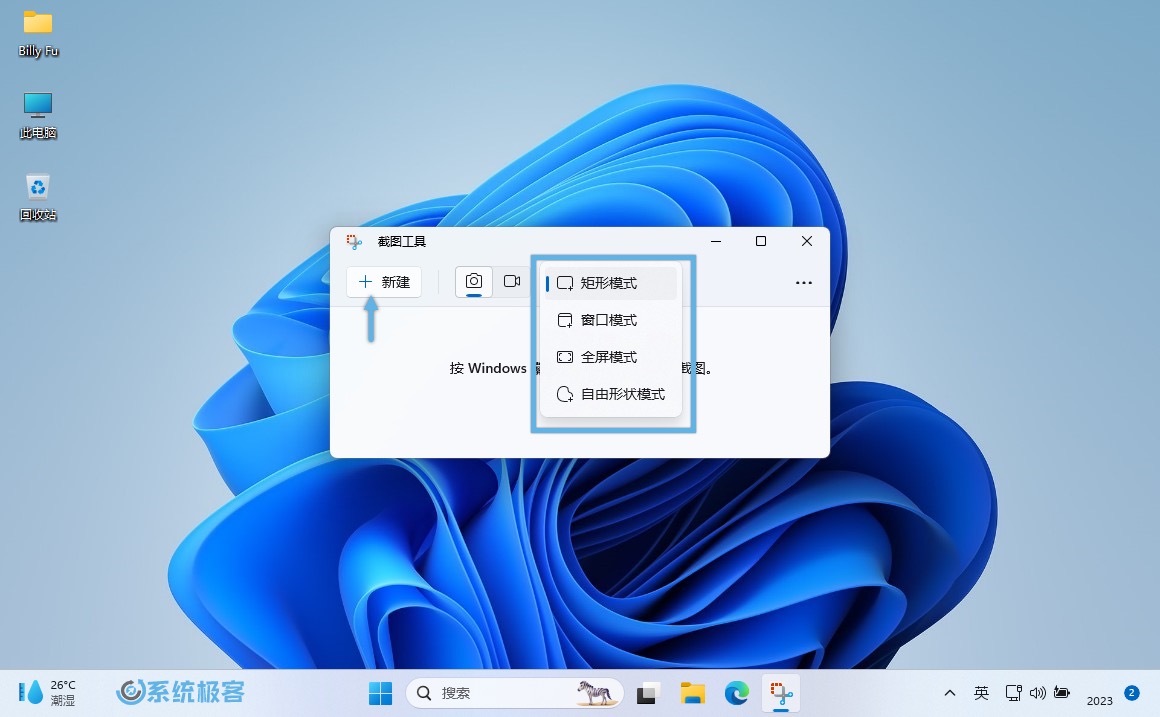 选择截图模式
选择截图模式
4截图抓取完成后,点击右上角的「保存」按钮。
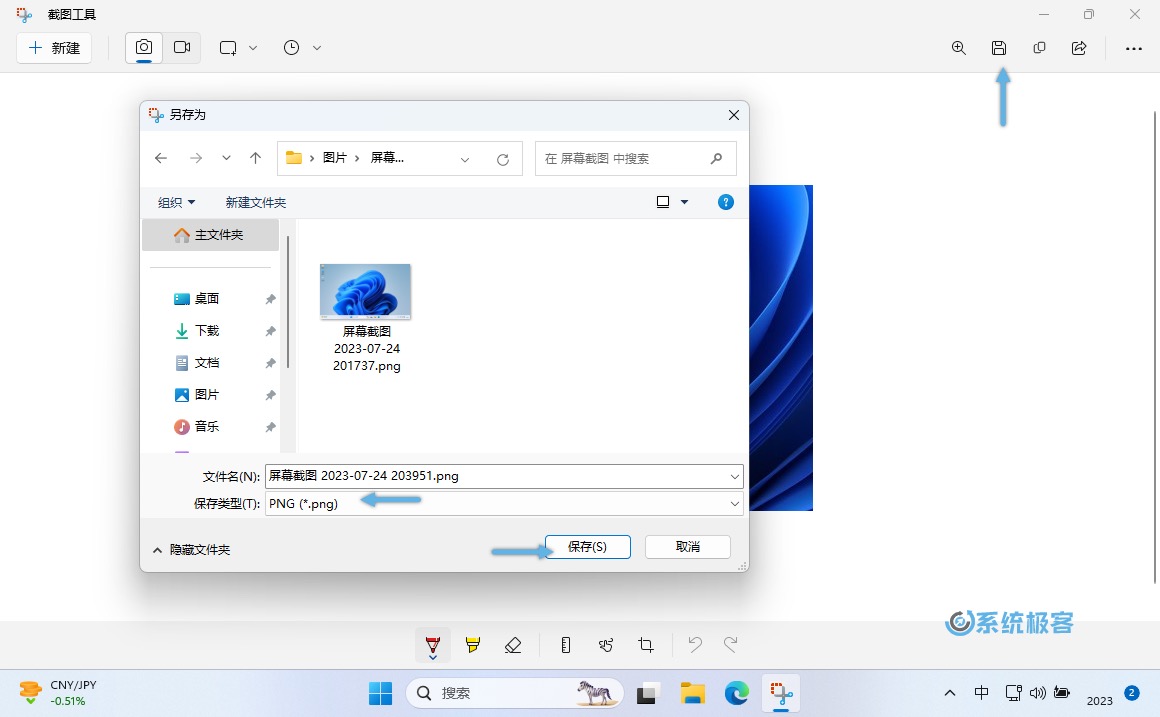 保存截图
保存截图
5在保存文件时,可以选择 JPG、PNG 或 GIF 文件类型,在选择好保存路径后再点击「保存」即可。
 51工具盒子
51工具盒子