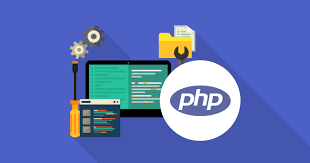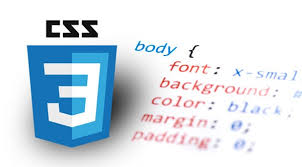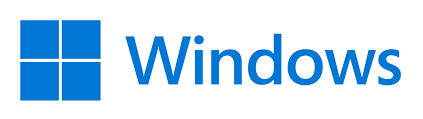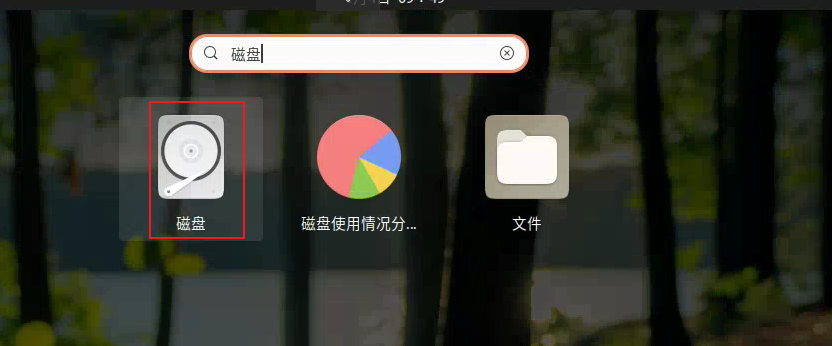2022年12月17日更新 {#2022年12月17日更新}
腾讯云上海轻量应用服务器Debian 11 DD成windows,亲测成功!(全程花费50分钟左右)
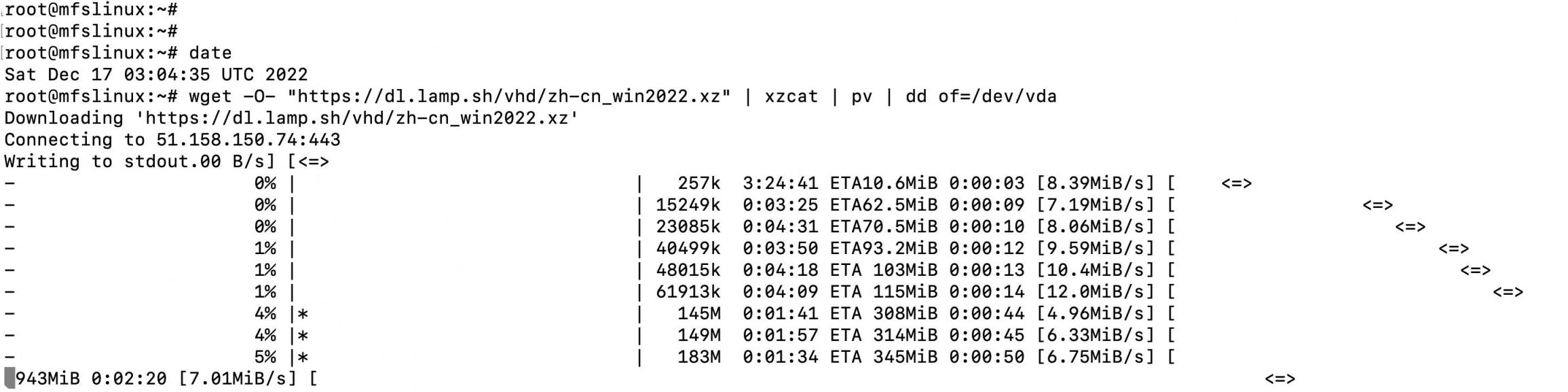
1、控制面板安装 Debian 11
2、下载、安装、启动 mfslinux
apt update && apt install grub2 grub-imageboot && \
mkdir -p /boot/images/ && \
wget --no-check-certificate -O /boot/images/mfslinux.iso https://mfsbsd.vx.sk/files/iso/mfslinux/mfslinux-0.1.10-f9c75a4.iso && \
sed -i 's/GRUB_DEFAULT=0/GRUB_DEFAULT=2/g' /etc/default/grub && \
update-grub2
`reboot
`
3、 SSH 连接
username: root
password: mfsroot
DD Windows
安装进度条 -- 可选
opkg update && opkg install pv
DD 无进度
wget -O- "https://dl.lamp.sh/vhd/zh-cn_win2022.xz" | xzcat | dd of=/dev/vda
DD 带进度
wget -O- "https://dl.lamp.sh/vhd/zh-cn_win2022.xz" | xzcat | pv | dd of=/dev/vda
重启
reboot
RDP 连接
username: Administrator
password: Teddysun.com
记得及时修改密码和端口,教程参考下方之前写的内容
2022年9月29日更新 {#2022年9月29日更新}
貌似windows的DD命令已经失效 = =
昨天腾讯云上海轻量 DD失败,之后补充有效的方法。
1207更新 {#1207更新}
国内机器DD win7命令:
#确保安装了所需软件:
#Debian/Ubuntu:
apt update -y
apt-get install -y xz-utils openssl gawk file
`#RedHat/CentOS:
yum update -y
yum install -y xz openssl gawk file
`
bash <(wget --no-check-certificate -qO- 'https://moeclub.org/attachment/LinuxShell/InstallNET.sh') -dd "http://d.nat.ee/win/lite/win7-ent-sp1-x64-cn/win7-ent-sp1-x64-cn.vhd.gz" --mirror 'http://mirrors.ustc.edu.cn/debian/'
实测腾讯云轻量应用服务器上海地区完美DD成功!
Linux DD 看这篇 :服务器自带的系统不喜欢?那就自己DD一个船新的系统吧!
什么是DD? {#什么是dd}
DD是Linux系统下的磁盘读写命令,可以将远端系统镜像,比如Windows系统镜像写入硬盘进行安装。一般来说,在国外服务器上安装Windows系统需要另付费而DD则可以免去环节。
DD命令安装系统的优点 {#dd命令安装系统的优点}
1.可以绕开VPS服务器商家的系统安装渠道,自由为服务器切换其它系统。
2. 可以自己动手将原本的Linux系统,比如CentOS、Ubuntu、Debian,更换为Windows系统。
3. 如果对商家提供的Linux系统不满意, 同样可以自己动手更换为纯净的官方版本。
Linux的DD方法之前已经写过了,可以参考这篇:服务器自带的系统不喜欢?那就自己DD一个船新的系统吧!
DD命令安装系统的缺点 {#dd命令安装系统的缺点}
这种更换系统的操作,并不被商家认可,反而可能会违反ToS(服务条列),尤其是将Linux系统DD为Windows系统,如果被发现部分商家可能会采取停机等惩戒措施。(支持自定义挂载镜像的商家,一般都支持DD Linux系统,腾讯云我已经咨询过可以DD,不过由于Windows系统不像Linux是开源的,而是需要付授权费用的,所以正经使用,还是建议购买官方系统后台自带Windows系统的版本,我们这边只是测试使用)
为什么需要DD {#为什么需要dd}
Linux玩腻了,想试试windows搭建服务器是什么样子的。
挂网课,挂QQ,各种挂机。
如何DD {#如何dd}
一键DD Windows脚本 {#一键dd--windows脚本}
目前网上流传最广的DD脚本,是Vicer(萌咖)的一键脚本,功能比较强大。
-
Vicer 脚本优点:可以实现Windows系统全自动安装,无需VNC 模式或救援,安装完成后可以通过远程桌面直接登录系统。
-
适用架构:不能是Open VZ 架构,支持KVM/XEN
-
适用系统:GRUB引导的CentOS/Debian/Ubuntu
-
硬盘空间:建议10G以上,最好15G以上
开始DD {#开始dd}
1、首先保证服务上安装了如下的软件包(建议用Debian10系统)
#确保安装了所需软件:
#Debian/Ubuntu:
apt update -y
apt-get install -y xz-utils openssl gawk file
`#RedHat/CentOS:
yum update -y
yum install -y xz openssl gawk file
`
2、Putty或者Finalshell等远程连接工具(腾讯云可以直接用后台控制台登陆)连接VPS服务器,复制以下命令运行, 注意将命令中的汉字,替换为实际系统镜像链接地址,下文会提供相关链接。
#一键脚本,直链包链接自己找个替换下
#国内:
bash <(wget --no-check-certificate -qO- 'https://moeclub.org/attachment/LinuxShell/InstallNET.sh') -dd "引号里放dd包直链" --mirror 'http://mirrors.ustc.edu.cn/debian/'
#国外: bash <(wget --no-check-certificate -qO- 'https://moeclub.org/attachment/LinuxShell/InstallNET.sh') -dd "引号里放dd包直链"
3、接下来就可以不用管了,安装所需时间与系统镜像载速度及你的VPS服务器性能有关。正常情况下,15-30分钟后应该可以安装成功。
对于VSP服务器后台自带VNC功能的,可以打开VNC观察安装进度。五分钟之后打开VNC,会看到下面的界面,提示Strating up the partitioner ,而且进度一直会卡在0%,不要担心,这是正常的(我第一次以为是出问题了,然后就重装了系统,导致一直没成功)
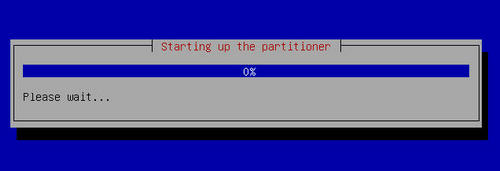
此时,我们要做的就是耐心等待,可以选择打开你的电脑硬盘,去看一部片子,看完片子回来,再次打开VNC,就能看到熟悉的Windows界面了。
4、等待在VNC看到了Windows的系统界面,我们会发现VNC里面鼠标操作非常不爽,这个时候我们就可以需要远程登陆工具来登陆了。(个人使用Microsoft Remote Desktop,MAC用户直接在APP STORE下载就行很方便)
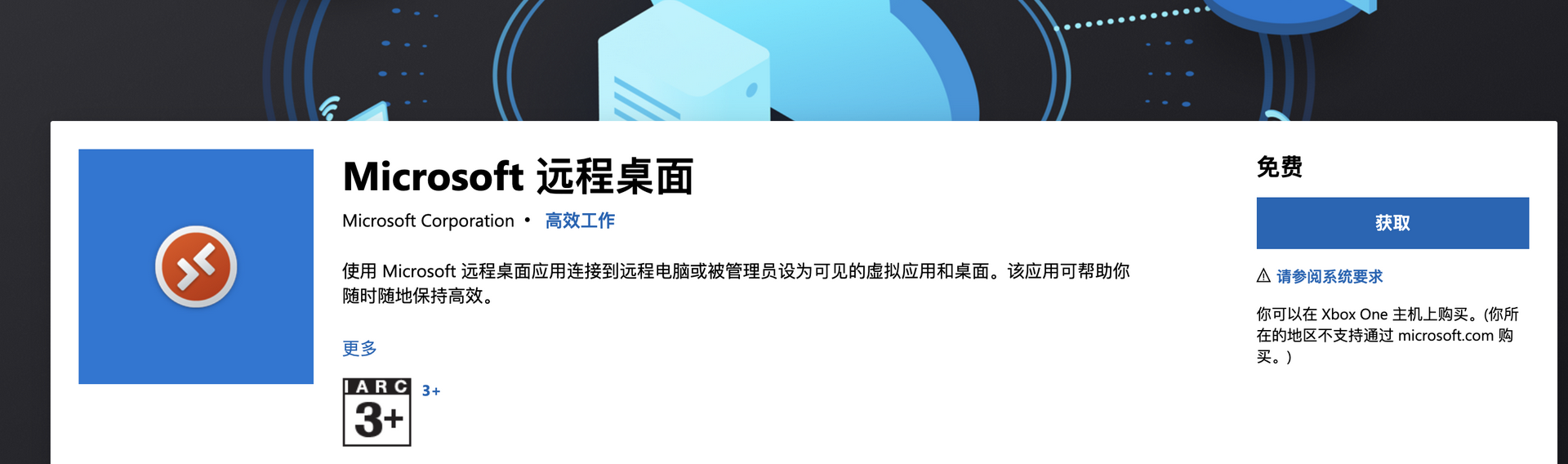
可用的DD Windows系统镜象地址 {#可用的dd--windows系统镜象地址}
由于每个人需要安装的Windows系统版本并不相同,所以前文脚没有给出链接地址。可根据自身需求,选择下面的链接地址对脚本命令进行替换。
Vicer镜像地址 {#vicer镜像地址}
以下各系统都有两个下载链接,其中第一个为Google Drive地址,国内被墙建议外VPS服务器使用;
第二个为OneDrive地址,建议国内VPS服务器使用。
# Windows 7 32位中文(Windows Thin PC):
https://image.moeclub.org/GoogleDrive/1srhylymTjYS-Ky8uLw4R6LCWfAo1F3s7
https://moeclub.org/onedrive/IMAGE/Windows/win7emb_x86.tar.gz
Windows 8.1 SP1 64位中文(Embedded):
https://image.moeclub.org/GoogleDrive/1cqVl2wSGx92UTdhOxU9pW3wJgmvZMT_J
https://moeclub.org/onedrive/IMAGE/Windows/win8.1emb_x64.tar.gz
Windows 10 ltsc 64位中文:
https://image.moeclub.org/GoogleDrive/1OVA3t-ZI2arkM4E4gKvofcBN9aoVdneh https://moeclub.org/onedrive/IMAGE/Windows/win10ltsc_x64.tar.gz
注意事项:
1、安装成功后,请尽快更改默认登录密码
-
默认用户名:
Administrator -
默认密码:
Vicer
2、Win7版本默认已激活,Win8.1及Win10版本默认未激活,方法可参考文末相关内容。
Teddysun镜像地址 {#teddysun镜像地址}
以下各系统版本都有两个下载链接,任选其一:
# Windows Server 2012 R2中文版:
https://file.yuntu.ca/iso/teddysun/cn_windows2012r2.gz
https://mirrors.yuntu.ca/teddysun/cn_windows2012r2.gz
Windows Server 2016中文版:
https://file.yuntu.ca/iso/teddysun/cn_windows2016.gz
https://mirrors.yuntu.ca/teddysun/cn_windows2016.gz
Windows Server 2019中文版
https://file.yuntu.ca/iso/teddysun/cn_windows2019.gz https://mirrors.yuntu.ca/teddysun/cn_windows2019.gz
注意事项:
1、安装成功后,请尽快更改默认登录密码
- 默认用户名:
administrator - 默认密码:
Password147
2、已测试可用的服务器商家包括腾讯云,Vultr 、DigitalOcean、Cloudcone、Kimsuf、Online 等,其它商家自测。
3、可用KMS方式激活系统,参考本文末相关内容。
老司机镜像地址 {#老司机镜像地址}
# Windows Server 2008 SP1 R2 64位中文版:
http://soft.815494.com/dd/WinSrv2008x64-Chinese.vhd.gz
注意事项:
1、安装成功后,请尽快更改默认登录密码
- 默认用户名:
Administrator - 默认密码:
WinSrv2008x64-Chinese
2、安装后会自动激活,无需另外激活。
Linode专用镜像: {#linode专用镜像}
# Windows Server 2003 中文版:
http://down.80host.com/iso/dd/cn2003-virtio-pass-Linode.gz
- 默认用户名:
Administrator - 默认密码:
Linode
OVH VPS专用镜像 {#ovh--vps专用镜像}
# Windows 7中文版:
http://down.80host.com/iso/dd/win7_cn_5gb_virtio_scsi.gz
http://down.80host.com/iso/dd/win7_cn_5gb_virtio_scsi_faster.gz
- 默认用户名:
administrator - 默认密码:
www.80host.com
Windows激活 {#windows激活}
方案1 KMS方式激活 {#方案1--kms方式激活}
Windows系统安装成功后,用远程桌面连接Win+R快捷键调出运行窗口,输入CMD回车,运行如下命令:
slmgr -skms kms.moeclub.org
slmgr -ato
可能需要用到的密钥(按对应版本选,良心云轻量一般不需要这个):https://docs.microsoft.com/zh-cn/windows-server/get-started/kmsclientkeys
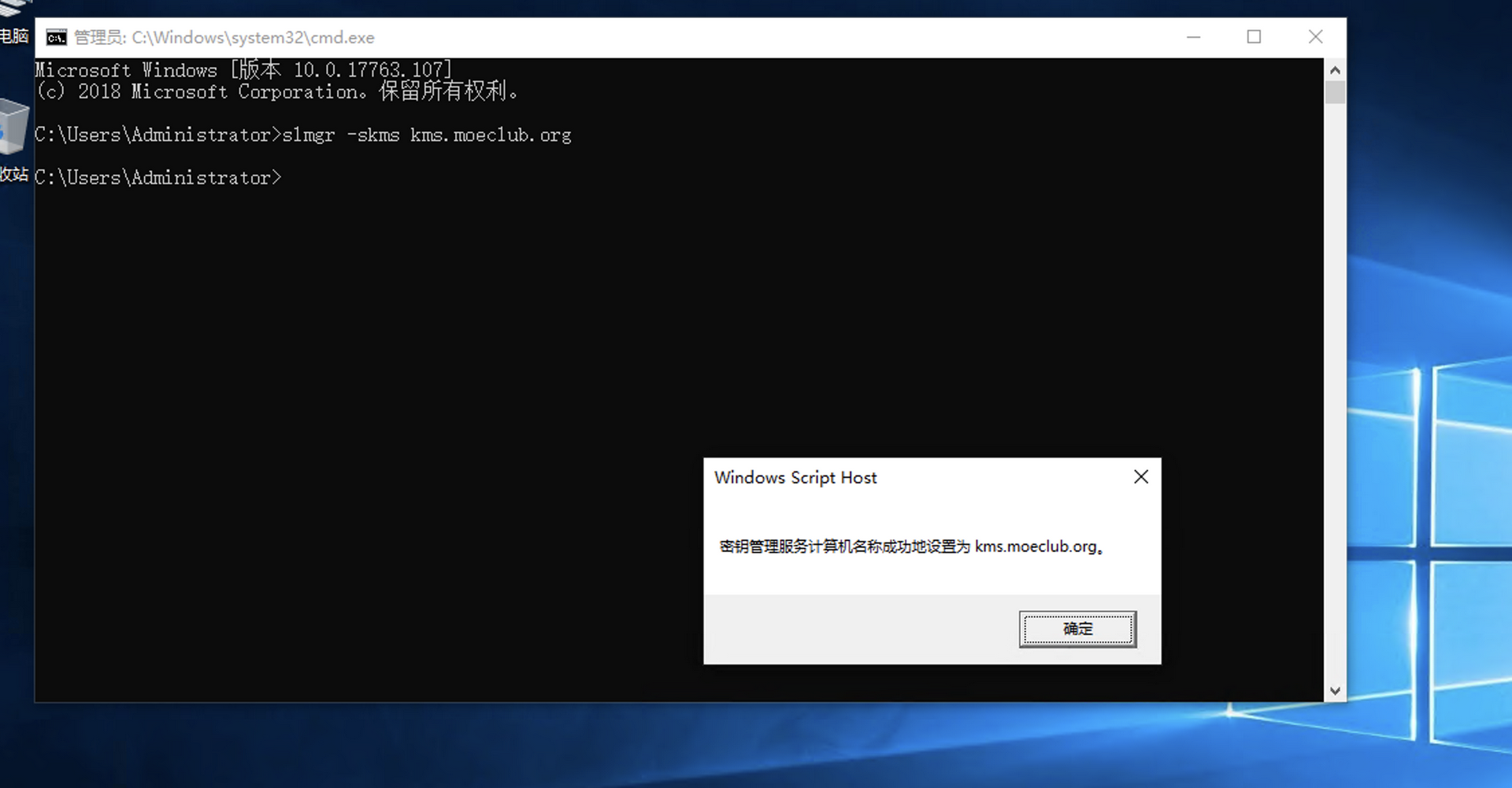
方案2 激活工具 {#方案2--激活工具}
Windows激活工具下载: 点此进入下载页面:https://www.jb51.net/softs/227076.html
页面名称虽然为Win8.1 激活,但实际上可激活多个版本的系统,界面如下图:
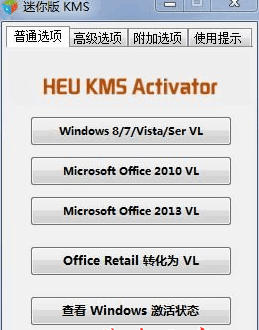
建议用方案1激活,简单有效!
做一些简单的安全防护工作 {#做一些简单的安全防护工作}
修改登录的密码 {#修改登录的密码}
- 使用CMD更改登录密码
net user administrator 要修改的密码
修改远程桌面连接的3389端口 {#修改远程桌面连接的3389端口}
在VPS服务器上安装Windows系统,不同于家用电脑。因为服务器直接就是公网I P ,理论上任何人都可以通过远程桌面连接尝试登录服务器。为了安全考虑,我们有必要修改远默认的3389端口。
修改方法 {#修改方法}
1、W i n + R快捷键调出运行窗口,输入regedit回车,打开注册表编辑器。
2、找到以下两个位置的PortNumber 值, 将默认的3389修改为其它较大端口号,比如58888:
HKEY_LOCAL_MACHINE\SYSTEM\CurrentControlSet\Control\Terminal Server\Wds\rdpwd\Tds\tcp
HKEY_LOCAL_MACHINE\SYSTEM\CurrentControlSet\Control\Terminal Server\WinStations\RDP-Tcp
3、修改完成后,需要将刚才的端口号添加至系统防火墙放行:
-
打开
开始菜单------控制面板系统和安全Windows防火墙------高级设置------入站规则------新建规则。 -
在
新建入站规则窗口中,依次选择类型为端口------协议TCP、端口为刚才设置的新的端口号------操作设置为允许连接------最后的名称随便一个。 -
防火墙规则添加完成后,重启系统使设置生效。
-
远程桌面连接时,将原来的服务器IP修改为
IP:新端口的形式,比如127.0.0.1:58888
其他 {#其他}
关于安装成功后磁盘变小 {#关于安装成功后磁盘变小}
- 在控制面板中搜索 "磁盘管理";
- 点击"创建并格式化磁盘分区";
- 选中C盘,右键->扩展卷->扩展;
- 刷新后就可看到磁盘大小正常。
关于Ping {#关于ping}
安装Windows系统后,服务器IP Ping不通怎么办?
在部分Windows系统版本中,防火墙规则默认是禁Ping的,这时Ping服务器是Ping不通的。如果你需要测试Ping值延迟,那么就需要在防火墙中允许ICMP协议入站。
具体方法 {#具体方法}
1、打开控制面板中的Windows防火墙------高级设置------入站规则------新建规则
2、在弹出的新建入站规则窗口中,选择类型为自定义------程序默认所有程序------协议选择ICMPv4------ 一路下一步保存
3、规则添加成功后,就可以通过Ping命令测试服务器延迟了。
最后的叮嘱 {#最后的叮嘱}
声明: 这个只是测试使用,如果想要长期稳定使用,还是建议购买自带Windows版本的服务器套餐~
好了,愉快地玩耍起来吧!
参考资料 {#参考资料}
https://hostloc.com/thread-715445-1-1.html
https://ssr.tools/680
 51工具盒子
51工具盒子