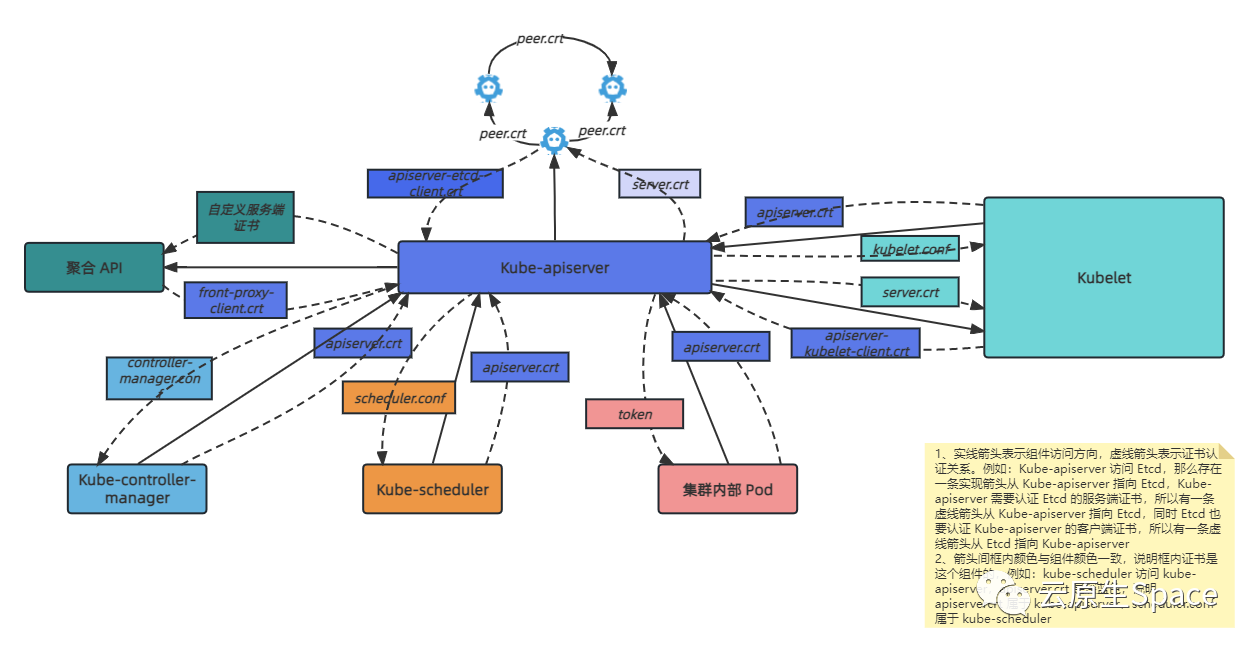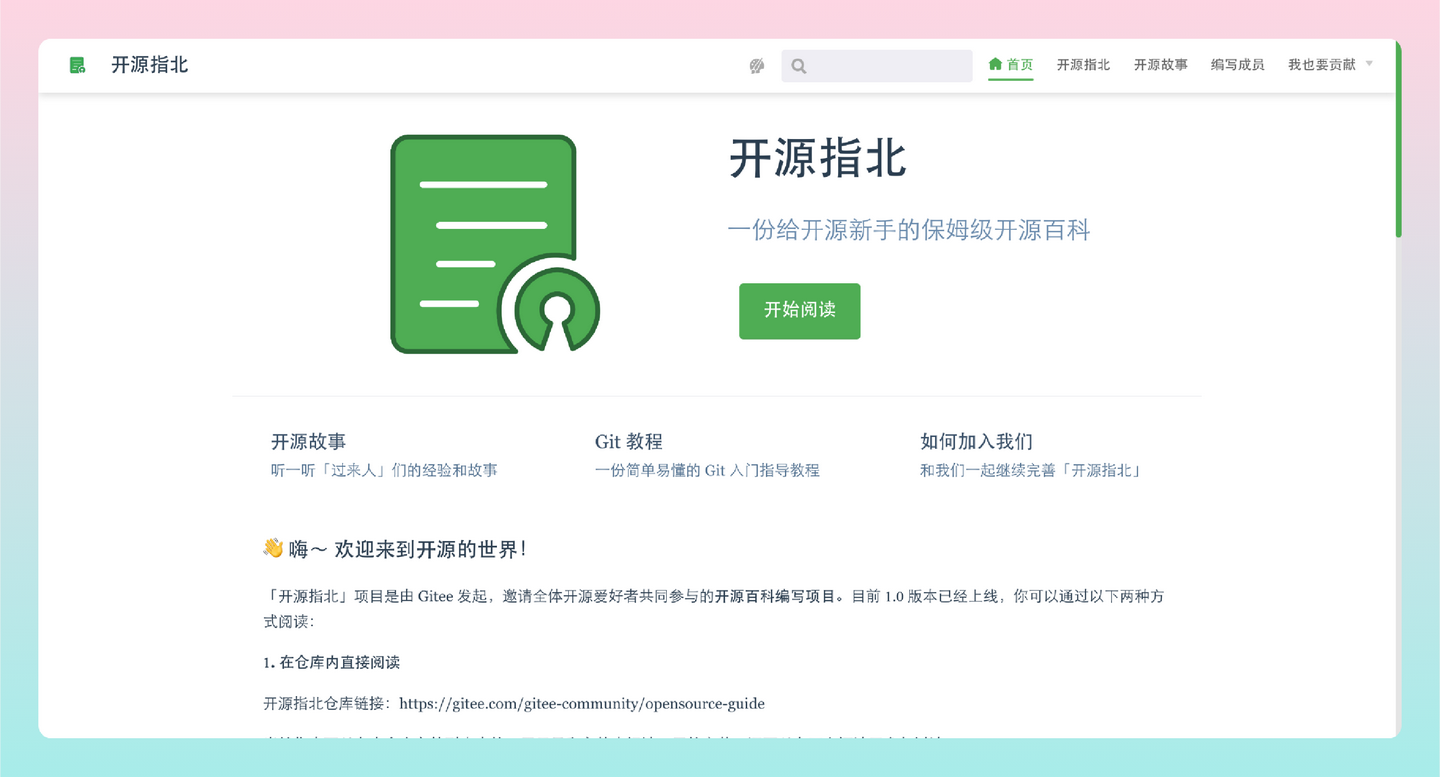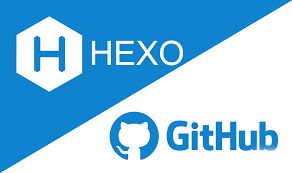1 目的 {#1-%E7%9B%AE%E7%9A%84}
MeterSphere的接口测试、性能测试均基于JMeter实现,兼容JMeter中的函数。在使用MeterSphere做接口测试、准备测试数据时,经常需要使用变量JMeter函数构造生成接口测试的测试数据,过程中经常需要查看具体的变量及JMeter使用范围方法和试验摸索一些具体的使用范围方法,为了备忘、方便查看了解具体的使用范围及方法、让大家减少一些摸索试验的时间,写了这个专题做一个集中深入详细的总结和演示,希望对大家有所帮助。
2 变量和JMeter函数的设置使用 {#2-%E5%8F%98%E9%87%8F%E5%92%8Cjmeter%E5%87%BD%E6%95%B0%E7%9A%84%E8%AE%BE%E7%BD%AE%E4%BD%BF%E7%94%A8}
2.1 设置使用变量 {#2.1-%E8%AE%BE%E7%BD%AE%E4%BD%BF%E7%94%A8%E5%8F%98%E9%87%8F}
2.1.1 在环境中设置和使用
对于变量,在MeterSphere中,可以在环境、场景变量中设置,在请求参数的QUERY参数、REST参数、请求体、前置操作脚本、后置操作脚本中引用使用。也可以在前置脚本中设置变量,在请求体、后置操作脚本中引用使用。需要注意的是,在环境中设置的环境变量类型只支持常量类型,在场景变量中,除常量类型之外,还支持列表、CSV、计数器、随机数类型。 下表为在请求参数的QUERY参数、REST参数、请求体、前后置BeanShell脚本、前后置Python脚本中引用变量的方法、设置变量方法以及调试时需要打印变量值到控制台查看的方法。


设置环境变量步骤方法如下。
在【项目环境】页面中,如图2-1所示,可以选择【创建环境】打开如图2-2所示【创建环境】对话框,在对话框中【通用配置】选项卡下配置环境变量。也可选择要设置变量的环境,选择【编辑】按钮打开如图2-3所示【配置环境】对话框,在对话框中【通用配置】选项卡下配置环境变量。



也可以在接口用例页面中,如图2-4所示,在右上角【保存】按钮旁,打开运行环境下拉列表,在列表中选择【环境配置】打开【环境配置】对话框,如图2-5所示,在对话框中【通用配置】选项卡中设置环境变量。


2.1.2 在前后置脚本中设置使用 在前后置脚本中,可使用BeanShell内置变量vars的put方法进行设置,如图2-6示。

比如,在调用InfluxDB write API写入监控数据前,生成随机的cpu usage数据,可在前置脚本中生成随机数并设置到cpuUsage变量,之后调用接口时在请求体使用这个变量。


2.1.3 在场景变量中设置使用 在接口自动化的场景中,可以在场景变量中设置变量,之后在场景中导入的接口用例、自定义请求中的QUERY参数、REST参数、请求体、前后置脚本中引用使用。如图2-7所示,在【创建场景】页面中,选择【场景变量】打开【场景变量】对话框,如图2-8所示,在对话框中添加管理变量。可添加常量、列表、CSV、计数器、随机数变量。


2.2 使用BeanShell内置变量 {#2.2-%E4%BD%BF%E7%94%A8beanshell%E5%86%85%E7%BD%AE%E5%8F%98%E9%87%8F}
对于JMeter BeanShell的内置变量,使用范围为前置操作脚本、后置操作脚本中。常用的内置变量有以下变量。可使用vars获取变量值、设置变量,如图2-9所示。调试脚本时使用log打印查看变量值。在后置脚本中,使用prev获取调用接口后返回的信息和响应码。


2.3 设置使用JMeter函数 {#2.3-%E8%AE%BE%E7%BD%AE%E4%BD%BF%E7%94%A8jmeter%E5%87%BD%E6%95%B0}
对于JMeter函数,在MeterSphere中,可在接口、接口用例的请求参数的QUERY参数、REST参数、请求体、前置操作脚本、后置操作脚本中设置使用。
在QUERY参数、REST参数中设置使用时,选择如图2-10所示的【编辑】按钮打开【参数设置】对话框,在对话框中选择设置,如图2-11所示。
设置之后,执行用例时,会使用JMeter函数生成的值发出请求。


2.4 设置使用MockJS函数 {#2.4-%E8%AE%BE%E7%BD%AE%E4%BD%BF%E7%94%A8mockjs%E5%87%BD%E6%95%B0}
对于MockJS函数,在MeterSphere中,在请求参数的QUERY参数、REST参数值设置时使用。MockJS函数,请加参数设置页面中列表,如图2-13所示。可将MockJS设置到参数值中,在请求时,随机生成布尔值、自然数、整数、浮点数、字符、字符串、日期、时间、日期时间、当前时间等参数值,使用生成的参数值发出请求。
需要注意的是,在请求体和前后置脚本中,不能使用MockJS函数,可以使用JMeter函数。


以下通过一些场景示例演示具体引用使用变量、JMeter函数的方法。
3 变量设置使用示例 {#3-%E5%8F%98%E9%87%8F%E8%AE%BE%E7%BD%AE%E4%BD%BF%E7%94%A8%E7%A4%BA%E4%BE%8B}
下面我们以InfluxDB接口测试场景演示变量的具体使用方法。假设我们是InfluxDB测试团队,现在要对InfluxDB支持的一系列操作进行测试,包括创建database、查询database列表、写入主机监控点数据等。
如跟随本文的示例步骤实操,请先使用以下命令在CentOS7.x虚拟机上部署Influxdb,打开8086端口。

3.1 设置使用环境变量示例 {#3.1-%E8%AE%BE%E7%BD%AE%E4%BD%BF%E7%94%A8%E7%8E%AF%E5%A2%83%E5%8F%98%E9%87%8F%E7%A4%BA%E4%BE%8B}
以下我们用创建InfluxDB DEV测试环境,设置dbname环境变量,以及创建Influxdb database接口测试用例,演示设置环境变量,及在请求参数之QUERY参数中引用变量、在请求参数之请求体中引用、在请求参数之前后置BeanShell脚本中引用。
3.1.1 设置环境变量 下面我们先在登陆MeterSphere进入指定工作空间下后,创建一个InfluxDB测试环境,并在测试环境中的设置dbname环境变量,后续在各个API接口测试用例中引用这个变量创建database,向其中写入监控数据,从中获取监控数据。操作步骤如下。
(1)在【项目设置】下选择【项目环境】打开【项目环境】页面,如图3-1所示。
(2)在【项目环境】页面中,选择【创建环境】按钮打开【创建环境】对话框,如图3-2所示。
(3)在【创建环境】对话框中,
- 输入环境名称【InfluxDB DEV测试环境】。
- 打开【通用配置】选项卡,在选项卡中,添加变量dbname,值设置为monitoringdb。
- 打开【HTTP配置】选项卡,在选项卡中,如图3-3所示,在【环境域名】输入框中输入【10.1.13.12:8086】(10.1.13.12是 InfluxDB服务器的IP地址和端口)。
(4)最后,点击【确定】按钮完成【InfluxDB DEV测试环境】的创建,在如图3-4, 3-5所示页面中,可看到新建的【InfluxDB DEV测试环境】。





3.1.2 在请求体中引用环境变量 前面已创建【InfluxDB DEV测试环境】,这里我们以创建【InfluxDB查询接口】及【InfluxDB查询数据库接口用例】演示在前后置脚本中设置变量,以及给后面演示引用获取使用变量使用。
操作步骤如下。
(1)在顶部菜单栏中选择【接口测试】下【接口定义】打开【接口列表】页面,如图3-6所示。
(2)在【接口列表】页面中,选择【+】下【创建接口】选项,打开【创建接口】页面,如图3-7所示,在页面中输入接口名称【InfluxDB Query POST接口】,请求协议选择【POST】,请求路径输入框输入【/query】,如图3-7所示,然后选择页面右上角的【保存】按钮,打开【编辑接口】页面,如图3-8所示。



(3)在【编辑接口】页面中,选择【CASE】标签打开【接口用例列表】页面,如图3-9所示,在页面中,选择【+添加】按钮,打开【创建用例】页面,如图3-10所示。


(4)在【创建接口用例】页面中,如图3-10所示,
- 输入名称【创建database接口用例】。
- 在右上角运行环境下拉列表中,选择【InfluxDB DEV测试环境】,如图3-11所示。
- 在【请求体】选项卡下,如图3-12所示,选择【x-www-form-urlencodeded】,第一个键输入框输入【q】,值输入框输入【create database {dbname}】,使用引用变量。
然后点击【保存】按钮,点击蓝色的【执行】按钮执行。


(5)执行后,在【接口用例】执行页面中,如图3-13所示,可在最下方【响应内容】部分看到【响应体】,状态码为200,说明执行成功。
以上演示了在环境中设置了dbname变量,设置要创建使用的database名字为monitoringdb,然后在【创建database接口用例】的请求体中,通过【create database ${dbname}】引用了dbname变量,执行后,成功在influxDB中创建了database monitoringdb。

我们可以用以下curl命令调用influxDB query接口API查看databases列表,可以看到输出中,monitoringdb已被创建成功,如图3-14所示。


3.1.3 在前后置脚本中引用环境变量并debug打印查看变量值 接上面完成【创建database接口用例】执行,接下来通过【查看database列表接口用例】演示在前后置脚本中引用环境变量并打印到控制台查看变量值,调试脚本时,经常需要打印查看变量值。我们将会在【查看database列表接口用例】实现中,在前置BeanShell脚本中获取dbname变量的值,并打印到控制台,在后置Python脚本中,获取dbname变量的值,并打印到控制台。
操作步骤如下。
(1)如图3-15所示,创建接口【InfluxDB Query GET接口】,选择请求的协议为【GET】,请求路径输入【/query】,然后选择【保存】,打开【InfluxDB Query GET接口用例列表】页面,如图3-16所示。

(2)在【InfluxDB Query GET接口用例列表】页面,点击【+添加】按钮,打开【接口用例】页面,如图3-17所示,
- 在名称输入框中输入【查询database列表】。
- 在运行环境下拉列表选择【InfluxDB DEV测试环境】。
- 在【请求参数】的【QUERY参数】选项卡中,设置第一个键值的键为【q】,值为【show databases】。
- 然后点击右上角【保存】按钮,最后点击蓝色的【执行】按钮。
(3)执行完毕后,在页面【响应内容】下【响应体】选项卡中可看到接口用例执行后的接口返回响应内容,如图3-18所示,可以看到之前调用接口创建的monitoringdb datbase。



(4)在【查询database列表接口用例】页面中,在【请求参数】下【前置操作】标签打开【前置操作】选项卡,如图3-19所示,在选项卡中,选择【添加】按钮添加前置脚本,然后,如图3-20所示,点击前置脚本展开文本内容框,如图3-21所示。
(5)在前置脚本文本内容框中,脚本语言选择【BeanShell】,输入以下前置脚本内容,如图3-22所示,内容演示了通过两种方式获取dbname环境变量,以及设置hostname变量。输入完成后,点击蓝色【执行】按钮执行用例,之后可在【响应内容】下【控制台】中查看打印出来的变量值,如图23所示。






3.2 在前后置脚本中设置使用变量示例 {#3.2-%E5%9C%A8%E5%89%8D%E5%90%8E%E7%BD%AE%E8%84%9A%E6%9C%AC%E4%B8%AD%E8%AE%BE%E7%BD%AE%E4%BD%BF%E7%94%A8%E5%8F%98%E9%87%8F%E7%A4%BA%E4%BE%8B}
在前后置脚本中,可以使用BeanShell内置变量进行设置。这里我们以InfluxDB写入接口测试场景演示。我们现在实现一个写入接口用例,在前置脚本中计算生成监控cpu usage,并设置到usage变量中,之后在请求体中引用使用。 主要操作步骤如下。创建接口、接口用例,执行接口用例具体方法请参考上文中的步骤方法。
(1)创建InfluxDB写入接口,请求协议为POST,路径为/write
(2)创建InfluxDB写入接口用例【写入虚拟机某分钟CPU使用率监控数据】。 * 设置QUERY参数添加参数db,值设置为${dbname}。 * 设置BeanShell前置操作脚本为以下脚本内容,如图3-24所示。

设置请求体为以下内容,在value值处引用前置脚本中设置的usage变量的值。

(3)执行用例并查看控制台输出、请求体内容,如图3-25、3-26所示。



3.3 在自动化场景中设置使用变量示例 {#3.3-%E5%9C%A8%E8%87%AA%E5%8A%A8%E5%8C%96%E5%9C%BA%E6%99%AF%E4%B8%AD%E8%AE%BE%E7%BD%AE%E4%BD%BF%E7%94%A8%E5%8F%98%E9%87%8F%E7%A4%BA%E4%BE%8B}
在自动化场景中可设置场景变量,在导入场景的接口用例请求参数中、自定义请求中使用。在场景变量中,由于需要在编排的多个任务中需要,因此除了常量类型外,还支持列表、CSV、计数器、随机数类型的变量。
这里我们设计了一个场景演示常量、计数器、随机数变量的使用,即以实现向InfluxDB写入某台虚拟机的1小时的每分钟CPU使用率监控点数据。
- 采用循环控制器,配置使用次数循环方式,循环60次,设置一个基准的时间点2022年5月25日0点0分,每次循环,根据循环的次数,加60秒。
- 使用常量host定义虚拟机IP为10.1.13.131。
- 使用常量startTime定义监控数据从2022年5月25日0点开始。使用date -d "2022-05-25 00:00:00" +%s 命令在Linux上执行可获得时间戳数值,1653408000。
- 使用计数器变量counter,获取每次循环的计数,根据这个计数值,每多循环一次加60秒pointTime=1653408000 + counter * 60 。
- 使用随机数变量,每次循环生成一个CPU使用率,取值范围为1到99之间。
操作步骤如下。
(1)创建场景【写入某虚拟机1小时每分钟CPU使用率监控】。
(2)设置场景变量。
添加常量hostIP,值设置为10.1.13.131,如图3-27所示。

-
添加常量startTime,值设置为1653148860。
-
添加计数器变量counter,从0到59,每次循环加1,如图3-28所示

-
添加随机数变量cpuUsage,最小值为1,最大值为99,如图3-29所示。

(3)添加循环控制器,设置使用次数循环,次数为60次,如图3-30所示。

(4)导入之前已创建的接口用例【写入虚拟机某分钟CPU使用率监控数据】,导入时选择【复制】,导入之后添加到循环控制器下,之后修改请求体,设置请求体内容为以下内容,如图3-31所示。


(5)设置接口用例的前置脚本,脚本类型选择BeanShell,内容填写以下内容,如图3-32所示。


(6)运行环境选择【InfluxDB DEV测试环境】,执行循环控制器,执行完毕后查看响应内容。在【响应内容】面板的【控制台】输出中可以看到,如图3-33所示,循环2的计数器变量的值为2,随机数变量的值为99,计算出的pointTime为1653148980,使用date -d @1653148980 查看时间为【Sun May 22 00:03:00 CST 2022】。在【请求内容】选项卡中,如图3-34所示,可看到请求内容里,场景变量 hostIP、{cpuUsage}、均被替换为场景变量的值和根据计数器变量值计算出的时间点值。


4 JMeter函数使用示例 {#4-jmeter%E5%87%BD%E6%95%B0%E4%BD%BF%E7%94%A8%E7%A4%BA%E4%BE%8B}
4.1 常用的JMeter函数及示例 {#4.1-%E5%B8%B8%E7%94%A8%E7%9A%84jmeter%E5%87%BD%E6%95%B0%E5%8F%8A%E7%A4%BA%E4%BE%8B}
对于常用的JMeter函数可以百度查看JMeter官方文档,或搜索相关文章。
函数调用的格式为:${__functionName(var1,var2,var3)}
其中,_functionName 为函数名,括号内是函数的参数,无参数时可以不用括号,如 ${_UUID}。
以下是常用的一些函数及使用示

4.2 引用获取使用JMeter函数 {#4.2-%E5%BC%95%E7%94%A8%E8%8E%B7%E5%8F%96%E4%BD%BF%E7%94%A8jmeter%E5%87%BD%E6%95%B0}
在MeterSphere中,可以在请求参数的QUERY参数、REST参数、请求体、前后置脚本中引用使用JMeter函数,引用使用方法如下表以生成UUID函数为例所示。

需要特别说明的是,在前置后置脚本中也是可以引用使用JMeter函数的。具体的使用方法就是用双引号阔住函数的调用方法,如图4-1所示,以Python脚本中引用为例,接着之前的在【查询database列表接口用例】页面中,将以下脚本内容设置为前置脚本内容,如图4-1所示。然后执行用例,在【控制台】输出中能够看到打印出的uuid和time函数生成的时间戳,如图4-2所示。



4.3 使用JMeter函数做InfluxDB写入接口测试 {#4.3-%E4%BD%BF%E7%94%A8jmeter%E5%87%BD%E6%95%B0%E5%81%9Ainfluxdb%E5%86%99%E5%85%A5%E6%8E%A5%E5%8F%A3%E6%B5%8B%E8%AF%95}
下面用InfluxDB写入接口测试场景演示变量和JMeter函数的使用。

操作步骤如下。之前的示例步骤比较详细,这里就只列出关键的步骤截图了。
(1)在【接口列表】页面,创建【InfluxDB写入接口】,请求协议为POST,路径为/write,如图4-3所示。
(2)在【CASE】页面,如图4-4所示,选择【+添加】打开【创建接口用例】页面,创建写入接口用例,如图4-5所示。
(3)根据curl命令我们可以看到需要设置QUERY参数db,以及请求体raw内容。
如图4-6所示,设置QUERY参数db,设置值使用环境变量${dbname},dbname变量已在环境中设置,并设置值为monitoringdb。
如图4-7所示,设置请求体,格式选择raw,内容设置为 cpu_usage,host={_UUID},app=dataease value= ${_time()}000000
使用JMeter函数_UUID做为host ID,使用_time函数生成13位的时间戳,使用usage变量,usage变量在前置脚本中使用python random函数计算,保存在usage变量中。





(4)保存并执行用例,在【响应内容】下【请求内容】中查看请求内容POST data,如图4-8所示,可以看到使用JMeter函数生成的数值以及python random函数生成的值。
cpu_usage,host=e48222aa-e98e-4974-8dfb-df9a1aecc4cc,app=dataease value=0.00309123923176 1652670605313000000

5 MockJS函数使用示例 {#5-mockjs%E5%87%BD%E6%95%B0%E4%BD%BF%E7%94%A8%E7%A4%BA%E4%BE%8B}
我们在设置请求参数时,点击到值输入框后,会列出来一堆@boolean、@integrer、@float、@string、@date、@time的函数,选择这些函数后,可以随机生成对应类型的值,如@integer随机生成整数值,可以几个组合起来拼接成字符串。 如图5-1,添加了两个QUERY参数,一个键为pretty, 值为@booleam;一个键为serverName,值为date@time,执行用例后,可在响应体的【请求内容】选项卡中查看这些函数生成的随机值,如图5-2的【请求内容】所示。
- pretty的@boolean函数生成的是false。
- serverName的date@time函数生成的是gl8Im02011-12-2116:10:31


6 总结 {#6-%E6%80%BB%E7%BB%93}
以上通过InfluxDB的接口测试场景演示了变量和JMeter函数在MeterSphere中的使用,如何设置,如何在请求参数的QUERY参数、REST参数、请求体、前置操作脚本、后置操作脚本中引用使用,以及MockJS函数的使用, 希望对大家有帮助。
 51工具盒子
51工具盒子