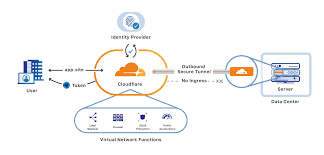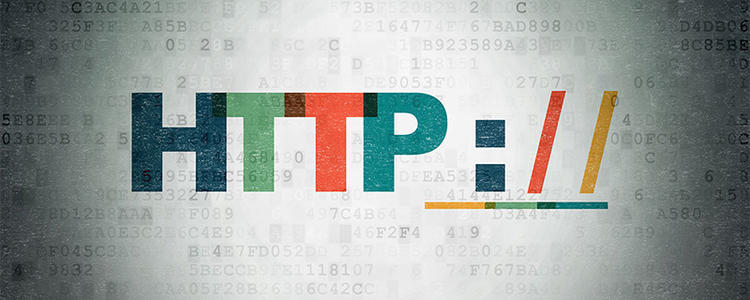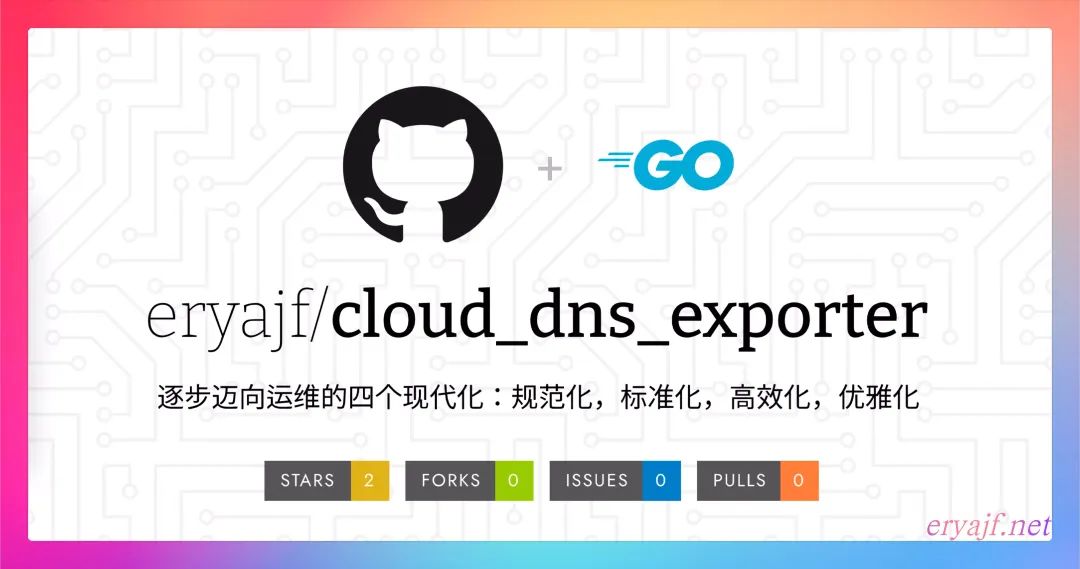一、概述 {#heading-1}
本文主要描述如何通过 JumpServer 访问 Linux(CentOS)的图形化界面。本次示例以 CentOS7.6 为例。
二、Linux 资产的配置 {#heading-2}
1、安装桌面环境 {#heading-3}
安装桌面环境 GNOME
yum -y groups install "GNOME Desktop"

从命令行切换到桌面环境
startx

重新开启一个新的连接页面
获取当前启动模式
systemctl get-default

修改启动模式为图形化
systemctl set-default graphical.target

修改启动模式为命令行
systemctl set-default multi-user.target

修改配置文件
vi /etc/gdm/custom.conf
增加如下配置
[daemon]
AutomaticLoginEnable=True
AutomaticLogin=root #默认启动桌面环境后以 root 用户自动登录

2、远程桌面设置 {#heading-4}
RDP 协议远程登录需要安装 XRDP,需要 epel 源
yum install epel-release -y
或者
wget -O /etc/yum.repos.d/epel.repo http://mirrors.aliyun.com/repo/epel-7.repo
`yum install -y xrdp`


XRDP 会调用 VNC,安装 tigervnc-server(此处测试以 tigervnc 为例)
yum install -y tigervnc-server

启动 XRDP 并设置开机启动
systemctl start xrdp
systemctl enable xrdp

开放 3389 端口,或者关闭防火墙
firewall-cmd --permanent --zone=public --add-port=3389/tcp
firewall-cmd --reload

关闭防火墙并禁止防火墙开机启动
systemctl stop firewalld
systemctl disable firewalld

三、Windows 本地客户端测试 {#heading-5}
以上配置完成后,可以使用 Windows 自带的 mstsc 工具进行测试。
1、运行 mstsc {#heading-6}
打开开始界面中的 "运行" 或者 "WIN+R" 调用 "运行"。

2、进行连接 {#heading-7}
输入 IP 地址,默认端口为 3389。

3、连接成功 {#heading-8}
进入以下界面,输入资产登录的用户名和密码。

连接成功!

四、JumpServer 纳管图形化界面的 Linux {#heading-9}
1、创建系统用户 {#heading-10}
创建普通用户并选定 RDP 主机协议。

确认协议为 RDP。

RDP 协议的系统用户。

2、创建资产 {#heading-11}
创建带有 RDP 协议的资产


3、创建授权规则 {#heading-12}
将新创建的资产授权给 JumpServer 用户。


4、访问 {#heading-13}
使用 Web 终端即可进行访问

Web GUI 方式 {#heading-14}

RDP 客户端方式 {#heading-15}
在 RDP 方式连接下,目前版本无录像审计功能。

四、连接报错 {#heading-16}
1、连接后黑屏 {#heading-17}
修改 /etc/xrdp/startwm.sh 文件,在下图的位置加入这两行
unset DBUS_SESSION_BUS_ADDRESS
unset XDG_RUNTIME_DIR
重启生效
sudo systemctl restart xrdp
2、登陆时还需要再输入一遍密码 {#heading-18}
图形界面会自动锁屏,登陆时 XRDP 已经验证了一遍,但锁屏后还会要求再输入一遍密码。解决方式是关闭自动锁屏。
注意!关闭锁屏要在远程的界面操作。

打开 Privacy 设置。

关闭锁屏(Screen Lock)功能。

3、普通用户远程登陆时提示认证 {#heading-19}
 描述信息一般是:
描述信息一般是:
-
需要授权来创建色彩管理设备 / Authentication is required to create a color managed device
-
需要授权来移除色彩管理设备 / Authentication is required to remove a color managed device
-
刷新系统软件源需要认证 / Authentication is required to refresh the system repositories
解决方法,创建文件 /etc/polkit-1/localauthority/50-local.d/45-allow-colord.pkla 并写入下面内容。[Allow Colord all Users] Identity=unix-user:* Action=org.freedesktop.color-manager.create-device;org.freedesktop.color-manager.create-profile;org.freedesktop.color-manager.delete-device;org.freedesktop.color-manager.delete-profile;org.freedesktop.color-manager.modify-device;org.freedesktop.color-manager.modify-profile ResultAny=no ResultInactive=no ResultActive=yes
删除 /var/crash/ 目录下的所有文件,然后重启服务器。
4、root 账户登录图形界面失败 {#heading-20}
修改 gdm 配置 {#heading-21}
修改 /etc/pam.d/gdm-autologin,注释掉第三行,# auth required pam_succeed_if.so user != root quiet_success。

修改 /etc/pam.d/gdm-password,注释掉第三行,# auth required pam_succeed_if.so user != root quiet_success。

修改profile {#heading-22}
修改 /root/.profile,屏蔽最后一行,并添加一行 tty -s && mesg n || true。

 51工具盒子
51工具盒子