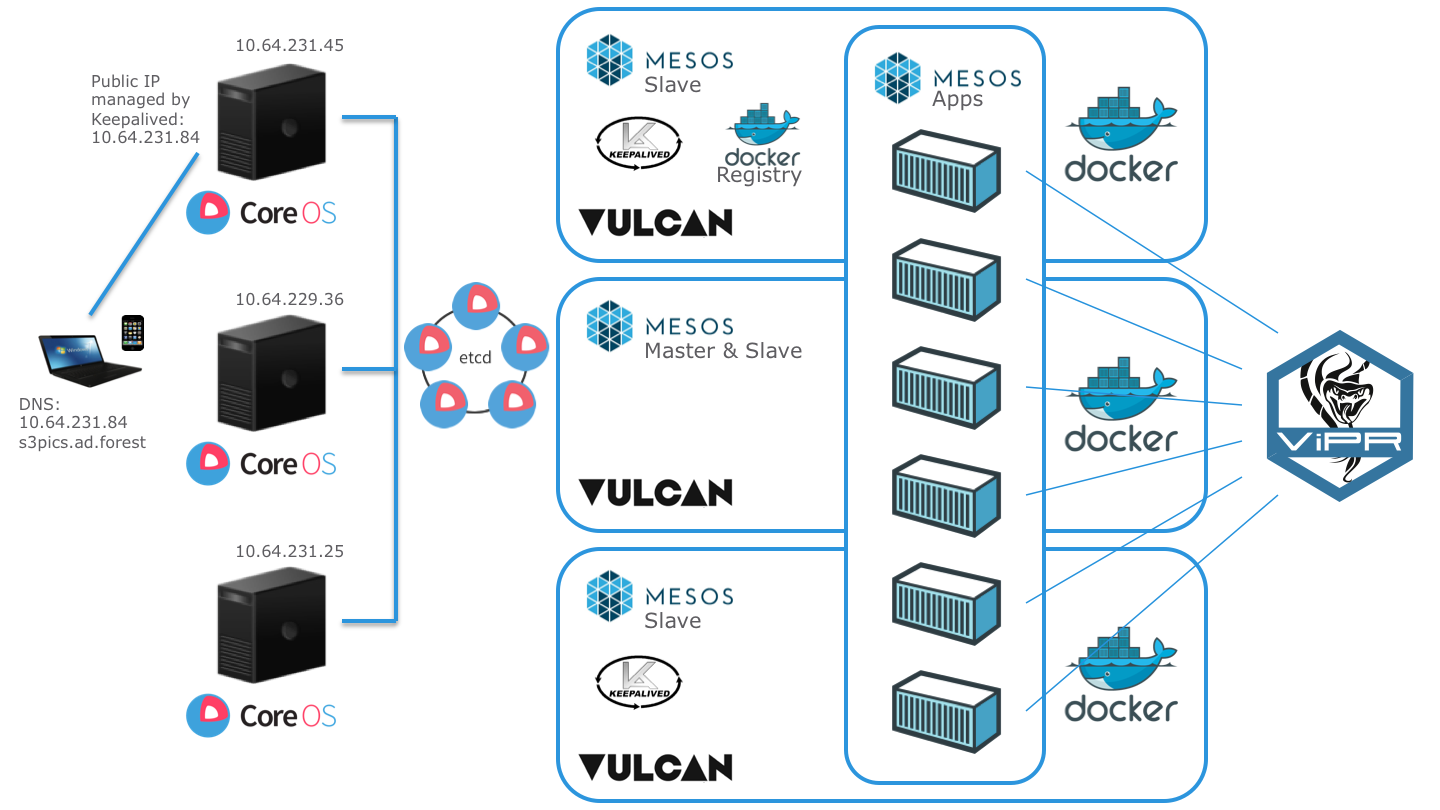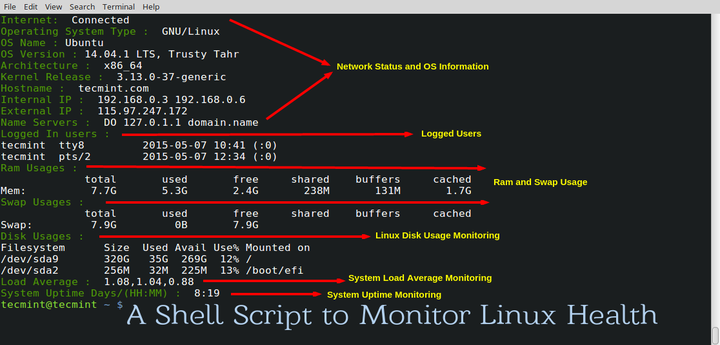在 Windows 中,「全屏优化」功能能够提升游戏在全屏模式下的体验。虽然它能改善游戏体验,但也会稍微降低性能。该功能默认启用,本文我们将介绍什么是全屏优化以及如何禁用它。
推荐阅读:Windows 11 游戏性能有多强
什么是全屏优化
全屏优化基本上类似于在无边框窗口模式下运行游戏或应用程序,由于会占据整个屏幕,能够给用户一种在全屏模式下运行的错觉。
为了更好地理解全屏优化的作用,您需要了解:
- 全屏独占模式(FSE) 将显示控制权完全交给当前运行的游戏或应用程序,让其可以以最佳状态运行。
全屏独占模式的缺点是,切换到其他窗口时需要更长的时间,因为这些窗口必须重新加载。因此,在全屏独占模式下无法快速进行Alt+Tab切换。此外,基于相同原因,叠加显示也可能在全屏独占模式下发生故障。
- 无边框窗口模式 游戏或应用程序在一个窗口中运行,并与其他活动窗口共享计算机资源。在该模式下,显示由桌面窗口管理器(DWM)进行管理。
无边框窗口模式的缺点是,游戏无法以最佳状态运行,因为它与其他活动窗口硬件计算机资源。但该模式可以快速切换窗口,并且它还支持叠加显示。
全屏优化功能旨在兼顾两者的优点。它能够以无边框窗口模式运行游戏、覆盖整个屏幕、以全速运行,并支持叠加显示和快速的Alt+Tab切换。
如何禁用全屏优化
在 Windows 中有两种方法禁用全屏优化,可以仅对特定的应用程序或者完全禁用全屏优化。
仅对特定的应用程序禁用全屏优化
1在「文件资源管理器」中找到游戏或应用程序的可执行文件(EXE 文件)- 鼠标右击选择「属性」。
2选择「兼容性」选项卡 -- 勾选「禁用全屏优化」复选框。
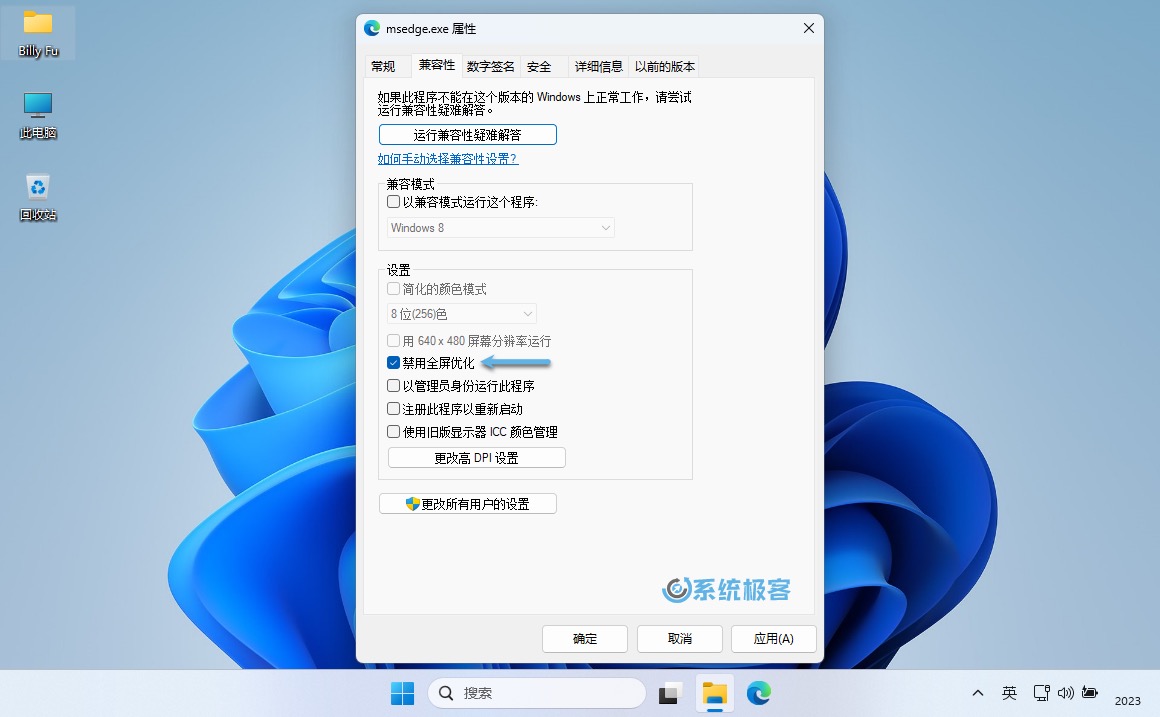 禁用全屏优化
禁用全屏优化
3.点击「应用」- 再点击「确定」关闭窗口。
更改注册表完全禁用全屏优化
如果要对所有应用程序禁用全屏优化,可以更改注册表来实现:
1使用Windows + R快捷键打开「运行」- 执行regedit打开「注册表编辑器」。
2导航到:
HKEY_CURRENT_USER\System\GameConfigStore
3鼠标右键点击空白区域新建名为GameDVR_FSEBehavior的 DWORD(32位)值。
4双击GameDVR_FSEBehavior将其十六进制 值设置为2,点击「确定」。
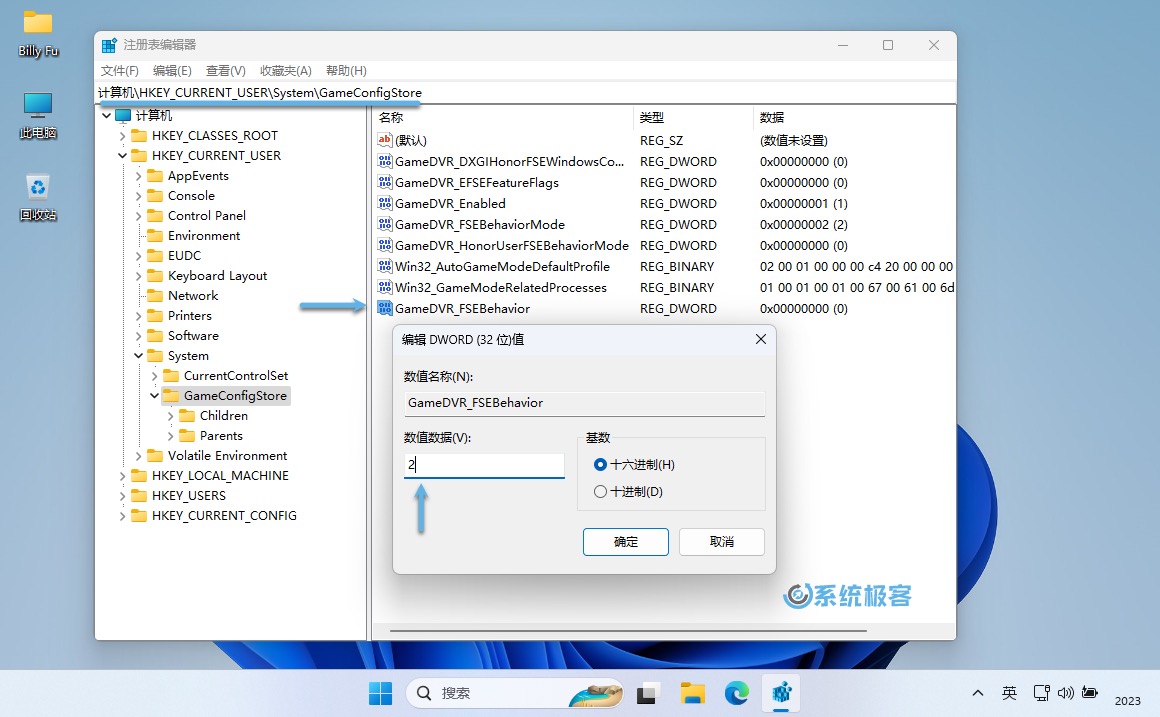 更改注册表全局禁用全屏优化
更改注册表全局禁用全屏优化
5关闭「注册表编辑器」并重启 Windows 系统。
是否应该禁用全屏优化
如果禁用全屏优化,游戏将在全屏独占模式(FSE)或无边框窗口模式下运行。由于全屏独占模式可以完全控制正在运行游戏的显示,因此它会给您带来轻微的性能提升,但不会太多。
如果电脑性能强大,为了那一丁点性能提升而放弃全屏优化功能是不值得的;如果希望最大化电脑性能,并且不关心全屏优化的优势能力,可以尝试禁用全屏优化。
 51工具盒子
51工具盒子