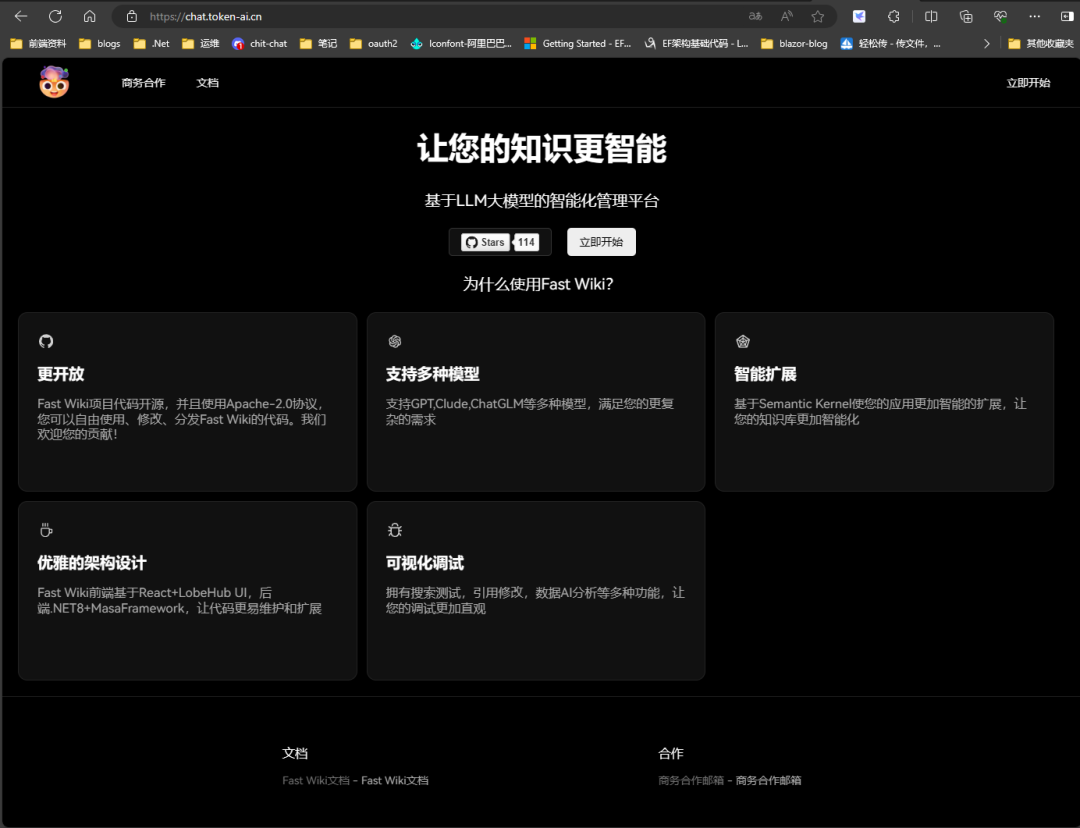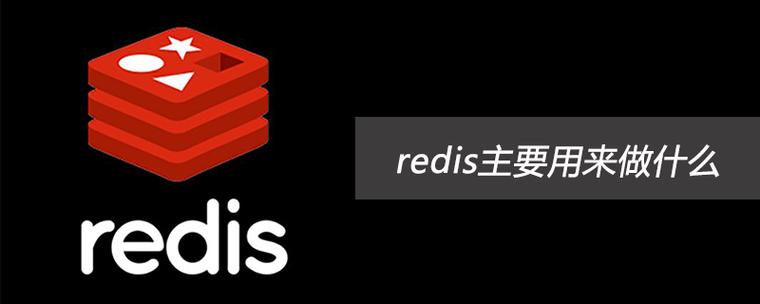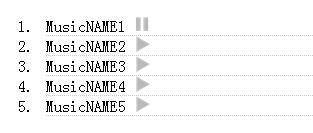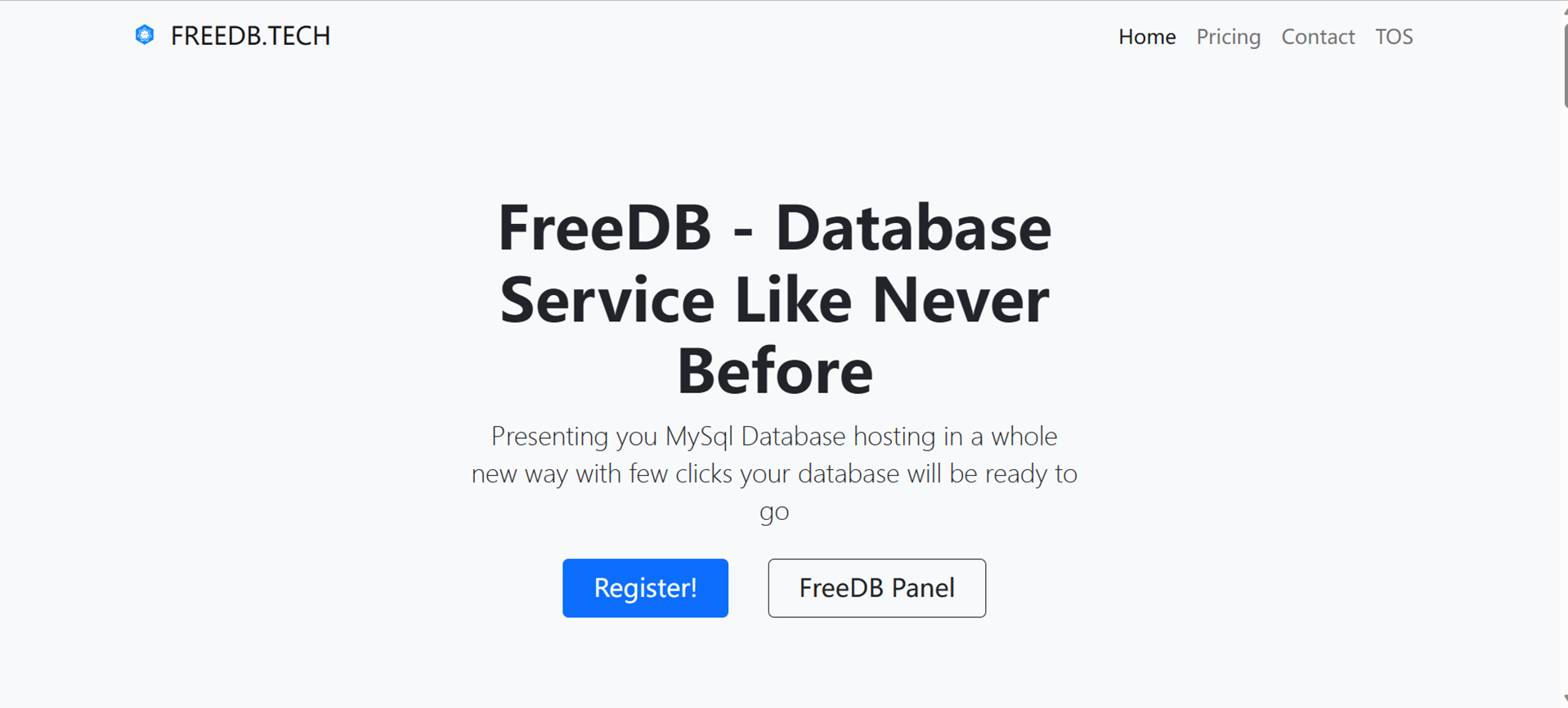目标效果:
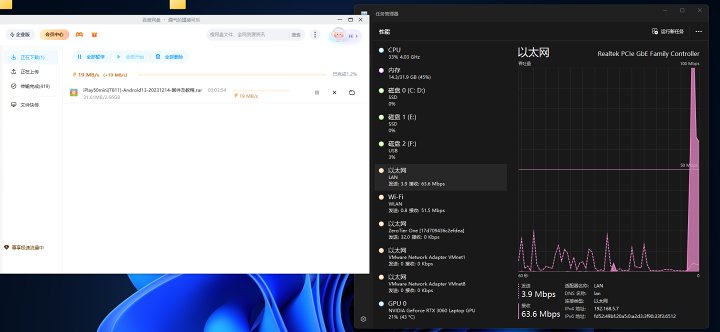
注意事项:
1.本教程不同于使用额外的刷入openwrt使用mwan进行叠加的方案,主要针对Windows上的多线程下载行为进行提速。
2.建议在多条路线速率接近的情况下使用,本教程使用的LAN上限速率为75mbps,WLAN上限速率约为79mbps。
3.建议多条线路为同一个运营商(防止出口IP乱跳运营商而可能引发的部分软件出现风控情况)。
4.建议在确保至少有一条线路拥有ipv6的情况下使用本教程(部分多线程软件支持调用,当然也可能是玄学)
5.有关本文出现的跃点值,请根据当前网络速率情况自行调整,若你实际速率与本文接近或高于本教程,亦可以考虑直接使用本教程所使用的跃点值。
6.叠加网速后可能带来的后果包括但不限于:延迟上升,出口IP乱跳等,请确认能够承担此类风险及后果后继续。
7.叠加网速的适用范围并不是全部,仅限于支持网络多线程的软件,如百度网盘,迅雷,IDM等,由于网络环境极其复杂多样,故本教材不保证在所有网络环境下都能起到叠加效果,且不对任何叠加失败进行负责。
8.本教程为保证针对多方不同知识文化水平的群体都能学会,故采用了大量新手级操作和方法,各方专业玩家请见谅。
原理:
通过修改跃点以使得多条线路都能被更积极的调用,实现在多线程下载时起到一定的叠加网速的效果
支持叠加的上网方式:
WiFi,网线,RNDIS(随身WiFi及安卓iOS设备USB数据线直连电脑共享网络的协议)任意组合。
教程开始
本教程使用50M联通宽带(网线,仅ipv4)和联通随享棒子(WiFi,ipv4/ipv6)进行叠加操作。
1.获取待叠加的多条线路的ipv4地址
在接下来的步骤中起到快速定位作用
确认待叠加的线路均接入Windows电脑后,根据下方的图示,将待叠加的线路的ipv4地址记录下来。
如图所示,我需要记录的IP分别为: 192.168.5.7 和 192.168.200.128 仅供参考,请实际情况为准
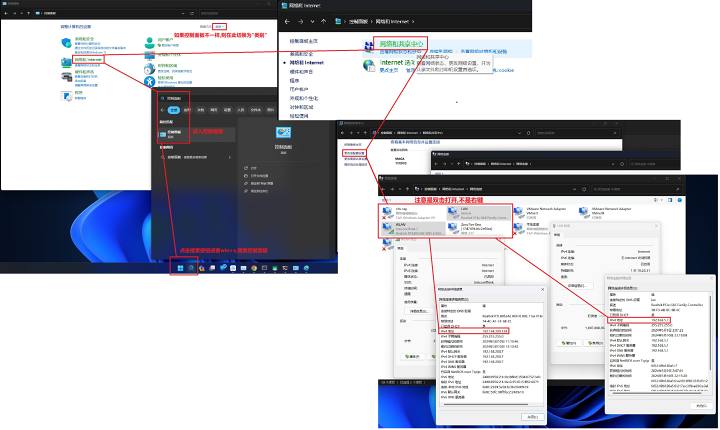
2.查询这些条线路当前的跃点值
确认上一个步骤记录下到待叠加线路的IPv4地址后,按住win徽标+R,输入cmd回车(或者使用上一步所使用的搜索方式搜索"cmd") 打开命令提示符,在命令提示符中输入
route print -4
在打印出来的参数中,记录下这几条待叠加线路的ipv4跃点值
如果不知道是哪条,请使用之前步骤获取到的线路ipv4地址进行定位,比如我刚才记录的是192.168.5.7,192.168.200.128,则在命令提示符窗口中寻找这些IP地址,跃点值显示在IP地址后方,(本教材之前已经改好,故均为20,具体情况以你所查询到的数值为准)详细操作如图所示。
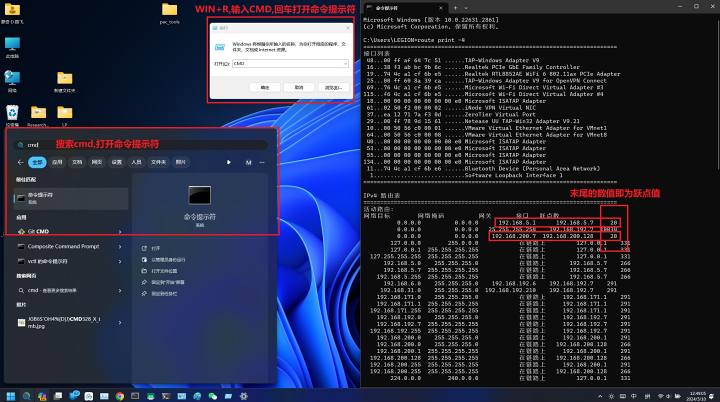
3.将多条待叠加的线路跃点均修改为相同数值
根据下面图示将你需要叠加的两条线路的ipv4跃点手动设置一定的数值,使其与上一步在cmd查询到的跃点值相加后均为20。
注意是协议版本4,不要点到协议版本6, 无法修改则取消勾选自动跃点
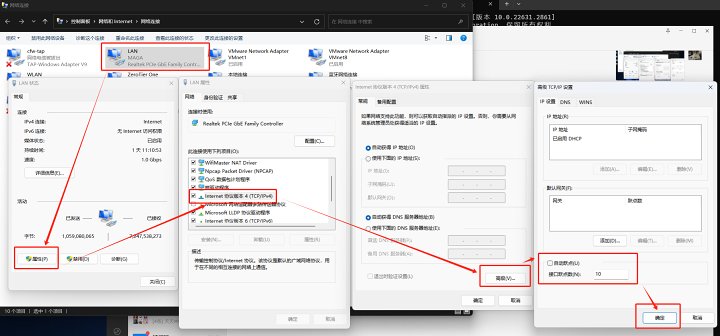
例子:
假如在命令提示符中查询出:A线路跃点为10,B线路跃点为12
则在该跃点修改窗口中将A线路设置为10,B线路设置为8
使其
A线路:10+10=20
B线路:12+ 8 =20
与命令提示符中查询到的跃点值相加后均为20
4.检查跃点是否修改成功,并重启适配器以应用更改
在命令提示符中输入
route print -4
查询待叠加线路的跃点是否相同,若不相同则参照步骤2再次修改,直至在此查询出的待叠加线路ipv4跃点均相同为止。
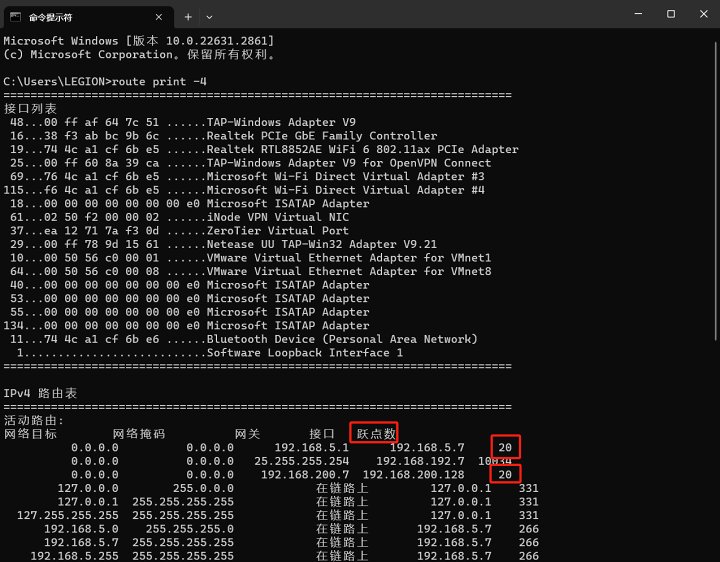
确认待叠加线路跃点均相同之后,在控制面板网络连接中重启所有待叠加线路的网络适配器,如下图所示
右键禁用,再右键启用,每个线路都进行一遍
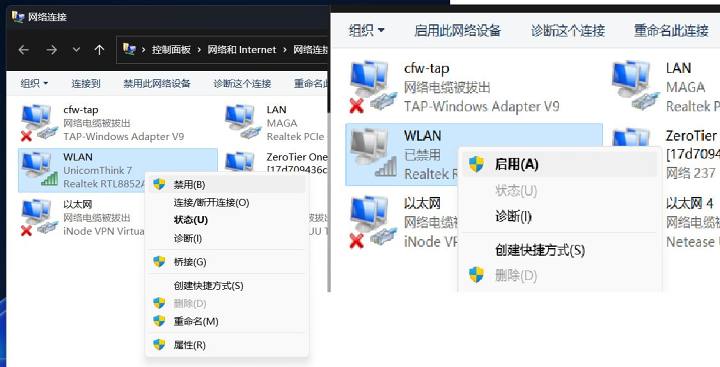
5.修改完成,验证效果
根据下图提供的方法,打开任务管理器
或者使用快捷键打开:
Win11:Ctrl+Shift+Esc
Win10及以下:Ctrl+Alt+Del
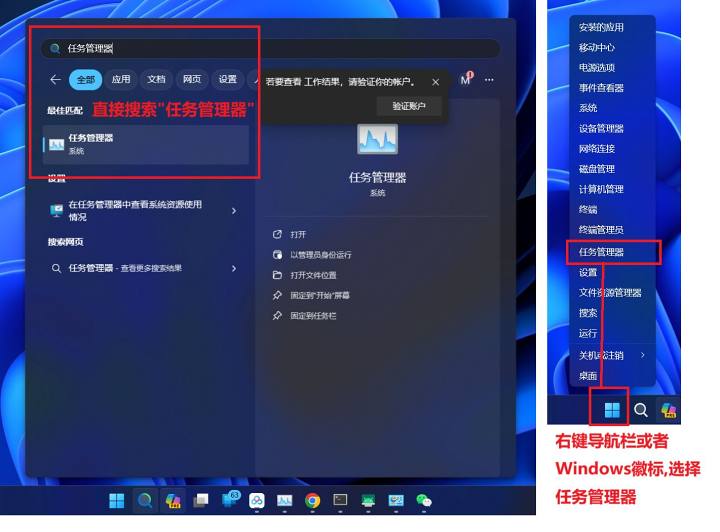
在任务管理器中,选择"性能"一栏
在性能一栏中,找到你叠加的线路对应的网络适配器
详细参考下方图示
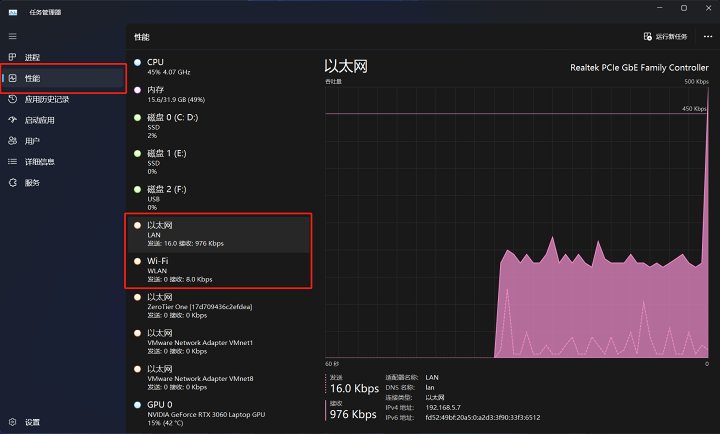
打开百度网盘,随便下载一个文件,观察任务管理器中网络适配器的接收情况,若均有跑量,则叠加成功,如下图所示
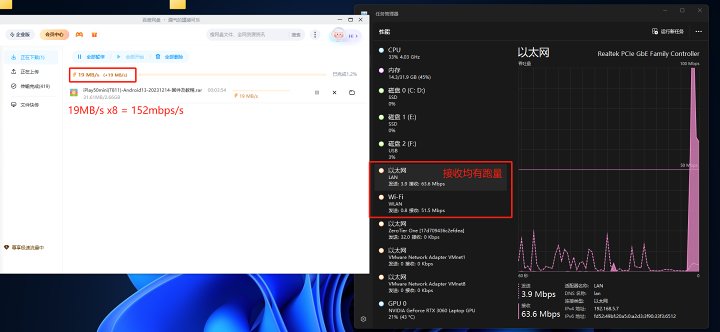
 51工具盒子
51工具盒子