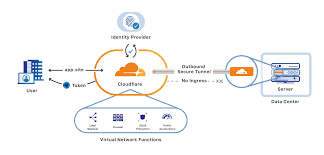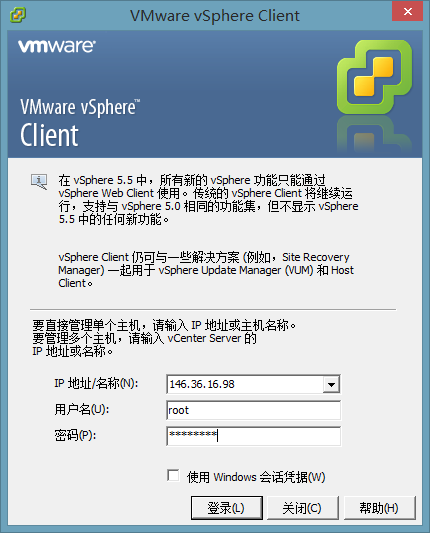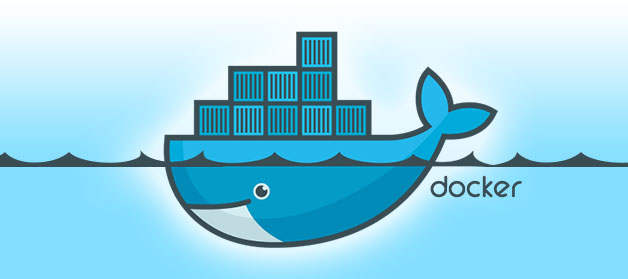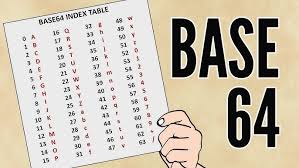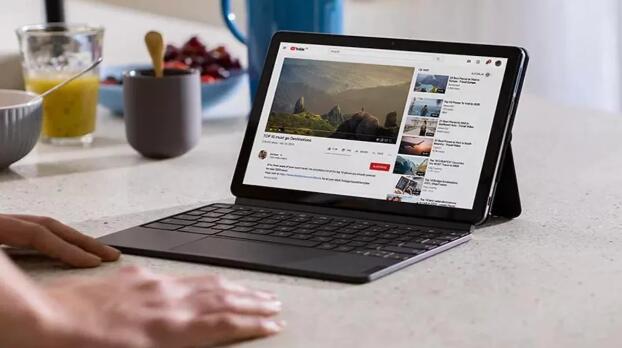
开箱即用的ChromeOS是市场上最高效的操作系统之一。部分原因是操作系统的简单性。另一个原因是ChromeOS从一开始就被设计为尽可能易于使用。为此,开发人员构建了许多功能,使导航 UI 比您想象的要容易得多。
我想提供五个简单的技巧,可以帮助您更快、更轻松地浏览 ChromeOS 平台。
所有这些技巧都利用了系统内置的功能,因此无需安装任何东西,只需进行少量配置即可。
你需要做的就是知道这个特殊的魔法是如何工作的。我要告诉你。
5 个 Chrome 操作系统提示,可加快导航速度并获得更高效的体验
要求
为此,您只需要一台装有 ChromeOS 更新版本的Chromebook 。我将使用 ChromeOS 版本 106.0.5249.12 进行演示,但这些功能应该可以在旧版本的操作系统上完美运行。即便如此,您仍应确保定期更新 ChromeOS(针对安全性和新功能)。
话虽如此,让我们来看看技巧。
1.启用点击点击
开箱即用,您可能会发现触摸板没有启用点击点击功能。这似乎微不足道,但必须在触摸板上施加压力会浪费时间和精力。值得庆幸的是,启用点击点击非常容易。方法如下:打开"设置"应用程序(从桌面菜单或系统托盘弹出窗口中的齿轮图标),然后转到"设备">"触摸板"。在该窗口中,点击"启用点击点击"的开/关滑块,一切顺利。关闭"设置"窗口,享受更高效的点击方法。
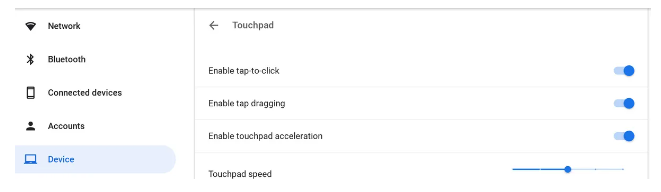
在 ChromeOS 中启用点击点击。
2.使用触摸板手势
有一些非常方便的触摸板手势可供使用。这些包括:
-
三指向上滑动可查看所有打开的窗口。
-
三指向下滑动以关闭概览(显示所有打开的窗口)。
-
两指向左或向右轻扫以转到上一页或下一页(或屏幕)。
-
将鼠标光标移动到选项卡栏并三指滑动以在选项卡之间切换。
-
将鼠标光标放在架子上并向上滑动。
-
四指向左或向右滑动可在工作区之间移动。
3. 缩放
您可以使用以下三个键盘快捷键轻松更改显示器的分辨率(使画面变大或变小):
-
CTRL-Shift-Plus [+] 增加桌面上所有内容的大小。
-
CTRL-Shift-Minus [-] 减小桌面上所有内容的大小。
-
CTRL-Shift-0 将分辨率重置为默认值。
4.查看最近的剪贴板项目
我经常依赖我的操作系统剪贴板。更重要的是,我依赖于使用以前从剪贴板复制的内容的能力。信不信由你,ChromeOS 已将此功能内置于操作系统中。要查看剪贴板的内容,请单击并按住键盘上的搜索(或全部)按钮,然后单击 V。您应该会看到一个新的弹出窗口出现。单击其中任何一个条目,然后您可以使用通常的 CTRL-V 键盘快捷键粘贴内容。
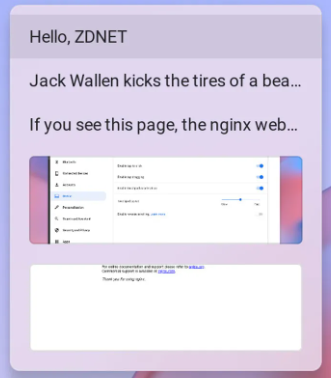
5. 将应用固定到书架上
如果您经常打开应用程序(或网络应用程序),为什么不将它们固定在架子上,这样您就不必再打开桌面启动器来查找它们了?要将应用程序固定到书架,请在桌面启动器中找到该应用程序,右键单击其图标,然后选择固定到书架。现在可以直接从架子上访问应用程序启动器,以便更有效地启动。
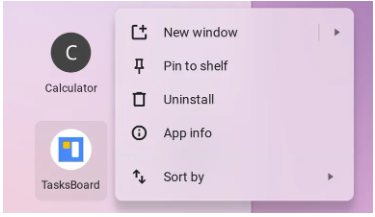
将应用固定到 ChromeOS 架。
ChromeOS 已经是一个非常简单的平台,但是这五个技巧应该可以大大提高您的 ChromeOS 体验效率。
 51工具盒子
51工具盒子