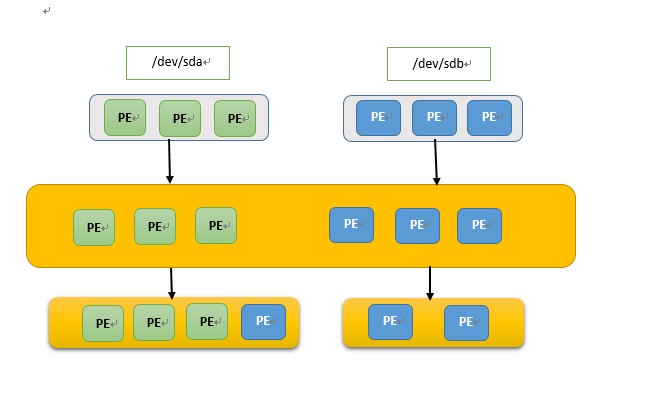容颜会老去,四季不会停。那些散碎在笔尖的光阴,寂静欢喜。------陆苏
可以用这个网址获取
也可以在xcode设备界面直接查看
在 Xcode 中查看设备的 UDID 非常简单,以下是具体的步骤:
步骤 1:连接设备 {#步骤-1连接设备}
- 使用数据线将你的 iPhone 或其他 iOS 设备连接到电脑。
- 确保设备解锁并信任这台电脑(如果设备提示"信任此电脑",点击 信任 并输入密码)。
步骤 2:打开 Xcode {#步骤-2打开-xcode}
- 打开 Xcode ,如果尚未安装,可以从 Mac App Store 下载并安装。
- 在顶部菜单栏选择 Window -> Devices and Simulators ,或者直接使用快捷键 Shift + Command + 2。
步骤 3:选择设备 {#步骤-3选择设备}
- 在弹出的窗口中,切换到 Devices 选项卡。
- 在左侧列表中,你会看到当前连接的设备。如果设备未显示,确保设备已正确连接并解锁。
步骤 4:查看 UDID {#步骤-4查看-udid}
- 选中你的设备后,右侧会显示设备的详细信息。
- 找到 Identifier (UDID) 一项,这就是设备的 UDID。
- 点击 Identifier 字段旁边的复制按钮,快速复制 UDID 到剪贴板。
补充说明 {#补充说明}
- 如果未看到设备,可能需要在设备上开启 开发者模式 或确保已安装必要的驱动程序。
- 如果连接的设备是新设备,可能会提示你需要信任开发者证书,按提示操作即可。
 51工具盒子
51工具盒子