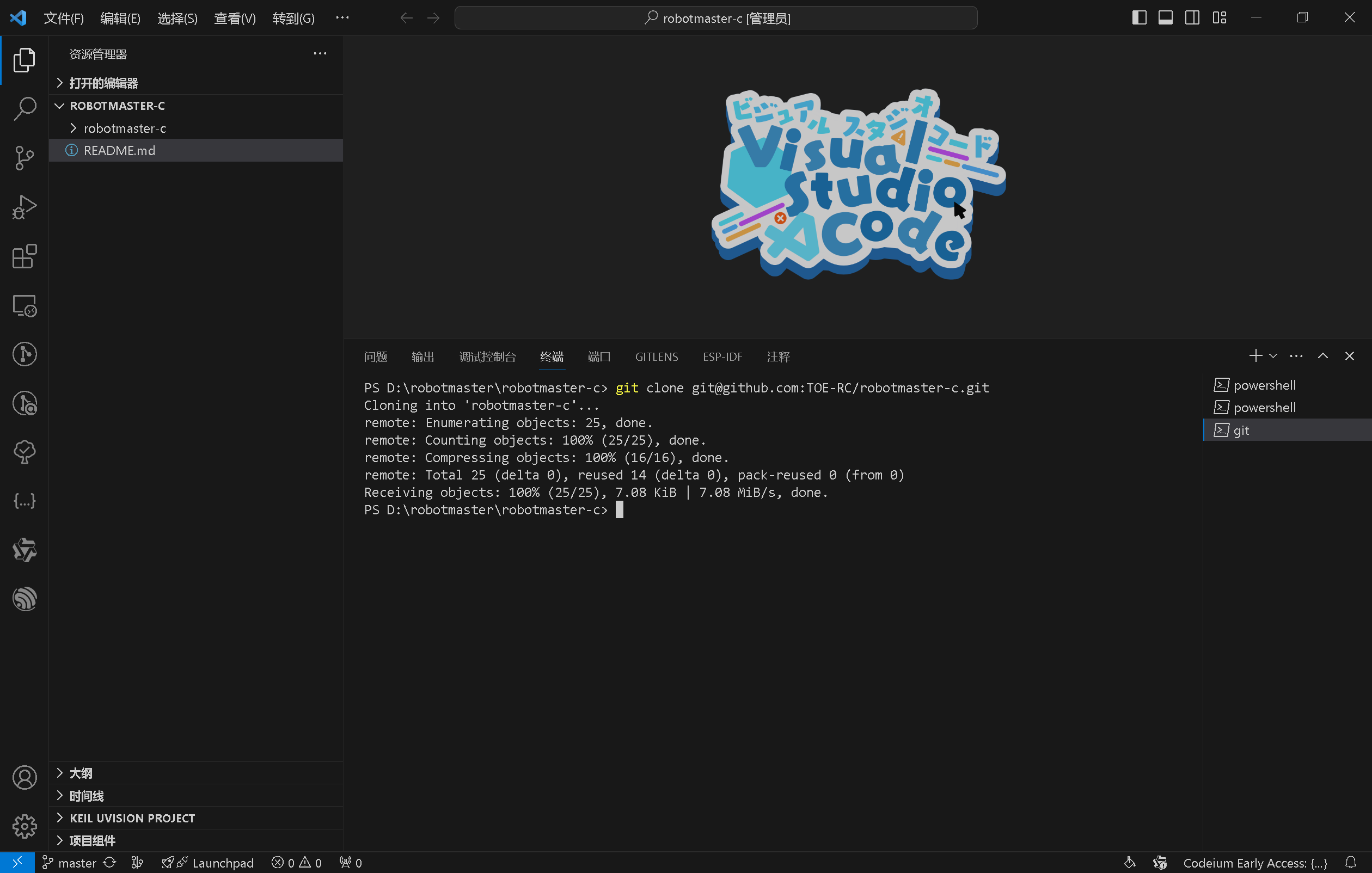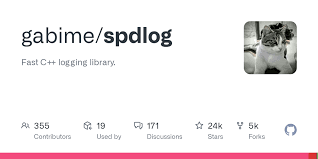方案-直接安装软件包 {#%E6%96%B9%E6%A1%88-%E7%9B%B4%E6%8E%A5%E5%AE%89%E8%A3%85%E8%BD%AF%E4%BB%B6%E5%8C%85}
直接用安装软件包(这个是虚拟机安装因此要自己配置源,否则加载的安装镜像中的源有可能没有第二个open-vm-tools-desktop,换源直接搜索本站文章 debian 更换软件源 配好)
sudo apt install open-vm-tools
桌面环境增加一个 open-vm-tools-desktop:
sudo apt install open-vm-tools-desktop
装完后即可
查看版本
vmtoolsd -v
查看运行状态
systemctl status vmtoolsd
参考资料 如何安装 VMware Tools (macOS, Linux, Windows) - sysin | SYStem INside | 软件与技术分享
方案-直接加载镜像安装 {#%E6%96%B9%E6%A1%88-%E7%9B%B4%E6%8E%A5%E5%8A%A0%E8%BD%BD%E9%95%9C%E5%83%8F%E5%AE%89%E8%A3%85}
这个方法备用,试了试装好了但是也没用,还是无法拖动
以下都是在有桌面环境的情况下操作,纯命令同理
根据vm提示下载相应的ISO文件(也就是虚拟机默认提示你,要安装VMware Tools,但是点了安装报错提示"VMware Tools 不再随旧版客户机操作系统的 VMware Workstation 一起提供",这个页面给的ISO镜像地址,下载下来)
然后再vm里面增加一个CD/DVD驱动器把ISO文件挂进去
在虚拟机系统里面打开对应的驱动器
复制所有文件到一个自建的文件夹
解压里面的的压缩包
进入找以下文件并在命令行执行
sudo ./vmware-install.pl
一路回车安装即可
安装好会返回之前放置的自建文件夹,根据系统位数选择32位还是64
授予权限 sudo chmod +x vmware-tools-upgrader-64
执行 sudo ./vmware-tools-upgrader-64
重启虚拟机
装好后做一个快照
 51工具盒子
51工具盒子