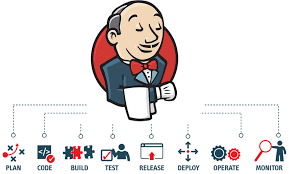之前一直是使用 Linux 系统来做开发环境的,但是有时候有需求在 Windows 上使用 C++ 的一些环境
在 windows 平台上, 使用 vscode 作为 IDE, 搭建好可以正常编译执行的 c/c++ 环境
一、环境下载 {#一、环境下载}
1、下载过程 {#1、下载过程}
** 进入网站: ** https://www.mingw-w64.org/downloads/ , 向下滚动, 选择 mingw-w64-builds; 如下图:
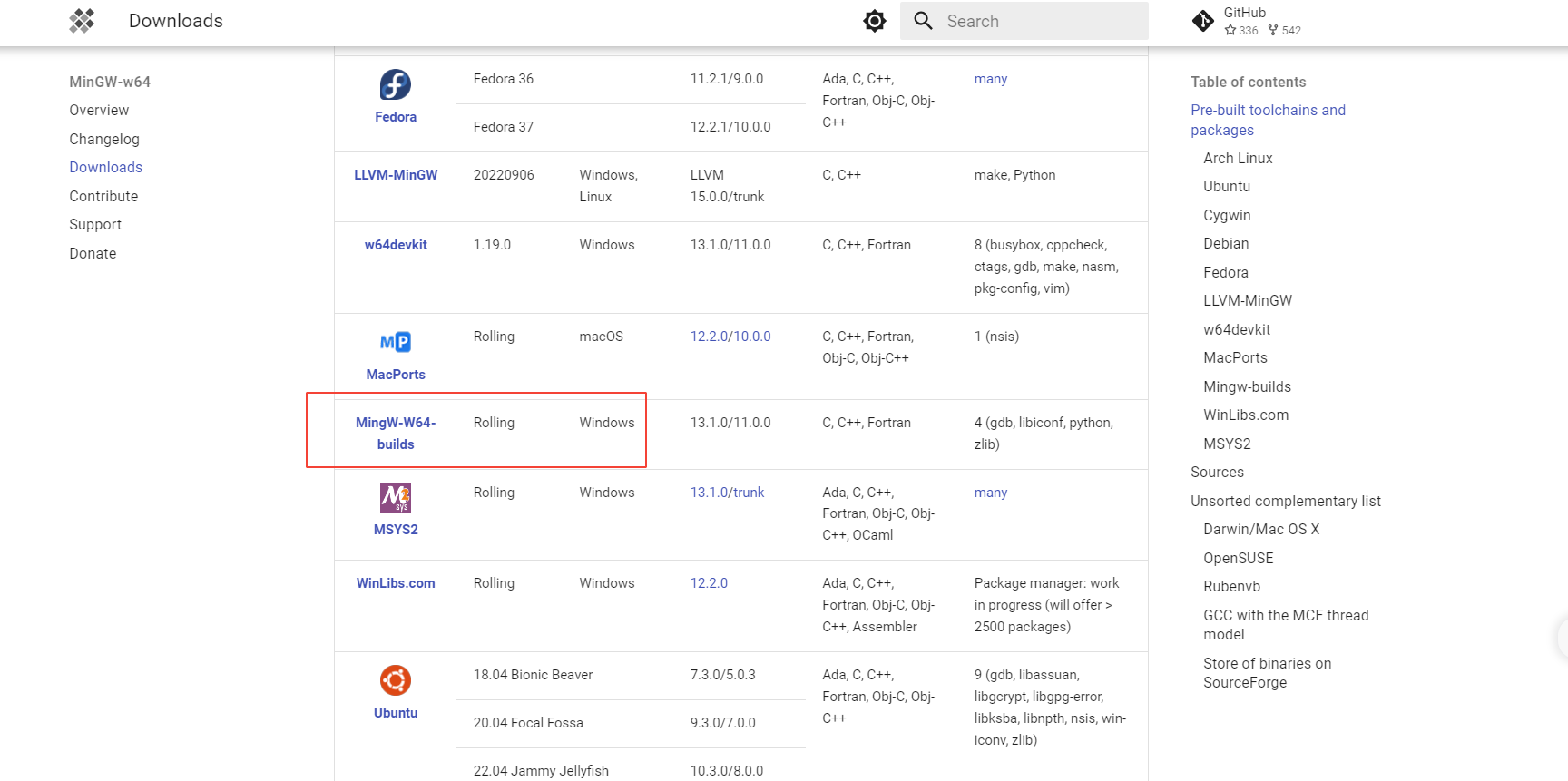
之后点击 GitHub 字符, 如下图:
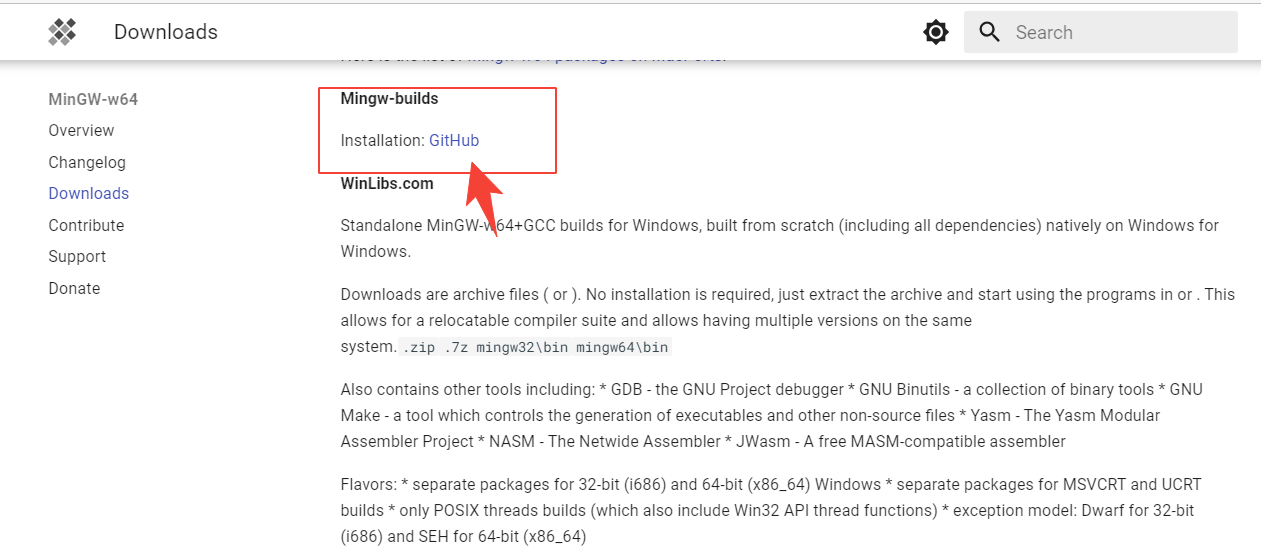
之后进去版本选择(根据自己的系统来选择合适的版本), 如下图:
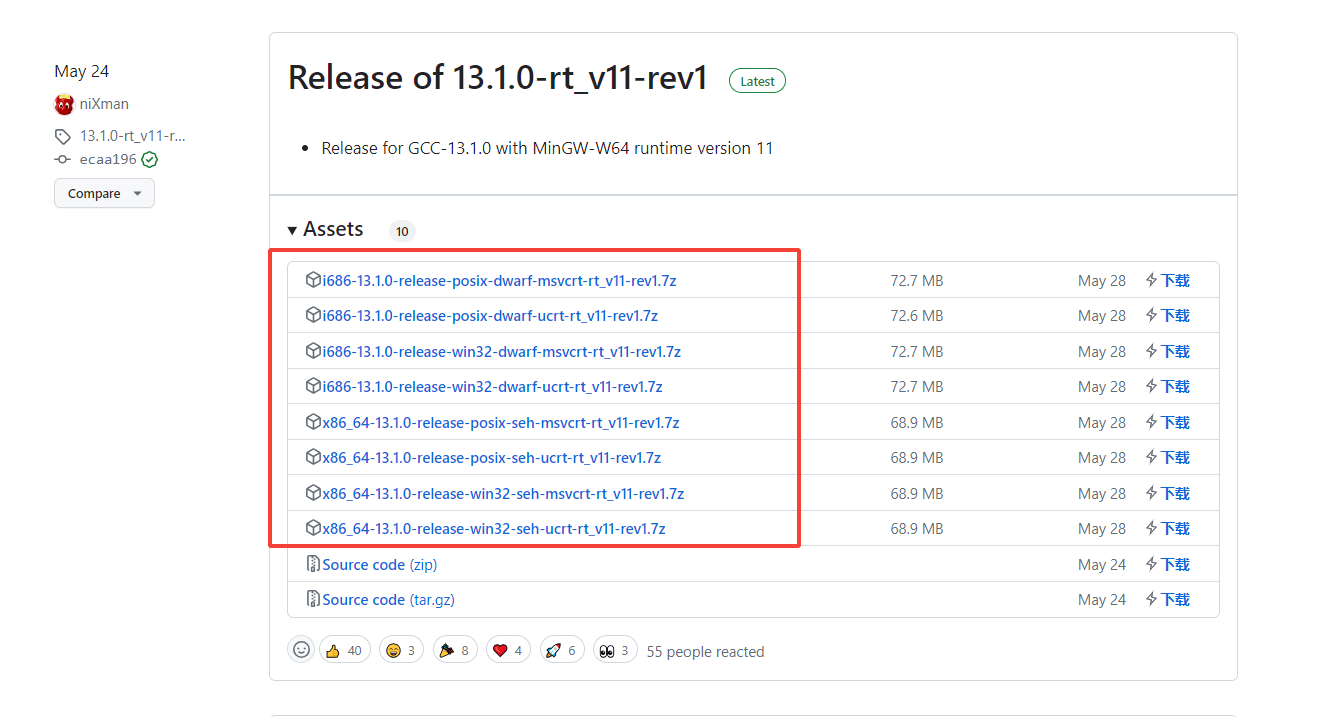
二、解压与安装 {#二、解压与安装}
下载完成之后,直接将压缩包解压到自己软件安装的位置就可以了,我这里直接解压到 C 盘
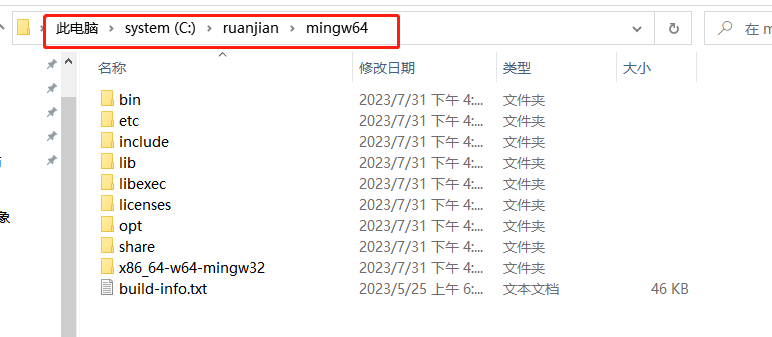
三、添加环境变量 {#三、添加环境变量}
需要按照下面的步骤一步一步来,才能添加环境变量。
|---------------------------------------------|-------------------------------------------------------------------------------------------------------------------------------------------------------------------------------------------------------------------------|
| 1 2 3 4 5 6 7 8 9 10 11 12 13 14 15 | 1). 右键`我的电脑`, 选择属性 2). 点击`高级系统设置` 3). 点击`环境变量` 4). 在`用户变量`中, 选中Path, 点击`编辑` 5). 复制刚刚压缩文件的解压目录(到bin结束) 6). 将复制的文件路径, 新增到`用户变量`的Path中 7). 一路点击`确定`, 完成环境变量设置 8). 之后通过win + r 键, 输入cmd, 在黑框中输入: `gcc -v`, 即可验证是否成功 |
出现下面的信息就说明已经安装完成了
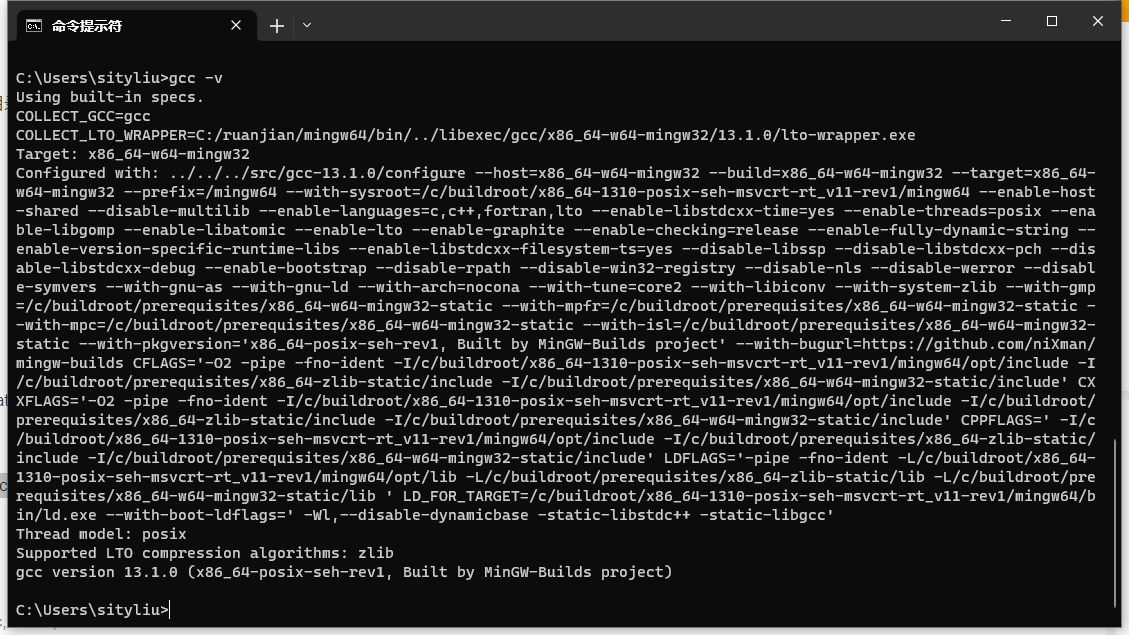
四、测试 {#四、测试}
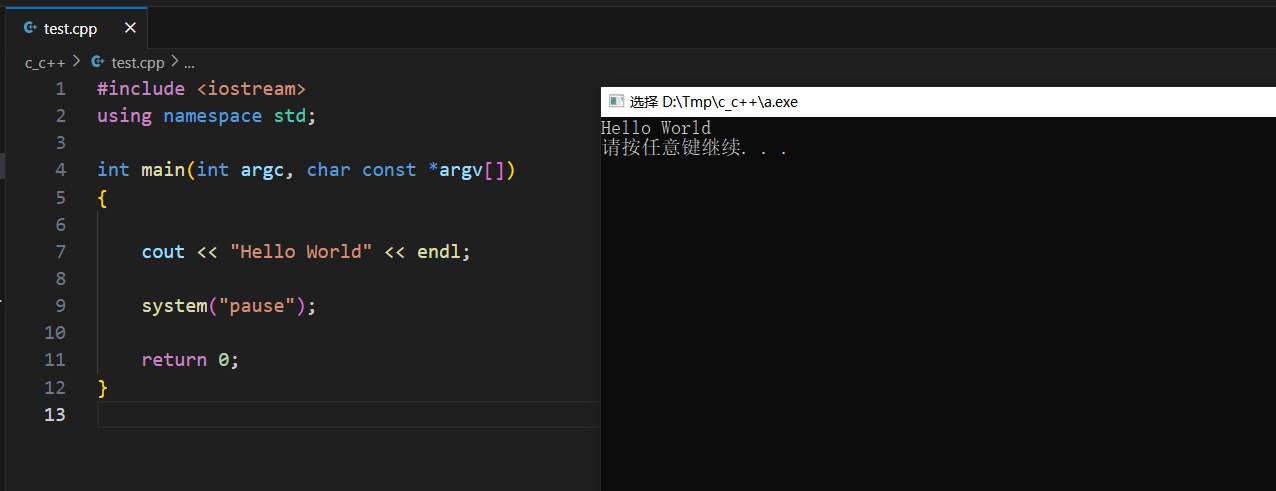
 51工具盒子
51工具盒子