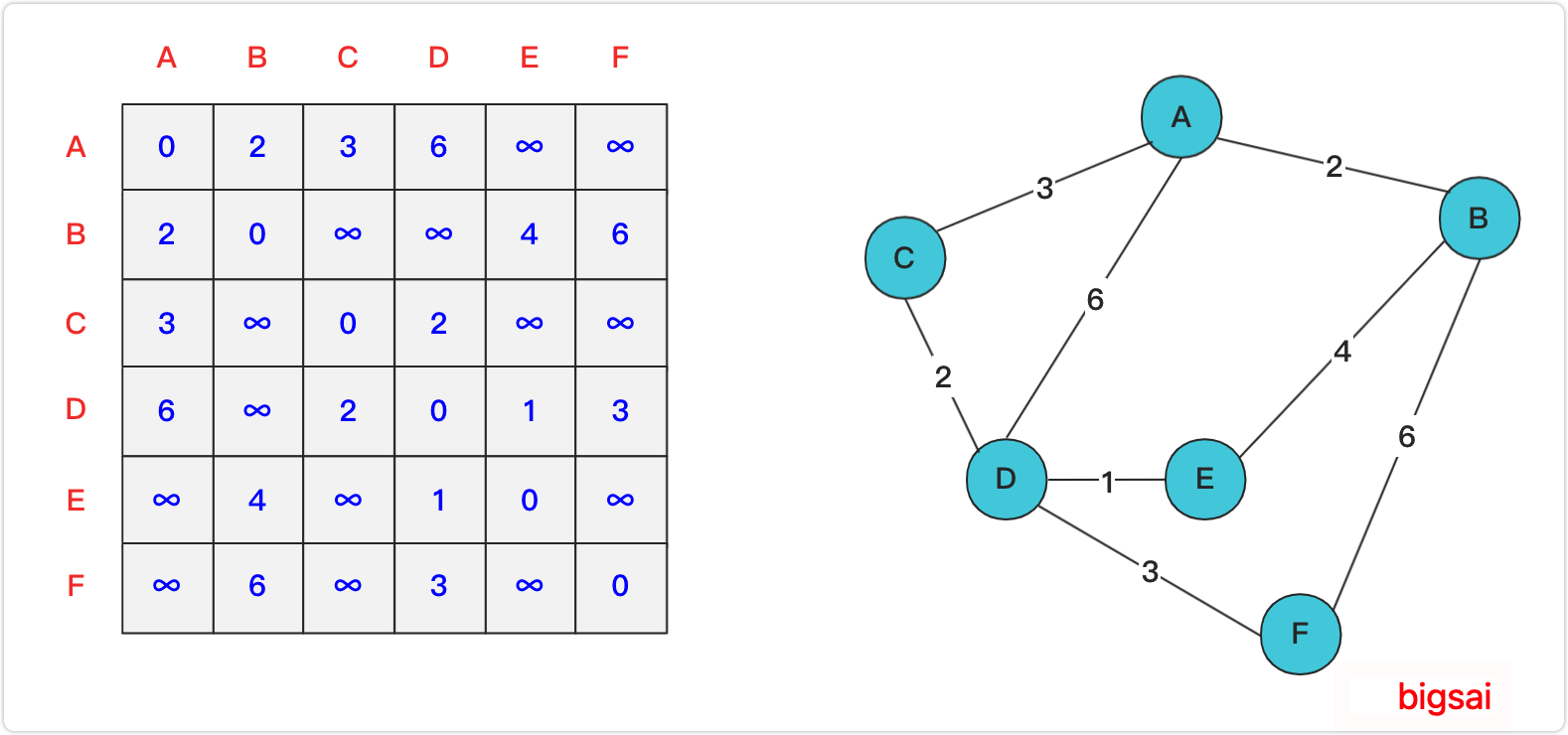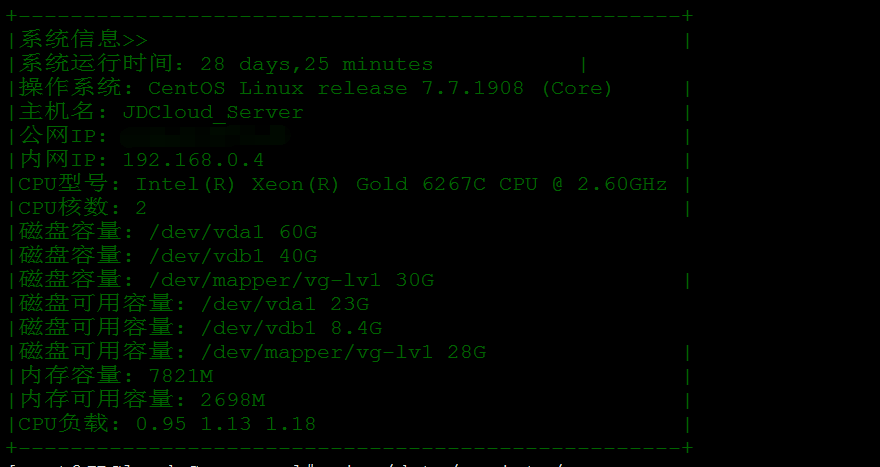说到修图软件,大家一定会首先想到 Adobe Photoshop 这个老牌且强大的商业软件。Photoshop 的用户基数之大,乃至其简称「PS」都成了修图的代名词。不过,商业软件再强大,Linux 用户也常常是无缘享受的 ------ Photoshop 至今都没有原生 Linux 版本。实际上,Linux 平台,或者说开源软件世界,也有功能丰富度足以与 Photoshop 比肩的图像处理工具------GIMP。它功能丰富、强大、跨平台,足以应对各种修图需求。对于 Linux 用户,尤其是国产 Linux 发行版的用户,GIMP 可谓及时雨。 然而,GIMP 的易用性远远不及 Photoshop。对习惯 PS 的用户来说,GIMP 的界面排布、快捷键与操作逻辑都与 PS 大相径庭,这无疑抬高了 GIMP 的使用门槛,叫潜在用户「望洋兴叹」。 幸运的是,PhotoGIMP 的诞生,扭转了 GIMP「难用」的困境。它是由 Diolinux 开发的一套 GIMP 工具包,安装后,就能将 GIMP「改造」成 Photoshop 的样子,带回你熟悉的修图体验,从此使用 Linux 修图再也不用发愁。 ▍****Photoshop 与 GIMP 的使用差异 常用 Photoshop 的朋友,在打开一款图像处理软件时,或许也是先看看这款软件的界面、操作逻辑是否与 Photoshop 的思路一致。 通常来说,Photoshop 是这样设计界面的:
-
最左边是单列的绘图工具栏,包含各种画笔、选区、路径等工具
-
中间是画布
-
右边是功能区,分为三个区域,放置直方图、颜色选择器、图层列表等面板,每个区域可以用「标签页」来切换不同的面板
-
顶部工具栏是可选的,通常用于设置当前绘图工具的参数
-
为常用功能分配简单易记的快捷键,例如 Ctrl+M 打开「曲线」调整界面,Ctrl+T 自由变换当前选区
如果你打算使用的图像处理软件也采用上面的设计方式,那就意味着你能很快上手,无须再花额外的时间成本去重新适应一套完全陌生的界面。事实上,目前最主流的替代品 Affinity Photo,就是通过这种思路来争取更多用户。 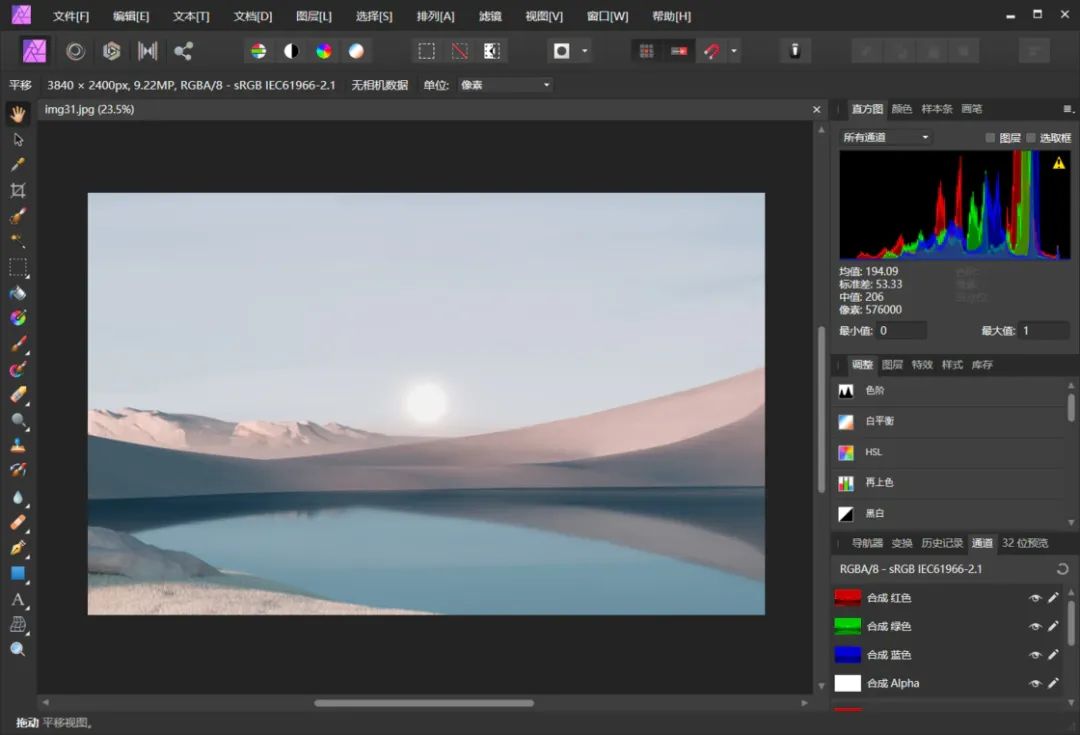 堪称 Photoshop「平替」的 Affinity Photo,采用与 Photoshop 相通的界面设计和快捷键,让 PS 的使用者很快上手。 然而,作为同样强大的图像处理软件,GIMP 却不如 Photoshop 那样有亲和力。它的设计和操作逻辑,与 Photoshop 这些在设计上形成「共识」的商业软件,可谓天壤之别。
堪称 Photoshop「平替」的 Affinity Photo,采用与 Photoshop 相通的界面设计和快捷键,让 PS 的使用者很快上手。 然而,作为同样强大的图像处理软件,GIMP 却不如 Photoshop 那样有亲和力。它的设计和操作逻辑,与 Photoshop 这些在设计上形成「共识」的商业软件,可谓天壤之别。 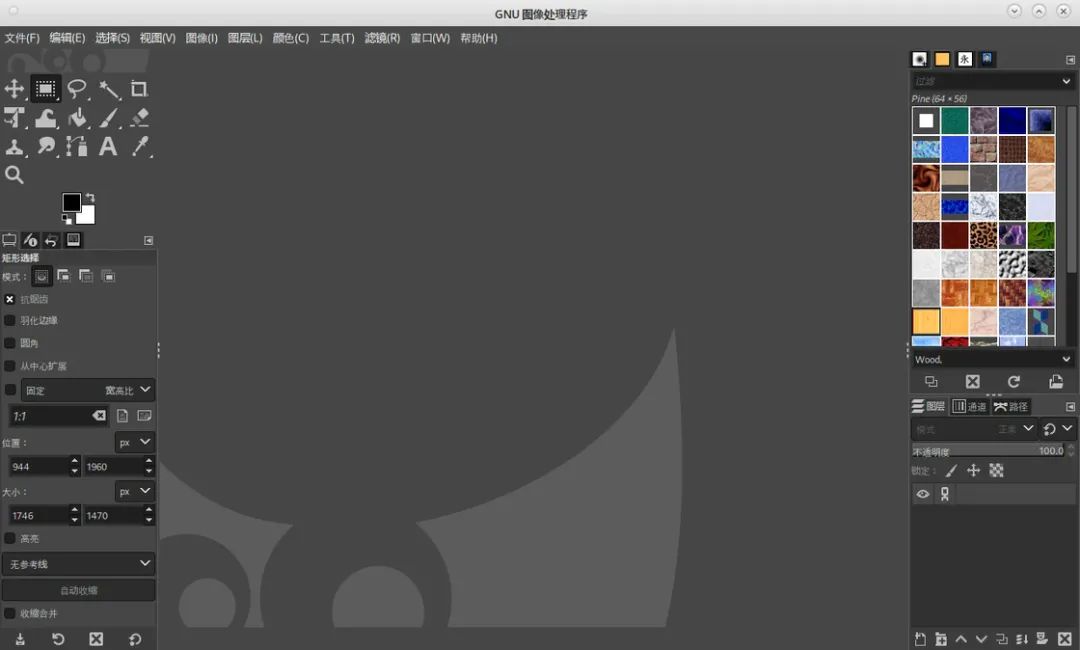 GIMP 2.10.38 的初始界面 首先,界面最左边,GIMP 倾向于使用更宽的绘图工具列,以容纳工具箱下方的绘图工具设置面板,例如画笔参数、选区和裁剪工具设置,等等。 其次,看最右边的功能区,我们熟悉的取色器、导航器默认隐藏起来了,取而代之的是一些平时未必会用到的面板,比如笔刷、纹理、字体检索。要想打开取色器等常用功能,还得从标签页里面找。唯一与 Photoshop 一致的,恐怕就只是右下方的图层管理器。 最后,看快捷键。GIMP 自有一套快捷键系统,这就意味着原本用着得心应手的快捷键全部「趴窝」。例如:
GIMP 2.10.38 的初始界面 首先,界面最左边,GIMP 倾向于使用更宽的绘图工具列,以容纳工具箱下方的绘图工具设置面板,例如画笔参数、选区和裁剪工具设置,等等。 其次,看最右边的功能区,我们熟悉的取色器、导航器默认隐藏起来了,取而代之的是一些平时未必会用到的面板,比如笔刷、纹理、字体检索。要想打开取色器等常用功能,还得从标签页里面找。唯一与 Photoshop 一致的,恐怕就只是右下方的图层管理器。 最后,看快捷键。GIMP 自有一套快捷键系统,这就意味着原本用着得心应手的快捷键全部「趴窝」。例如:
-
Ctrl+M 不是打开「曲线」面板,而是不那么常用的「图层合并」;
-
按 Ctrl+T,你只能看到选区外轮廓的黑白条纹出现又消失,却怎么也看不到熟悉的「自由变换」控制手柄,因为这压根不是「自由变换」功能的快捷键......
当然,GIMP 的设计风格本身是它的特色,也自然会有以 GIMP 当作主力的设计师、创作者。但是,不少用户是要奔着用 GIMP 立马上手干活的,并没有那么多精力去从零开始适应 GIMP 的操作方式。 在这样的背景下,PhotoGIMP 应运而生。 ▍****让 GIMP 变身 Photoshop PhotoGIMP 是一套为 GIMP 开发的工具包,更形象地说,是「补丁包(patch)」。它面向 Adobe Photoshop 用户设计,将 GIMP 改造成与 Photoshop 一致的风格。
熟悉的整体界面风格
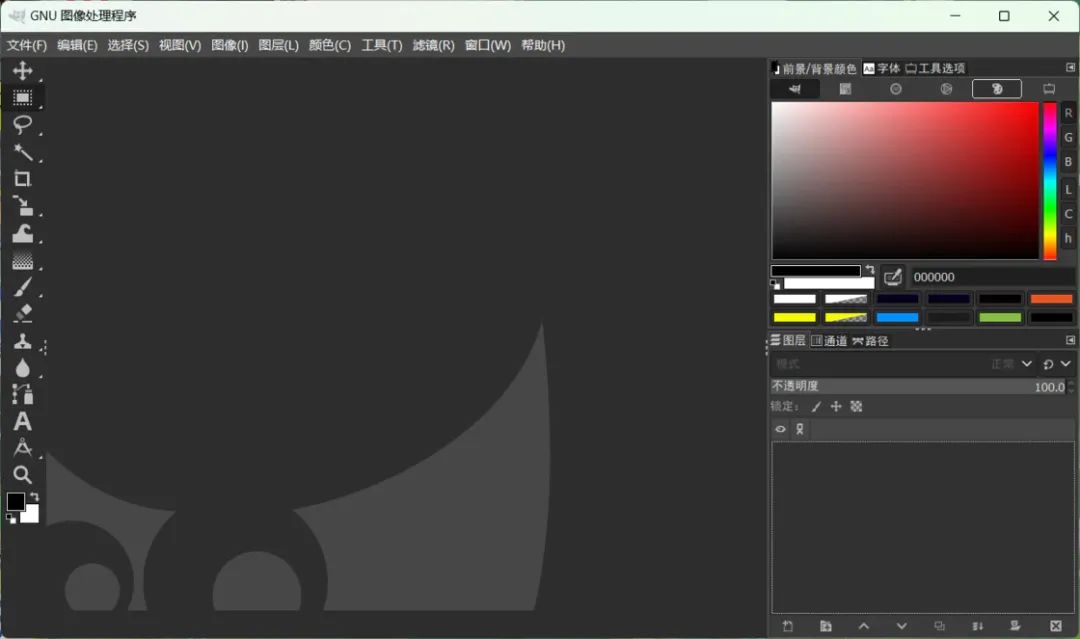 安装 PhotoGIMP 后的 GIMP 主界面,满满的 Photoshop 风格 这就是改造后的效果,是不是有种亲切感?安装 PhotoGIMP 后,GIMP 终于拥有了我们熟悉的 Photoshop 风格的界面。没有原版 GIMP 的繁杂,取而代之的是干净清爽、简洁易用。 ▍****绘图工具列与功能区 且看左边的绘图工具列,改成了与 Adobe Photoshop CC 相同的单列样式。如此设计,能够给画布留下更多的空间,使界面变得更为清爽,更有利于集中注意力创作、修图。同系列的工具,例如「涂抹」「模糊/锐化」「减淡/加深」这三组工具,被「收纳」到同一个按钮中,右键切换,更进一步提升了界面的清爽程度。
安装 PhotoGIMP 后的 GIMP 主界面,满满的 Photoshop 风格 这就是改造后的效果,是不是有种亲切感?安装 PhotoGIMP 后,GIMP 终于拥有了我们熟悉的 Photoshop 风格的界面。没有原版 GIMP 的繁杂,取而代之的是干净清爽、简洁易用。 ▍****绘图工具列与功能区 且看左边的绘图工具列,改成了与 Adobe Photoshop CC 相同的单列样式。如此设计,能够给画布留下更多的空间,使界面变得更为清爽,更有利于集中注意力创作、修图。同系列的工具,例如「涂抹」「模糊/锐化」「减淡/加深」这三组工具,被「收纳」到同一个按钮中,右键切换,更进一步提升了界面的清爽程度。 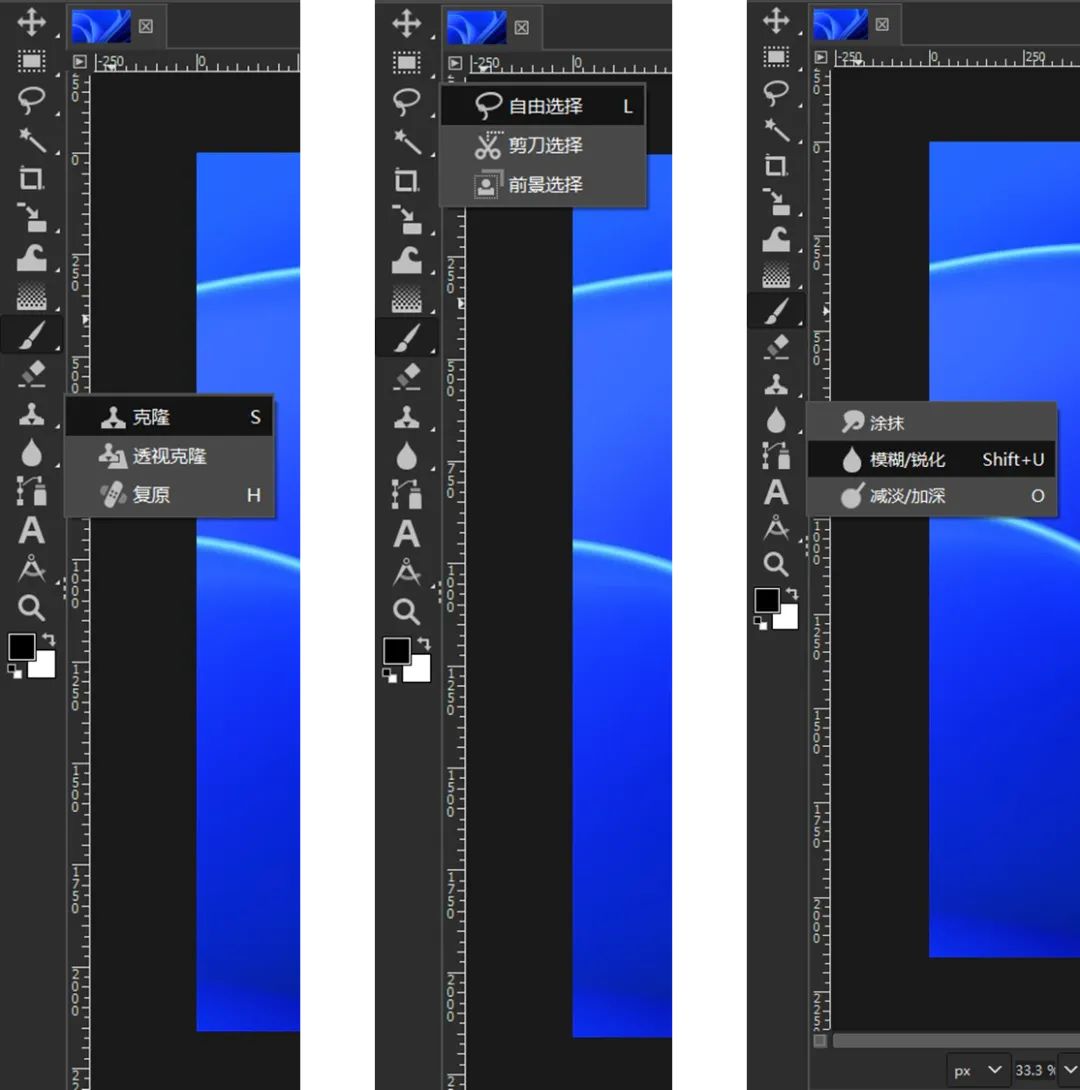 GIMP 的单列绘图工具,以及部分工具「收纳」后的切换选项 我们熟悉的取色器和「图层-通道-路径」三合一面板,回到了右侧的功能区。从此,新手再也不用在 GIMP 的「窗口」菜单中找出这些常用面板,无形之中降低了适应的成本。 原本放置在工具列下方的「绘图工具选项」面板,也移动到了右上角功能区的「工具选项」标签页中,进一步优化了界面层次,加宽的窗口也更利于调节参数。
GIMP 的单列绘图工具,以及部分工具「收纳」后的切换选项 我们熟悉的取色器和「图层-通道-路径」三合一面板,回到了右侧的功能区。从此,新手再也不用在 GIMP 的「窗口」菜单中找出这些常用面板,无形之中降低了适应的成本。 原本放置在工具列下方的「绘图工具选项」面板,也移动到了右上角功能区的「工具选项」标签页中,进一步优化了界面层次,加宽的窗口也更利于调节参数。 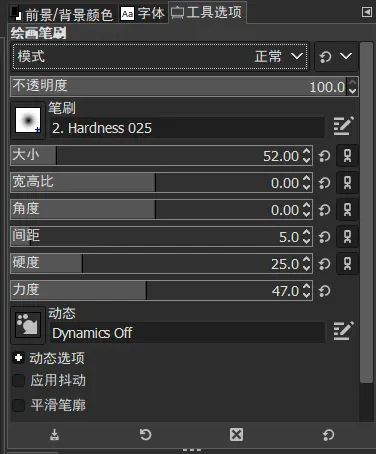 整合到右侧功能区中的工具选项
整合到右侧功能区中的工具选项
快捷键改造:复刻 Photoshop 快捷键
更值得高兴的是,PhotoGIMP 以 Adobe 官方文档为依据,重新指派 GIMP 的快捷键,使其与 Windows 版的 Photoshop 一致。 再以 Ctrl+M 举例,按下这组快捷键,终于出现了我们熟悉的曲线面板,这仍是 GIMP 原生的界面,但操作方式与 PS 大同小异。和主界面不同,GIMP 的二级面板,比如曲线、色阶,与 PS 在操作上是完全相通的,几乎不需要重新适应。 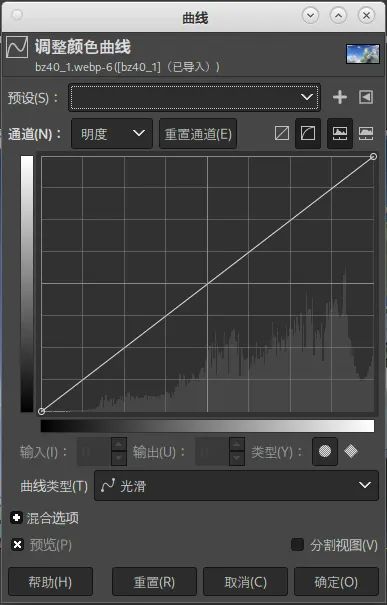 GIMP 的曲线调整界面。PhotoGIMP 不会、也无需修改 GIMP 的二级面板
GIMP 的曲线调整界面。PhotoGIMP 不会、也无需修改 GIMP 的二级面板
更多改变
除了界面的变化,PhotoGIMP 还提供了其他的功能特性:
-
默认安装新的 Python 滤镜,如「修复选区(heal selection)」。
-
新的启动画面。本文的题图就是 PhotoGIMP 为 GIMP 设置的全新启动画面,采用了与 Photoshop 启动画面相同的人像美术风格。
-
新的默认设置,使画布空间最大化。
-
自定义.desktop文件,为 GIMP 支持的图片格式指定新的图标和文件描述。
-
使 GIMP 默认使用系统语言,当然你仍然可以在设置中更改。
▍****如何安装 PhotoGIMP PhotoGIMP 由一组 GIMP 配置文件组成,含界面设置、Python 脚本、图片资源等,只需将它们放入指定目录即可。
下载 PhotoGIMP
从项目的 Releases 页面下载 PhotoGIMP,你会得到一个名为「PhotoGIMP.zip」的压缩包。若一切正常,则该压缩包里会有一个名为 PhotoGIMP-master 的文件夹,其内容如下所示: 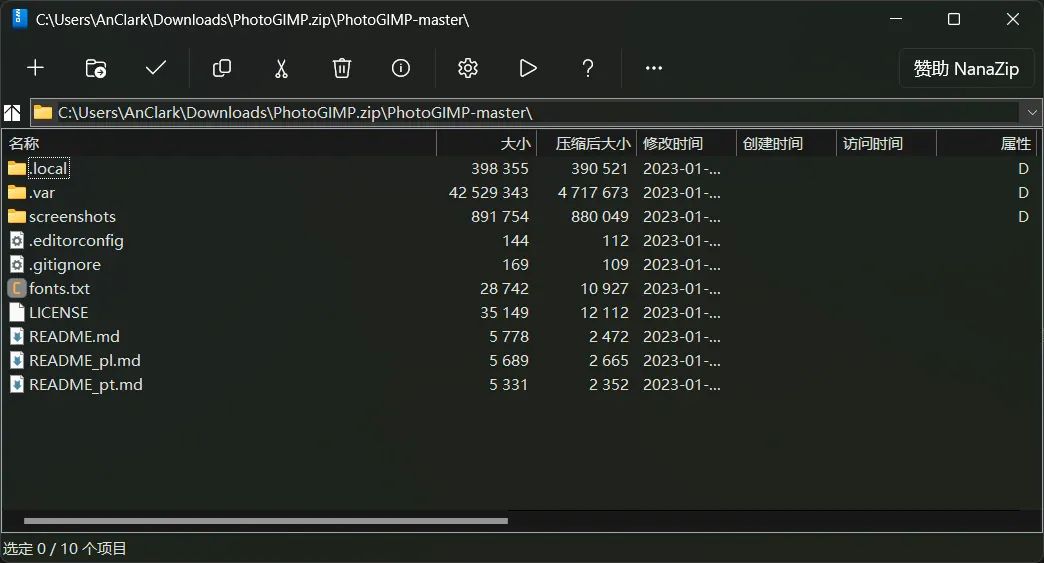 PhotoGIMP 压缩包的内容 子目录 .var\app\org.gimp.GIMP\config\GIMP\2.10\就是 PhotoGIMP 的「本体」,包含 PhotoGIMP 的各种核心组件。接下来,我们就需要根据不同的平台,将该文件夹整体复制到 GIMP 的配置文件目录中。 注意:为保险起见,最好提前备份原有的配置文件夹。
PhotoGIMP 压缩包的内容 子目录 .var\app\org.gimp.GIMP\config\GIMP\2.10\就是 PhotoGIMP 的「本体」,包含 PhotoGIMP 的各种核心组件。接下来,我们就需要根据不同的平台,将该文件夹整体复制到 GIMP 的配置文件目录中。 注意:为保险起见,最好提前备份原有的配置文件夹。
Windows 平台
Windows 平台下,GIMP 的配置文件目录为 %APPDATA%\GIMP\,其中有一个同名的2.10文件夹。我们要做的,就是用压缩包里PhotoGIMP-master\.var\app\org.gimp.GIMP\config\GIMP\2.10\这个文件夹去整体覆盖%APPDATA%\GIMP\2.10\。 第一步:打开 Windows 资源管理器,然后在地址栏输入%APPDATA%\GIMP,回车,打开 GIMP 配置文件夹,如下图所示: 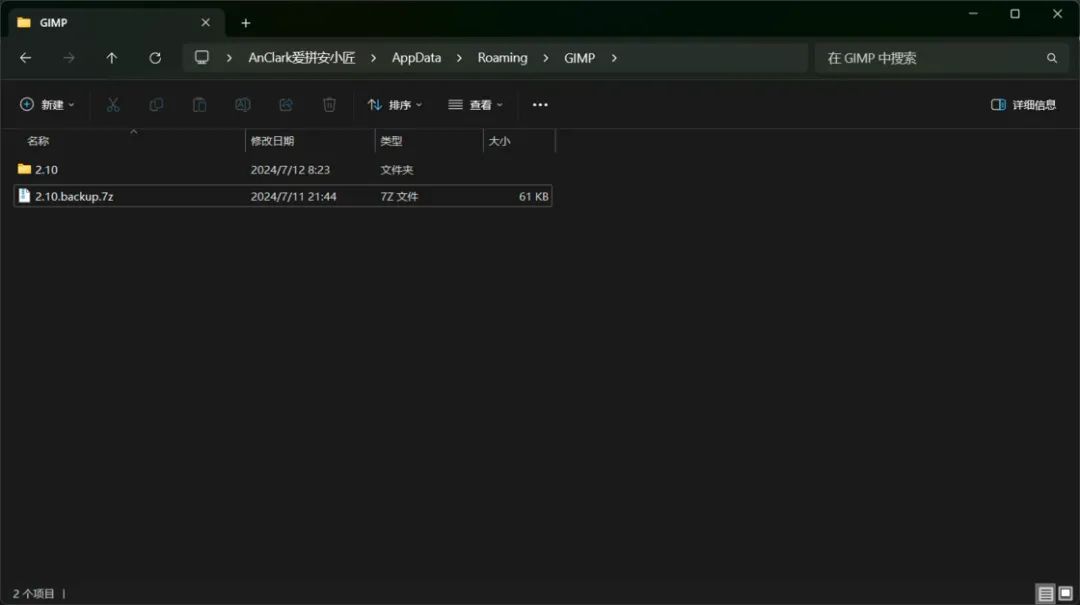 GIMP 在 Windows 下的配置文件夹。(注意「2.10.backup.7z」为原始配置文件的备份。) 第二步 :打开PhotoGIMP.zip压缩包的PhotoGIMP-master\.var\app\org.gimp.GIMP\config\GIMP\,然后将其中的2.10文件夹直接移到%APPDATA%\GIMP中并选择「全部覆盖」。 第三步 :重新打开 GIMP,你会发现启动画面变成了 PhotoGIMP 设计的全新样式,界面风格也变成了 Photoshop 的样子,那就说明安装成功了。
GIMP 在 Windows 下的配置文件夹。(注意「2.10.backup.7z」为原始配置文件的备份。) 第二步 :打开PhotoGIMP.zip压缩包的PhotoGIMP-master\.var\app\org.gimp.GIMP\config\GIMP\,然后将其中的2.10文件夹直接移到%APPDATA%\GIMP中并选择「全部覆盖」。 第三步 :重新打开 GIMP,你会发现启动画面变成了 PhotoGIMP 设计的全新样式,界面风格也变成了 Photoshop 的样子,那就说明安装成功了。
Linux、macOS 平台
Linux、macOS 下,PhotoGIMP 的安装方法与 Windows 平台大同小异,只要找到 GIMP 的配置目录,然后覆盖该目录下的 2.10 子目录即可。 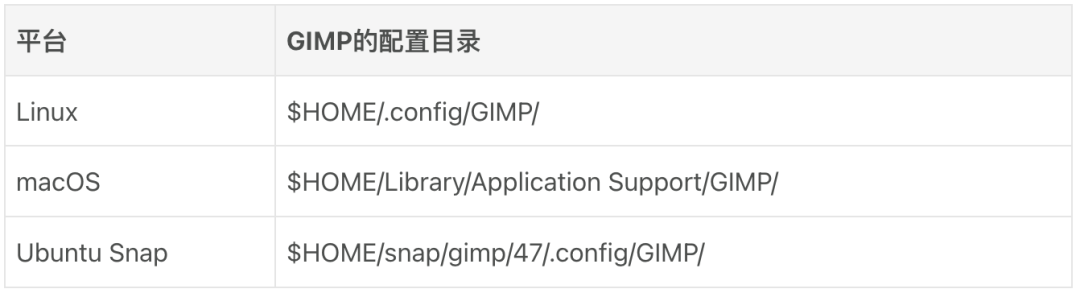 另外,项目首页里,作者还介绍了部分平台的一键安装脚本,你可以根据实际需要选择。就笔者的经验来看,通常用不上那些方法,因为覆盖2.10文件夹的过程已经足够简便。 安装完成后,打开 GIMP,检查 PhotoGIMP 是否成功安装。 ▍****特别注意 安装 PhotoGIMP 后,你的 GIMP 界面、GIMP 快捷键等设置就会永久更改为 PhotoGIMP 的风格,不支持切换回原始界面和设置 。在 2.10.x 版本期间,即使升级,这些更改也依然会保留。 因此,笔者建议安装之前先评估你使用 GIMP 的习惯------ 如果你希望以 Photoshop 的方式长期使用 GIMP,可以放心安装 PhotoGIMP。 但如果你想保留原版 GIMP 界面,或者是打算让 PhotoGIMP 与原版 GIMP 共存,就得好好考虑了------如果你是 Linux 用户,可以通过安装多份 GIMP 达成目的:使用包管理器安装一份,同时使用 Ubuntu Snap 安装第二份。两份 GIMP 的配置文件彼此独立,可以共存。 但在 Windows 上,GIMP 不支持便携安装,所有的 GIMP 副本都共享同一份配置文件,因此无法共存,即使用 Scoop 安装也不例外。 ▍****小结 作为「开源领域的 Photoshop」,GIMP 足够强大,跨平台,覆盖 Adobe 未曾涉及的 Linux 市场。对于需要 Photoshop 免费(且正版)替换的创作者,以及广大 Linux 用户,GIMP 是修图的必选软件。 而如果你习惯 Photoshop 操作风格的你,只要在 GIMP 的基础上安装 PhotoGIMP,无须再花费时间与精力适应,就能丝滑过渡到 GIMP,迎来开源、跨平台的修图体验。 希望这篇文章对你有所帮助。 原文链接: https://sspai.com/post/90413?utm_source=wechat&utm_medium=social
另外,项目首页里,作者还介绍了部分平台的一键安装脚本,你可以根据实际需要选择。就笔者的经验来看,通常用不上那些方法,因为覆盖2.10文件夹的过程已经足够简便。 安装完成后,打开 GIMP,检查 PhotoGIMP 是否成功安装。 ▍****特别注意 安装 PhotoGIMP 后,你的 GIMP 界面、GIMP 快捷键等设置就会永久更改为 PhotoGIMP 的风格,不支持切换回原始界面和设置 。在 2.10.x 版本期间,即使升级,这些更改也依然会保留。 因此,笔者建议安装之前先评估你使用 GIMP 的习惯------ 如果你希望以 Photoshop 的方式长期使用 GIMP,可以放心安装 PhotoGIMP。 但如果你想保留原版 GIMP 界面,或者是打算让 PhotoGIMP 与原版 GIMP 共存,就得好好考虑了------如果你是 Linux 用户,可以通过安装多份 GIMP 达成目的:使用包管理器安装一份,同时使用 Ubuntu Snap 安装第二份。两份 GIMP 的配置文件彼此独立,可以共存。 但在 Windows 上,GIMP 不支持便携安装,所有的 GIMP 副本都共享同一份配置文件,因此无法共存,即使用 Scoop 安装也不例外。 ▍****小结 作为「开源领域的 Photoshop」,GIMP 足够强大,跨平台,覆盖 Adobe 未曾涉及的 Linux 市场。对于需要 Photoshop 免费(且正版)替换的创作者,以及广大 Linux 用户,GIMP 是修图的必选软件。 而如果你习惯 Photoshop 操作风格的你,只要在 GIMP 的基础上安装 PhotoGIMP,无须再花费时间与精力适应,就能丝滑过渡到 GIMP,迎来开源、跨平台的修图体验。 希望这篇文章对你有所帮助。 原文链接: https://sspai.com/post/90413?utm_source=wechat&utm_medium=social
 51工具盒子
51工具盒子