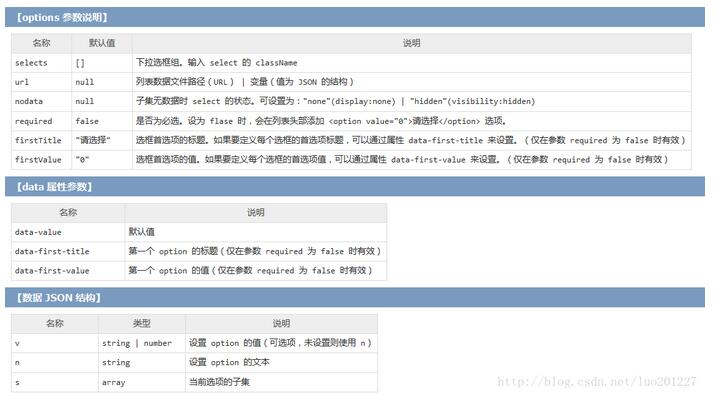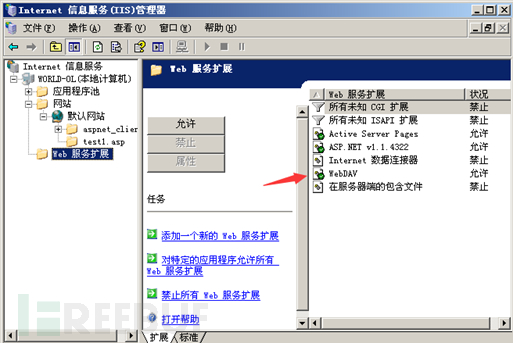前言
突然有这篇文章是因为最近给发小笔记本电脑更换了固态硬盘,而更换固态后直接把原装的机械硬盘挂咸鱼卖了,而系统数据都在机械硬盘,新硬盘是空的什么也没有,需要重新做个系统。
于是做了个装机U盘,本来准备直接使用windows官方的装机工具来着,但是不知道什么原因给U盘安装的一半突然U盘读不到了,这里推荐一个软件叫做U盘宝盒,如果你的U盘出了问题,可以尝试使用它来读取,好了,因为win官方的工具不能装U盘,所以选择了微pe,详细教程如下:
安装微PE工具箱
必要准备:≥8GB的一块空U盘(无数据)
下载地址 :https://www.wepe.com.cn/download.html
下载的时候注意依据你要重装的系统位数(64位和32位)来选择对应的安装包。
因为它的电脑是64位的,所以我下载的是64位的微pe工具箱安装包。

下载完成后,直接运行安装包出下如下界面:

选择右下角第一个图标,安装PE到U盘进入下一步:

安装完成后会原来的U盘会被分成俩个盘:

操作系统(镜像)下载
PE装机U盘制作好之后,需要系统镜像,才可以在电脑上安装系统。
推荐镜像下载地址:
MSDN镜像下载 :https://msdn.itellyou.cn/
Windows原版镜像,只支持BT种子下载,如果不懂BT种子下载什么意思,直接下载迅雷,然后复制如下图的信息到迅雷即可自动识别下载:

windows原版镜像下载 :https://msdn.sjjzm.com/
MSDN 资源均属于官方原版,支持BT种子和百度云盘下载。

下载完成自己要安装的系统镜像后,将其放在U盘的另一个卷标内。

至此,你的U盘启动盘已经制作成功了,如果你的U盘空间足够,可以选择存放多个系统镜像。
注意:这里只推荐下载使用iso系统镜像,如果你遇到gho文件的系统镜像请直接忽略,因为操作较为麻烦且可能存在后门。
使用启动盘装机
无论你是重装系统还是新装系统,都可以依照此方法进行:
先将制作好的U盘插入电脑,然后在启动电脑的时间,当出现开机画面,按下快捷启动热键F12(不同机型请参照下图)进入启动项列表。

在启动列表中通过方向键寻找U盘的相关字眼并选择,一般会带USB字样或者是U盘的品牌名(Sandisk、Toshiba之类),然后敲击回车可以进入U盘的PE菜单选择界面。
微PE优盘支持两种启动方式:
- UEFI
- Legacy
当您的机器支持UEFI的话(新机器一般同时支持Legacy和UEFI),在这个启动项中一般会出现两个U盘的选项,一个是UEFI开头的,另一个是不带UEFI开头的或叫Legacy的:


一般情况下,如果需要用EFI方法安装系统(硬盘分区表为GPT),就启动UEFI的PE。如果用传统方式安装系统(硬盘分区表为MBR),就Legacy启动方式启动PE,这个按照您自己的需求选择。
选中需要启动的U盘选项,继续敲回车之后,均会先进入PE版本选择界面。但以不同的方式进入,显示的PE选择界面是不同的。
Legacy启动时,PE选择菜单为蓝色天空背景。

UEFI启动时,PE选择菜单为黑色纯色背景。

新电脑的话还是推荐使用UEFI启动,微PE优盘支持多个PE系统,在黑色或蓝色PE选择界面可以按需选择,legacy启动的蓝色菜单可以让您自由决定PE系统版本和位数32位或64位,而UEFI启动的黑色菜单,已经按照机器的情况自动确定了位数,您只能选择系统版本。如果不确定,选择默认即可!

如果你能进入上图界面,说明你已经成功了一大半了!
使用分区助手进行快速分区教程:
打开分区助手,然后点击快速分区,在弹出的快速分区窗口中选择需要分区的个数、分区表类型GPT或者MBR、4K对齐等,然后点击开始执行。

分区完成后,然后选择安装自己下载的系统镜像即可。
忘了到这一步微PE官方文档已经给出详细教程了,我写的就不是很详细了,还是参考下面微PE的官方文档吧,如果你有钱可以直接买一个已经制作好的微PE装机U盘。
微PE优盘使用说明书 :https://www.wepe.com.cn/ubook/checktable.html
如果你的U盘支持,本人建议使用微软官方的装机工具进行装机:
下载地址 :https://www.microsoft.com/zh-cn/software-download/windows10

直接下载工具,并依据教程制作U盘启动盘进行装机。
 51工具盒子
51工具盒子