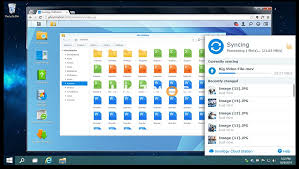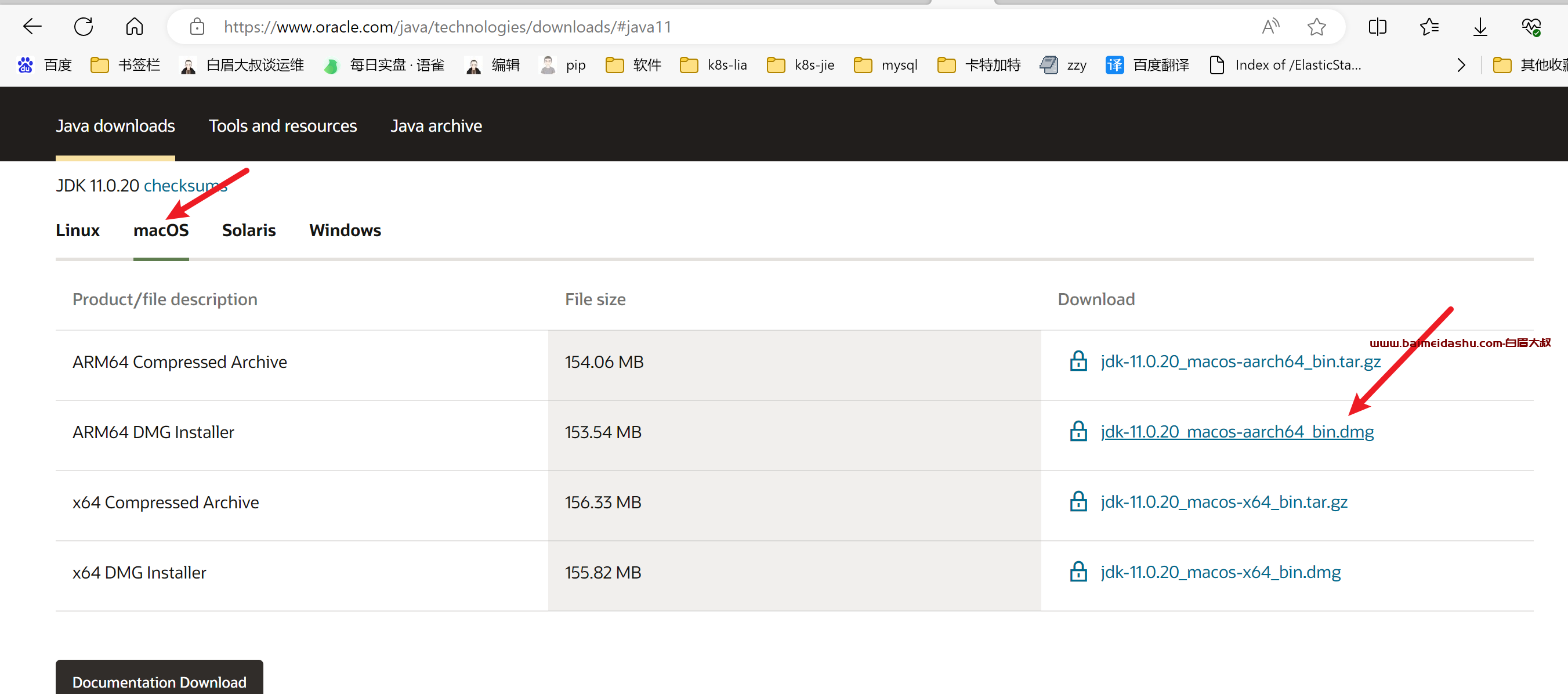还没有写完
注意:内核问题官方没有集成PCIE R8125、USB R8165 2.5G网卡驱动,如果使用以上网卡请自行替换驱动或者退回6.9.2
网上很多被植入了挖矿木马的所谓开心版本要当心,找资源测试都非常麻烦,转载请留出处 https://www.mi-d.cn/2442
开心版打包前的原始系统(原作者发布页面)https://www.right.com.cn/forum/thread-8235281-1-1.html
如果有需要其它UNRAID教程可以点击https://www.mi-d.cn/1053
注意:unRAID U盘是要一直插在USB口上长时间通电,并且会频繁向U盘写入配置参数。一般的大品牌只会用TLC和QLC芯片的U盘是比较容易损坏请定时备份U盘内的文件 手动备份方法点击此处。更加不要作死使用山寨廉价9.9包邮U盘或读卡器加内存卡的方法进行安装。尽量购买优质的品牌U盘或像我们这种专用的 SLC或MLC U盘。当然普通U盘如果制作UNRAID引导盘也很大概率会出现问题无法读取GUID或被拉黑,导致无法写盘无法注册的问题。如果你还没有合适的U盘推荐SLC MLC迷你引导U盘购买 连接 减少问题。
官网版本相比的修改点:
- 开心最重要,意思大家明白的吧。开心方法往下拉下边有说明
- 支持硬盘安装,启动硬盘必须为SATA类型,但会独占一块硬盘(即硬盘不能加入阵列使用),可以在vmware里安装测试。SATA安装方法把SATA硬盘格式化为FAT32,磁盘卷名称为UNRAID 文件复制进来,进入 config目录编辑go文件里面有相关的说明,按go文件里面的说明操作,BIOS设置使用EFI启动。即可正常使用。
- realtek网卡驱动替换成r8168 v8.050.02
- 2G内存可启动,太小会启动不起来
- 替换了官方的NTP服务器为阿里云NTP时间源服务器
开心方法和硬盘安装方法见解压后的config目录go文件,引导盘符要为UNRAID(详细方法下边有)
无缝升级方法,下载开心版本升级专用包,解压后把里面的文件全部覆盖进U盘根目录里面。
新装直接按最下边的图文教程即可
**更新日志 **更新时间13:01 2022/6/5
- 系统版本更新到6.10.2
集成说明
由于官方服务器在墙外安装插件会非常麻烦。虽然官方有提供中文插件,但在墙的环境下是无法手动下载官方中文语言包,原版的默认是英文的,apps(应用分类)都不显示(当然也只能看看也是不可以下载的,想下载新的插件或DOCKER得用科学的方法)。所以我们顺手集成了一些常见的插件免得到手傻眼。一般人能用得上的插件基本都在这了,如果有什么需要集成的插件或者推荐可以联系我们的淘宝客服https://tank-g.taobao.com/
- 默认安装好官方简体中文插件,做完之后就是简体中文界面
- 官方VFIO-PCI CFG 插件 直通pci一键在插件里面操作免去手工屏蔽的麻烦
- 官方集成11 12代intel核心显卡驱动
- 官方集成文件管理器,虽然很简陋但是也算勉强能应急使用了关于6.10之后官方新款的一些功能怎么使用可以参考这个,当然联网的功能用不了哈哈https://www.bilibili.com/video/BV1ua411J75B
- 集成应用市场(APP)安装连接,当然国内有墙安不了,不过我们从6.9.2开始就已经集成了不存在安装的问题
- intel GVT-g 显卡虚拟化插件, 注意:由于插件启动时会屏蔽显示器输出,所以默认我们把它打包好放在插件目录内(config\plugins\intel-gvt-g.zip)有需要的时候可以把intel-gvt-g.zip文件解压缩释放在当前目录就可以正常使用此插件 ,插件可以将intel核显卡像cpu一样分配给多台虚拟机,不像直通核心显卡的方法直通只能给一台虚拟机使用(暂时不支持11/12代核心显卡) 使用方法可以参考这个连接 查看08:13处有使用方法
- 主页直接显示cpu温度、主板温度、风扇转速插件
- Config File Editor 配置文件修改插件(危)
- unBALANCE插件 快速转移备份数据 参考教程参考这个连接
- Unassigned Devices 挂载其它非UNRAID支持的格式,例如Win下的NTFS硬盘格式,导数据小能手
- 其它多个实用插件 所有插件更新到最新版本
下载地址
集成版插件版:插件版还未测试请等待
如果你只是想无损升级原来的开心版参考(升级后的插件兼容性自行测试):https://www.mi-d.cn/2594
使用方法和开心方法:
操作之前请先把原来U盘的文件复制出来备份一下或直接在**或直接在线备份好再开始** 防止操作失误导致配置丢失
下载系统包之后
下载UNRAID官方制作工具 Unraid.USB.Creator.Win32-1.6.exe
下载地址:https://tank.lanzoui.com/b0ag7hbli
备用下载地址:
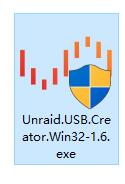
下载好之后运行
画面如下,如图操作
1.选Local Zip
- 勾选上Allow UEFI Boot (不勾就没有UEFI 注意十代大部分品牌主板是不支持传统引导的,建议勾上)
- 选择系统包
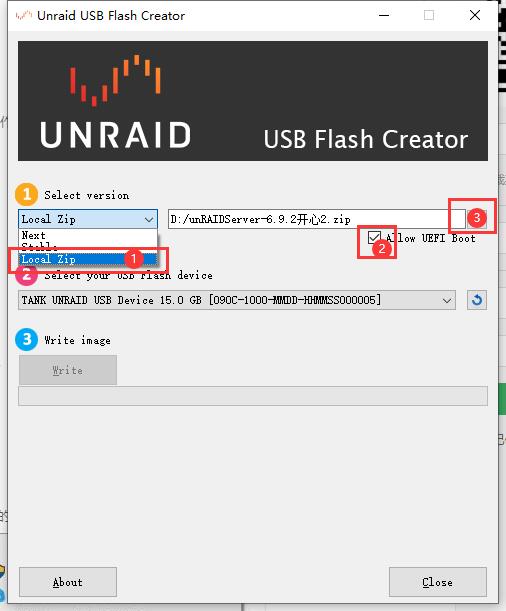
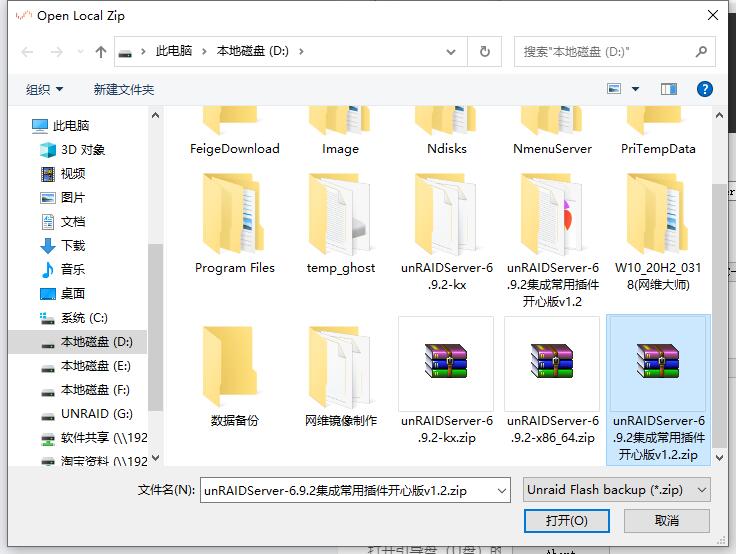
选下载好的系统包(图片只供参考具体以实际下载的文件名称为主)
如果U盘选不到那么就说明你的U盘不被UNRAID认可 点击SLC MLC迷你引导U盘购买 购买一个专业引导的U盘再操作。

如图操作,选好U盘后按 Write 开始写盘。
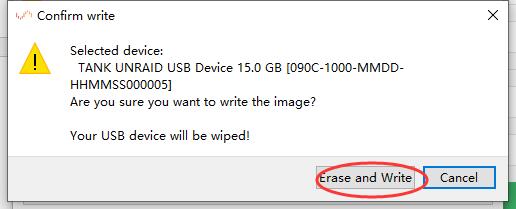
出现提示直接确认即可
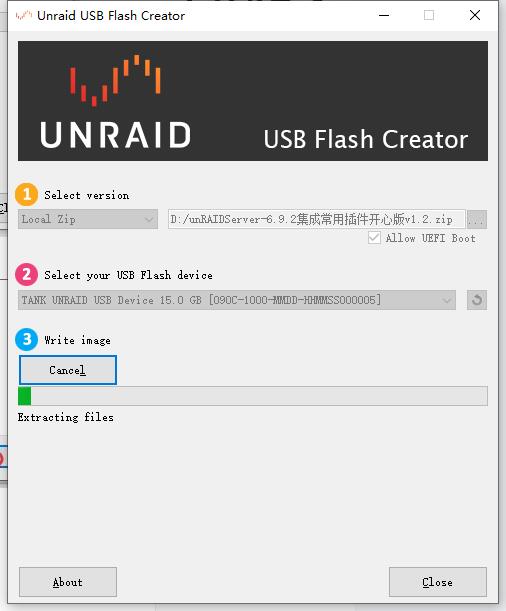
等等进度条走完
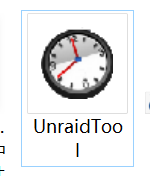
U盘写完之后打开根目录下的UnraidTool.exe
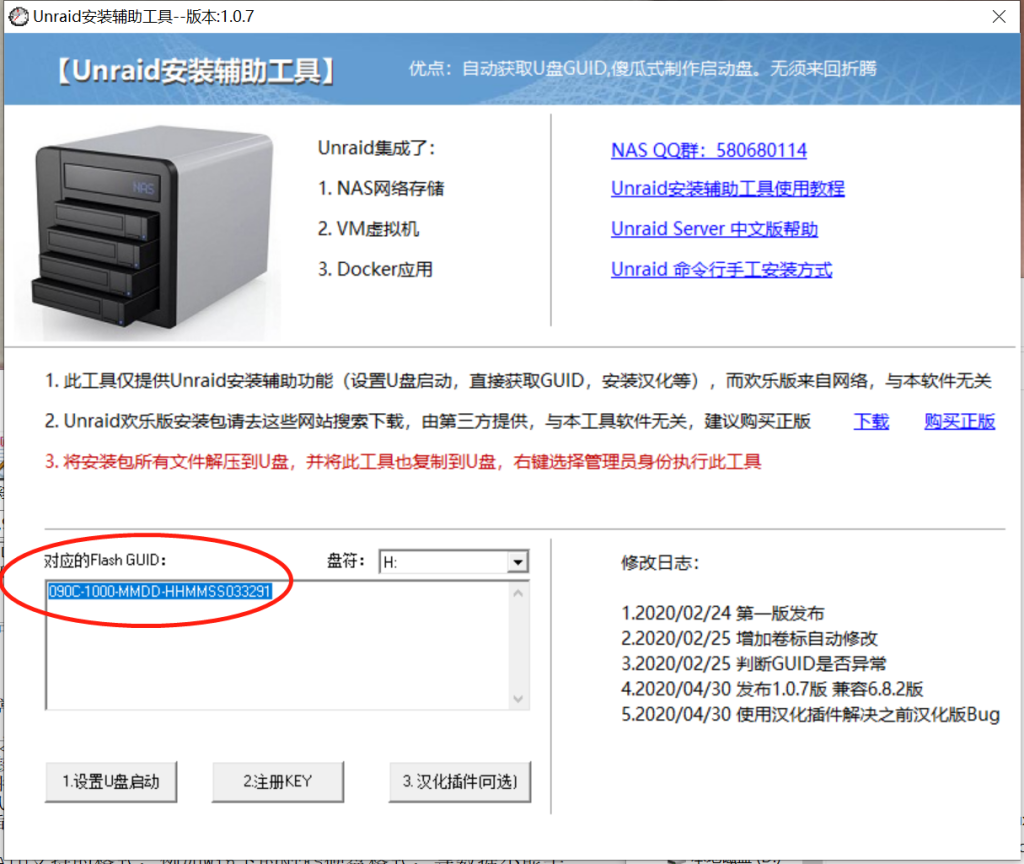
复制GUID。千万不要点注册KEY,我们不是利用这个工具来算KEY只是用来提取Flash GUID而已,不过我肯定知道有人会作死所以复制了个副本真点了注册KEY也没问题把副本复制一个出来改一下名字就行了
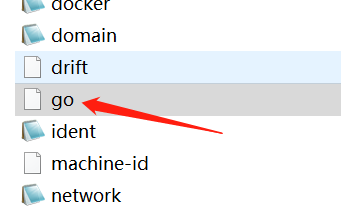
打开U盘config目录,使用文本编程软件打开go文件
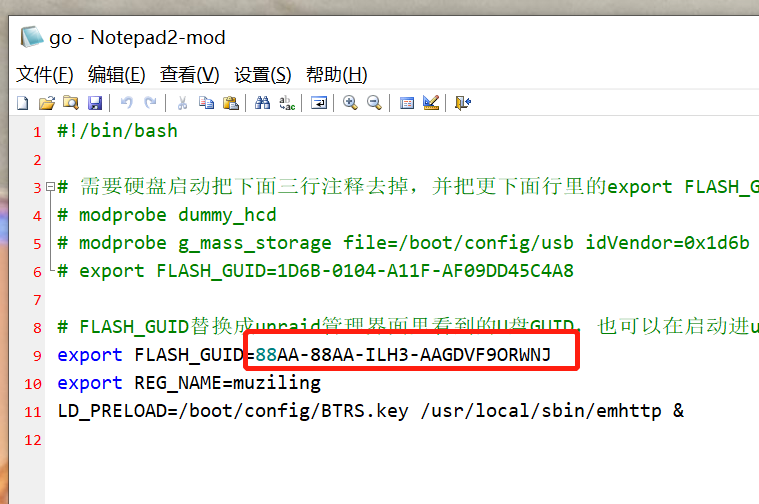
把复制的GUID 粘贴替换到=后面的字符串
保存后就可以开始使用了。
使用简单说明
把u盘插到要做nas的机器上设置好u盘启动
具体的使用教程可能参考目录的视频连接,此处只是简单说明
正常启动画面如下
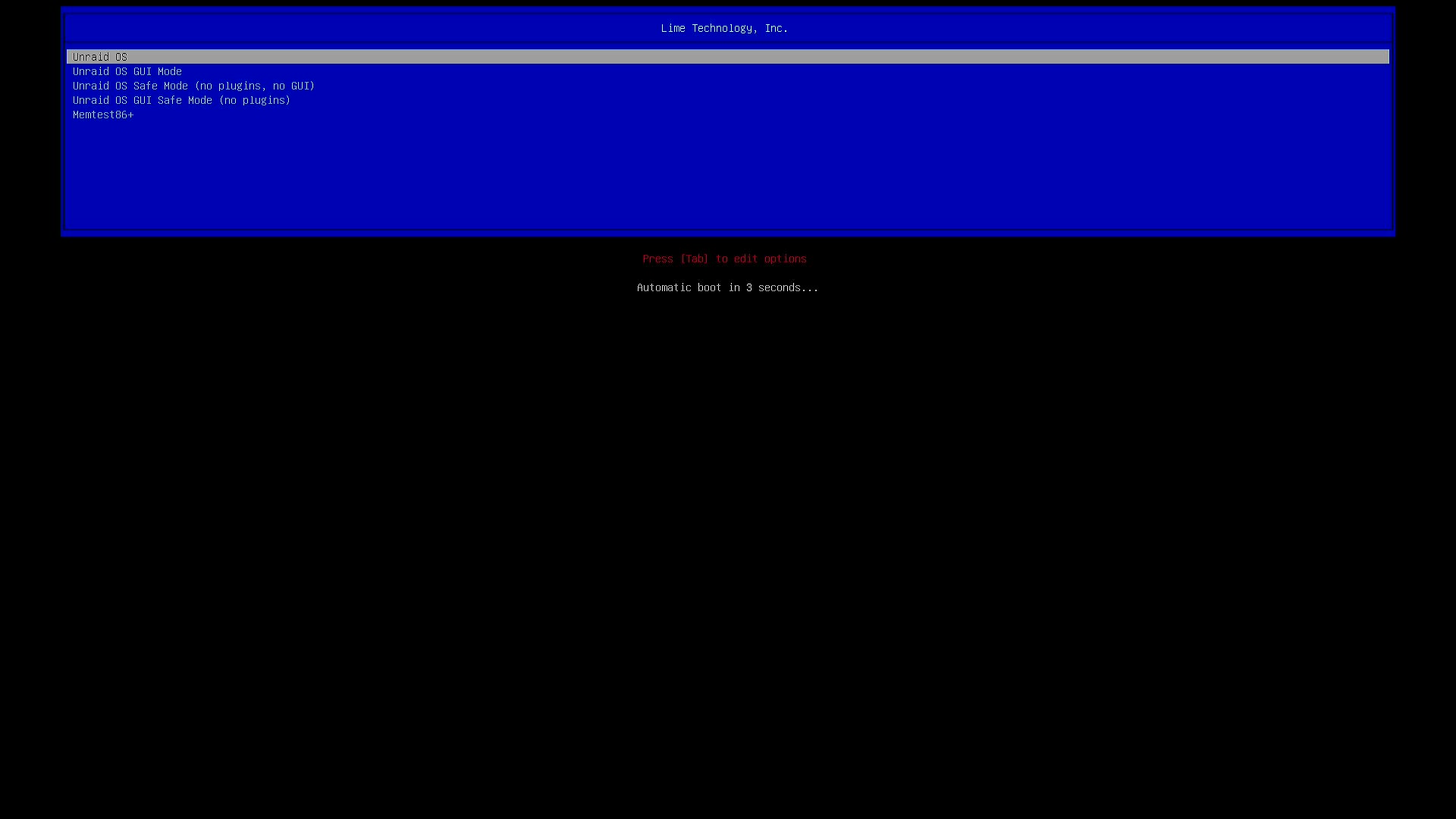
直到出现 IPv4 address:xxx.xxx.xxx.xxx 默认用户名:root 空密码
如果安装了GVT-G插件,到了这一步会自动黑屏不会显示ip,可能参考下方的教程
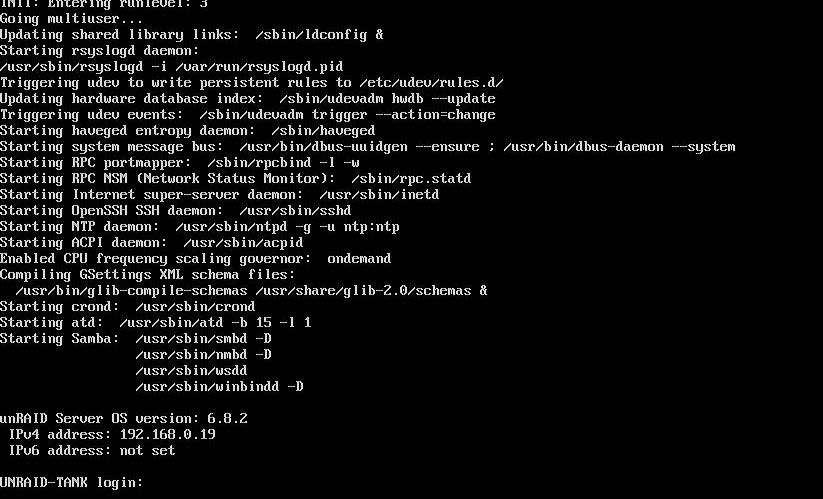
切换到其它电脑或者手机上 在浏览器上输入上方获取到的ip地址。如果没有在开机前插好网线,或者开启了GVT-G插件、不方便连接屏幕,但是能确保网卡兼容并配置好网络的情况下直接访问http://tank/也可以进入WEB管理界面。当然也可以通过ping tank 来获取ip,tank为主机名,主机名修改方法可以参考文章末端
UNRAID开机之后没能获取ip 除了没插网线或网卡驱动不支持之外,就是加装其它网卡造成的获取不到ip。UNRAID默认会绑定到新增的2或4口千兆网卡取消板载网卡的绑定,只要你新增PCIE网卡都是会打乱之前的网络配置。万兆网卡一般不影响。你可以给新增的网卡插上网线并且确认网卡灯正常亮起闪烁进入工作状态(给UNRAID主机接上显卡器和键盘)就可以在命令行控制台输入用户名(默认是root密码空)然后回车输入ip add回车,就可以查询当前ip。如果网络信息太复杂超过一个屏幕能显示的内容可以使用:Shift + PageUp 和 Shift + PageDown向上和向下翻页
进入之后全中文界面
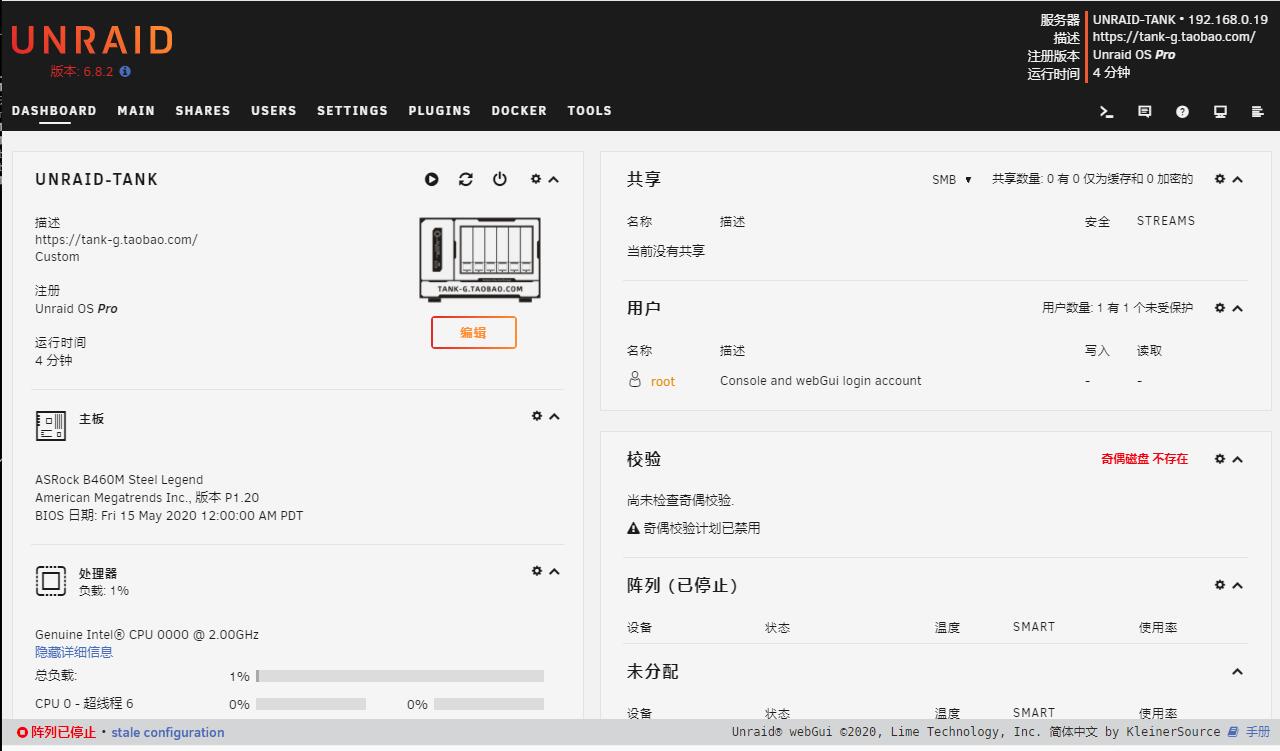
支持30个硬盘
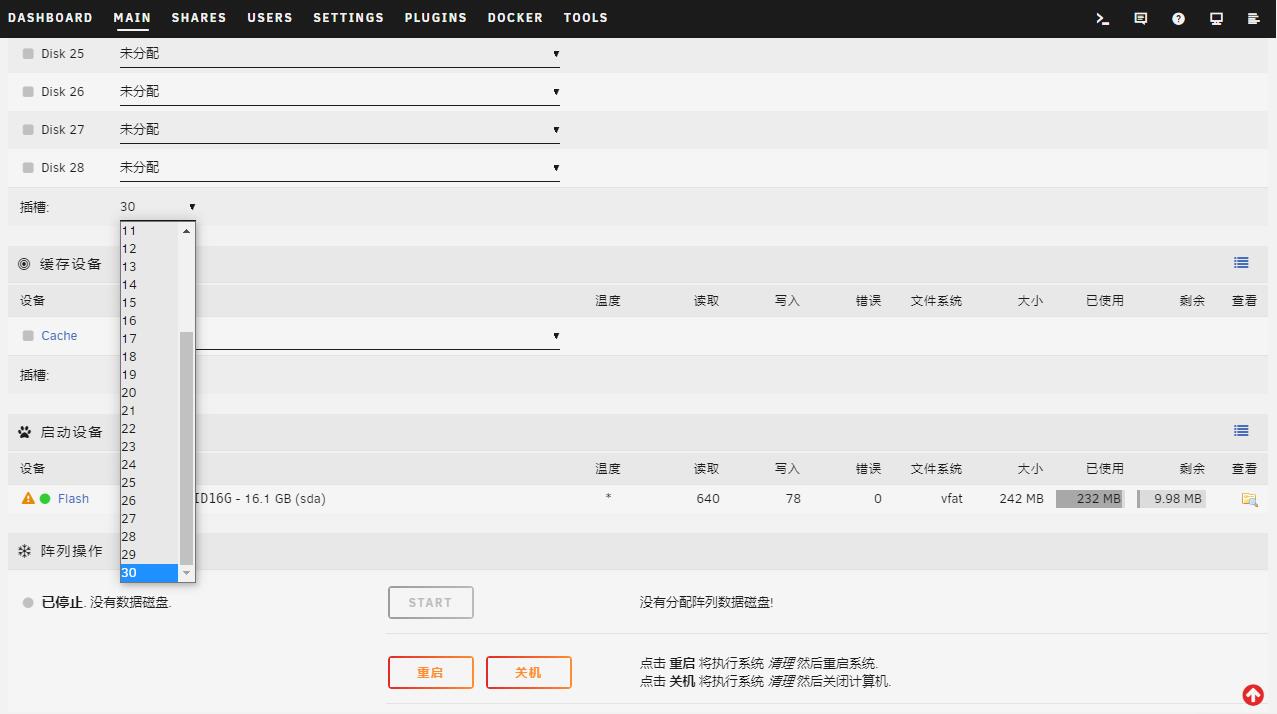
修改UNRAID主机名
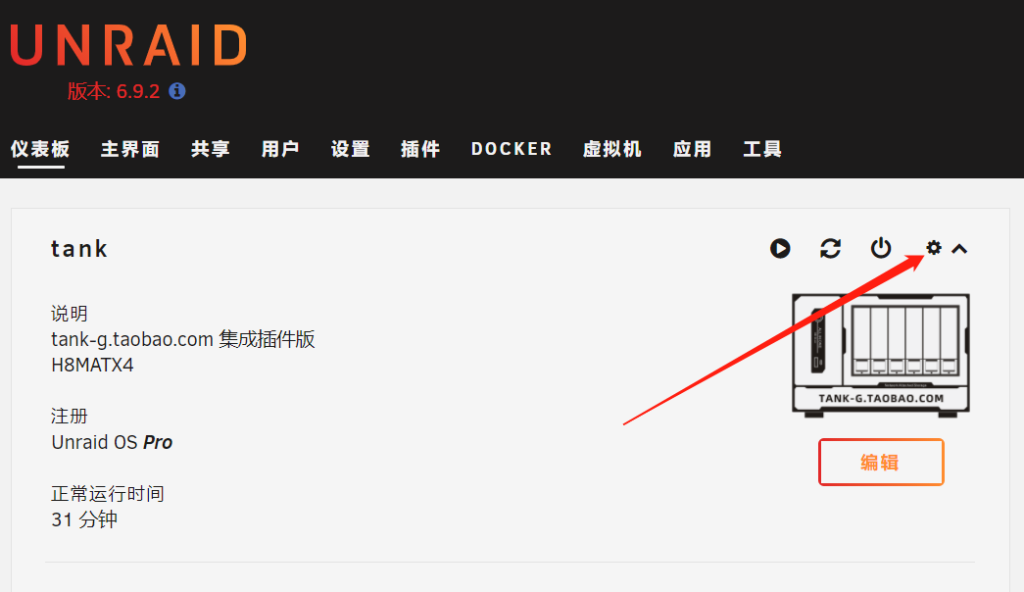
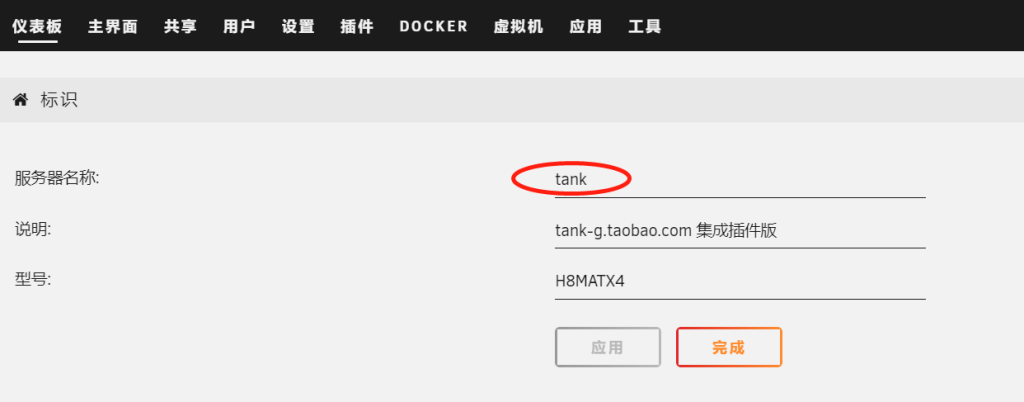
 51工具盒子
51工具盒子