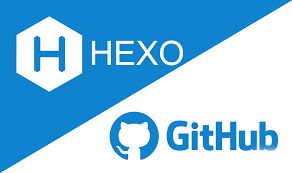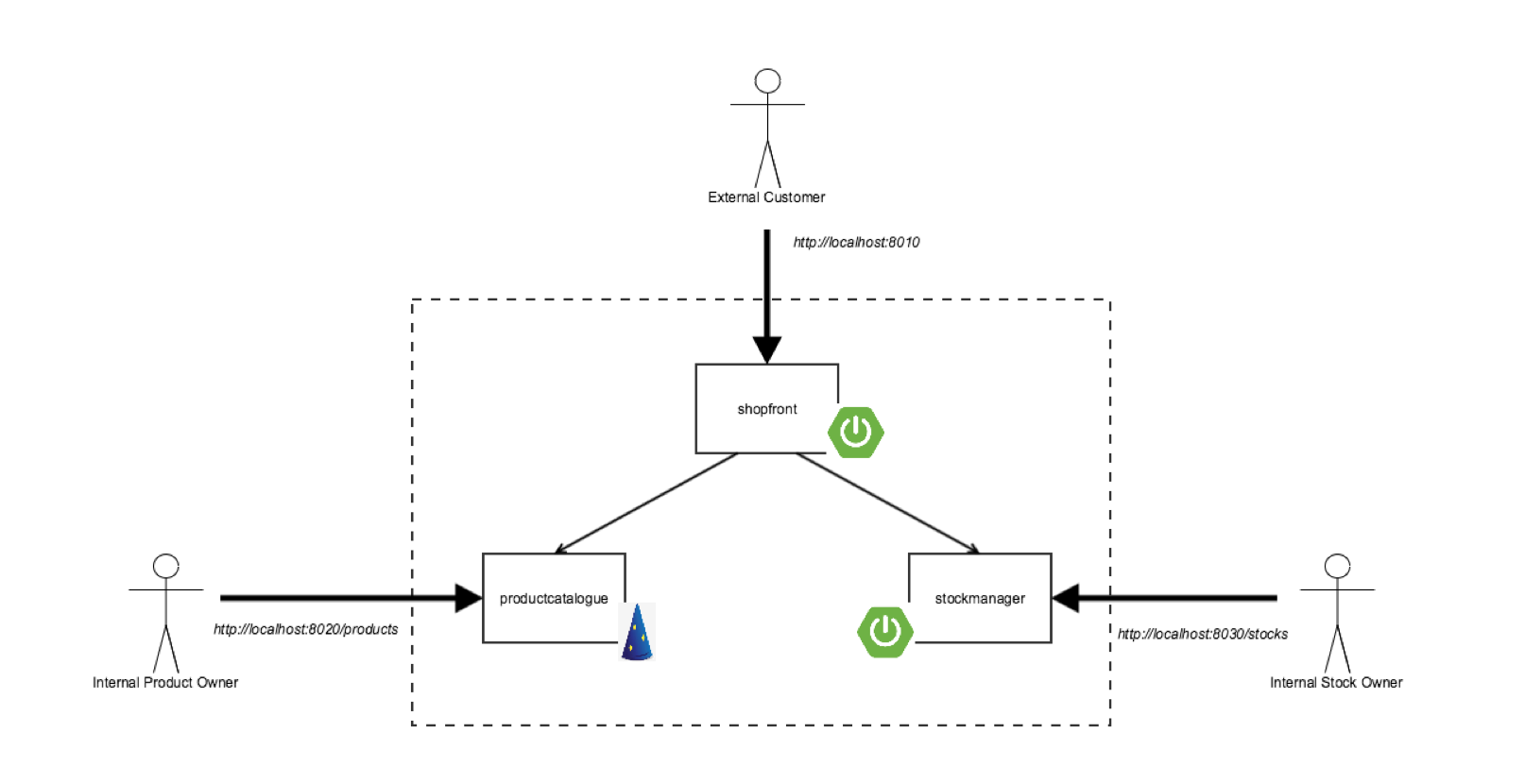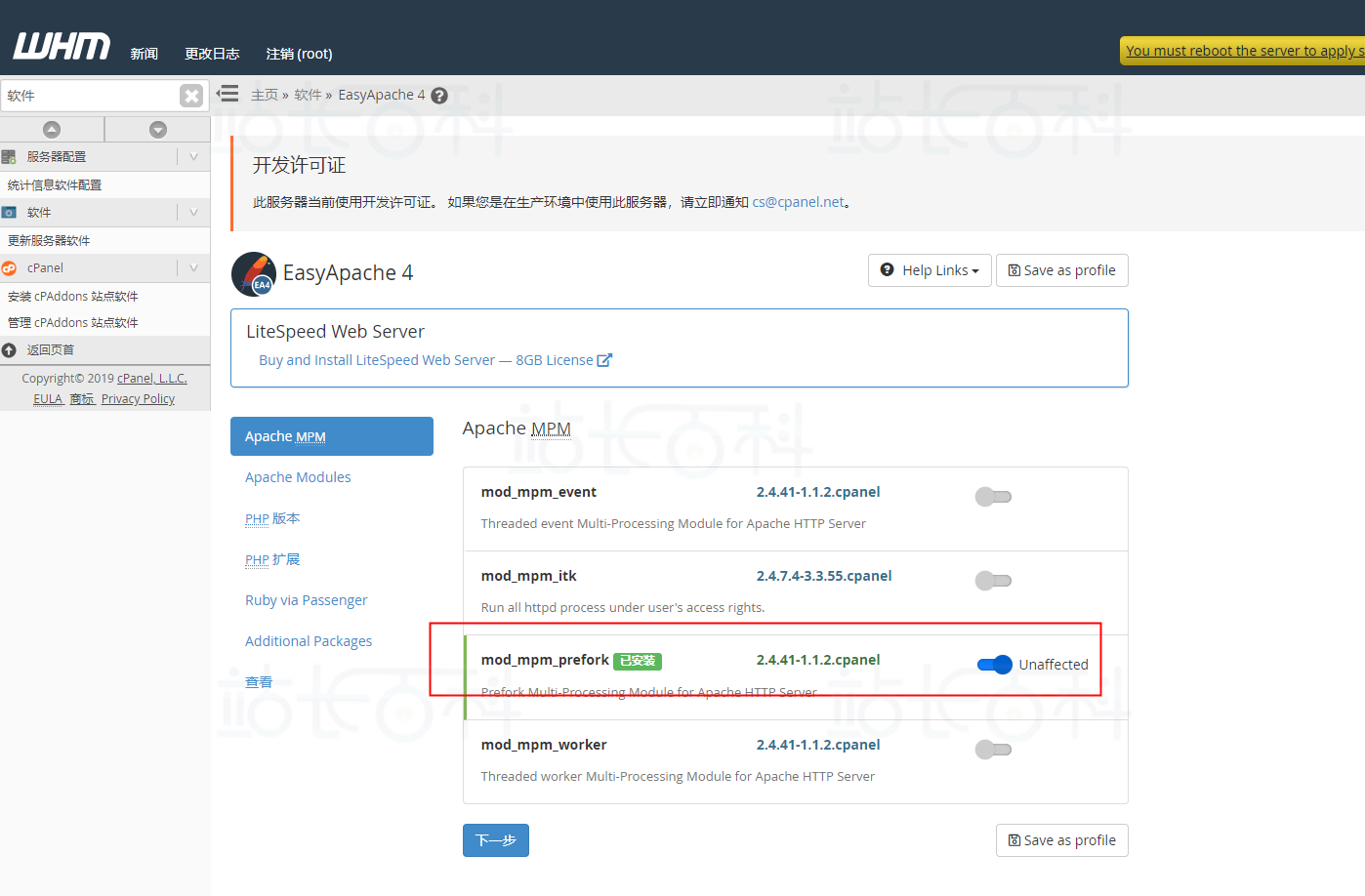一、部署前准备 {#一-部署前准备}
1、台式机,笔记本系统建议是Windows10或者11。 {#1-台式机-笔记本系统建议是Windows10或者11-}
下载链接1---点击直达:HelloWindows
下载链接2---点击直达:ITELLYOU
下载链接3---点击直达:MSDCITELLYOU
下载链接4---点击直达:Microsoft官网-Win 10
下载链接5---点击直达:Microsoft官网-Win 11
2、iStoreOS系统镜像。 {#2-iStoreOS系统镜像-}
点击直达---iStoreOS官网下载
PS:下载最新的即可,注意文件大小是100多MiB的,别下载错了。

3、Passwall插件。 {#3-Passwall插件-}
点击直达---GitHUB下载
PS:下载第一个Passwall就行,其他的插件按需下载。

4、镜像转换工具。 {#4-镜像转换工具-}
PS:官网的貌似要注册下载,不怕麻烦就去官网下载,怕麻烦直接下载我共享云盘里面的就行。
点击直达---Starwindconverte官网
点击直达---博主的共享云盘
二、iStoreOS镜像制作VHDX {#二-iStoreOS镜像制作VHDX}
PS:按照下面的顺序点击,因为iStore官方没有在Hypre-V部署的教程,所以官方也没有给出适配Hyper-V的镜像,所以我们首先将下载下来的.img.gz镜像解压缩,得到:.img镜像,然后再用镜像转换工具得到最终支持在Hyper-V内安装的格式:.vhdx镜像
1、镜像解压缩 {#1-镜像解压缩}
提示发生错误不用管,直接关闭就可以得到img镜像了。


2、安装starwindconverter {#2-安装starwindconverter}







3、img转vhdx {#3-img转vhdx}









三、Windows开启Hyper-V {#三-Windows开启Hyper-V}
1、打开Windows功能 {#1-打开Windows功能}
optionalfeatures

2、开启Hyper-V {#2-开启Hyper-V}

3、重启计算机 {#3-重启计算机}

4、打开Hyper-V管理器 {#4-打开Hyper-V管理器}

四、部署iStoreOS {#四-部署iStoreOS}
1、操作---新建---虚拟机 {#1-操作---新建---虚拟机}

2、指定名称和位置 {#2-指定名称和位置}

3、指定代数 {#3-指定代数}

4、分配内存 {#4-分配内存}

5、配置网络 {#5-配置网络}

6、连接虚拟硬盘 {#6-连接虚拟硬盘}

7、完成创建 {#7-完成创建}

8、设置虚拟机,设置完需要点击:应用,确认。 {#8-设置虚拟机-设置完需要点击-应用-确认-}

9、安全设置 {#9-安全设置}

10、处理器设置 {#10-处理器设置}

11、网卡设置 {#11-网卡设置}
选择自己本地上网的网卡,右键点击属性



11.1、选择Hyper-V默认网卡 {#11-1-选择Hyper-V默认网卡}

11.2、设置IPv4 {#11-2-设置IPv4}


12、连接虚拟机 {#12-连接虚拟机}



13、查看虚拟机LAN口IP {#13-查看虚拟机LAN口IP}
ip addr | grep lan

14、浏览器打开 http://192.168.100.1 {#14-浏览器打开-http---192-168-100-1}
默认账户:root
默认密码:password

五、配置iStoreOS {#五-配置iStoreOS}
1、配置为旁路由 {#1-配置为旁路由}

2、选择手动配置 {#2-选择手动配置}

3、网络配置 {#3-网络配置}

3.1、进入控制台 {#3-1-进入控制台}
显示:已联网

六、安装Passwall {#六-安装Passwall}
1、手动安装 {#1-手动安装}

2、等待变绿 {#2-等待变绿}

3、安装完成 {#3-安装完成}

七、配置Passwall {#七-配置Passwall}
1、添加节点订阅 {#1-添加节点订阅}


2、手动订阅 {#2-手动订阅}

3、查看日志 {#3-查看日志}

4、基础设置 {#4-基础设置}

八、测试验证 {#八-测试验证}
1、查看原本出口 {#1-查看原本出口}

2、火狐浏览器配置代理 {#2-火狐浏览器配置代理}
点击打开火狐浏览器设置,如果不行就复制下面的命令手动去火狐浏览器访问
about:preferences#general
2.1、搜索代理 {#2-1-搜索代理}

2.2、设置代理 {#2-2-设置代理}
不使用代理列表
127.0.0.1/32
10.0.0.0/8
172.16.0.0/12
192.168.0.0/16

2.3、再次刷新IP111.CN网页 {#2-3-再次刷新IP111-CN网页}

3、访问谷歌 {#3-访问谷歌}

4、访问油管 {#4-访问油管}

5、访问GitHUB {#5-访问GitHUB}

九、保存虚拟机配置 {#九-保存虚拟机配置}
1、点击保存,虚拟机会关机,重启即可 {#1-点击保存-虚拟机会关机-重启即可}

十、总结+扩展 {#十-总结-扩展}
到这里就部署完成了,后期虚拟机在每次电脑开机后都会自动启动不用管他,如果你在部署时遇到困难,欢迎通过邮件或者博客下面的留言联系我,希望可以解决你的问题。
iStoreOS内还有很多好用的服务可以通过iStore商店安装,并且后续博主会扩展一下iStoreOS内部的其他玩法,怎么将系统部署到U盘内,出门可以带出去,插到任何一台电脑上直接使用海外加速,这个是我目前想做的,持续更新,尽请期待!
 51工具盒子
51工具盒子