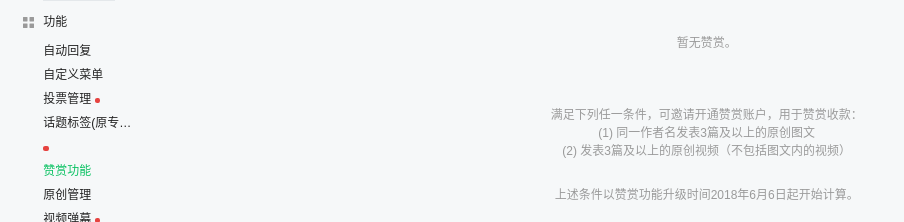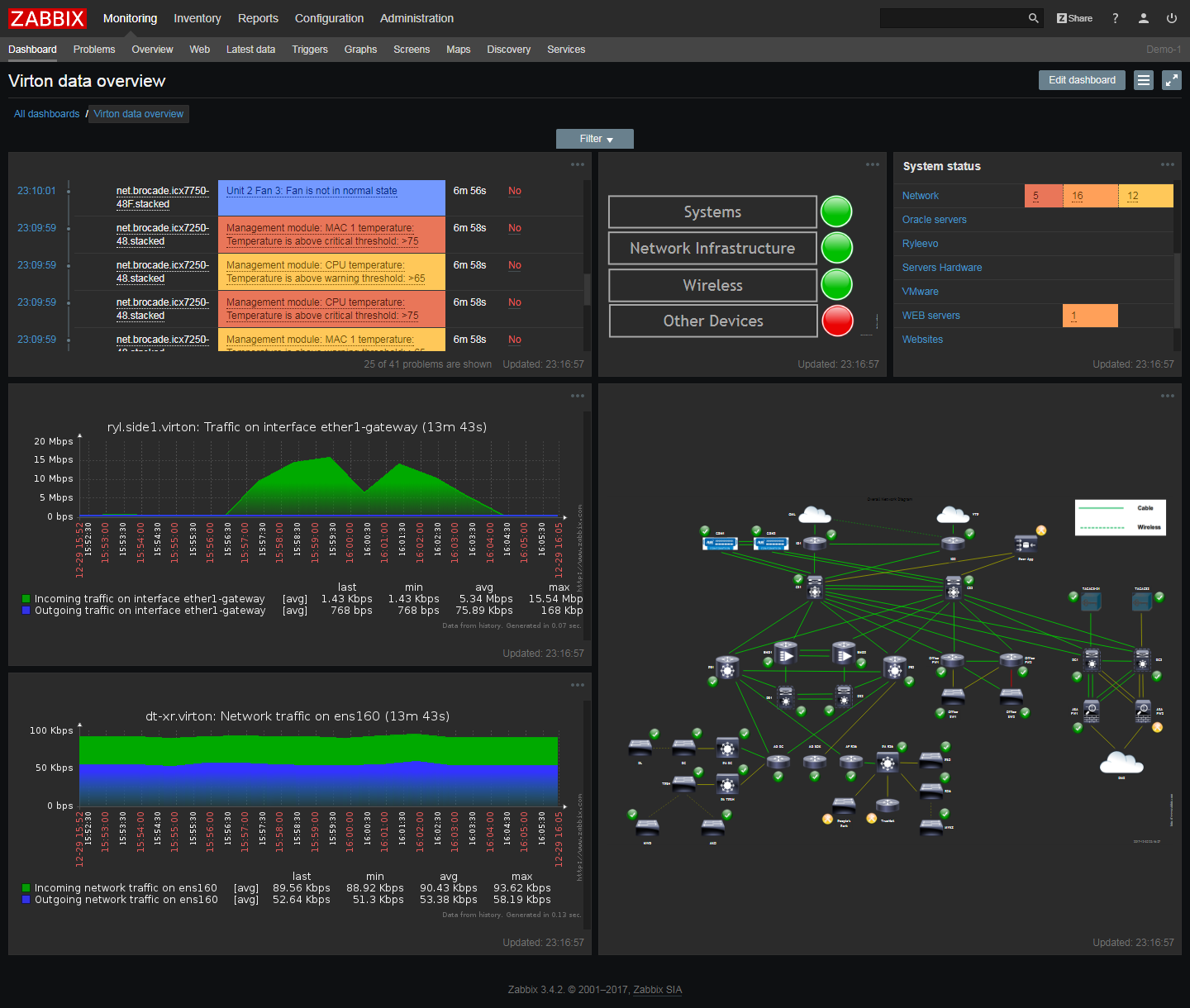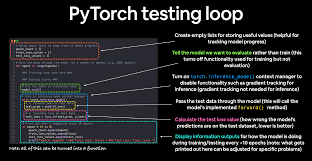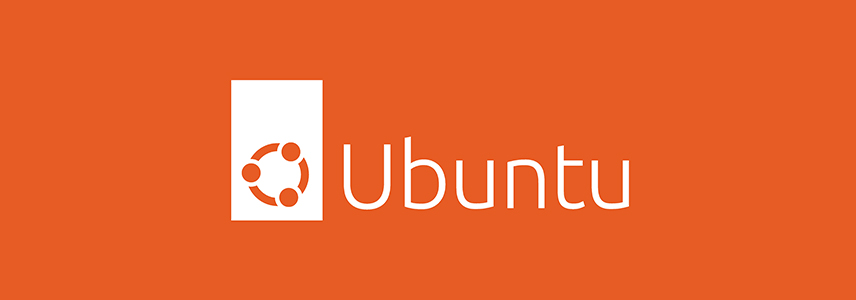
著名的开源操作系统 Ubuntu 提供了流畅的用户界面和各种用途的开源应用程序。对许多 Ubuntu 用户来说,拥有可靠的截图工具至关重要。无论您是想保留图像、传达信息还是提供视觉反馈,可靠的截图工具都能显著提升工作效率。本文就为大家推荐一些适用于 Ubuntu 系统的顶级截图工具。
- GNOME 截图
Ubuntu 内置了一个名为「截图」GNOME 的截图工具,它的界面简单易用。使用 GNOME 截图可以截取整个屏幕、特定窗口或指定区域的截图,并提供多种命名和存储选项以供选择。非常适合新手和老鸟?用户使用。
要进行截图,请按照以下步骤操作:
-
使用键盘
Print Screen键以截取整个桌面的截图。 -
要截取当前打开的窗口,请使用
Alt + Print Screen。 -
要捕捉特定区域,请使用
Shift + Print Screen并拖动鼠标来指定要截图的区域。
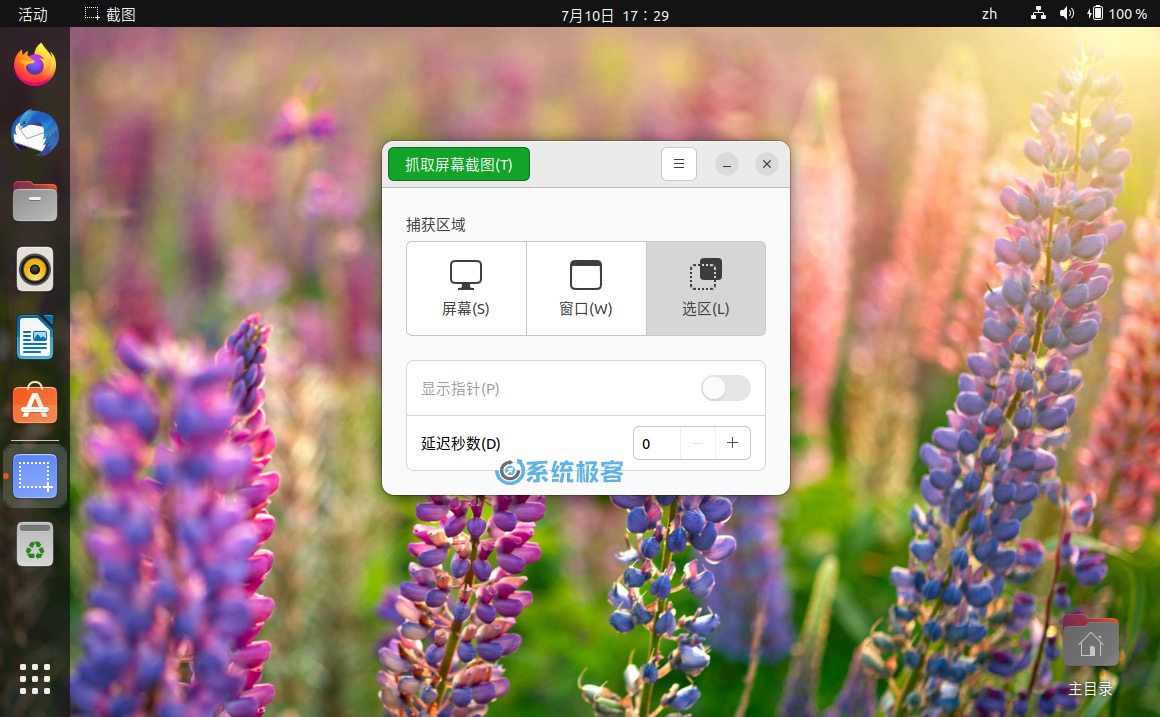 Ubuntu GNOME 截图工具
Ubuntu GNOME 截图工具
如果您的 Ubuntu 系统里没有预装,请在「终端」运行以下命令安装 GNOME 截图工具:
sudo apt install gnome-screenshot
GNOME 截图提供了大多数用户所需的基本截图功能,但也存在一些限制。它缺乏编辑和注释等工具,如果您需要更高级的图像自定义功能,可以考虑使用第三方 Ubuntu 截图程序。
- Shutter 截图工具
Shutter 是一款功能强大的编辑和标注应用程序,适用于 Ubuntu 系统,并提供了丰富的截图选项。它是需要更大灵活性和对截图进行更多控制的用户的最佳选择之一。
Shutter 的关键功能如下:
-
抓图模式 -- Shutter 的抓图模式可以截取整个屏幕、特定窗口、选择的区域,甚至正在滚动的网页。多样的选择能够准确记录所需内容。
-
编辑和标注工具 -- Shutter 具备全面的编辑功能,可使用各种工具裁剪、调整大小、旋转和标注截图。文本、箭头、形状以及必要时对敏感信息进行像素化处理都是可选的。
-
高级功能 -- Shutter 提供了定时和延迟截图的高级功能,还能够捕捉工具提示和菜单。这些选项能够更轻松地截取 Ubuntu 系统中的特定组件或行为。
安装 Shutter 截图工具,请在「终端」运行以下命令:
sudo apt install shutter
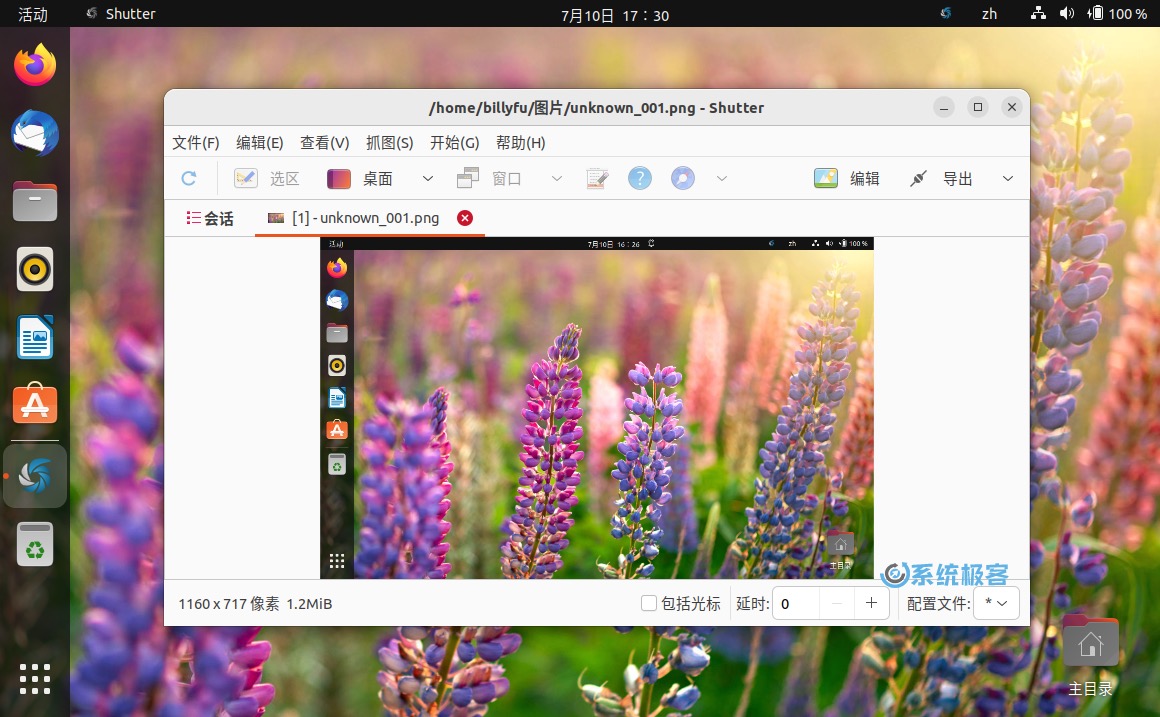 Shutter 截图工具
Shutter 截图工具
- Flameshot 火焰截图
对于 Ubuntu 系统来说,Flameshot 火焰截图是一款功能强大的截图工具。它将直观的使用体验与复杂的标注工具完美结合,以用户友好的界面和强大的编辑选项而闻名,深受广大 Ubuntu 用户的喜爱。
Flameshot 的特色功能包括:
-
Flameshot 具有可定制的标注功能,可以在截图中添加文本、箭头、形状和自由绘图。通过调整标注的颜色、粗细和样式,您可以完全控制视觉元素。
-
使用 Flameshot,可以快速将截图发布到像 Imgur 这样的知名图片托管网站。它会生成一个共享链接,方便他人轻松查看您的截图。
-
Flameshot 提供了多种图片处理功能,如裁剪、调整大小、模糊和像素化。在需要编辑截图或隐藏敏感信息时,这些功能非常有帮助。
安装 Flameshot 火焰截图工具,请在「终端」运行以下命令:
sudo apt install flameshot
1安装完成后,可以从应用菜单中启动「火焰截图」。首次启动时,它不会打开应用程序,而是在系统托盘中显示一个图标。
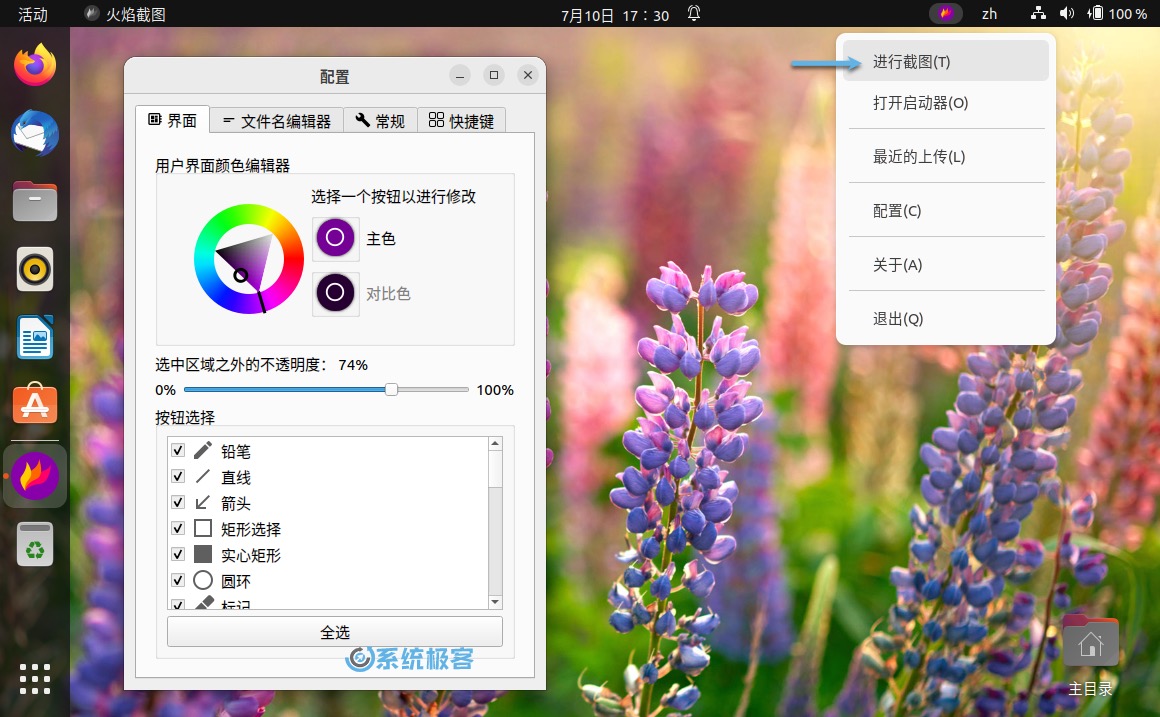 Flameshot 火焰截图工具
Flameshot 火焰截图工具
2在系统托盘菜单中,点击「进行截图」选项 -- 可以选择截取特定区域或整个屏幕。在选择区域的四周,可以看到一些可尝试的精彩功能。
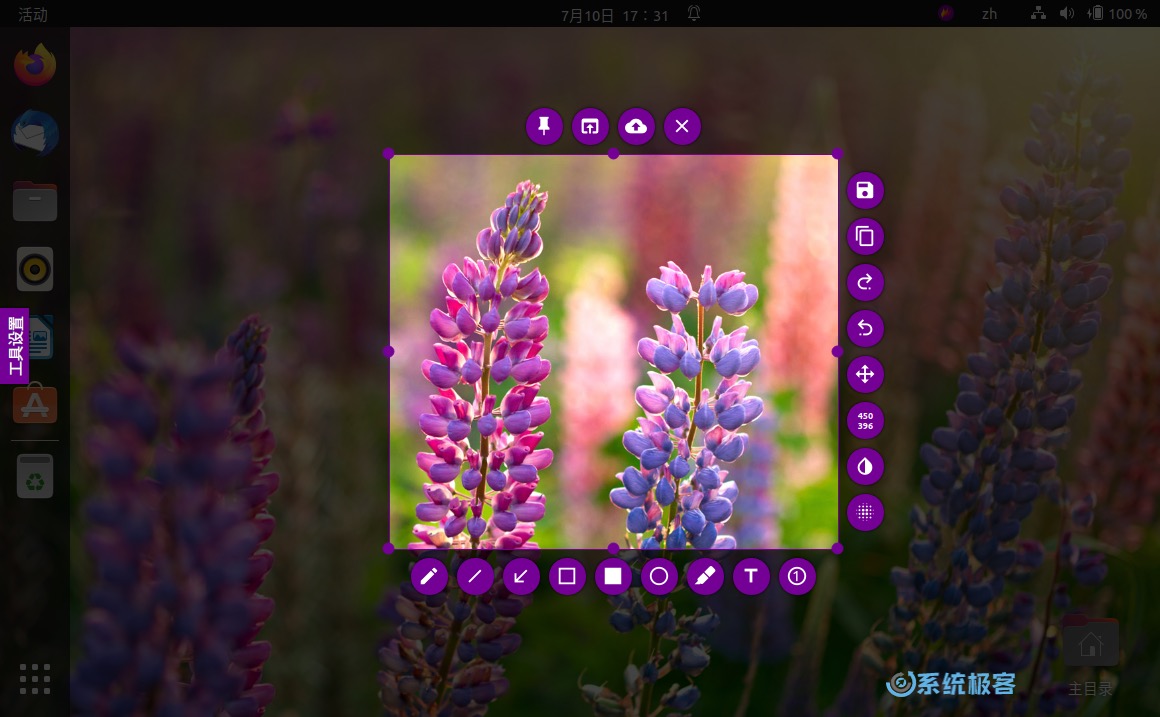 Flameshot 火焰截图工具
Flameshot 火焰截图工具
- Ksnip 截图工具
Ksnip 是一款专为 Ubuntu 用户设计的灵活且用户友好的截图工具,以其清晰简洁的用户界面和快速访问关键功能而闻名。它提供了各种功能,满足不同的截图和编辑需求,是您工作流程的有用补充。
Ksnip 的主要特点有:
-
截图模式 -- Ksnip 提供了多种截图选项,包括全屏、窗口和区域截图。此外,还提供了捕捉滚动网页的选项,方便抓取完整页面。
-
工具 -- Ksnip 提供了丰富的标注工具,可修改和完善截图。可以突出显示截图的特定部分,并添加文本、形状和箭头。
-
延时截图 -- 有时,您可能希望在截图之前再多等几秒钟,以便准确定位窗口或屏幕。通过选择截图延时,Ksnip 可以等待时间并准确捕捉所需内容。
安装 Ksnip 工具,请在「终端」运行以下命令:
sudo apt install ksnip
首次打开 Ksnip 应用程序时,会启动系统托盘图标。
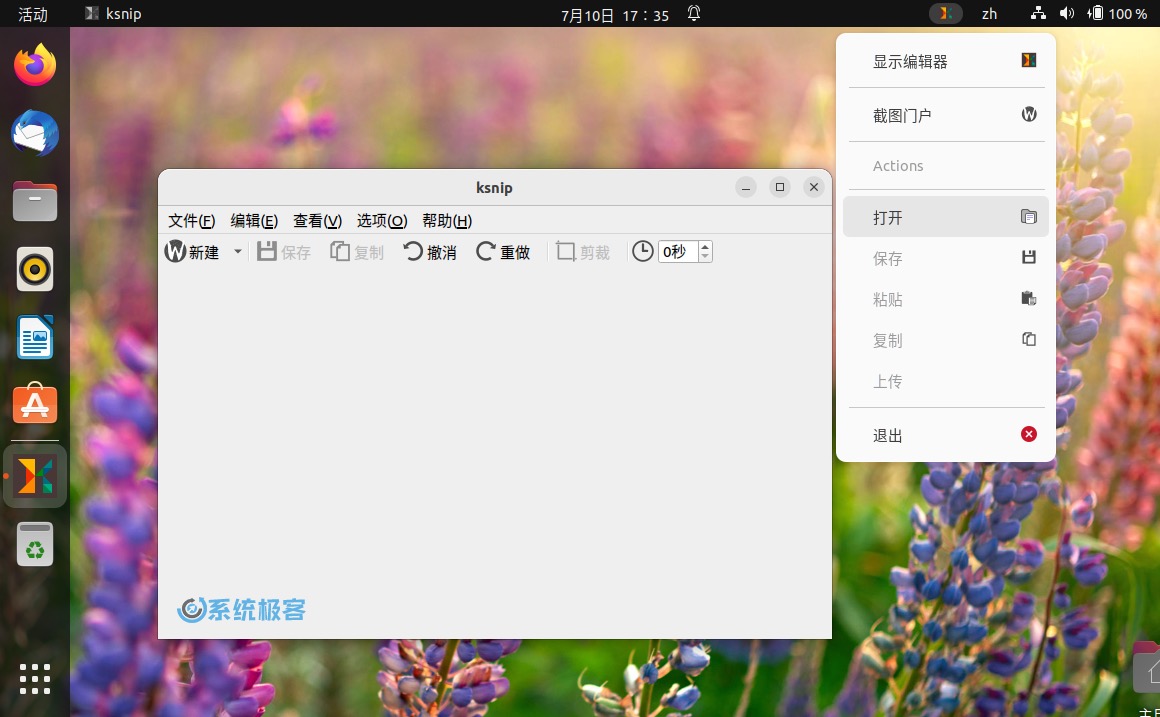 Ksnip 截图工具
Ksnip 截图工具
- Kazam 截图工具
Kazam 是一款被 Ubuntu 用户广泛使用的截图工具,具备屏幕截图和视频录制等多种功能。作为一款屏幕录制工具,除了主要的录屏功能外,它还提供了截图功能。
Kazam 的主要特点包括:
-
屏幕截图 -- Kazam 让截图变得简单。共有三个选项可供选择:全屏、窗口或区域,可以选择要捕捉的信息,具有相当的自由度。
-
定时截图 -- 有用的定时截图功能,可以在截图之前选择延时。当您想要设置特定的屏幕状态或捕捉精确时刻时,该工具非常有帮助。
-
简单的用户界面 -- 它拥有简洁明了的用户界面,可以轻松移动并访问截图功能。对于不同级别的用户,它提供了简单直观的使用体验。
安装 Kazam 工具,请在「终端」运行以下命令:
sudo apt install kazam
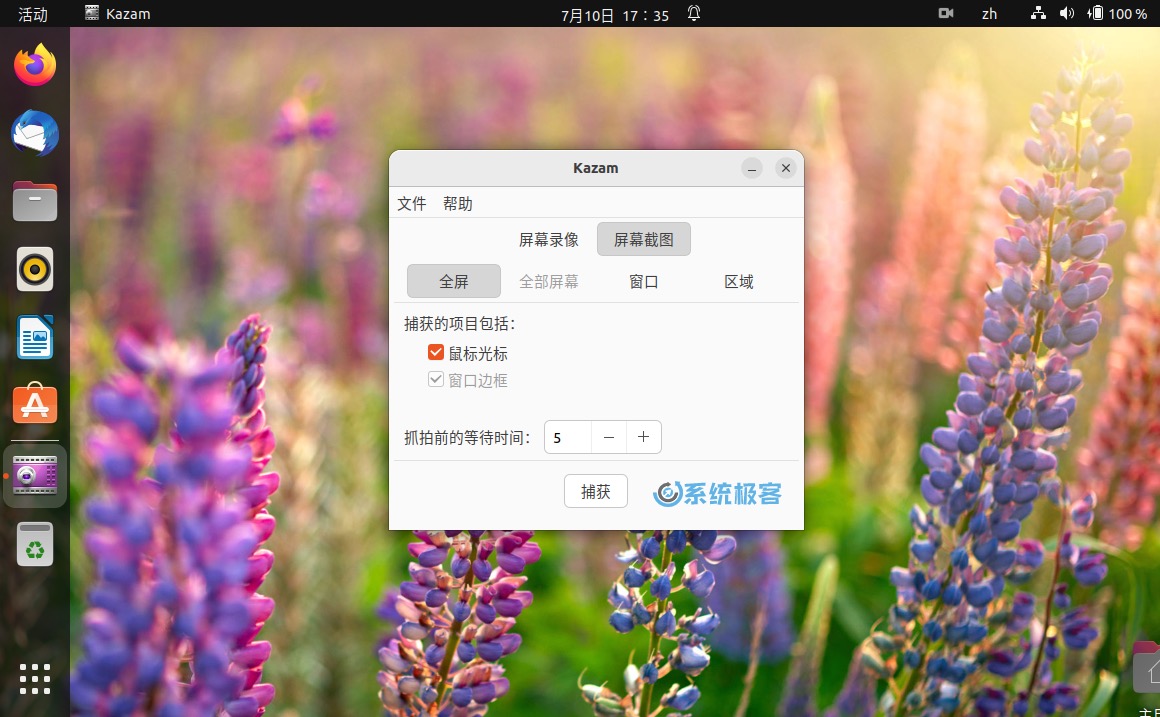 Kazam 截图工具
Kazam 截图工具
虽然 Kazam 主打屏幕录制功能,但它的截图功能也是 Ubuntu 上可靠且实用的选择之一。
对于 Ubuntu 用户来说,拥有可靠的截图工具是必需的,以便正确地捕捉、修改和共享信息。无论您是专业人士、学生还是普通用户,本文推荐的 5 款最佳 Ubuntu 截图工具可以极大地提高您的工作效率和沟通能力。
 51工具盒子
51工具盒子