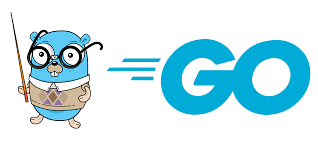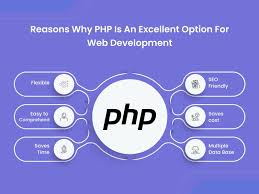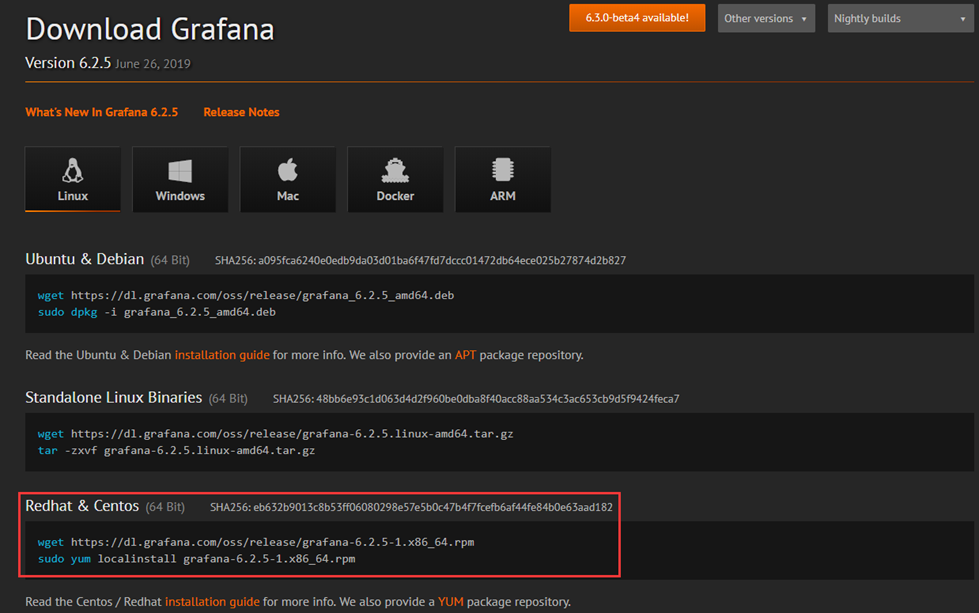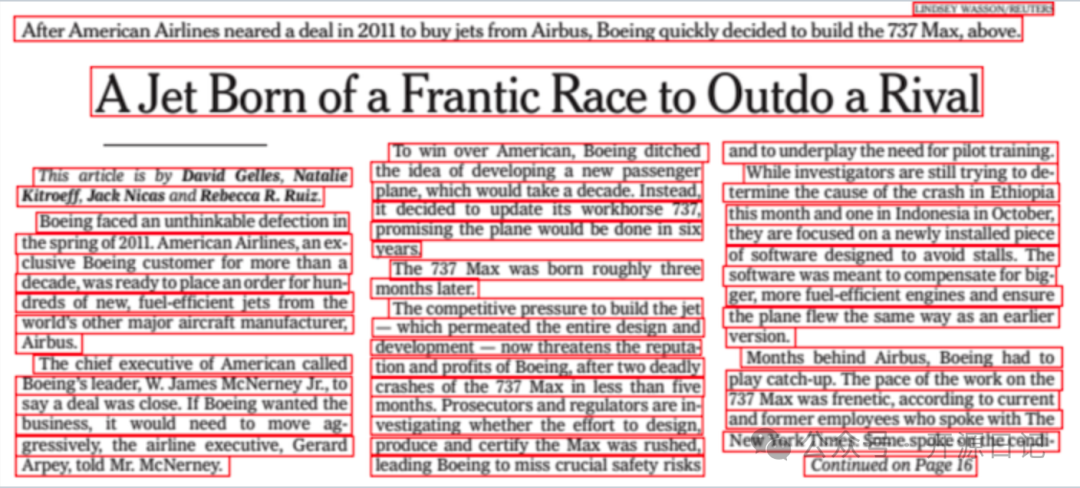前言
RapidEFI是什么?
RapidEFI是一款黑苹果OpenCore一键配置工具,适用于新手制作基于OpenCore最新版本的黑苹果EFI,由作者本人(JeoJay,B站同名)业余时间开发,在这里感谢大佬的默默付出!
RapidEFI适合人群?
RapidEFI适合有点黑苹果基础的人群,至少你要懂得以下几点:
1.知道EFI有啥作用,如何替换,如何建立引导;
2.知道啥是PE,怎么安装Windows,否则一旦手误,系统丢失,你估计要原地爆炸;
3.知道怎么进主板BIOS,怎么修改必要的BIOS设置项。
RapidEFI软件兼容性
支持Windows和macOS。
注意:Windows仅支持10及以上,macOS则支持macOS Mojave 10.14及以上系统。
RapidEFI制作的EFI支持哪些macOS版本?
通常支持macOS 10.11.x~macOS Sequoia 15.x,制作的EFI是向下兼容的。
RapidEFI具体支持哪些电脑配置?
支持平台一览表:
| CPU | 台式机(Desktop) | 笔记本(Laptop) | 迷你(Nuc)主机 | 高端服务器(HEDT) | |-------|-------------------------------------|-------------------|-------------------|---------------------------| | Intel | 4~14代 | 4~10代(11代以上核显无解) | 4~10代(11代以上核显无解) | 4~10代(X99,X299,X599) | | AMD | Ryzen and Threadripper(17h and 19h) | Ryzen系列 | Ryzen系列 | Ryzen Threadripper(线程撕裂者) |
RapidEFI配置的EFI是否完美?
RapidEFI主要是根据官方OC指南制作的一款代替手动配置的工具而已,它很优秀,但它不是神!可以说没有人一开始就配置出的EFI是完美的,都是要一步步完善的。
使用RapidEFI制作EFI
RapidEFI官网地址:https://github.com/JeoJay127/RapidEFI-Tool/releases
获取地址1:https://pan.quark.cn/s/0e1766310e0d
获取地址2:https://pan.xunlei.com/s/VO0mDDrmfttNlElcUvrsmRP0A1?pwd=w63n#
1.先用RapidEFI查看自己电脑信息,根据以上支持平台一览表来确认自己的电脑是否支持一键生成EFI引导文件。
下图有几个主要的信息点:第1个信息点是我电脑的CPU(Intel的9代无核显版本);第2个是我的主板,技嘉B365M;第3个是我的显卡,AMD RX5500XT,这款显卡是免驱的,安装好黑苹果后是直接驱动的,无需去手动仿冒(这一点对新手比较友好,也是我本人比较推荐大家去购买免驱显卡的原因)。
想知道自己的显卡是否支持驱动,请看文章《黑苹果显卡驱动现状:AMD独立显卡篇》,其实还有一些AMD显卡也支持了,只需要打好驱动即可,后续会在公众号内更新相关教程。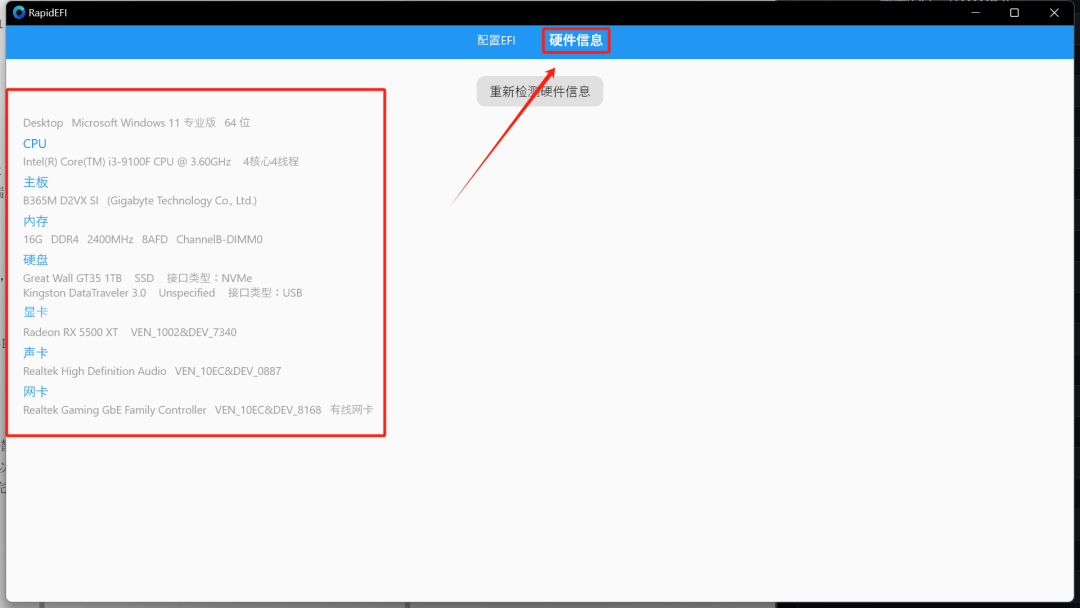
从上图配置信息就可以知道的是,我这款桌面电脑是可以支持使用RapidEFI制作EFI的。
2.CPU选择: 根据自己的电脑平台进行选择,我的是Intel平台,我就选择Intel即可;
注意:如果你的电脑是Intel的奔腾或者赛扬CPU,更或者是10代Comet Lake架构的CPU,还要打开旁边的开关选项(仿冒CPU)。
**平台选择:**台式机就选台式机,笔记本就选笔记本,通俗易懂(本次教程主要还是台式机为主,如果是笔记本看不懂没关系,笔记本后续也会出);
**平台信息:**这里不建议勾选;
帮助信息: 这是目前主流的电脑BIOS设置选项,有则设置,无则跳过,如果找不到请百度。
注意:很多人后台私信问我为什么老是卡代码,一个很重要的原因就是你的BIOS没有设置好,这种情况我遇见太多了,我自己刚接触黑苹果时候,也经常遇到。所以,设置BIOS的时候一定要仔细一个个对好。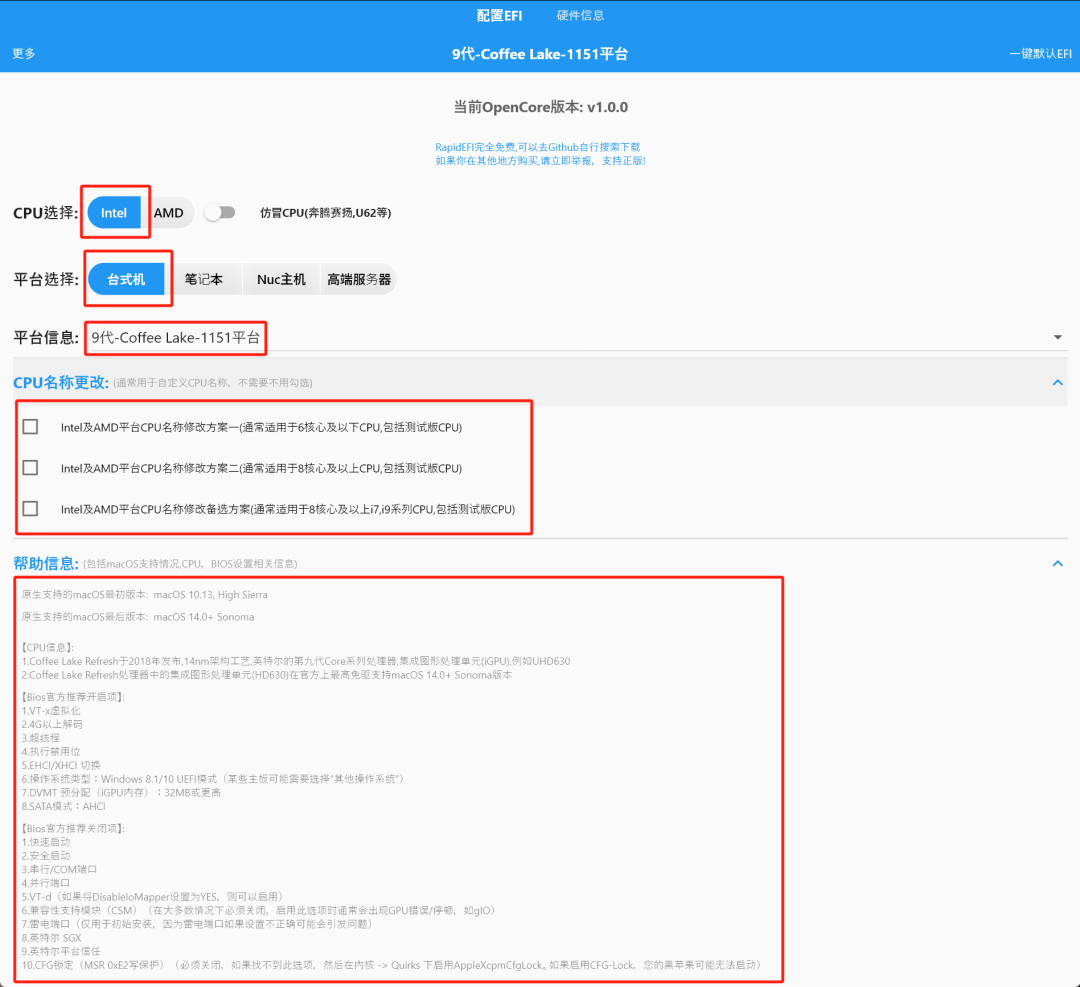
3.**品牌:**根据自己的主板品牌进行勾选,有则勾选,无则跳过。
**特殊主板型号:**有则勾选,无则跳过。
核显配置: 这里的话,我的建议是勾选暂不驱动核显完成安装,不管你的台式机配置是否有核显,先进系统再说。如果你的台式机CPU是10代及以下有核显的U,且后续进系统不会配置核显驱动的情况下,也可以勾选方案1或2,任选一个,不能同时勾选,如果遇到卡代码了,就勾选另外一个试试。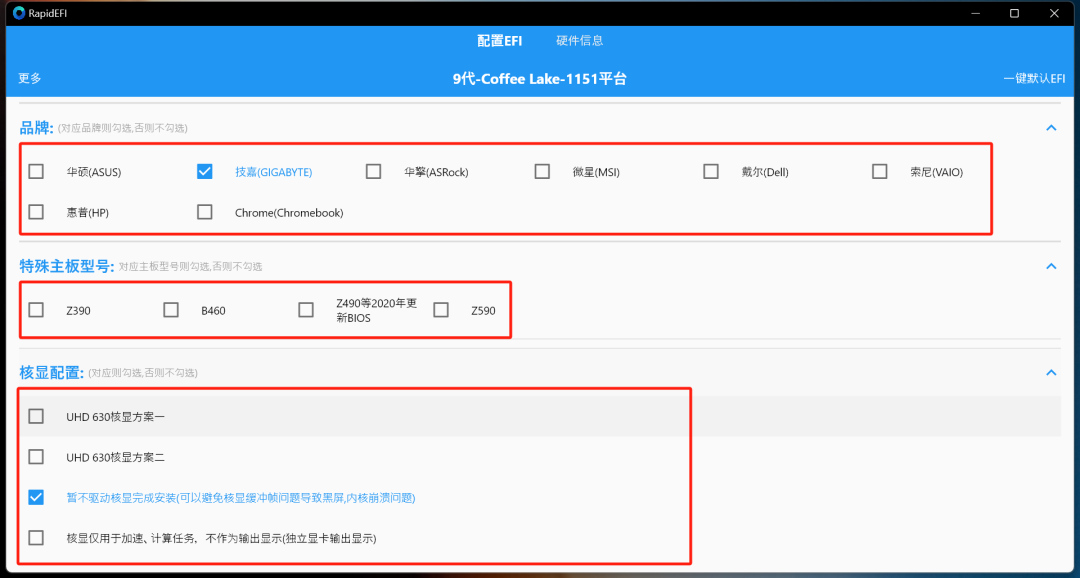
4.核显高级配置: 根据自己的电脑情况进行勾选即可,例如:我的显示器是4K屏幕,我可以勾选下图第3个选项,还有其他一些修复高分屏的勾选选项。不过有一点我要提醒大家的是,如果出现谨慎使用或者可能导致进不去系统,卡代码的字眼,尽量做到不勾选。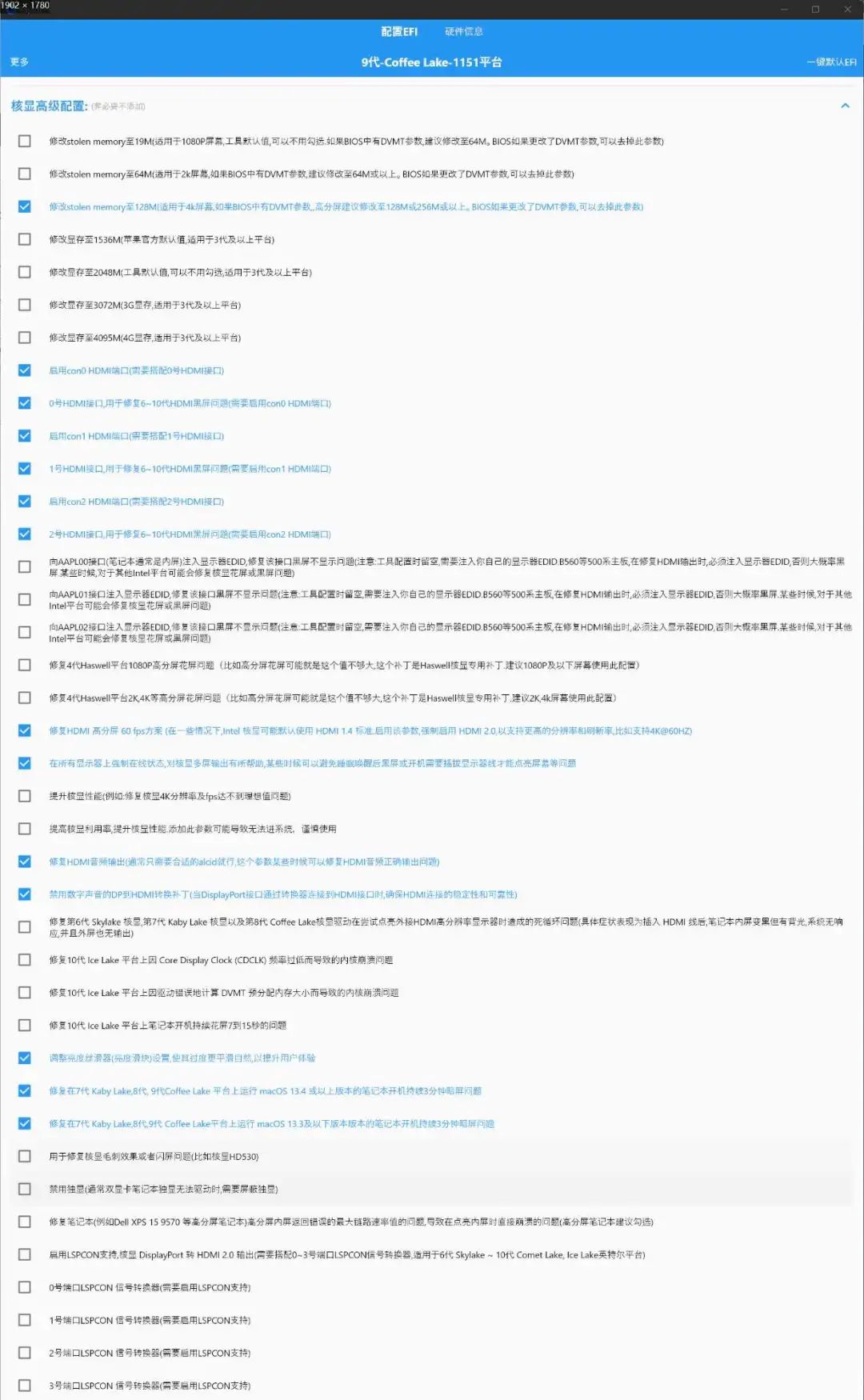
5.声卡驱动: 勾选万能声卡即可,也可以不勾选。如果知道自己声卡id的前提下,可以勾选AppleALC(后续我也会出声卡相关教程)。
注意:不能同时勾选这两款声卡驱动,因为会冲突导致进不去系统。
**网卡驱动:**不知道自己网卡信息的前提下,可以将以下我勾选的几个驱动勾选即可。
USB驱动: 暂不勾选,有可能会卡代码(后续会出定制USB教程)。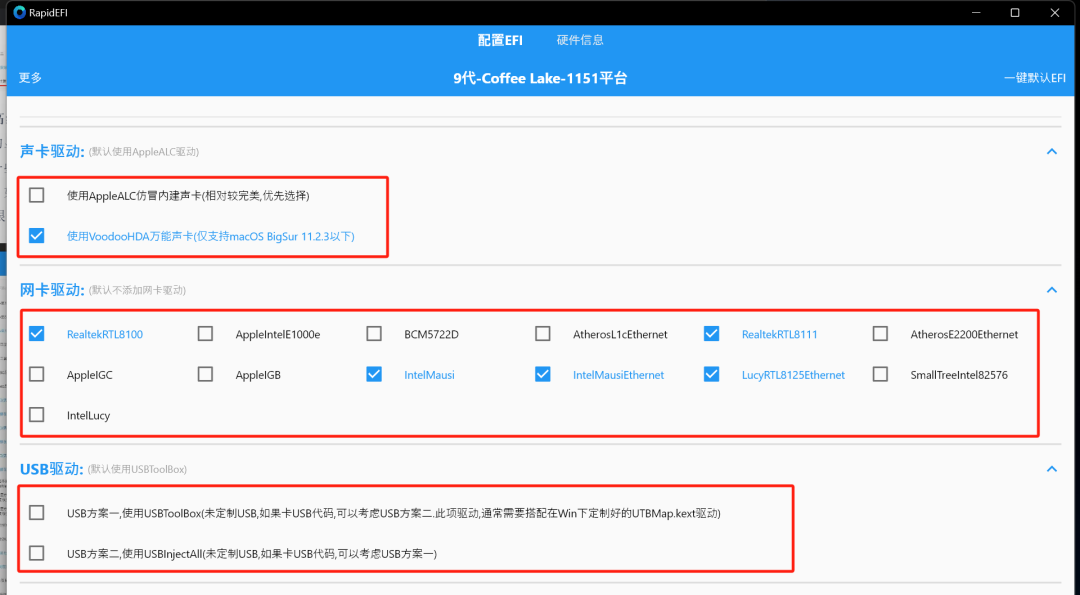
6.**WiFi驱动:**由于我的主板没有无线网卡和蓝牙,所以没有勾选。如果你的主板有,勾选自己安装系统版本下的驱动即可,不能同时都勾选,只能勾选其中一个。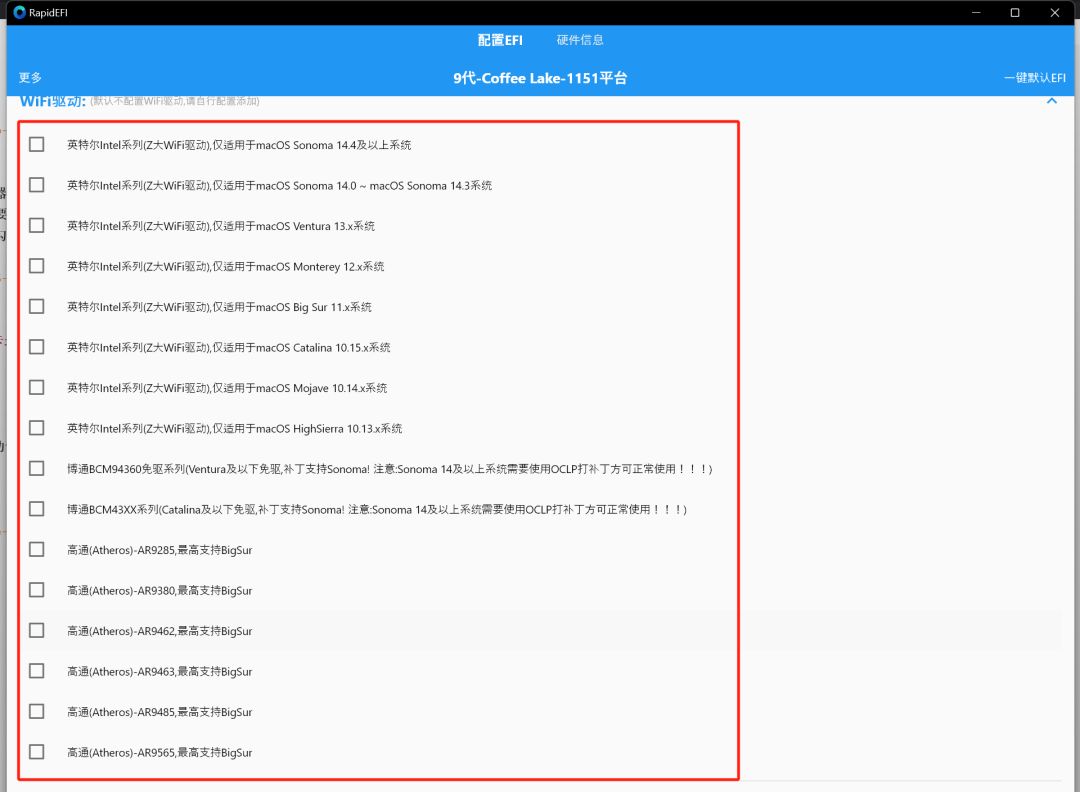
7.**可选kext驱动:**根据自己的电脑信息进行勾选即可,我勾选的都是台式机通常要勾选的,大家可以照着我的进行勾选即可。但是其他的话,需要视情况勾选,一定要看清楚内容再作选择。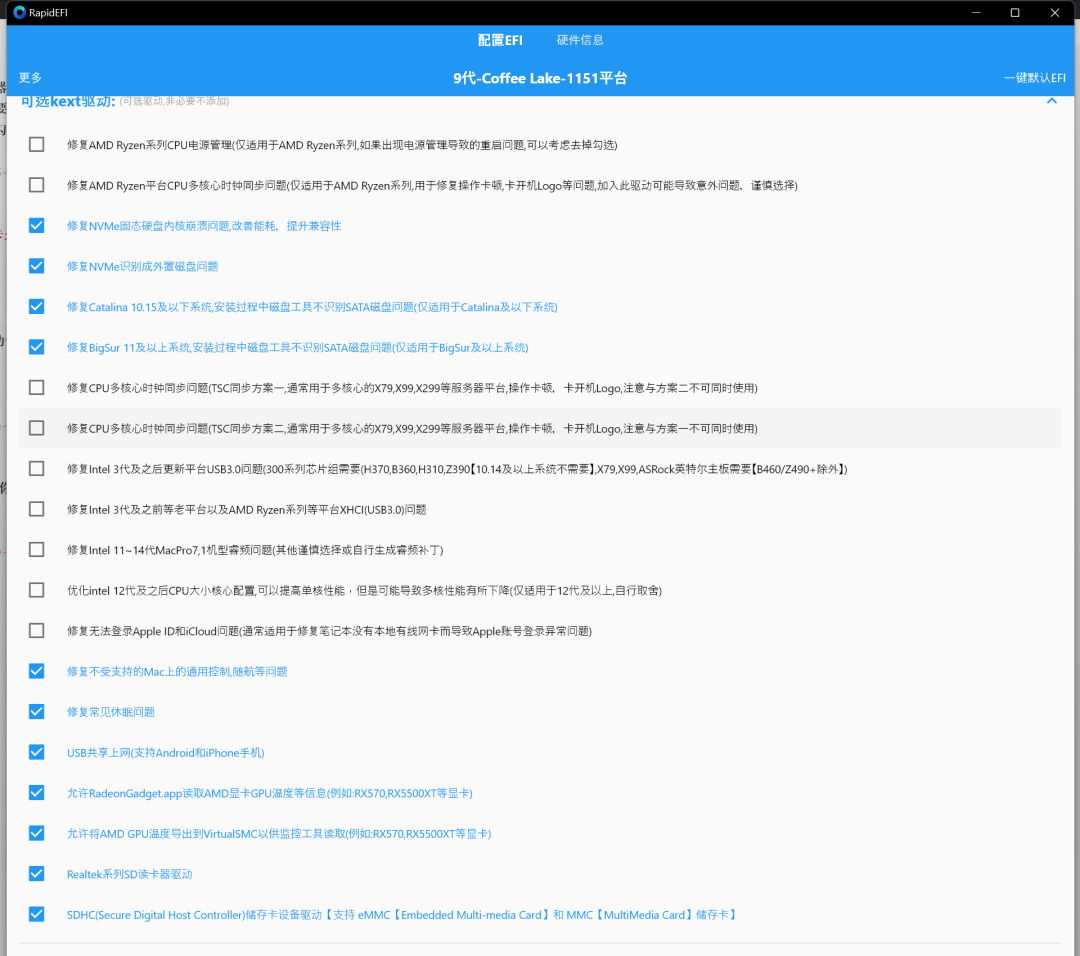
8.**引导参数:**视自己电脑情况而定,下图第1和最后3个可以都勾选上。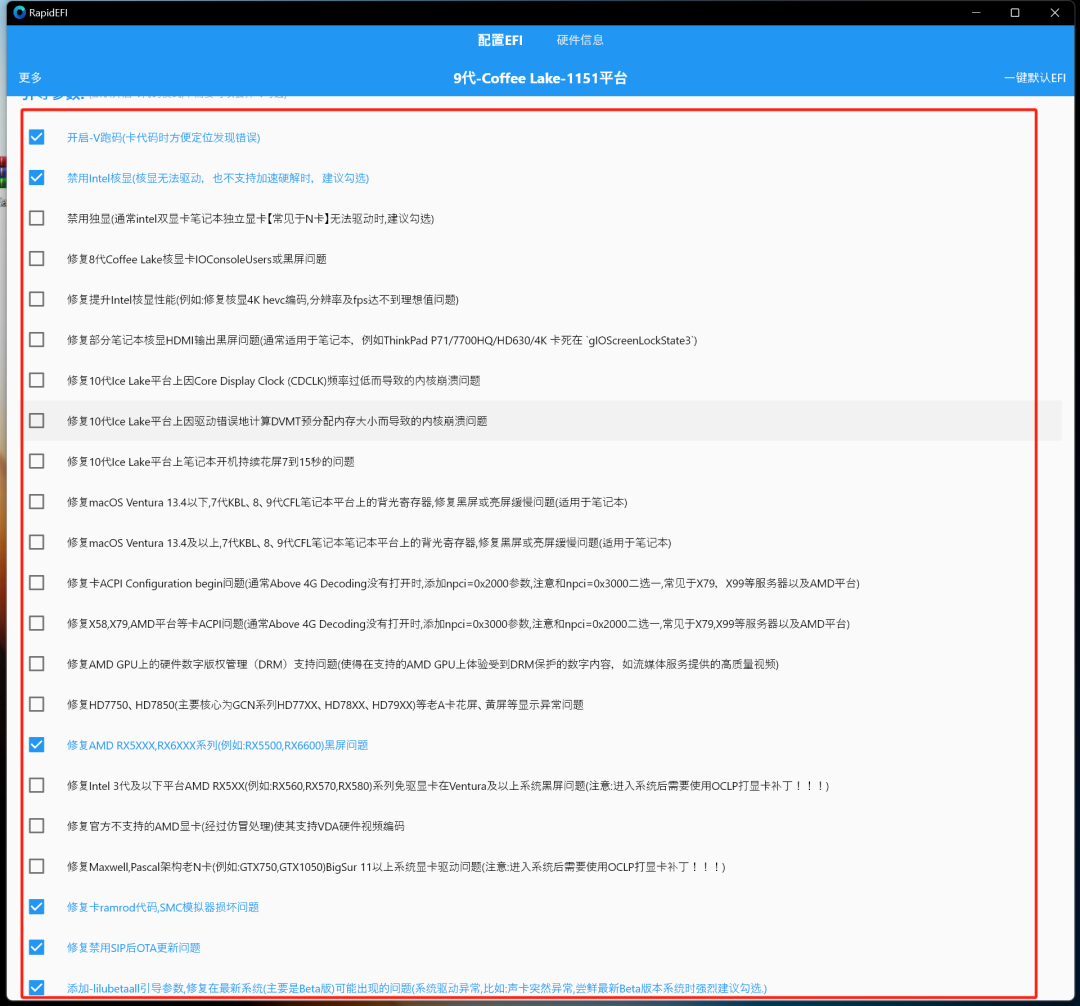
9.**SIP设置:**勾选第2个吧,看自己需求。
**SMBIOS机型配置:**可以自行选择。
**支持最高macOS版本:**这里看自己想安装什么版本的系统即可。
剩下的就是生成的EFI引导文件可以放在桌面上备用。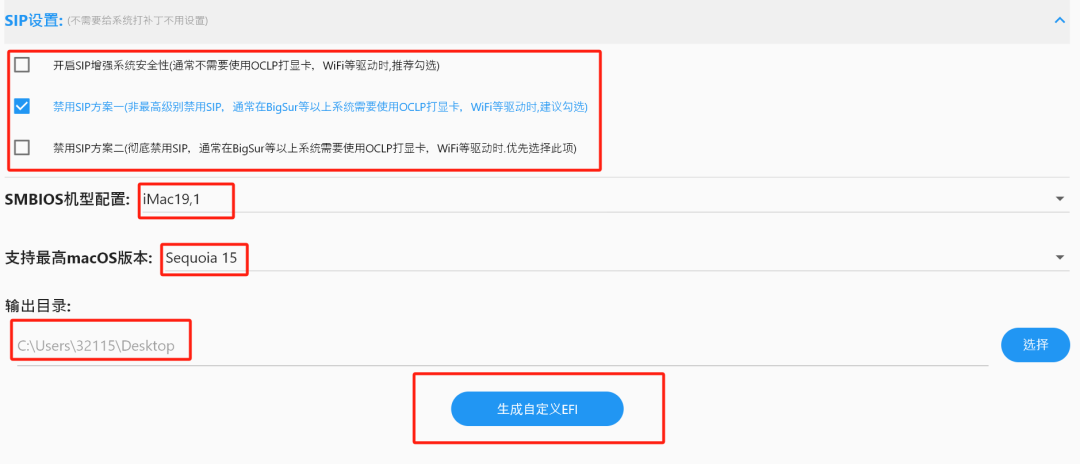
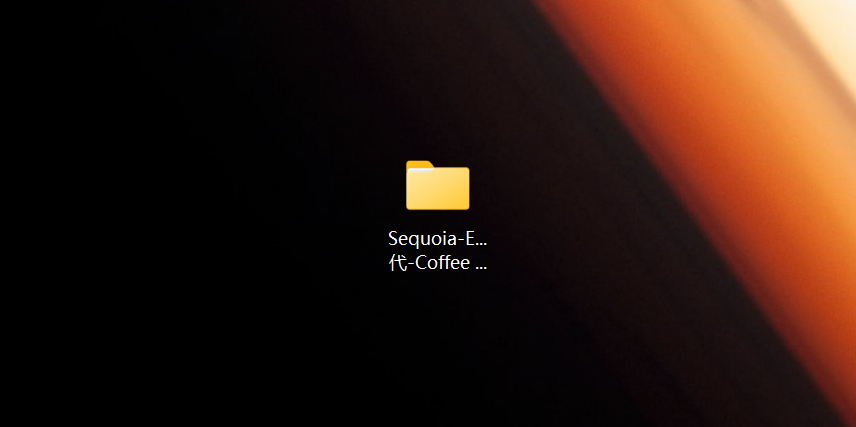
安装黑苹果前的准备工作
需要的软件及硬件如下: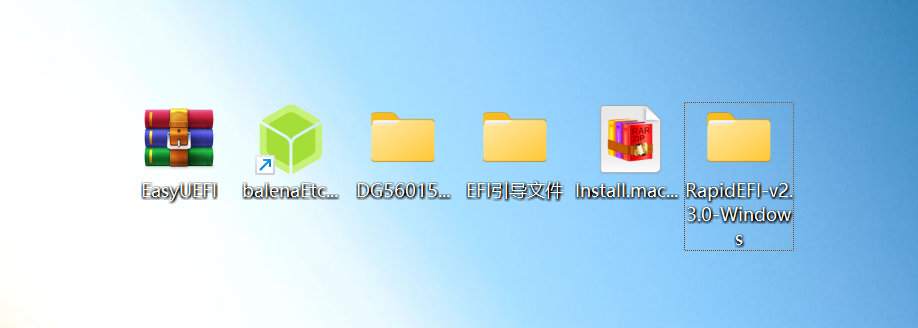
1.一个U盘
16G及以上(稳定牌子货,不要搞那种地摊货,要不然镜像写入不了);
2.DiskGenius分区工具
官网地址:https://www.diskgenius.cn/
获取地址1:https://pan.quark.cn/s/c32c1e9c0032(64位)
获取地址2:https://pan.xunlei.com/s/VO0m2F7GQD7-mgjT0U6hTX8SA1?pwd=e42w#(64位)
3.BalenaEtcher镜像写入工具
官网地址:https://github.com/balena-io/etcher/releases
获取地址1:https://pan.quark.cn/s/109571858fe5
获取地址2:https://pan.xunlei.com/s/VO0m4GpsQvPVMt36wYU7aHq2A1?pwd=bqh6#
4.EasyUEFI系统引导工具
获取地址1:https://pan.quark.cn/s/0fb18a006f48
获取地址2:https://pan.xunlei.com/s/VO0m5OSvz18L4SnSkjw2zRTkA1?pwd=uair#
5.黑苹果dmg镜像文件
前往《DMG黑苹果镜像文件》下载适合自己引导版本的镜像文件。
注意:例如我的OpenCore引导版本是1.0.0,那么按道理来说,我可以安装的系统包括14.4.1及以下的所有系统版本,且不能装14.4.1以上的版本。但是,我不能保证不一定都能装上或装不上,只是在这里给大家提供一个参考。
6.EFI引导文件
使用RapidEFI一键生成工具或者给大家寻找的EFI引导文件都可以。
如果想让我帮忙制作或者寻找,请在此视频评论区给我留言,我会定期发在公众号(菜鸟搞机)内的,视频留言区地址:https://b23.tv/Q7YmZ0J。
使用BalenaEtcher写入镜像
1.插入U盘,选择下载好的dmg镜像文件,点击现在烧录即可,如有弹窗点击是即可。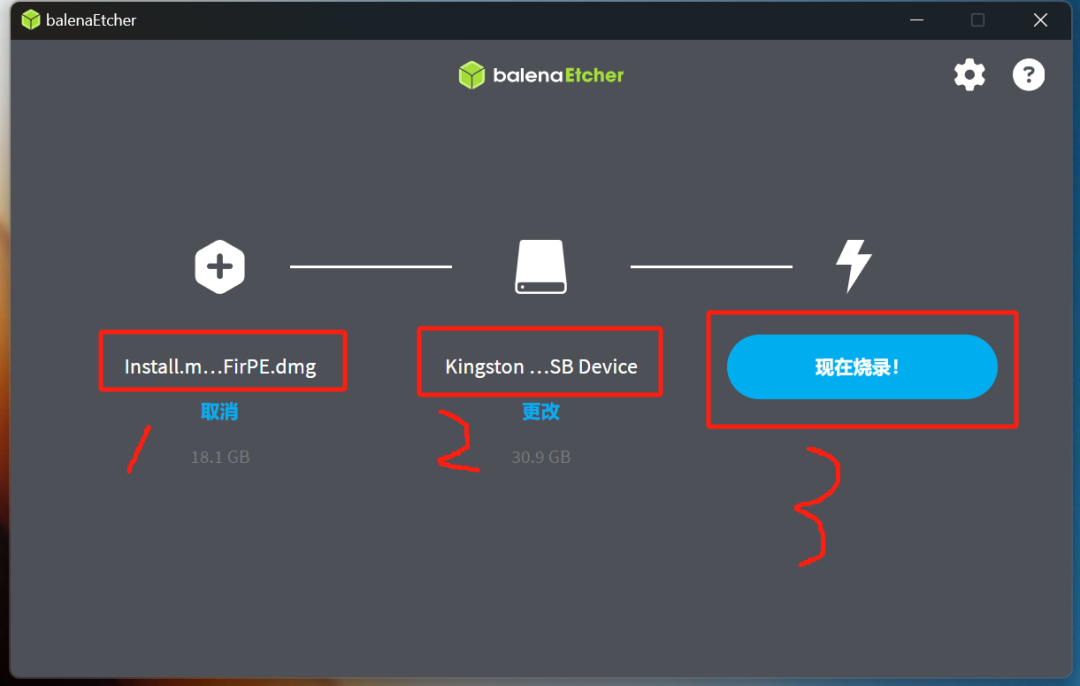
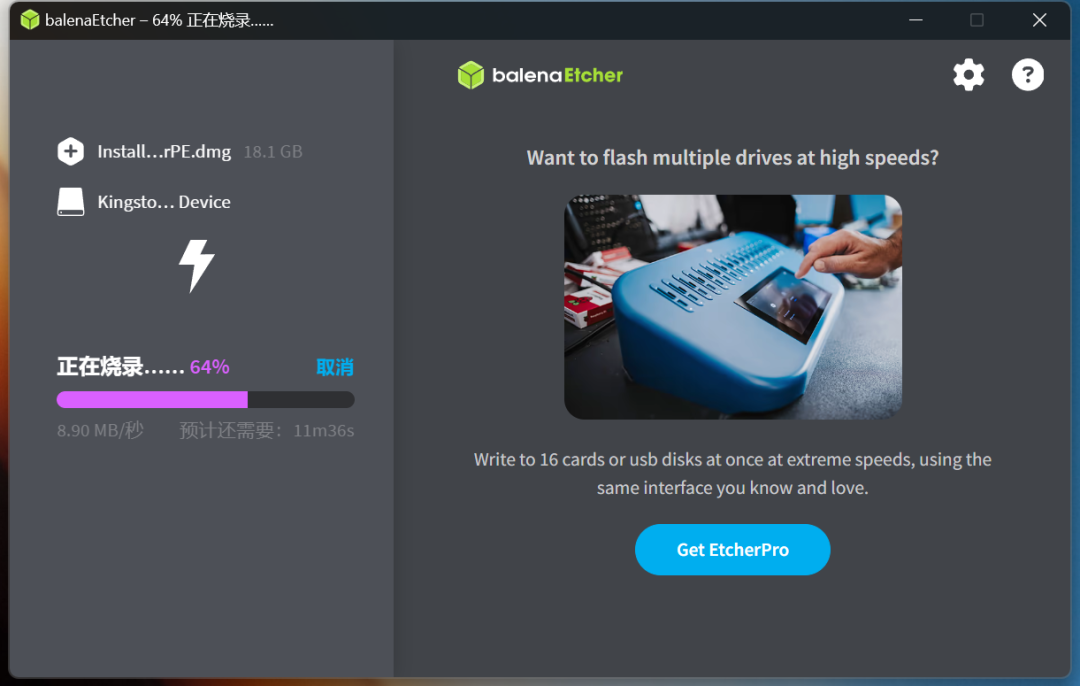
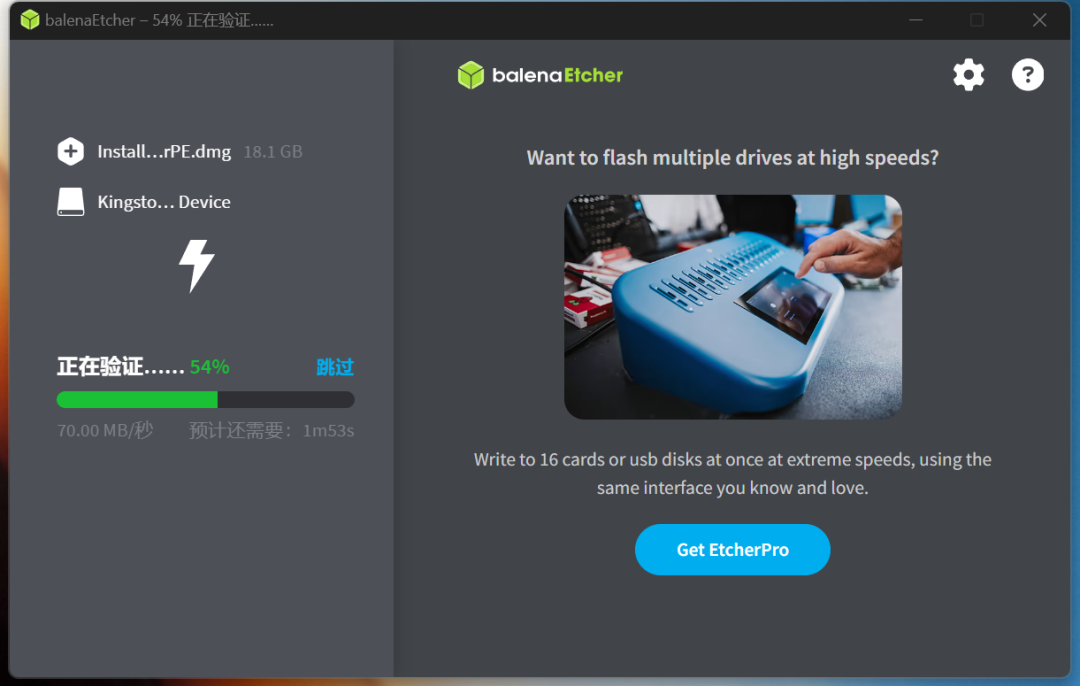
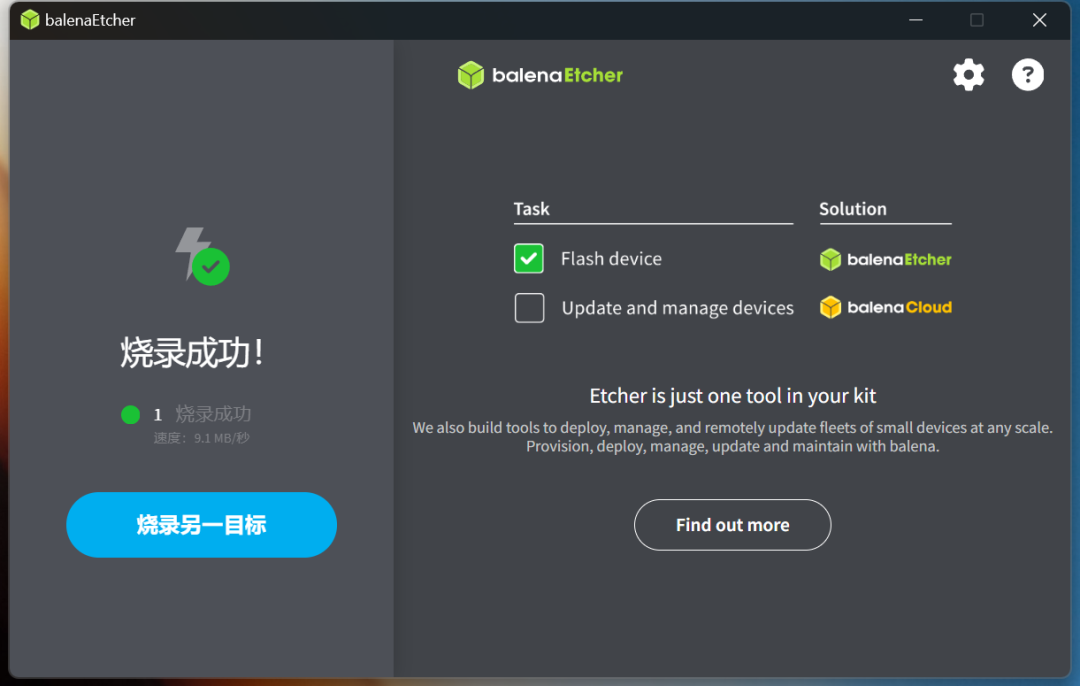
注意:如果出现烧录不成功,提示镜像源压缩的情况,解决方法如下:(1)U盘换个USB接口(多换几个口没问题的);(2)用牌子货的稳定U盘,杂牌不行;(3)使用DiskGenius将U盘内容清理干净,再进行烧录。这几个方法我都试过,都可以解决。
2.烧录好镜像后,先把U盘拔掉。
使用DiskGenius对Mac系统盘进行分区
1.如下图,目前我的台式机只有一块固态(1TB),有3个盘,分别是ESP分区盘、本地磁盘C、新加卷D。由于C盘是Windows系统盘,如果要装双系统,就不能把这个盘给删掉,所以我只能选择D盘来作为macOS(黑苹果)的系统盘。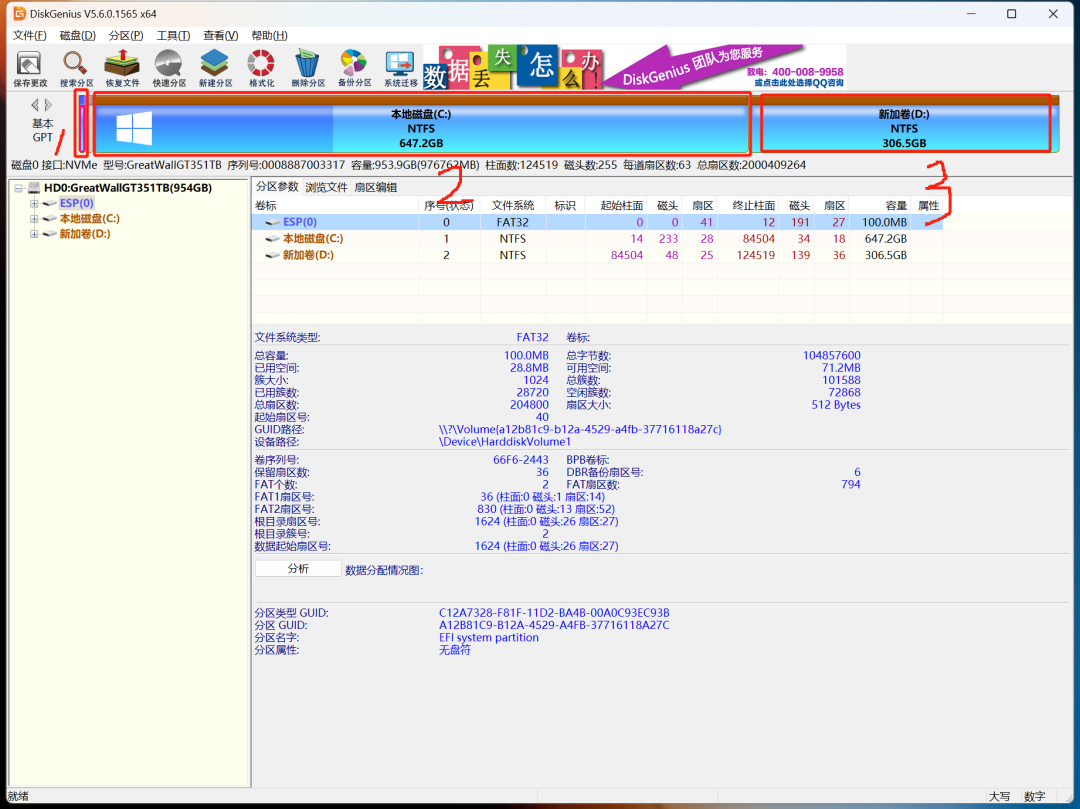
2.还有就是ESP分区盘的容量有点小,我们要新建一个大于等于300MB的ESP分区盘,这样可以更好的引导Windows 10/11和macOS(黑苹果)。
注意:如果你的ESP分区盘容量很小的话,可能会导致进不去macOS(黑苹果)系统的。
3.先将ESP分区盘内的Windows系统EFI引导文件夹复制到桌面上。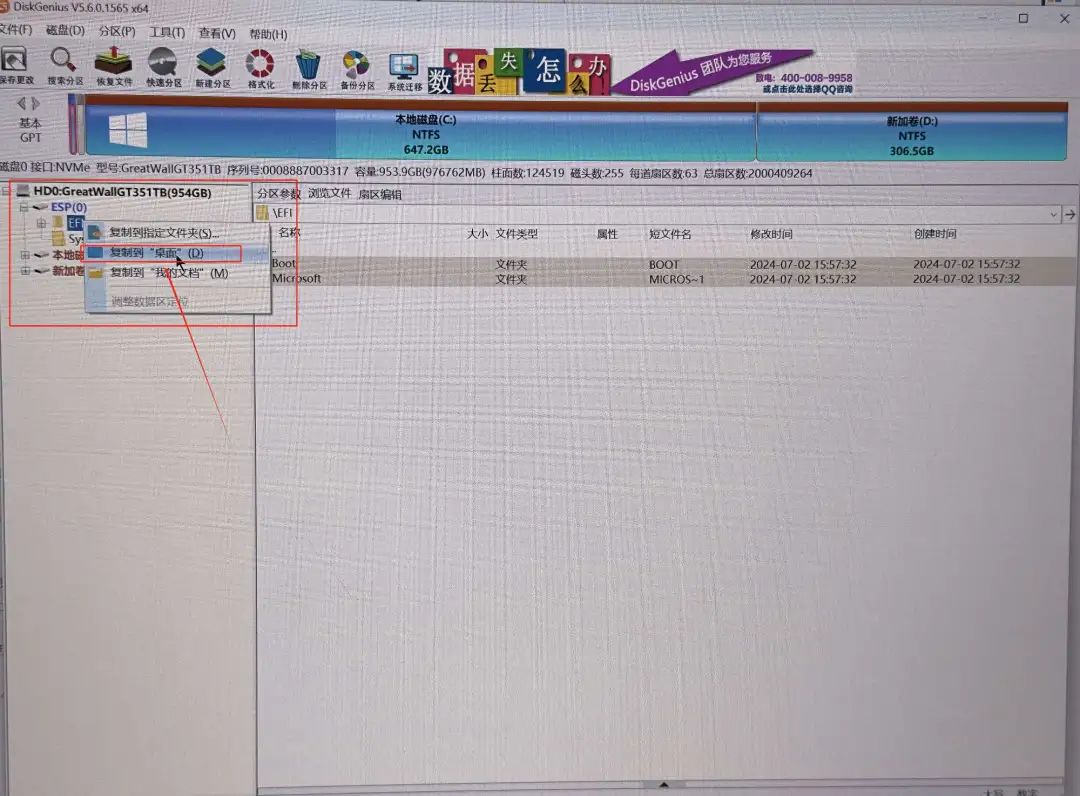
注意:如果有些朋友的笔记本或者台式机没有这个ESP分区盘和Windows系统EFI引导文件夹的话,去System系统盘里面找找看(这里面应该会有EFI引导文件夹,里面包含两个子文件夹,如下图)。如果还是找不到,我建议是重新给电脑做引导修复(用PE盘),具体教程参考:https://b23.tv/OG3dd0R。
微PE工具箱
获取链接1:https://pan.quark.cn/s/83868d5cd331
获取连接2:https://pan.xunlei.com/s/VO0U7KBH2BrOulXaefC29GUpA1?pwd=6zna#
4.将此文件夹先放置在桌面上待用。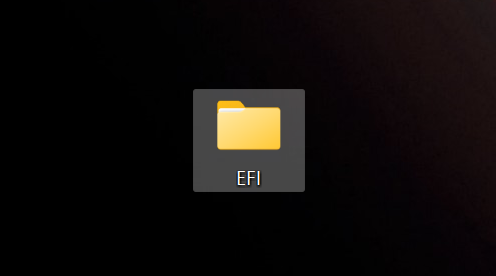
5.选中D盘,鼠标右击,然后点击删除当前分区。
注意:有重要文件的情况下,删除分区前,一定要做好文件备份。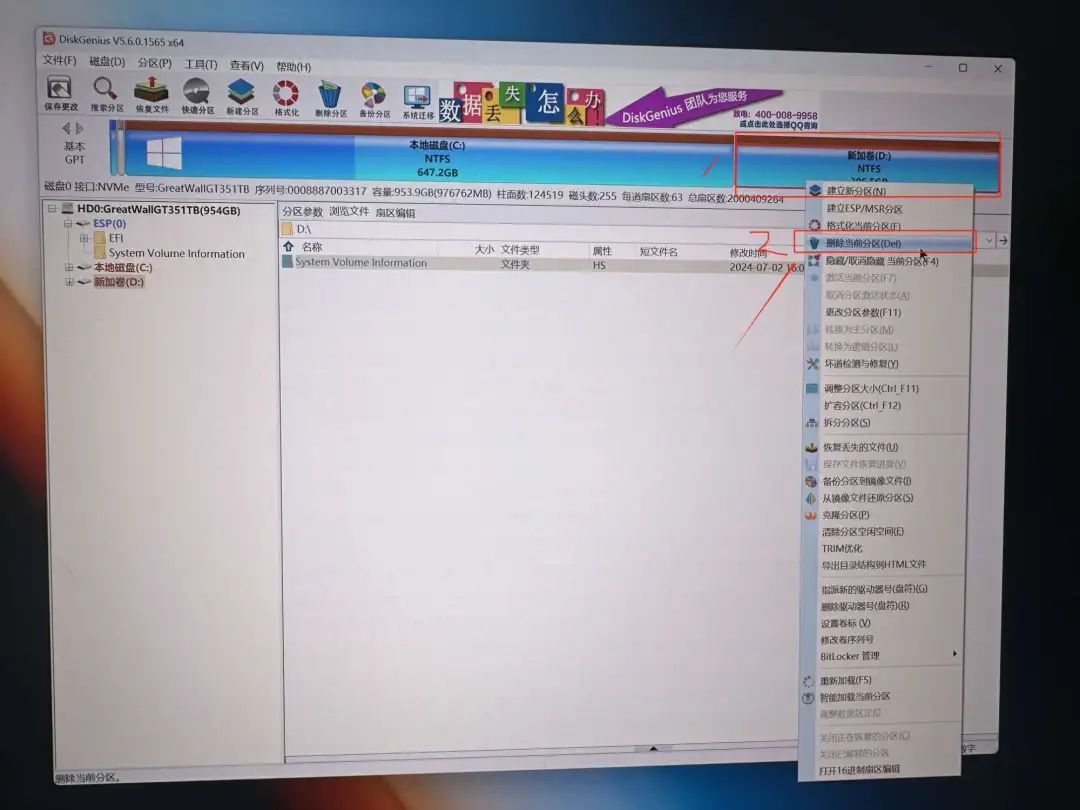
6.会出现一个名为空闲的白盘,然后点击左上角的保存更改。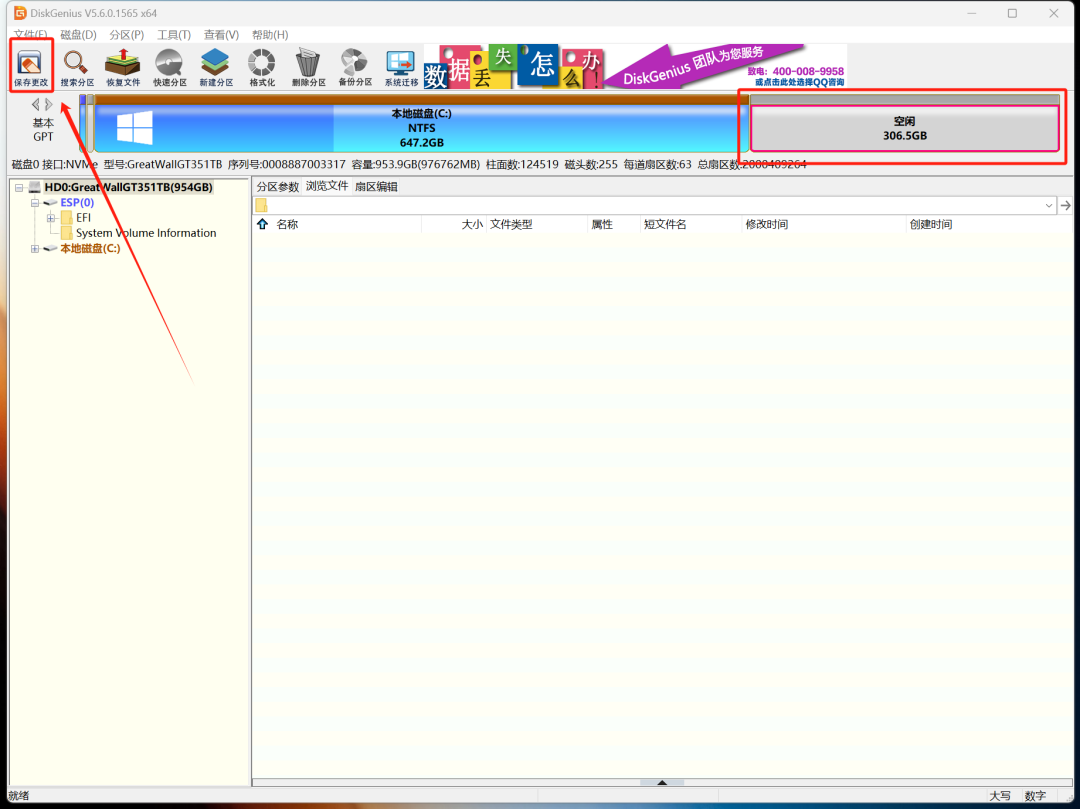
7.在这个空闲的白盘处右键,点击建立ESP/MSR分区。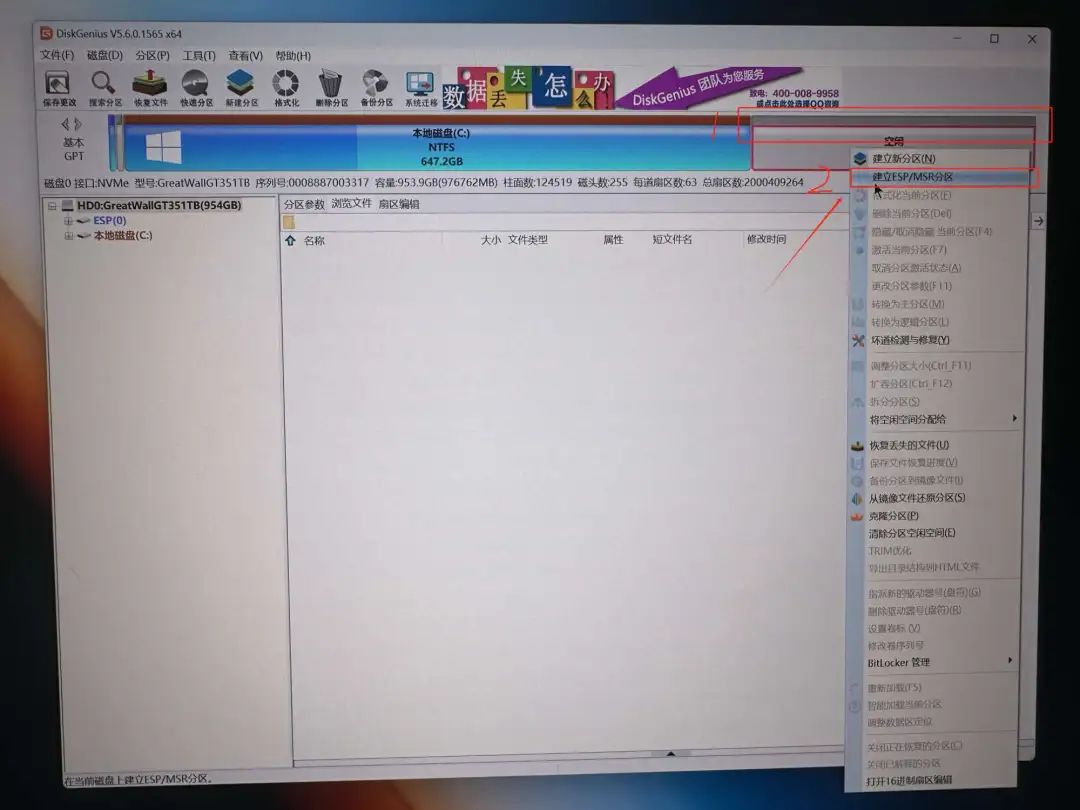
8.操作如下图,不勾选建立MSR分区。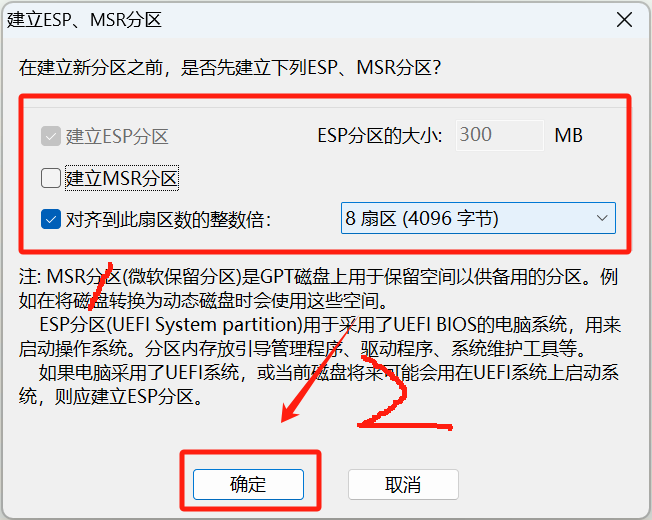
9.点击左上角的保存更改,300MB的ESP分区盘建立完成。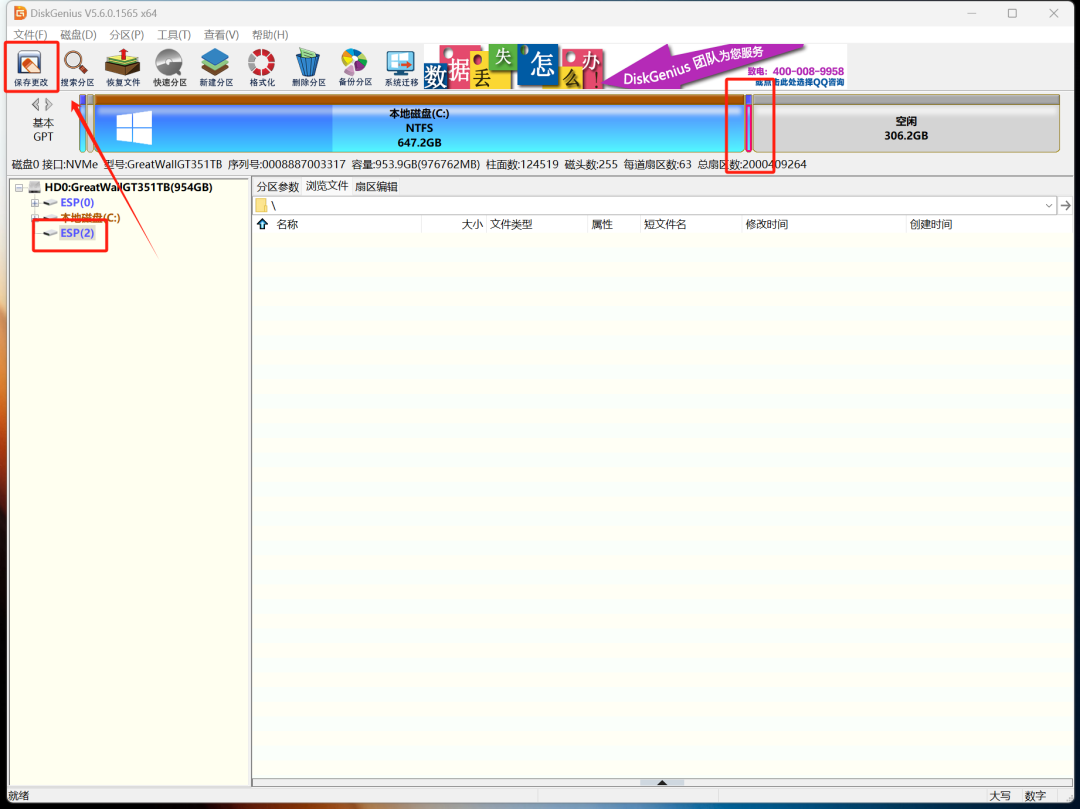
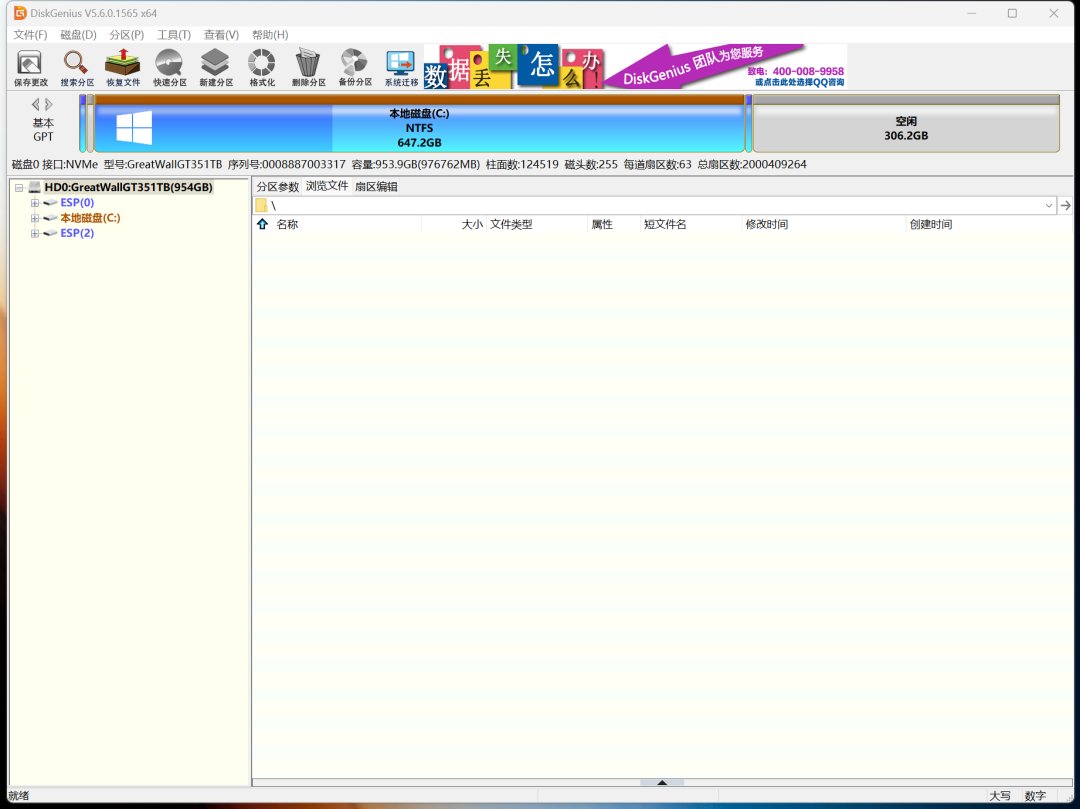
10.将刚才复制到桌面的上EFI引导文件夹拖入新建的ESP分区盘。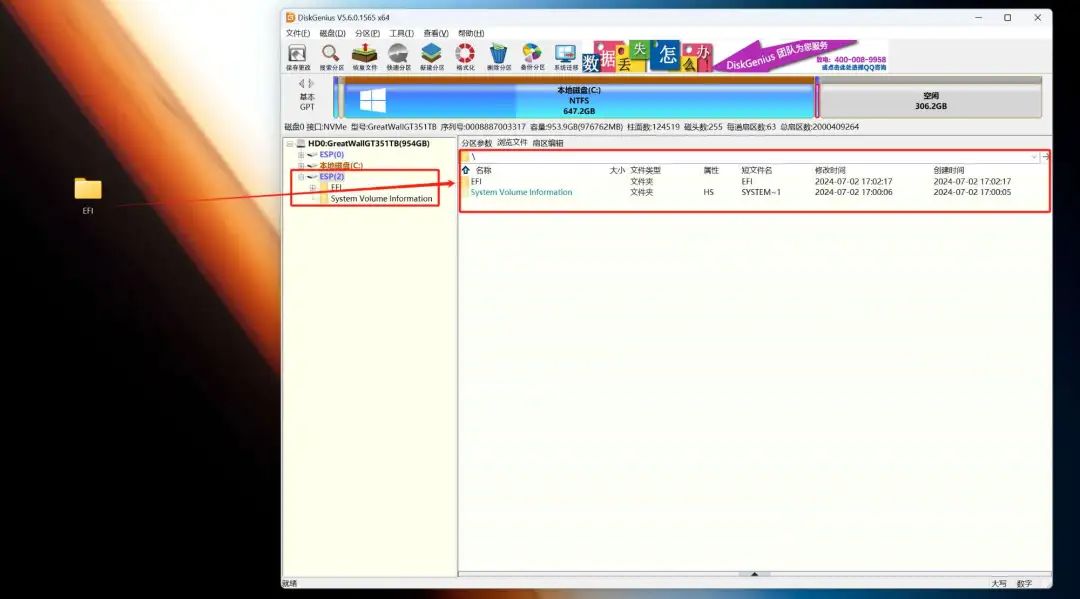
11.可以将旧的ESP分区盘给删掉了。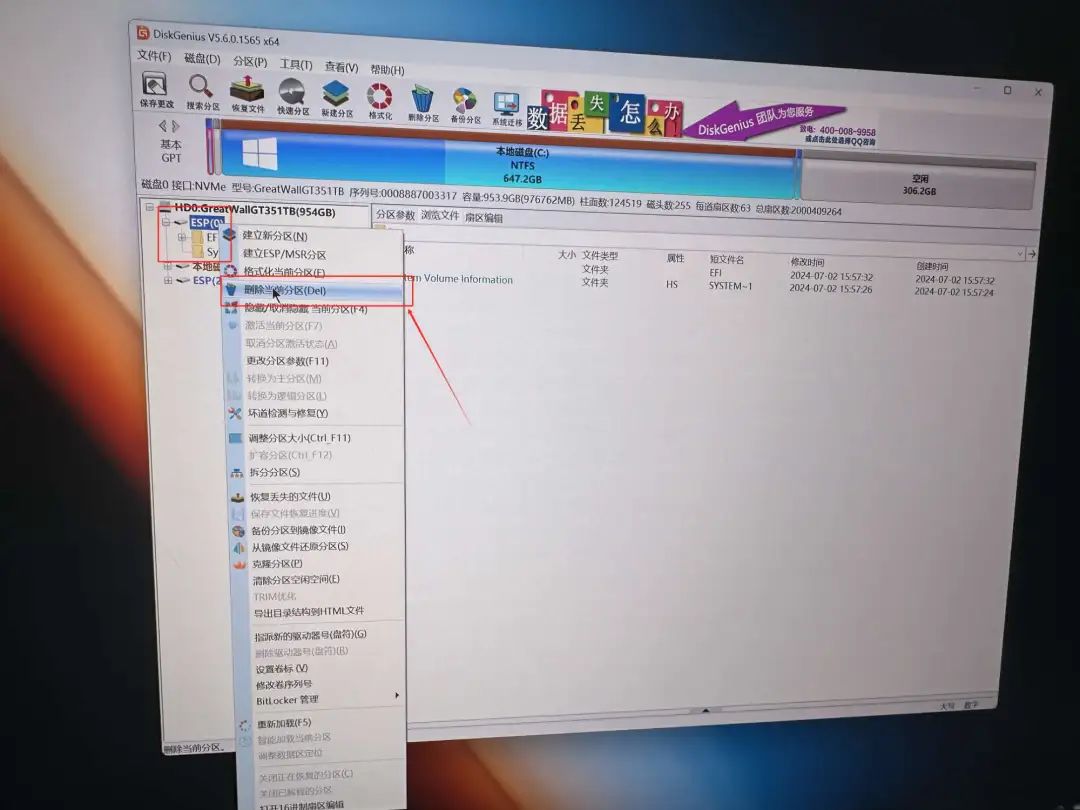
不要忘记点击保存更改。
12.找到Windows图标(Windows 10/11通用),鼠标右键找到磁盘管理。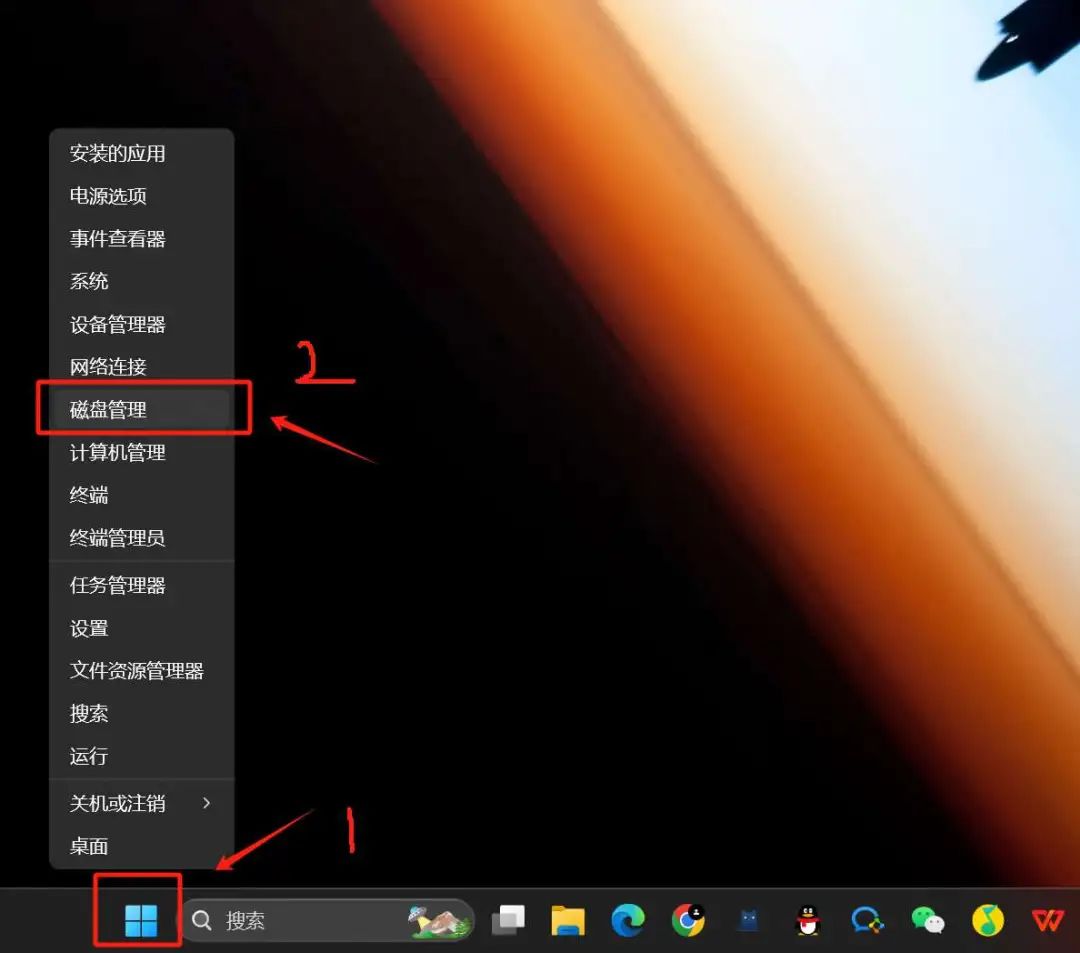
13.找到并选中自己建立的未分配盘符(也就是刚才那个空闲的白盘),鼠标右键,点击新建简单卷。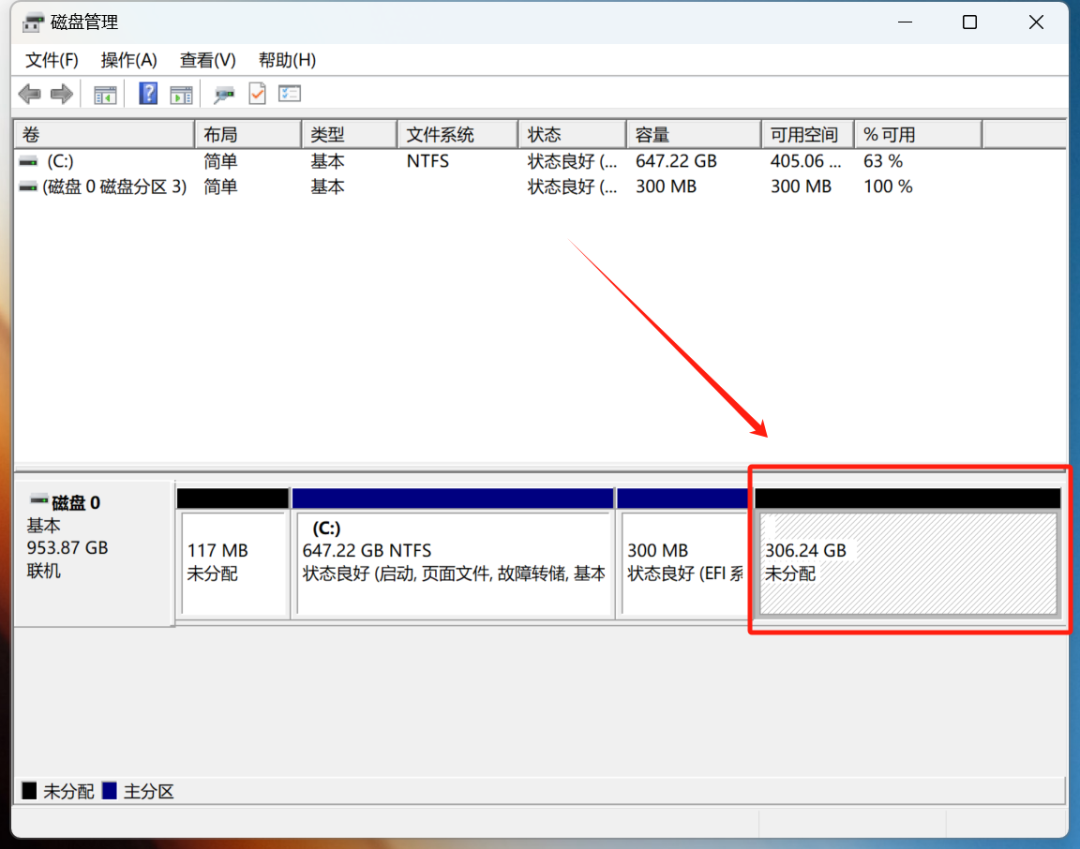
点击下一页。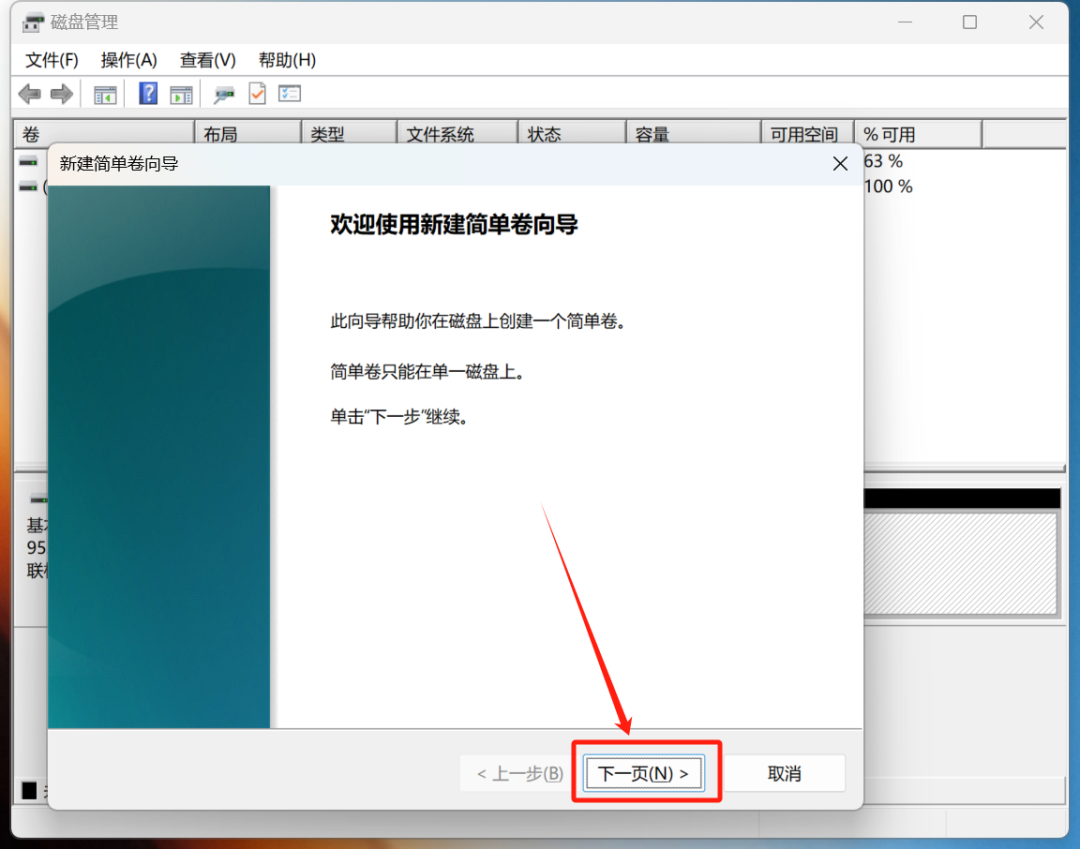
点击下一页。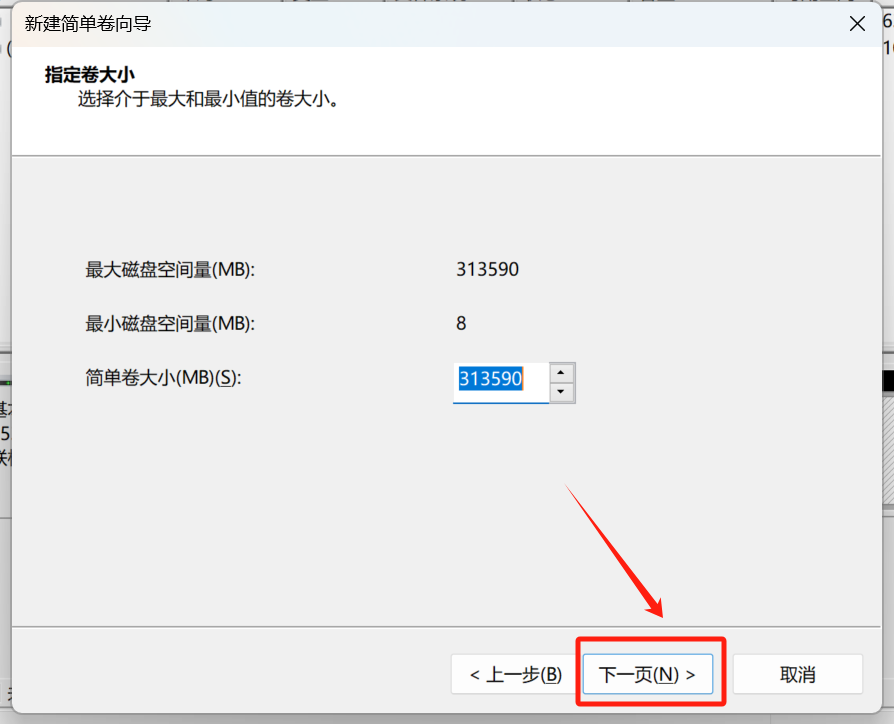
点击下一页。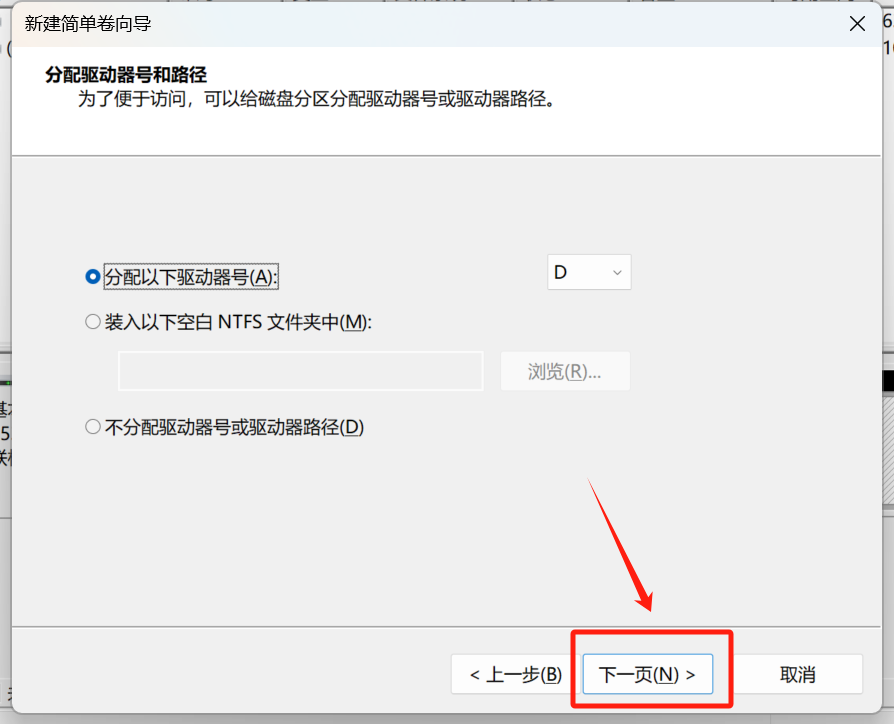
不要选择不要格式化这个卷,然后继续点击下一页。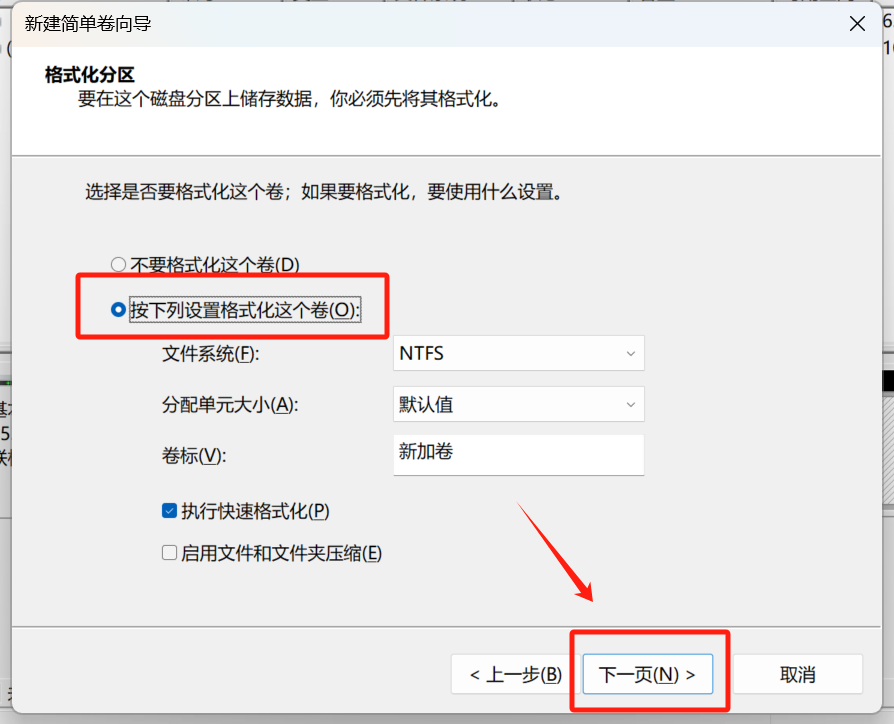
点击完成。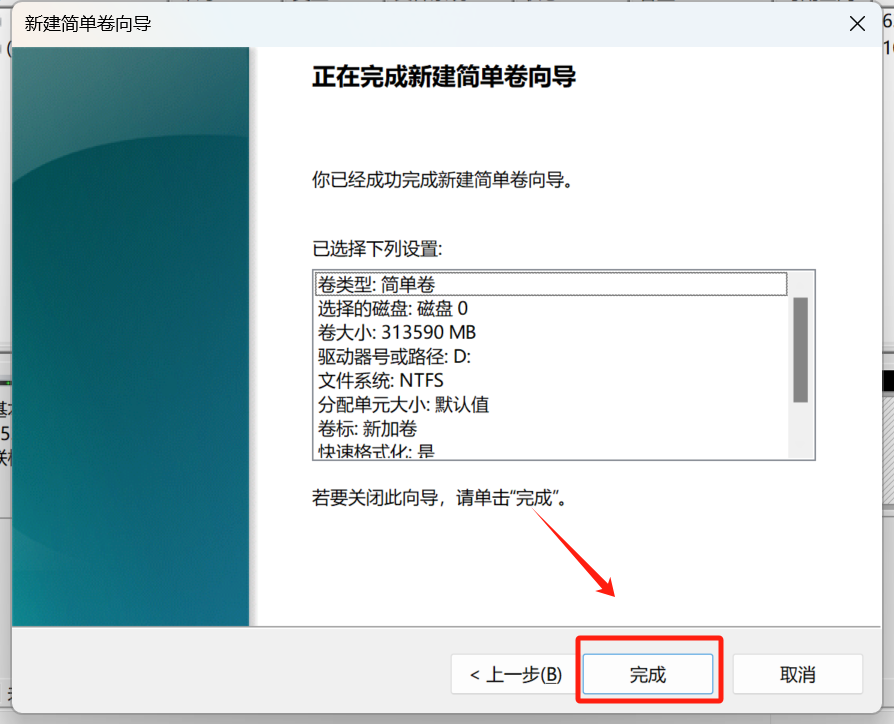
会出现一个新加卷D盘(这就是后续要安装macOS的系统盘),这就完成了对Mac系统盘进行分区的操作。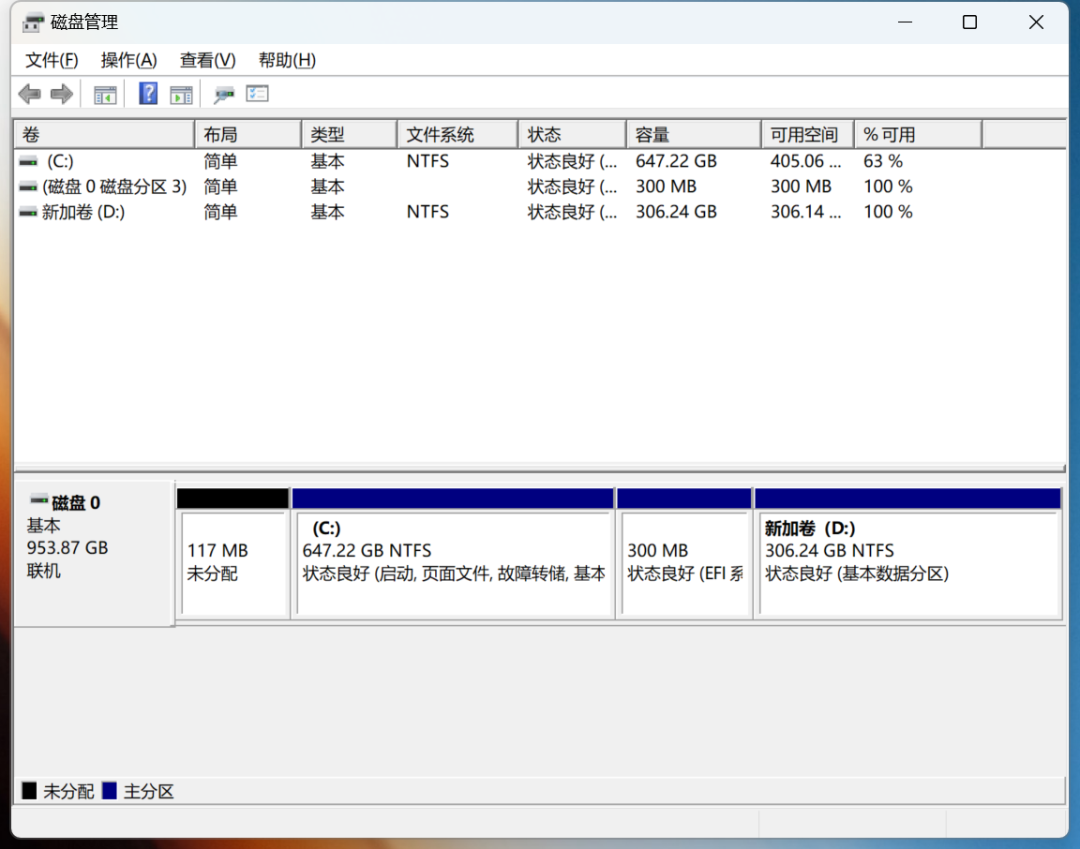
替换烧录入U盘内的镜像EFI引导文件夹
1.选择刚才能烧录成功的USB接口,将U盘插入电脑。
2.找到OC分区,选中分区内的所有文件,鼠标右键点击强制删除删掉,包括EFI引导文件夹。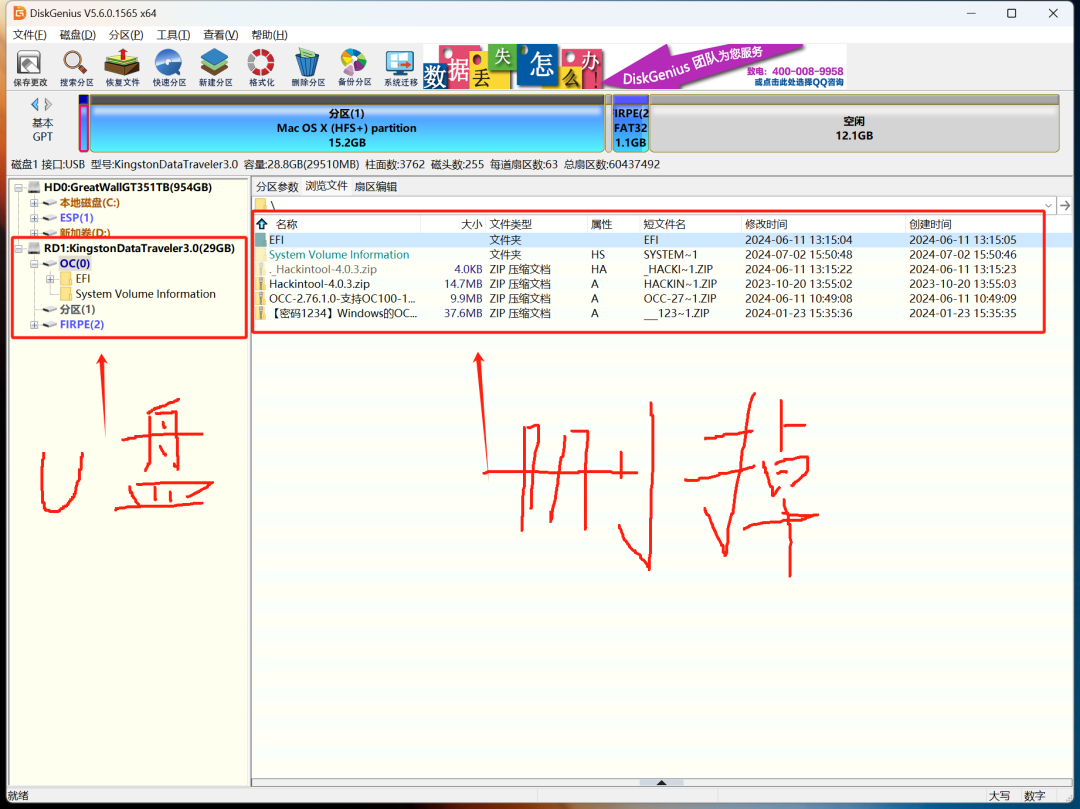
删掉后。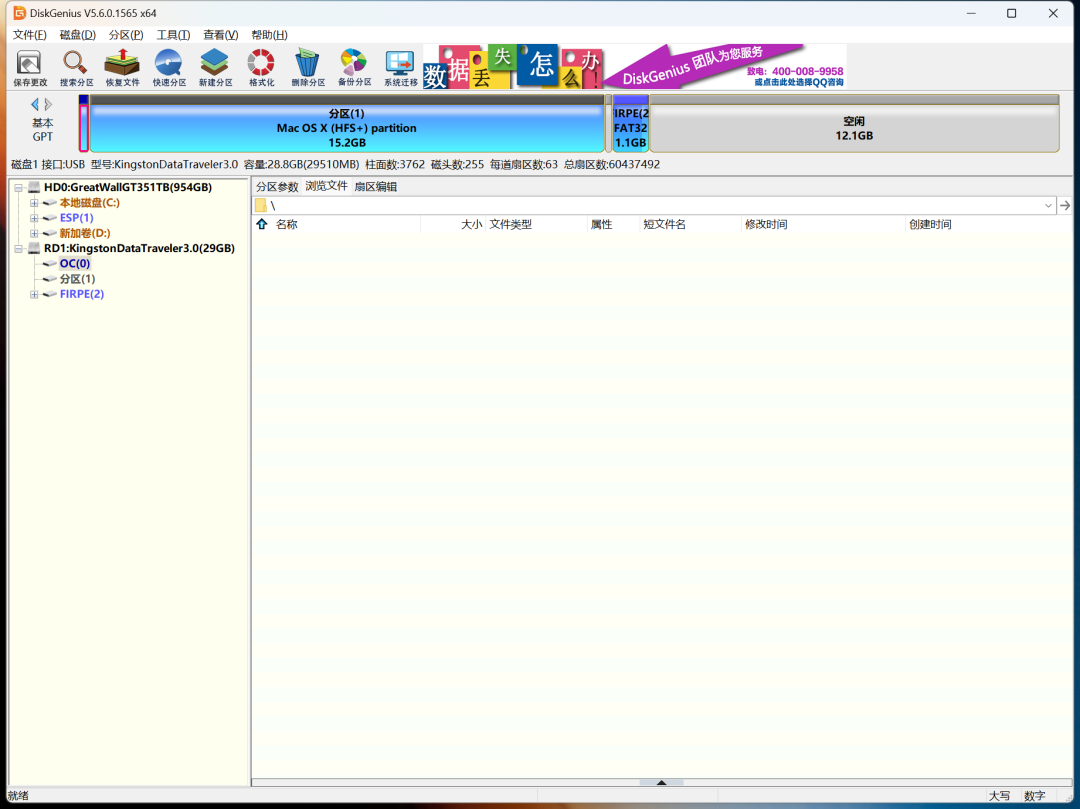
3.将使用RapidEFI软件制作或者我帮忙寻找制作的黑苹果EFI引导文件夹拖入OC分区内,就刚才删除的位置。
注意:这个拖入的文件夹不是刚才放在桌面上引导Windows系统的文件夹,不要搞混了。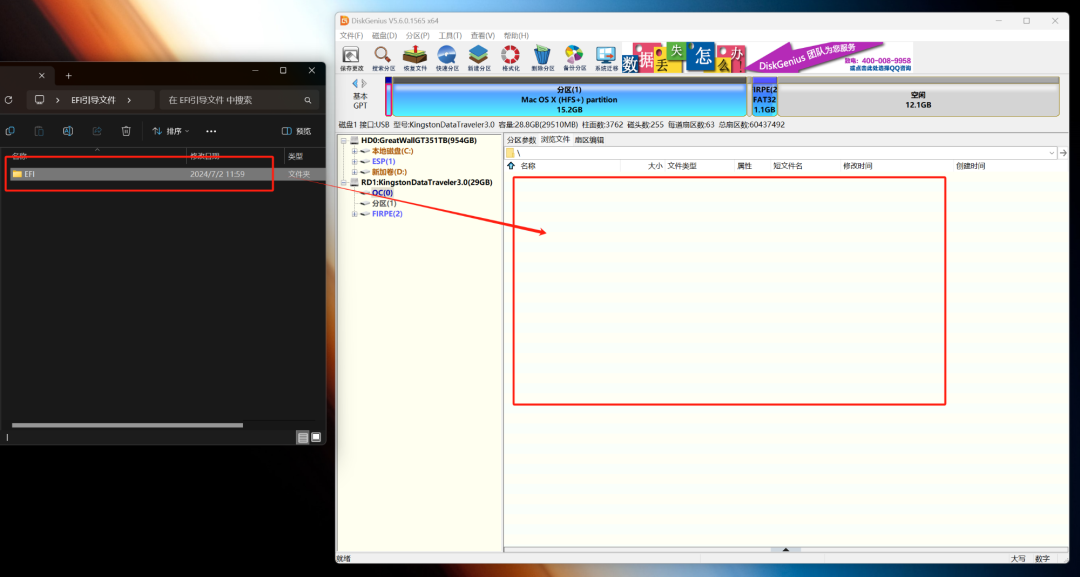
完成,关闭DiskGenius软件。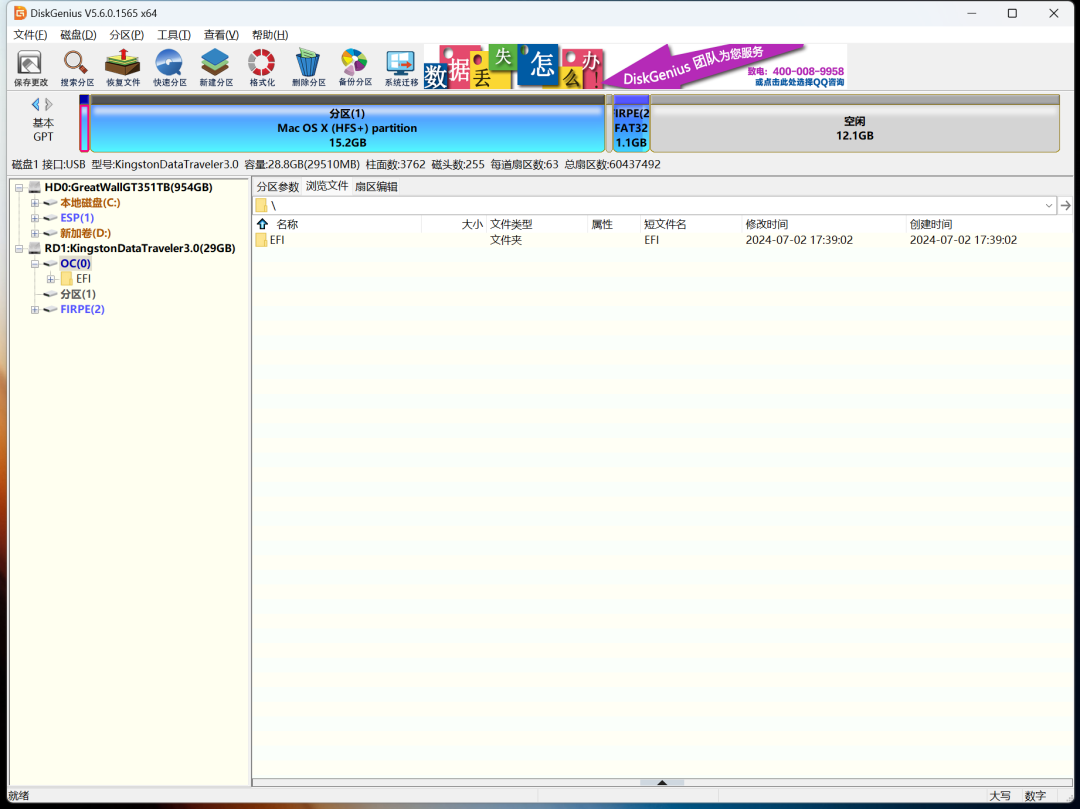
电脑BIOS设置
1.将电脑关机,狂按快捷键进入BIOS。如果你不知道自己的主板品牌或者笔记本品牌如何进入BIOS,可以直接度娘,不要吝啬自己敲键盘的手好吧!
例如:我的主板品牌是技嘉,我就直接百度搜索:技嘉主板进入BIOS。
Delete键缩写就是Del键。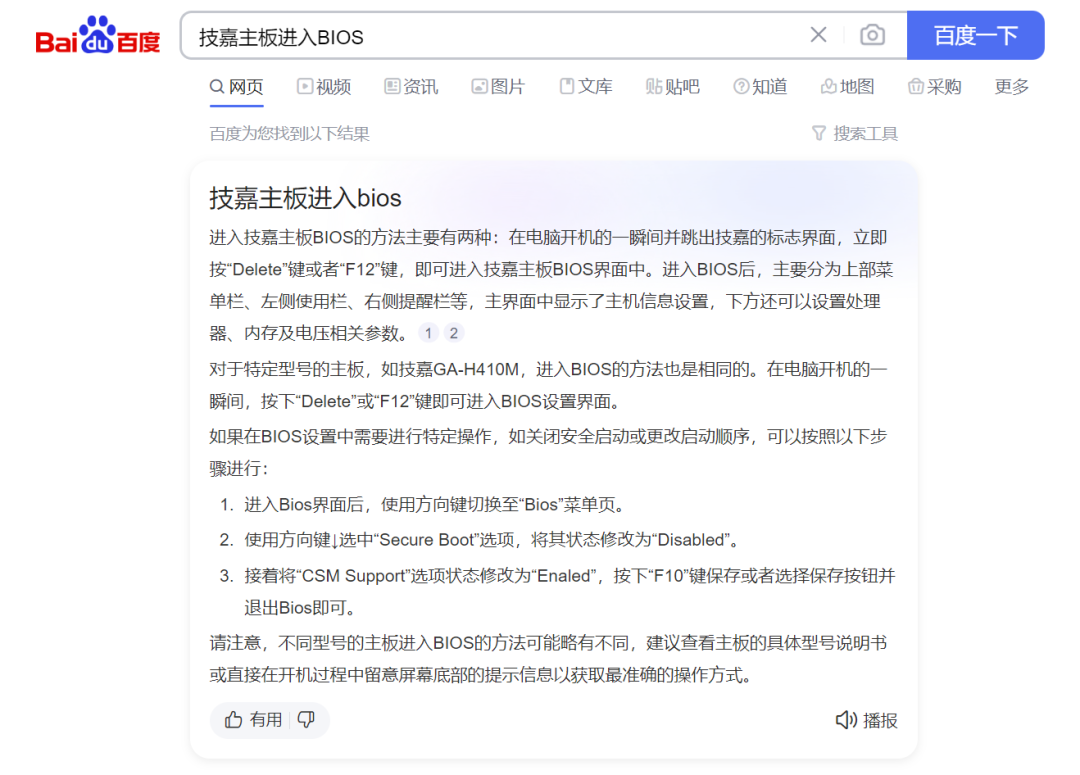
进入BIOS后,按照下图进行设置。按照有则设置,无则跳过的原则。
注意:某些笔记本或者台式机主板有隐藏设置,我之前遇到过,宏碁蜂鸟3笔记本就是,需要关闭或者打开某些设置才能安装黑苹果,所以面对此类问题的话,只能百度了。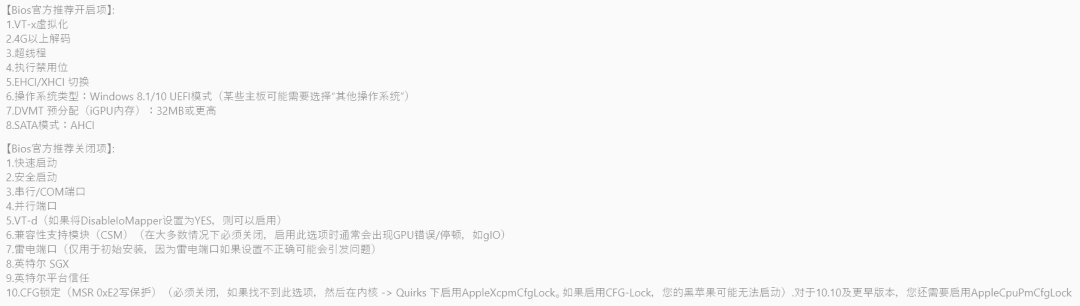
附上英文版:
-
开启以下选项:
-
VT-x(用于支持Intel虚拟化,也可不开;AMD用户没有此选项);
-
Above 4G decoding(如果AMD用户没有这个选项,则添加npci=0x2000添加到启动参数。二者不能同时启用);
-
Hyper-Threading(Intel超线程技术);
-
Execute Disable Bit(Intel);
-
EHCI/XHCI Hand-off(该项在某些主板上可能和上一个是同一个选项);
-
Boot-OS type: Other(如果你的主板使用Other会导致CSM联动开启,试试选择Windows 8.1/Windows 10 UEFI Mode,或更新主板BIOS版本);
-
X.M.P(内存自动超频,如果有);
-
如果使用Intel核显(不同主板可能名称不同,没有核显不用管):(1)iGPU/IGFX -> Enable/Auto,开启本项,保存退出BIOS,重启再进入BIOS后才会显示下面选项;(2)Primary Display PEG/PCIE:Auto(仅使用核显就PEG,反之就是PCIE,Auto指的是自适应);(3)DVMT Total Memory Size:MAX;(4)DVMT Pre-Allocated -> 32M/64M/96M/128M(取决于要用的Framebuffer,高分辨率屏幕不要低于32M);
-
配置SATA为->AHCI;
-
-
关闭以下选项:
-
Fast Boot;
-
Secure boot;
-
VT-d(也可以开启,前提是使用OpenCore引导并开启Kernel → DisableIoMapper);
-
CSM(在某些主板上可能没有单独的选项,这种情况选择UEFI模式即可);
-
Intel SGX(笔记本);
-
Intel Platform Trust(笔记本);
-
CFG Lock(MSR 0xE2写保护);注意:如果BIOS里没有这个选项,OpenCore用户请设置AppleCpuPmCfgLock和Apple;XcpmCfgLock为"Yes";此项与AMD CPU用户无关;
-
Serial Port(串口,有的主板也叫COM Port,macOS安装过程中无故重启、卡死,黑屏等大概率与此项未关闭有关);
-
Parallel Port(并口,此项未关闭可能症状同串口);
-
Re-Size BAR Support(AMD平台称为Smart Access Memory/SAM),如果你有RX6000系显卡则此项可以开启;
-
2.在设置好以上信息后,记得要将自己烧录镜像的U盘设置为第一启动项,不论是笔记本还是台式机,如下图。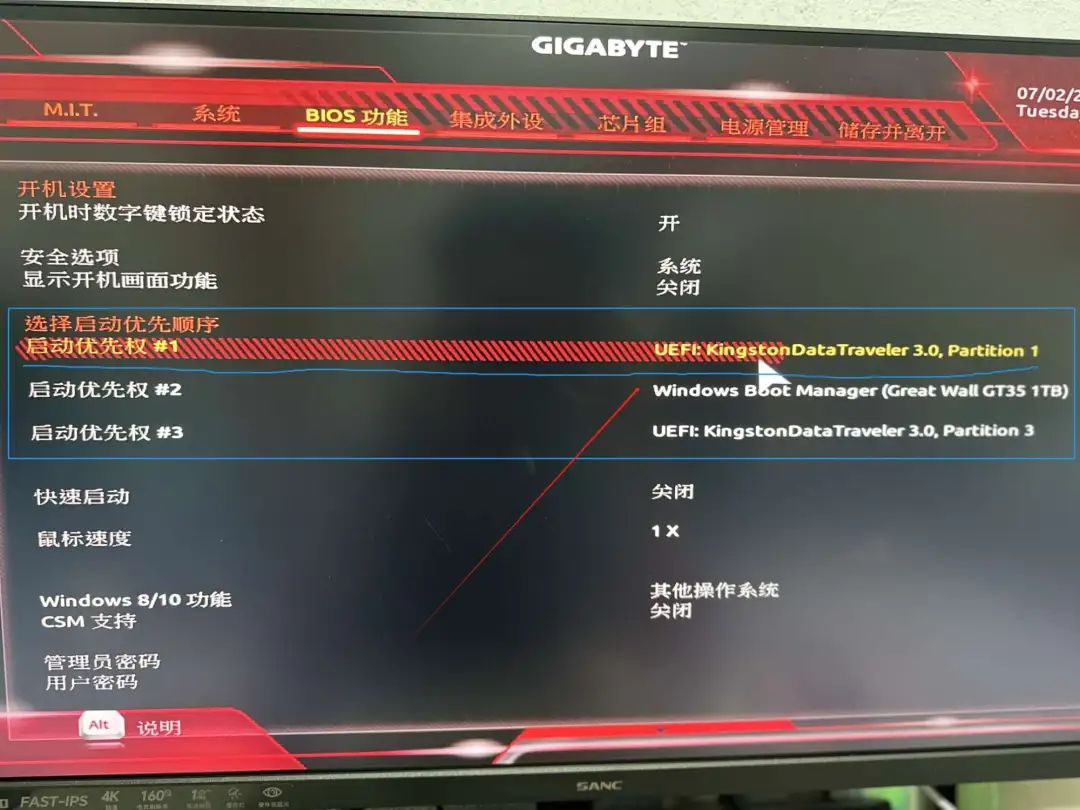
3.保存BIOS设置,然后电脑会自动重启。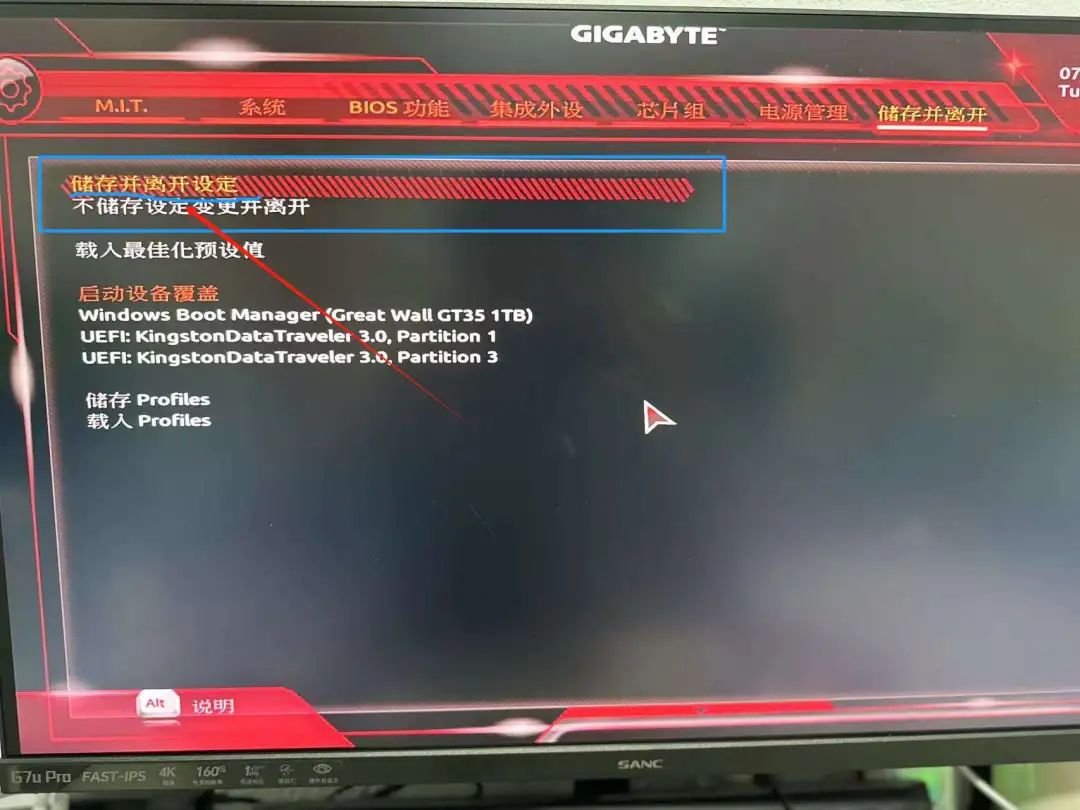
macOS系统安装
1.BIOS设置好重启后会进入引导界面,选择第3个选项进行安装,Install macOS 15。
注意:重启过程中,进入此界面时,一定要及时使用键盘操作,否则会很快进入PE盘或者Windows系统,就是下图第1或第2个图标,一般是第1个。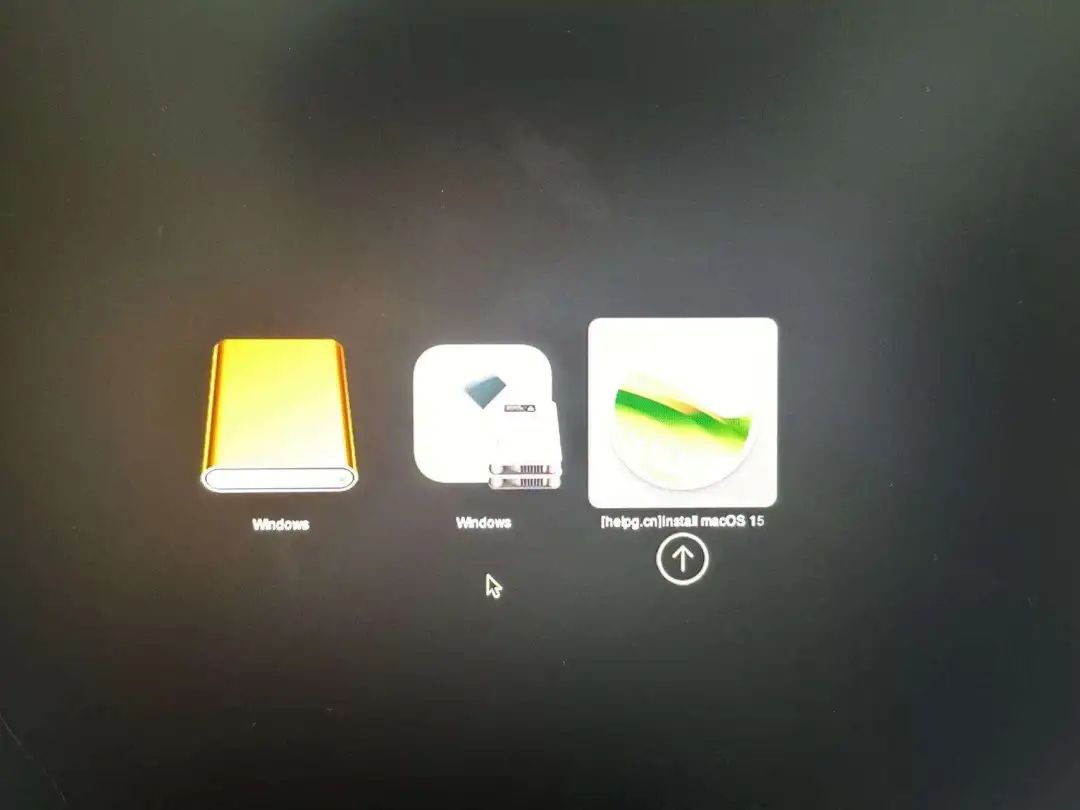
2.进入跑码阶段,只要不卡代码,一直在跑就没问题。
注意:如遇开代码,请参考《黑苹果安装排错》。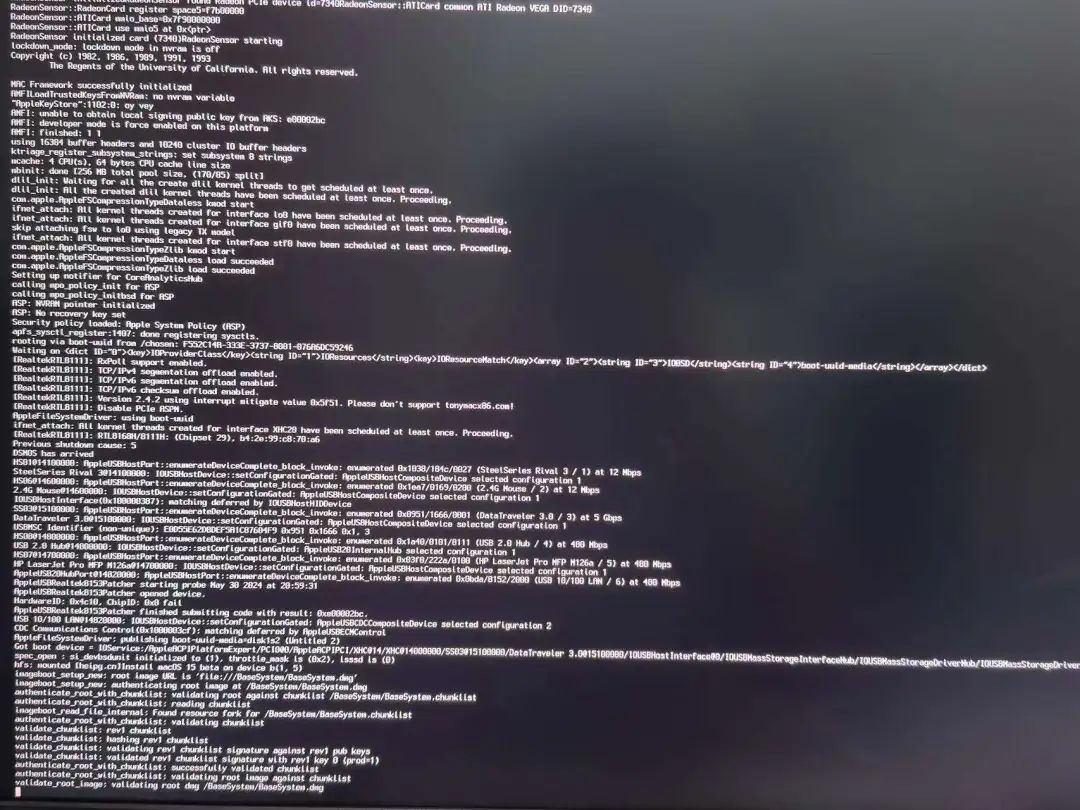
3.进入此界面后,选中第4个磁盘工具,点击继续。
注意:有些朋友遇到的可能是英文或者其他语言界面,可以使用翻译软件拍照翻译操作即可。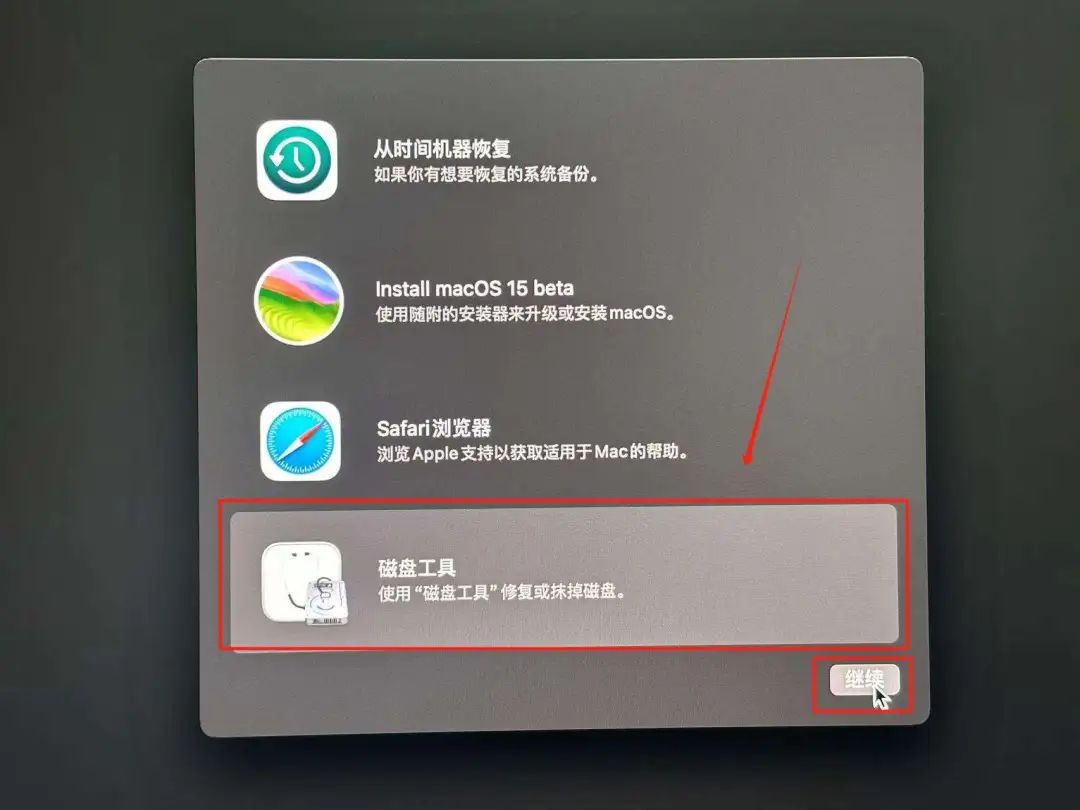
4.如下图,找到自己之前准备用来安装macOS的系统盘,一般只要记住其内存多少即可。
注意:如果出现不显示的情况,可以点击下图内框住的磁盘工具,选择显示所有试试。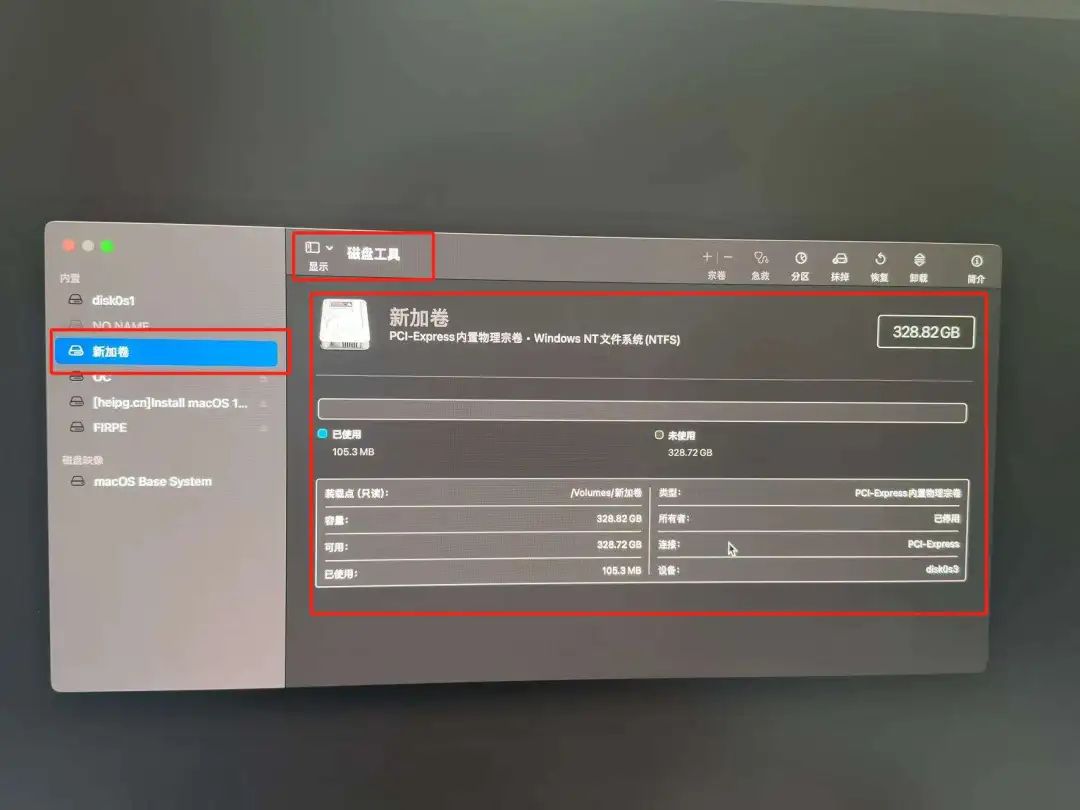
5.先点击右上角抹掉。设置名称可以按照自己的喜好,等会儿安装系统时候能记住就行。格式选择APFS,然后再点击下图第3步的抹掉即可。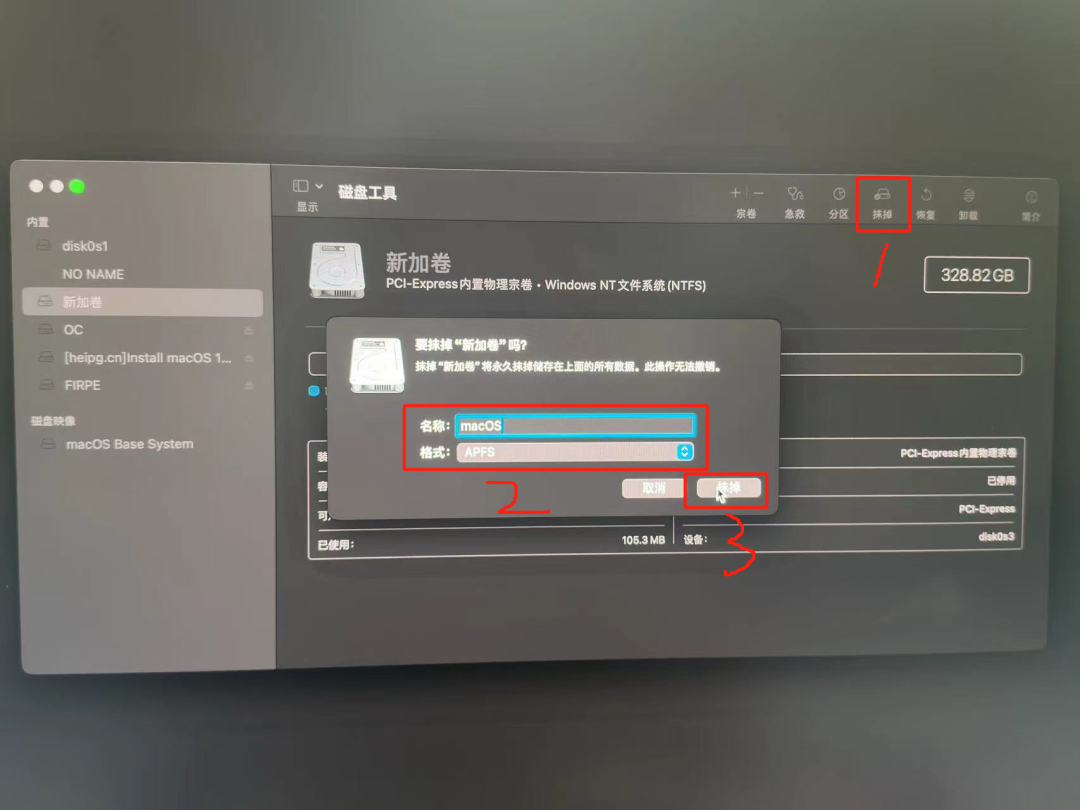
6.点击完成。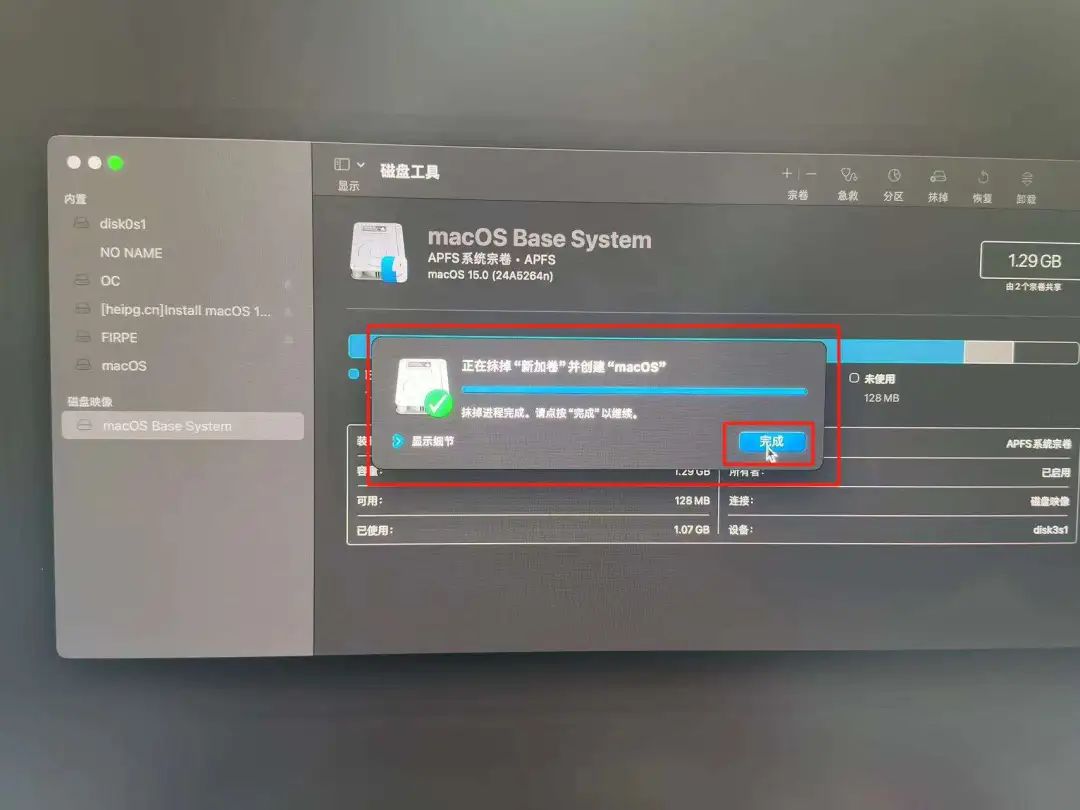
7.点击左上角红标×符号。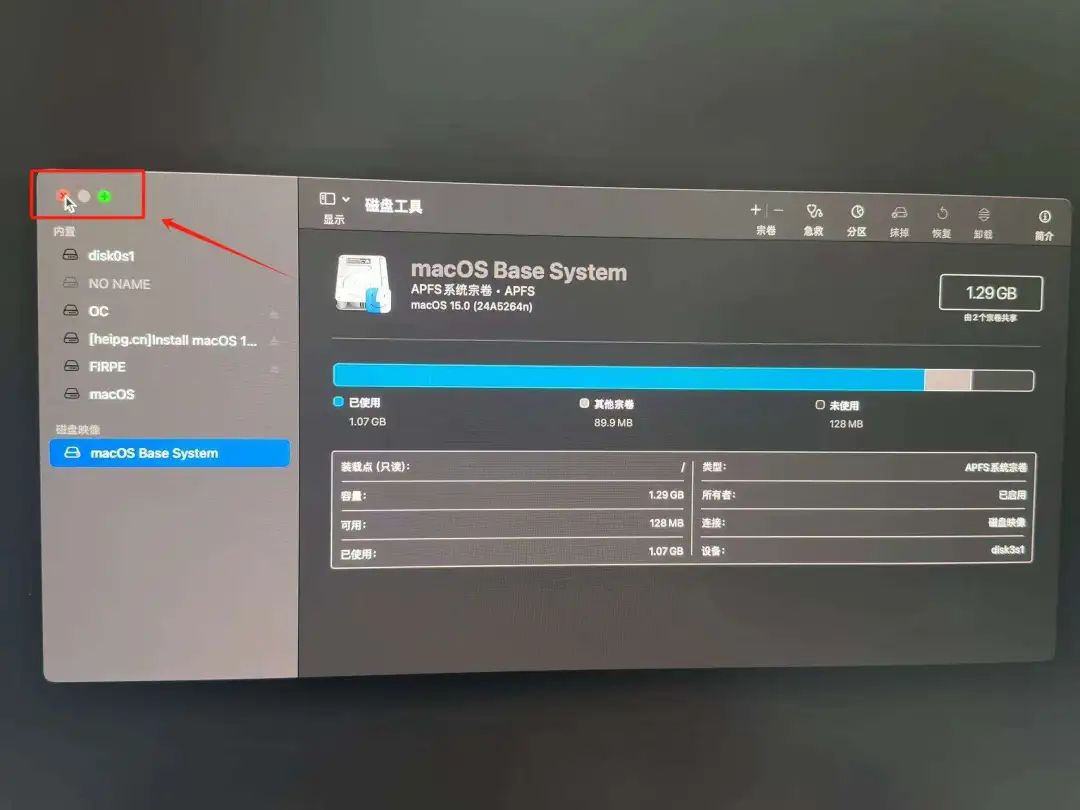
8.选中Install macOS 15 beta,然后右下角点击继续。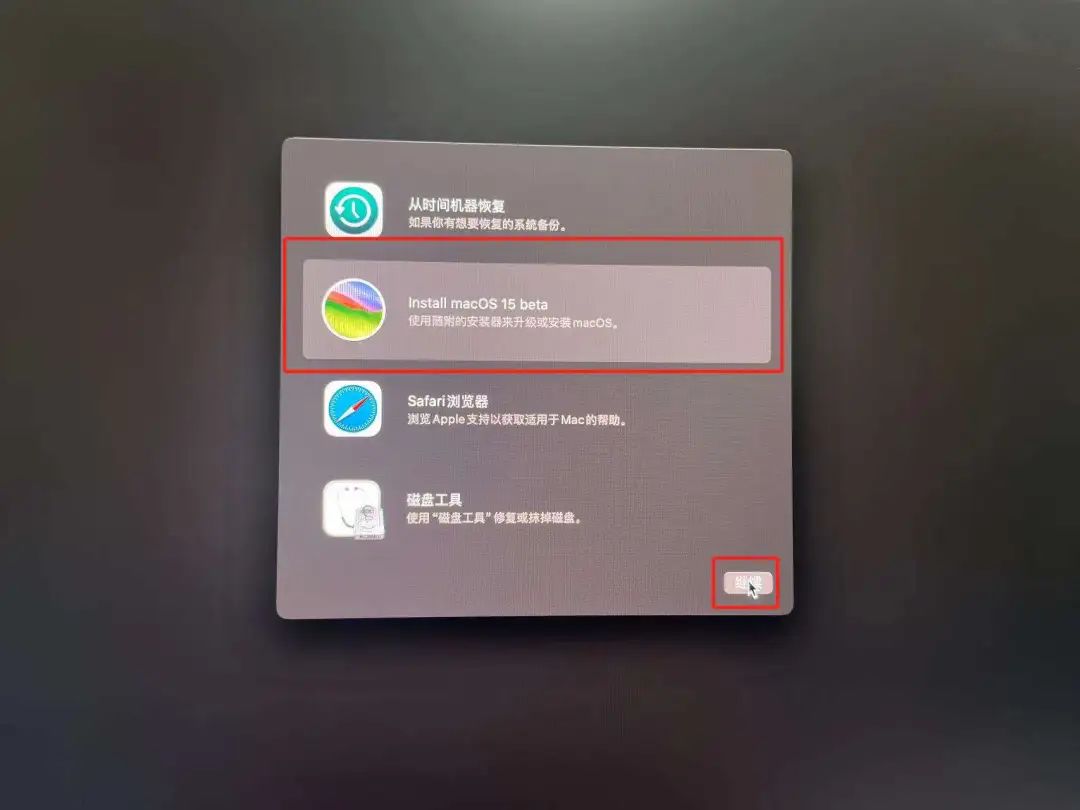
9.点击Continue。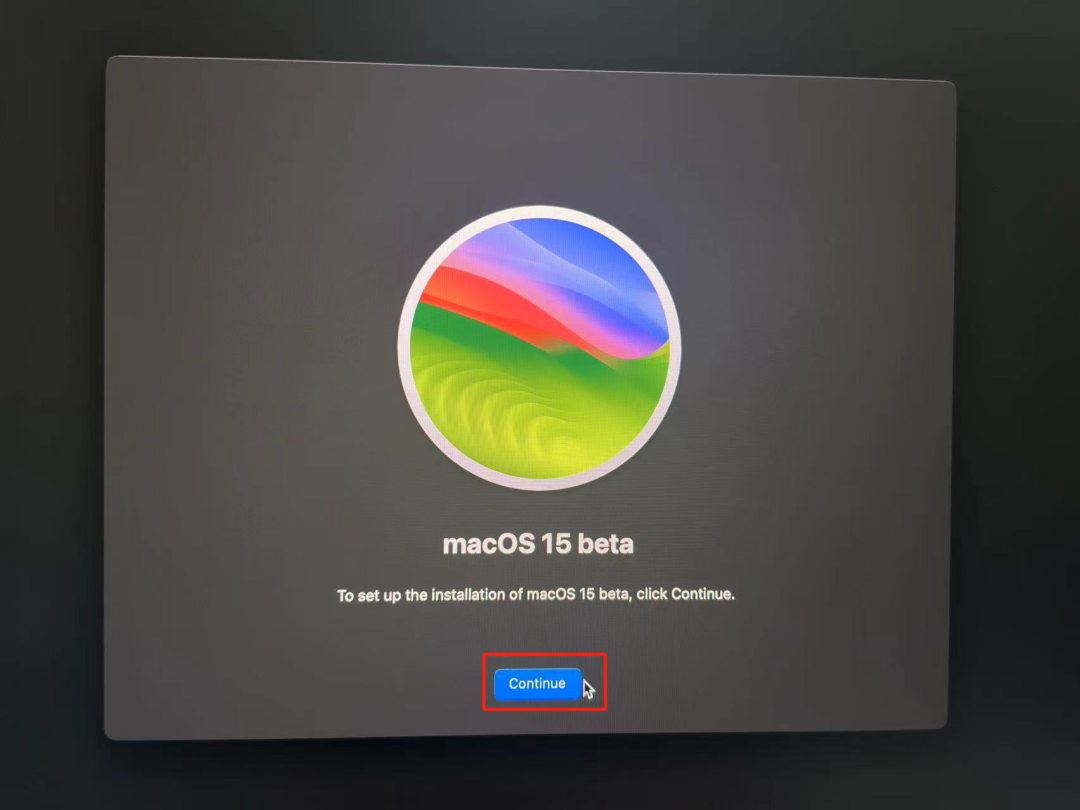
10.点击Agree。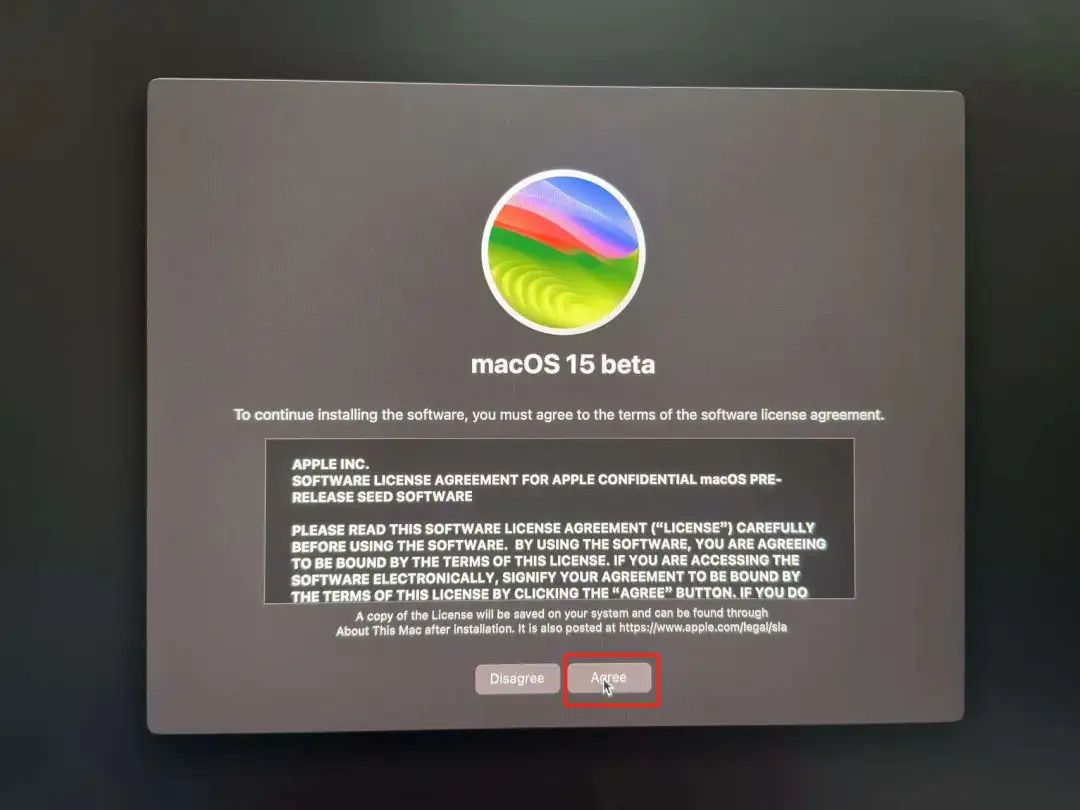
11.再次点击Agree。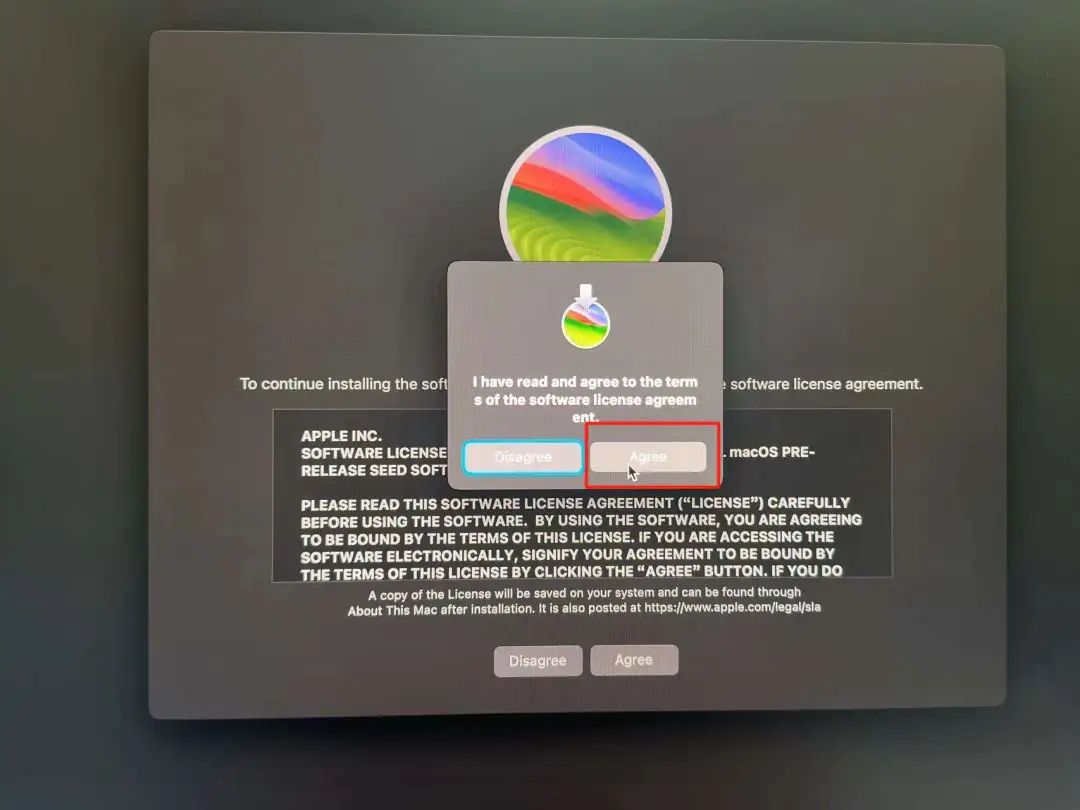
12.选中自己刚才命名的系统盘,点击Continue。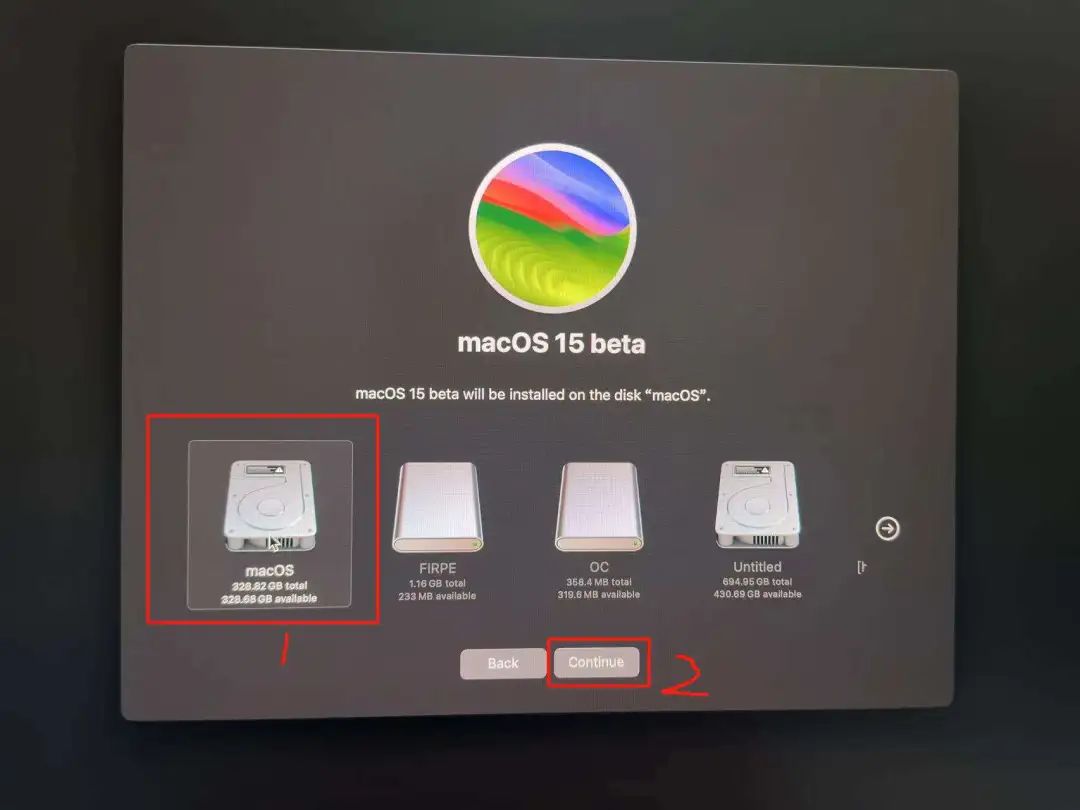
13.如下界面等待安装完成,电脑会自动重启的,不必惊慌。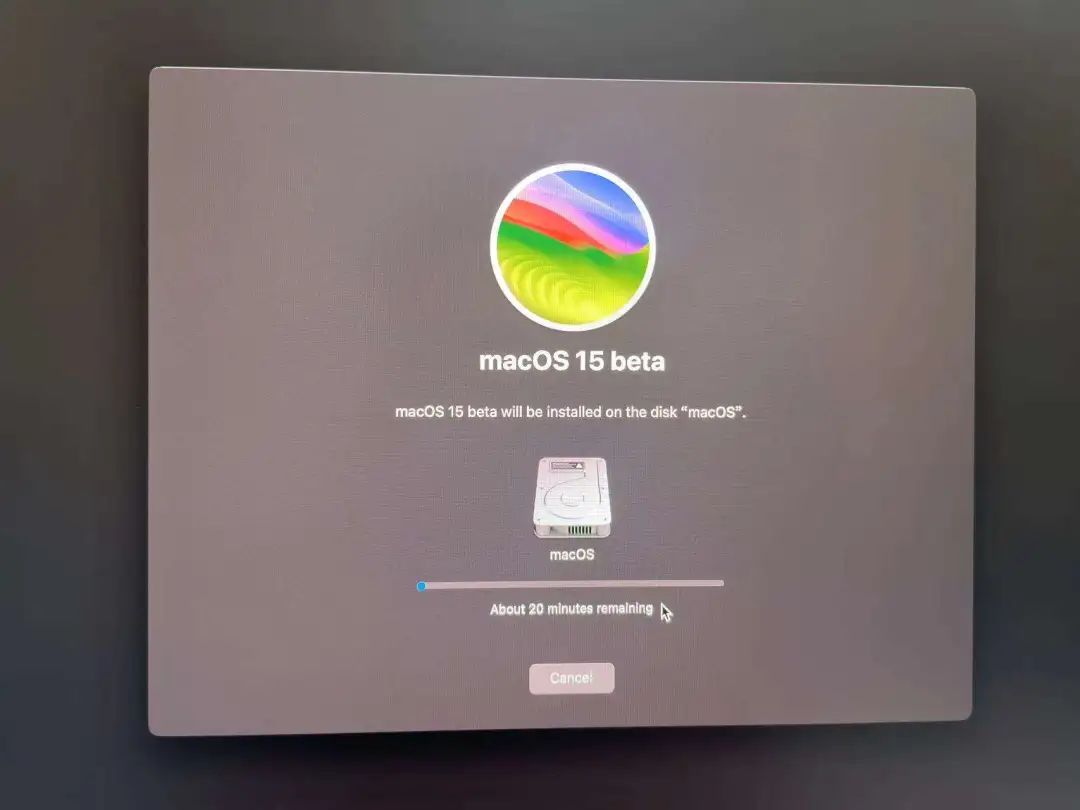
14.选择第4个选项macOS Installer。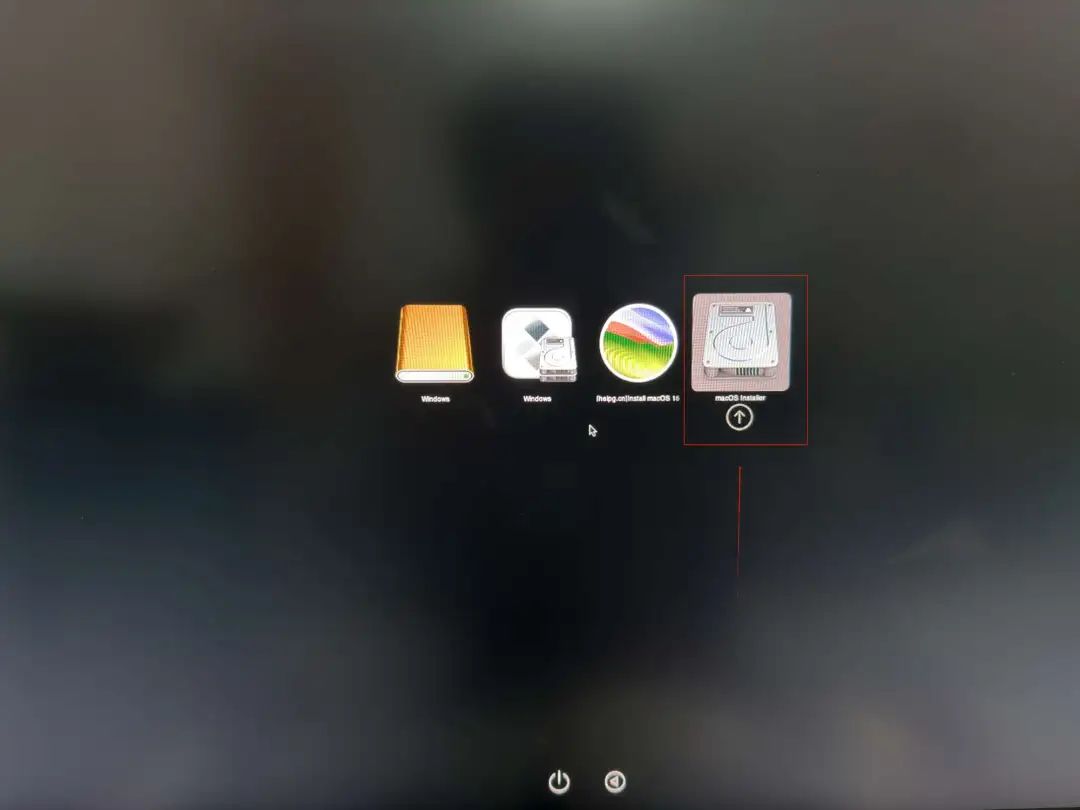
15.等待安装结束,电脑会自动重启。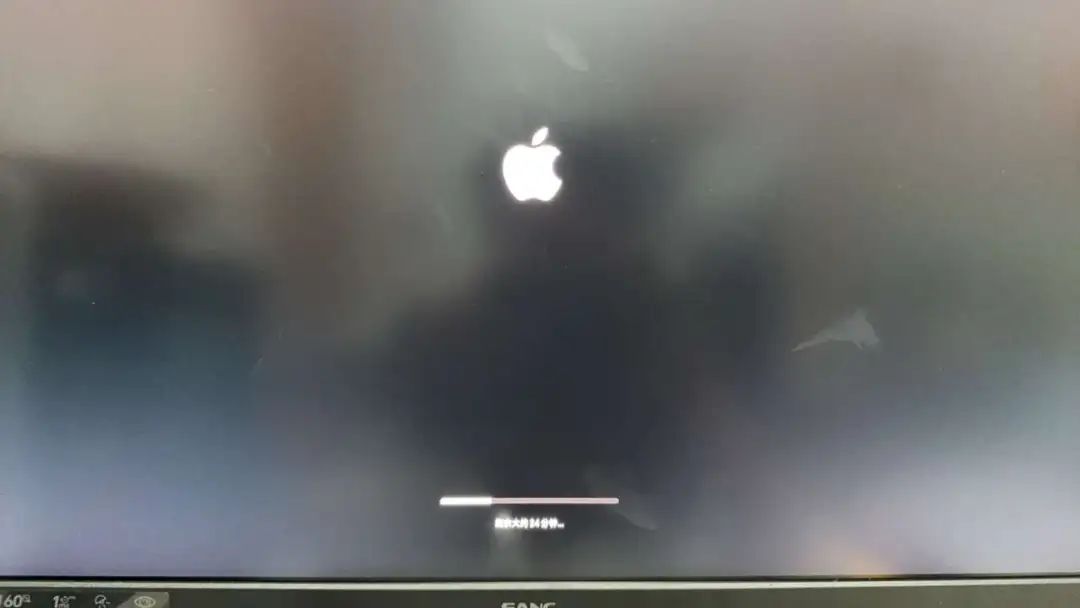
16.当引导界面出现自己命名的系统盘符时,即可成功。如我命名的是macOS,此时界面已正常出现该选项,选中该选项回车即可。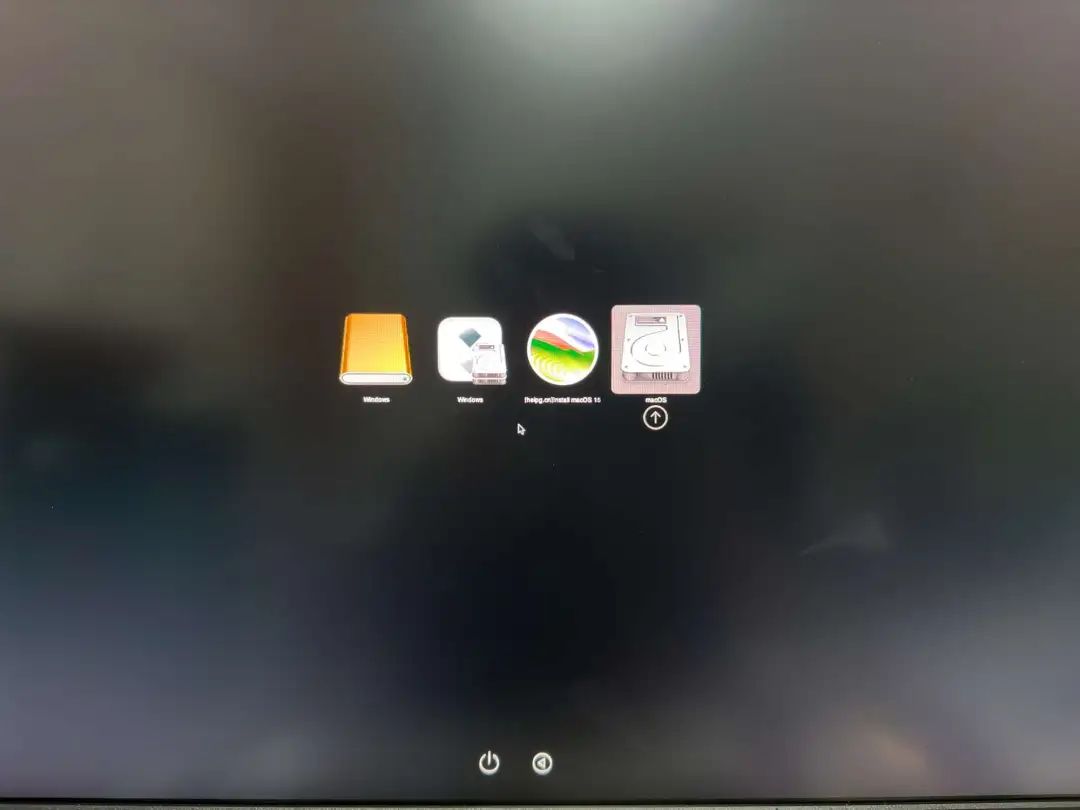
17.选择国家或地区,点击继续。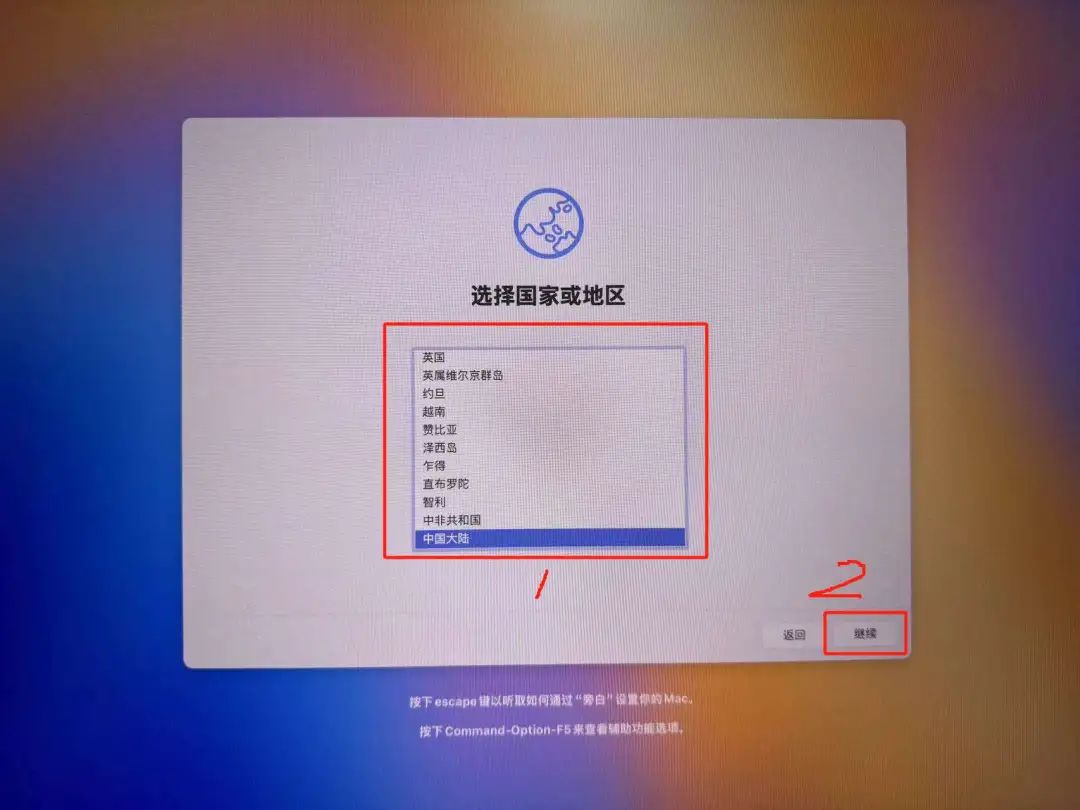
18.点击继续。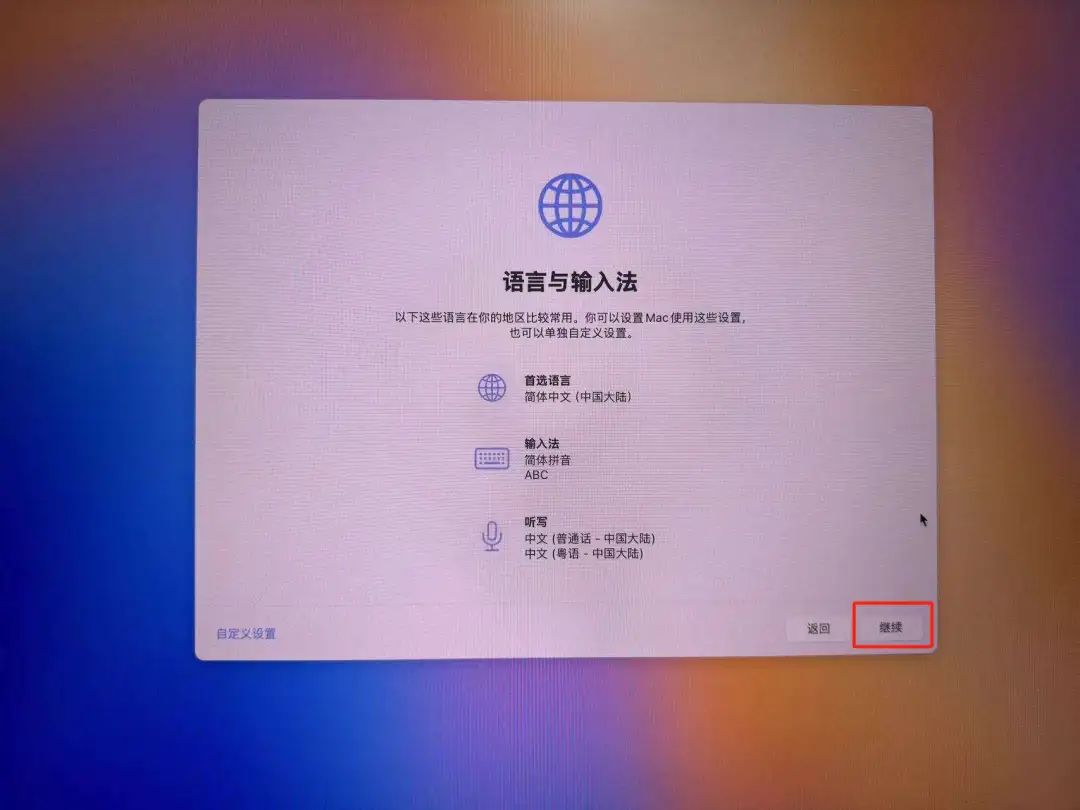
19.点击以后。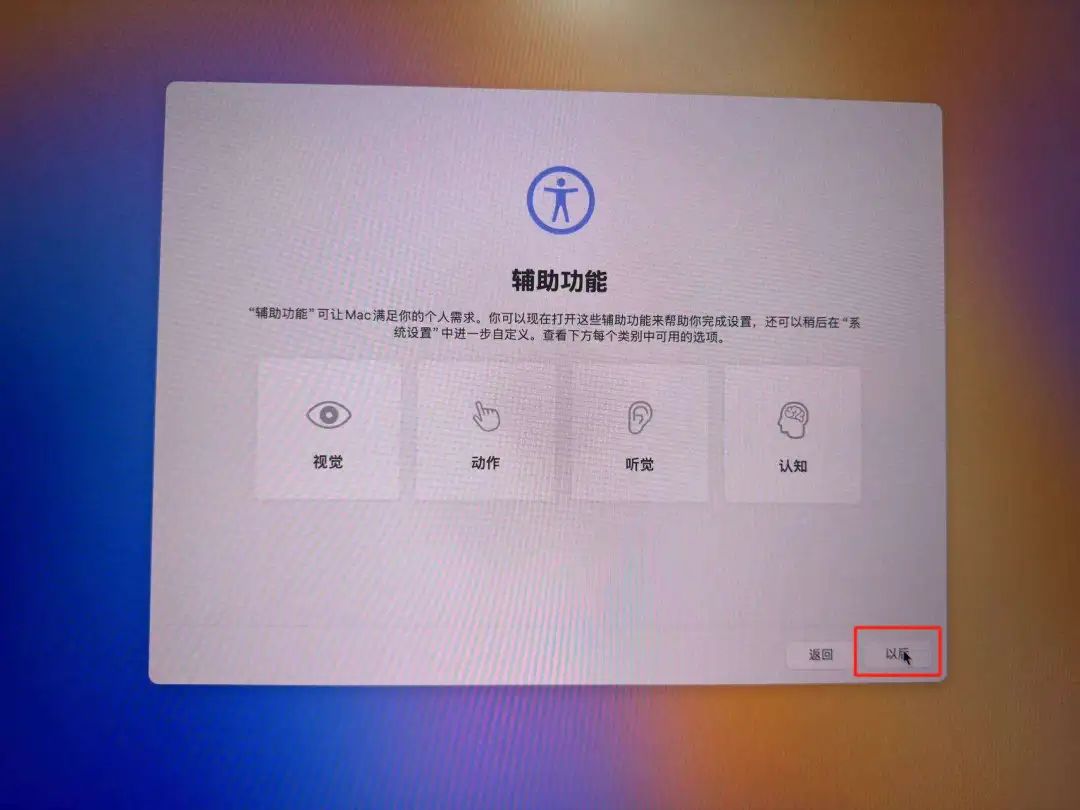
20.点击继续。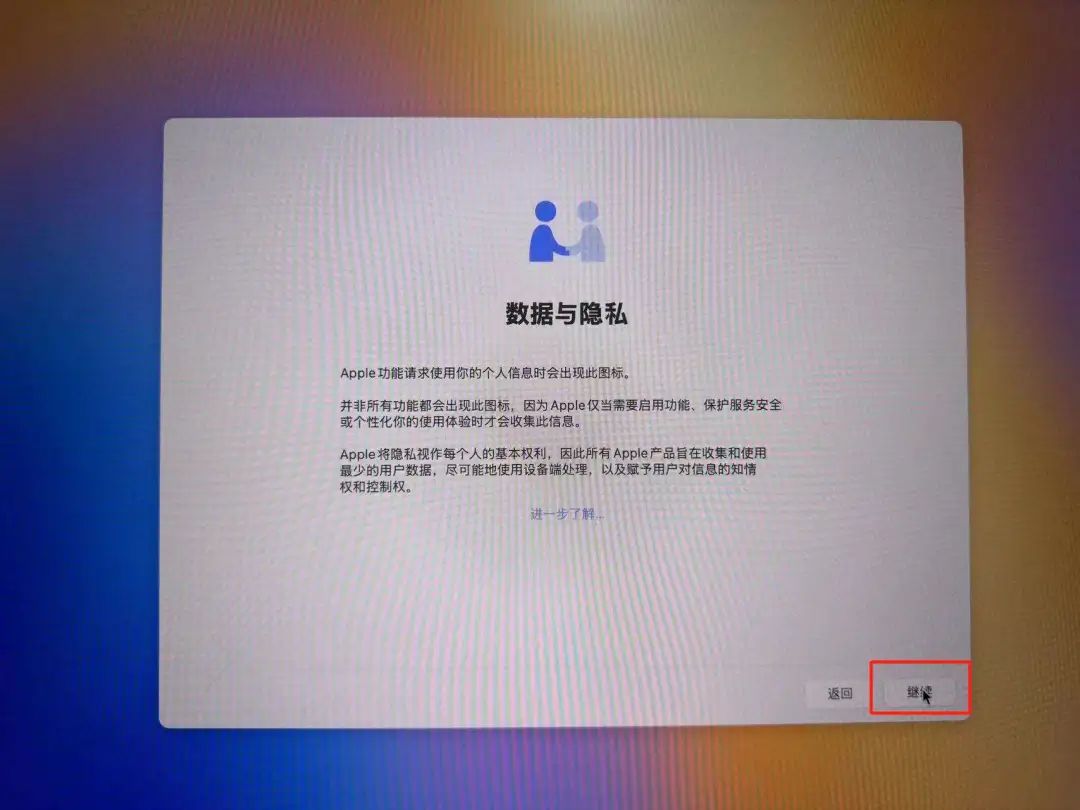
21.点击以后。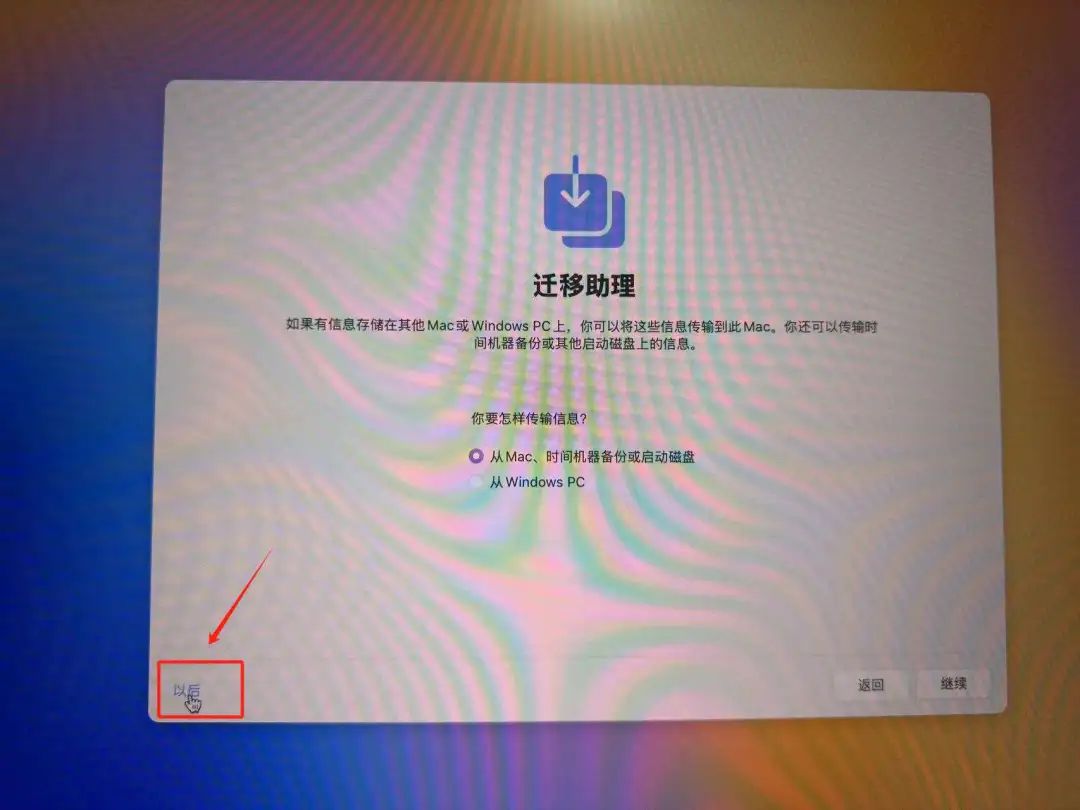
22.点击稍后设置。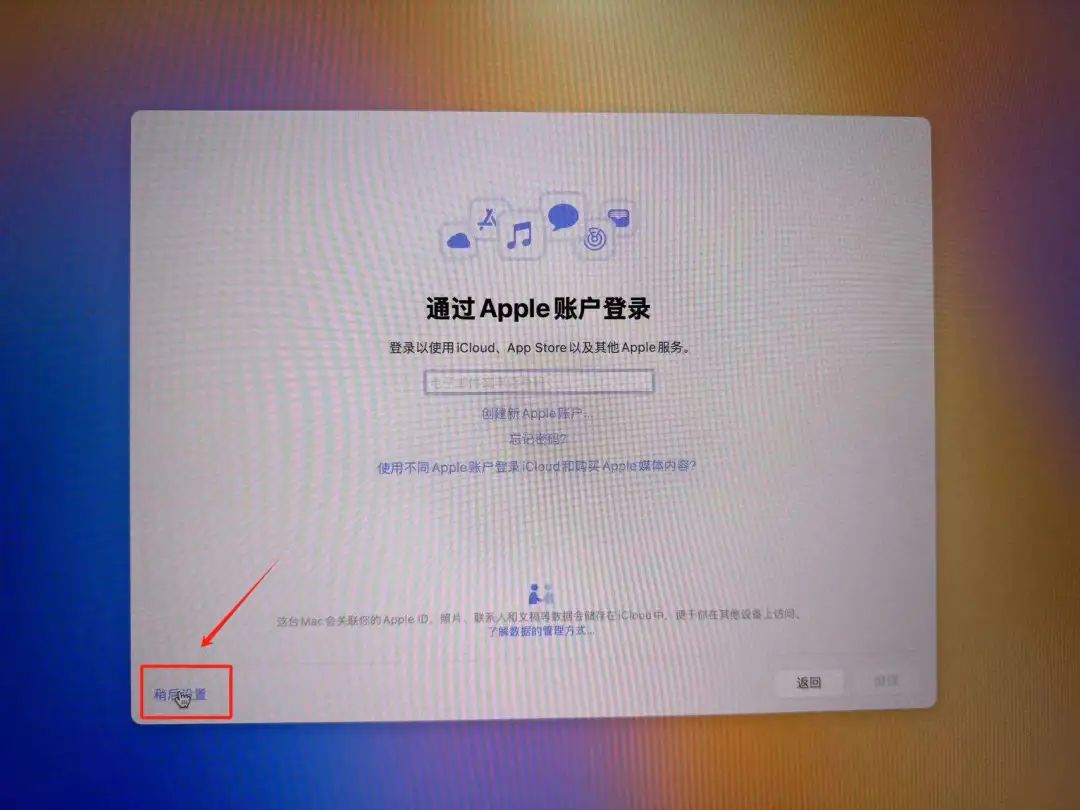
23.点击跳过。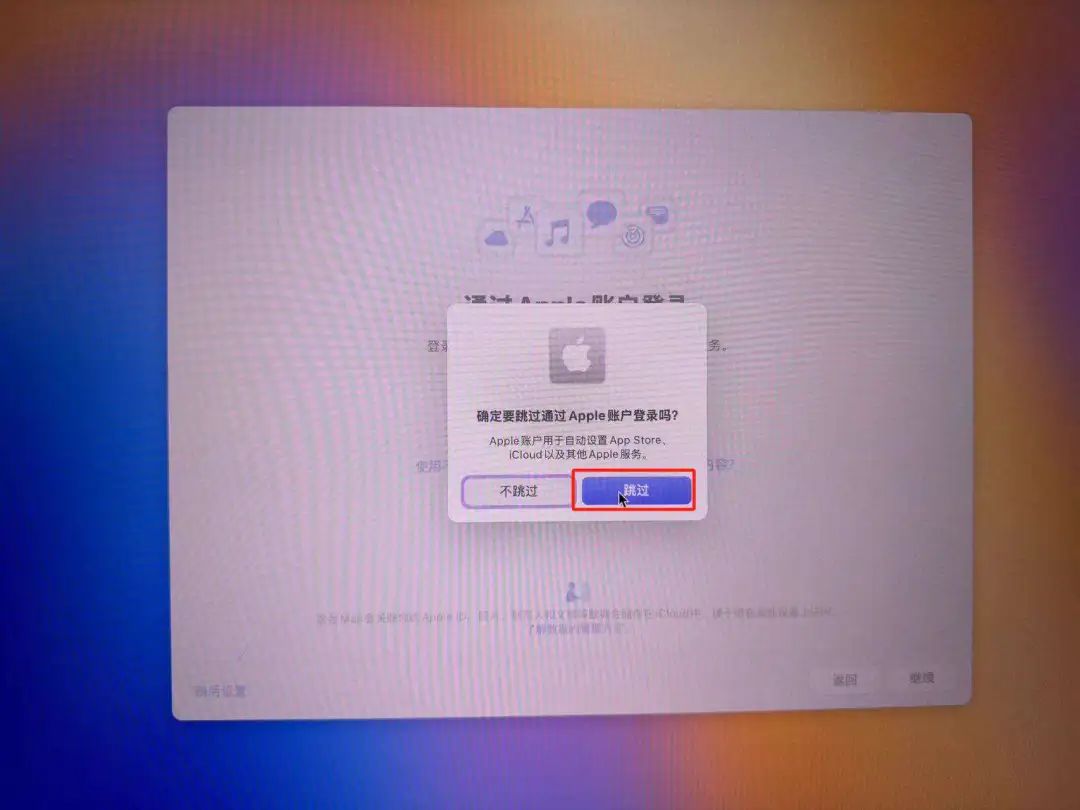
24.点击同意。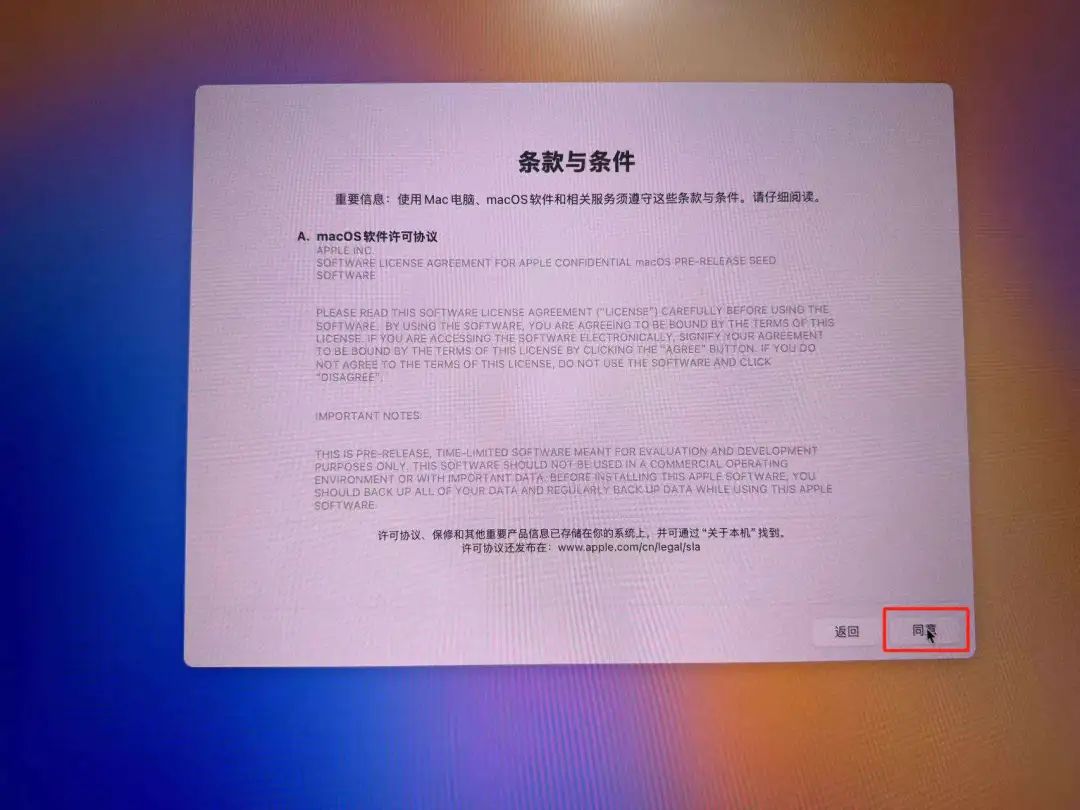
25.点击同意。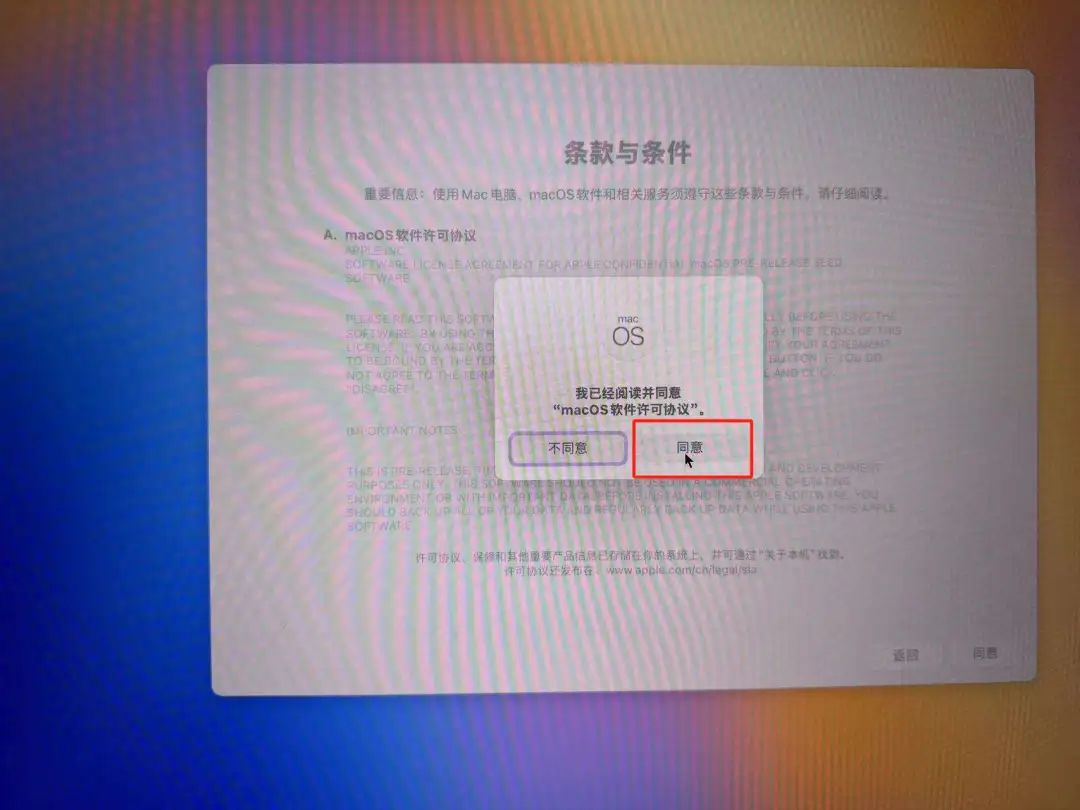
26.左右密码设置是一模一样的,这里要注意一下,然后点击继续。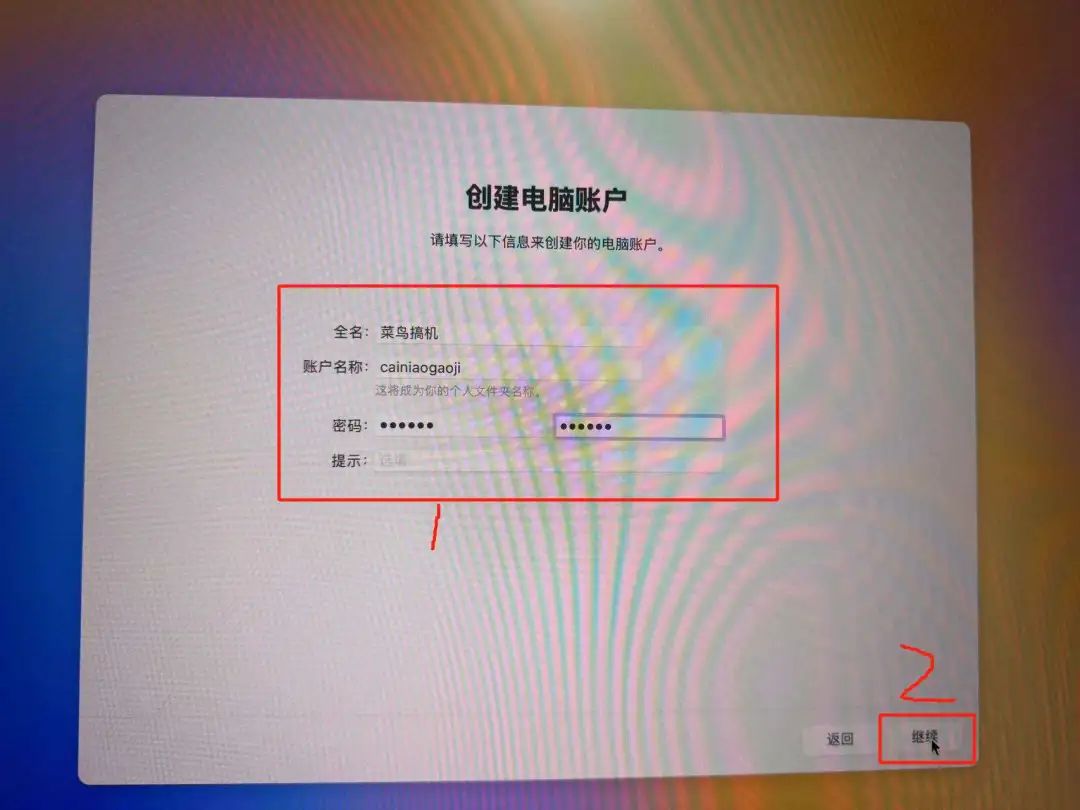
27.点击继续。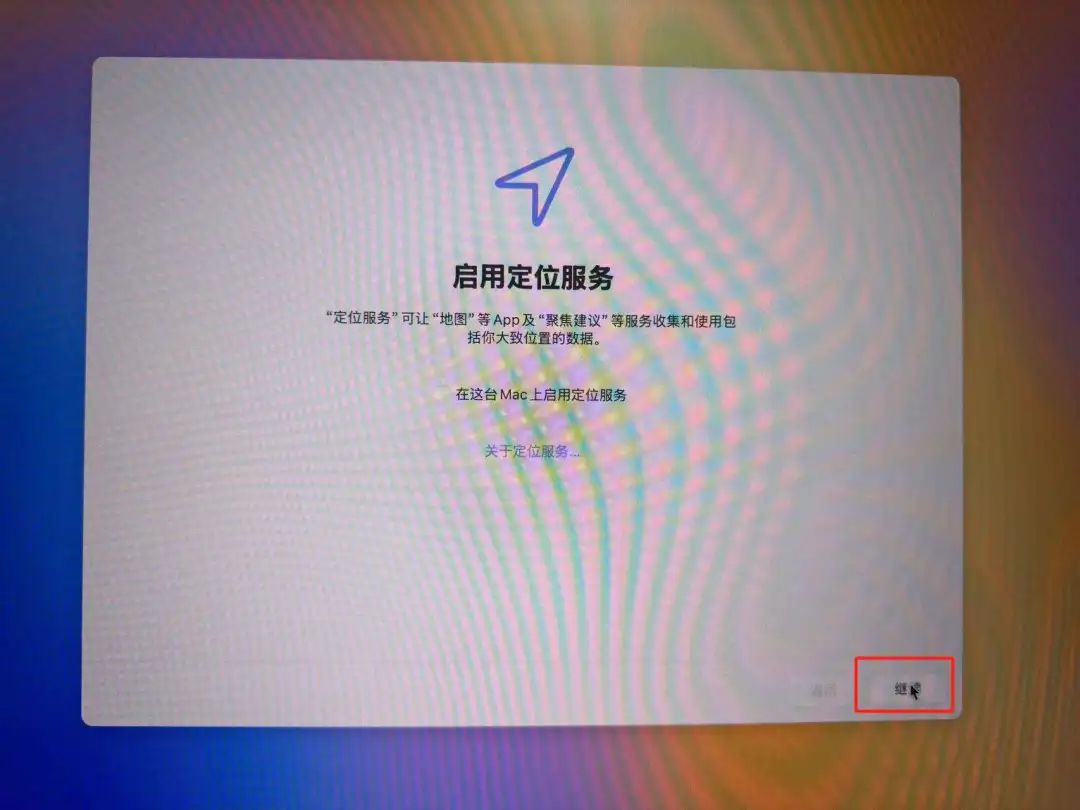
28.点击不使用。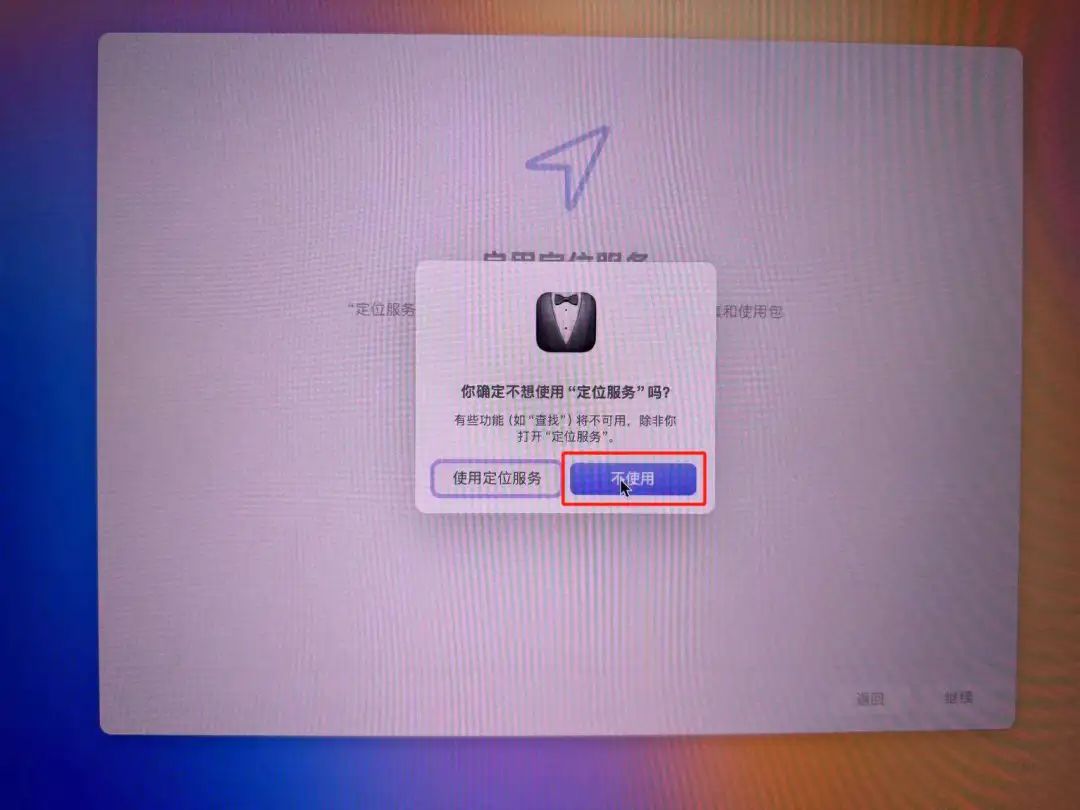
29.可以在地图上任意地方点击,点击上海-中国大陆,点击继续。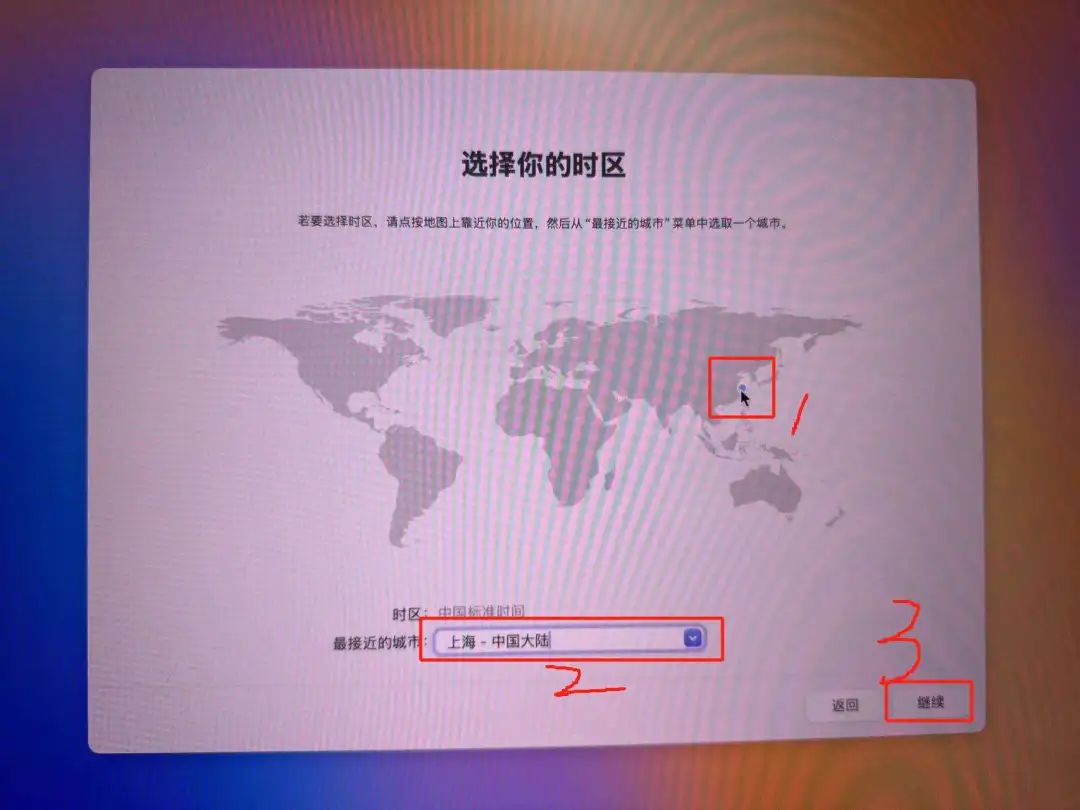
30.点击继续。
31.点击稍后设置。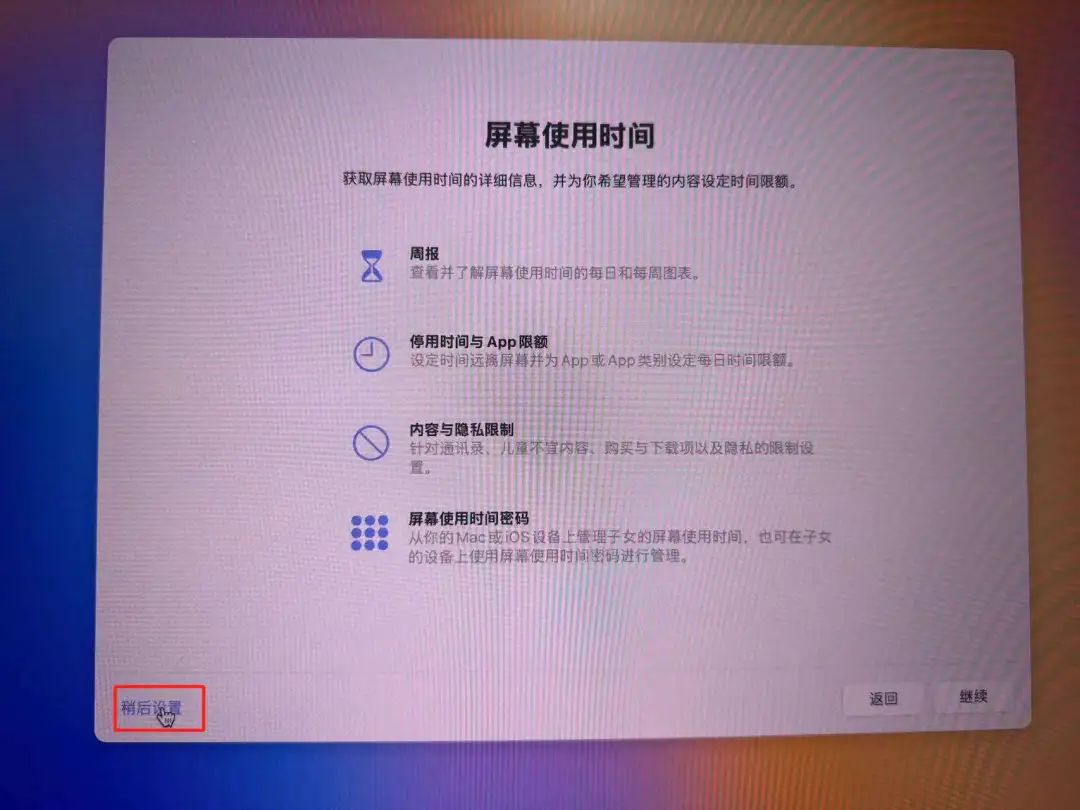
32.根据自己的喜好进行选择即可。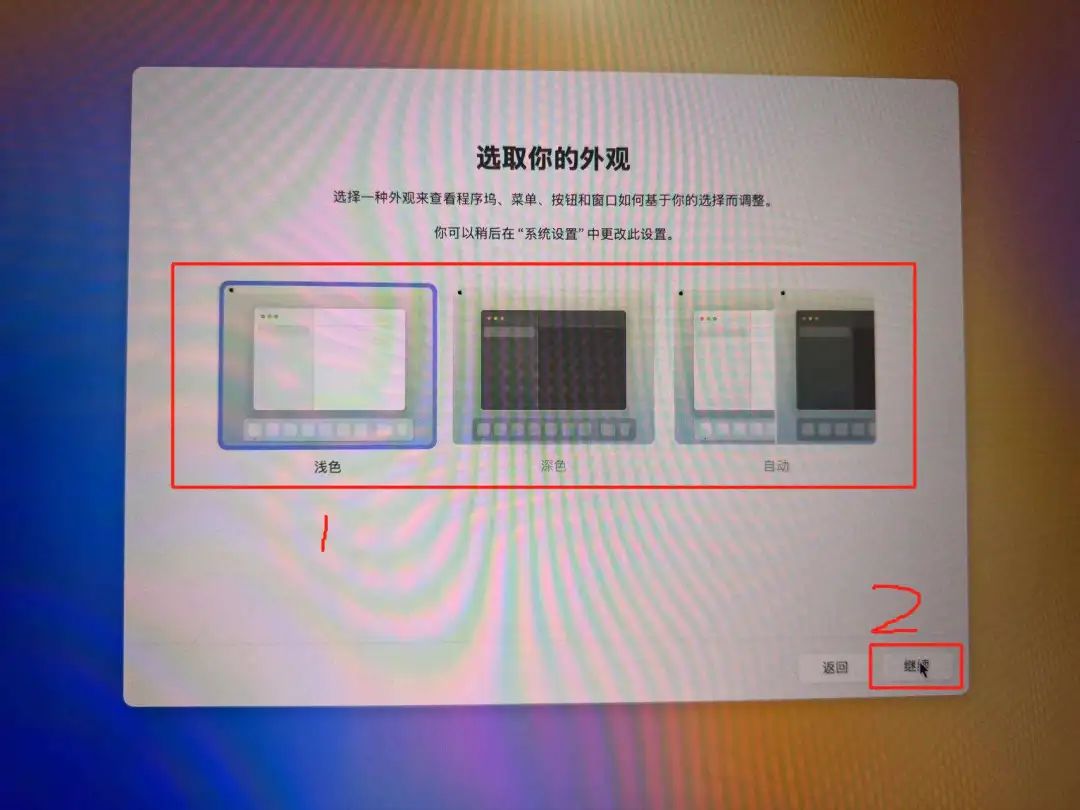
33.点击继续。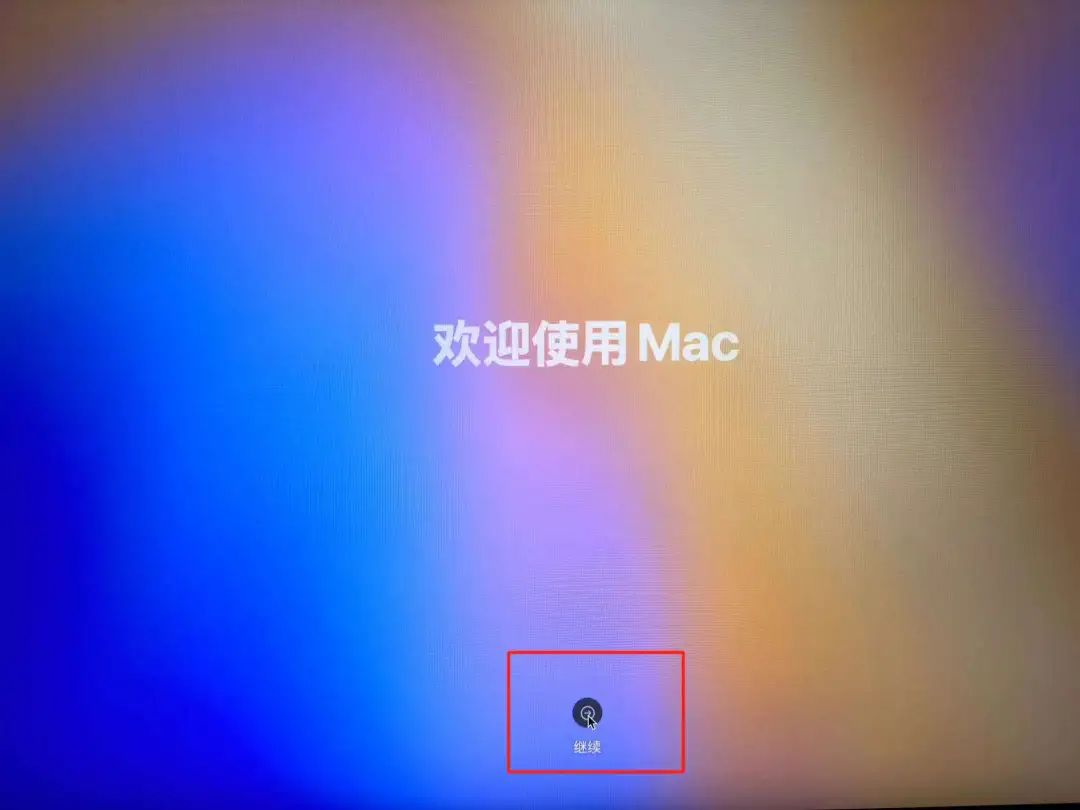
34.点击退出。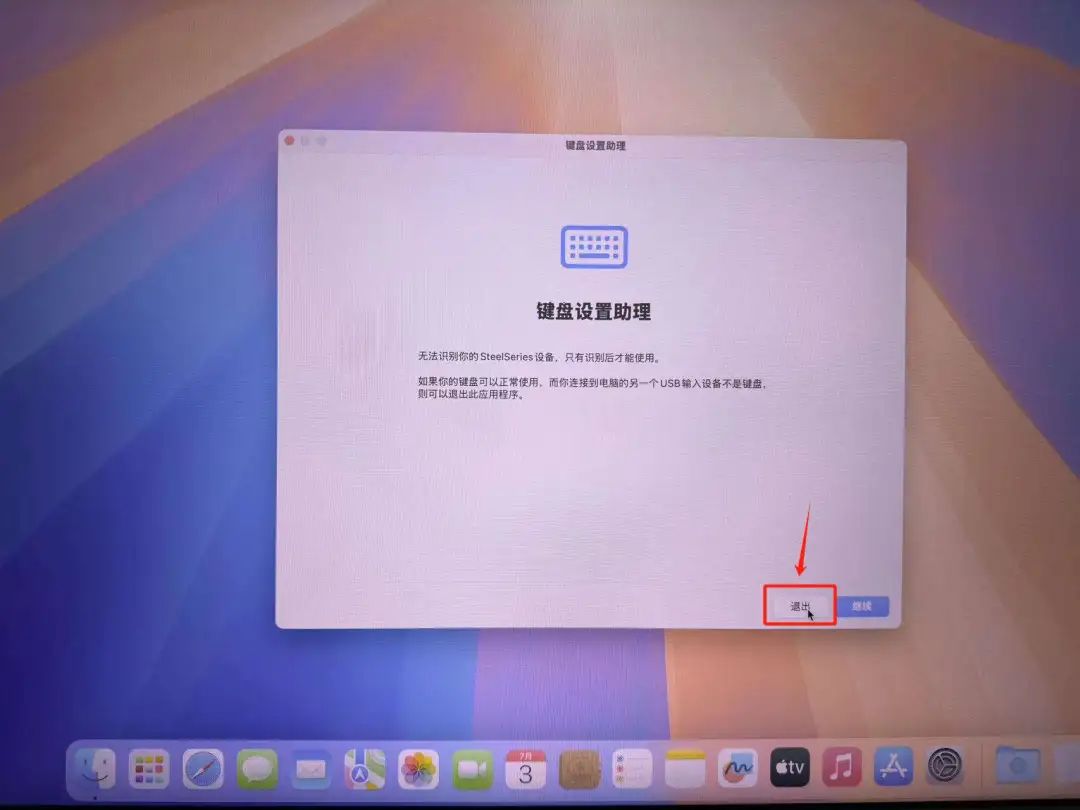
35.安装成功。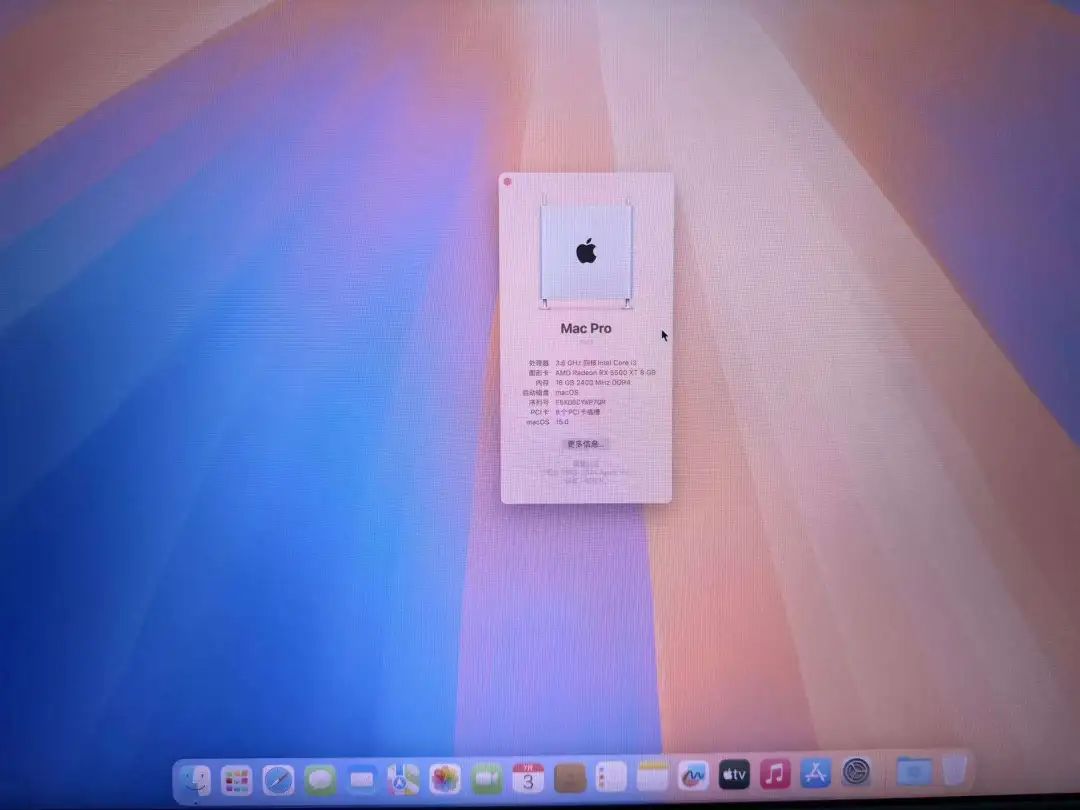
引导Windows和macOS双系统
由于我们现在进入macOS系统还需要借助U盘进行引导,所以要想彻底不需要借助U盘,我们得使用EasyUEFI这款软件来引导双系统。
1.macOS系统关机,重启进入Windows系统。选择下图中的第2个图标Windows回车。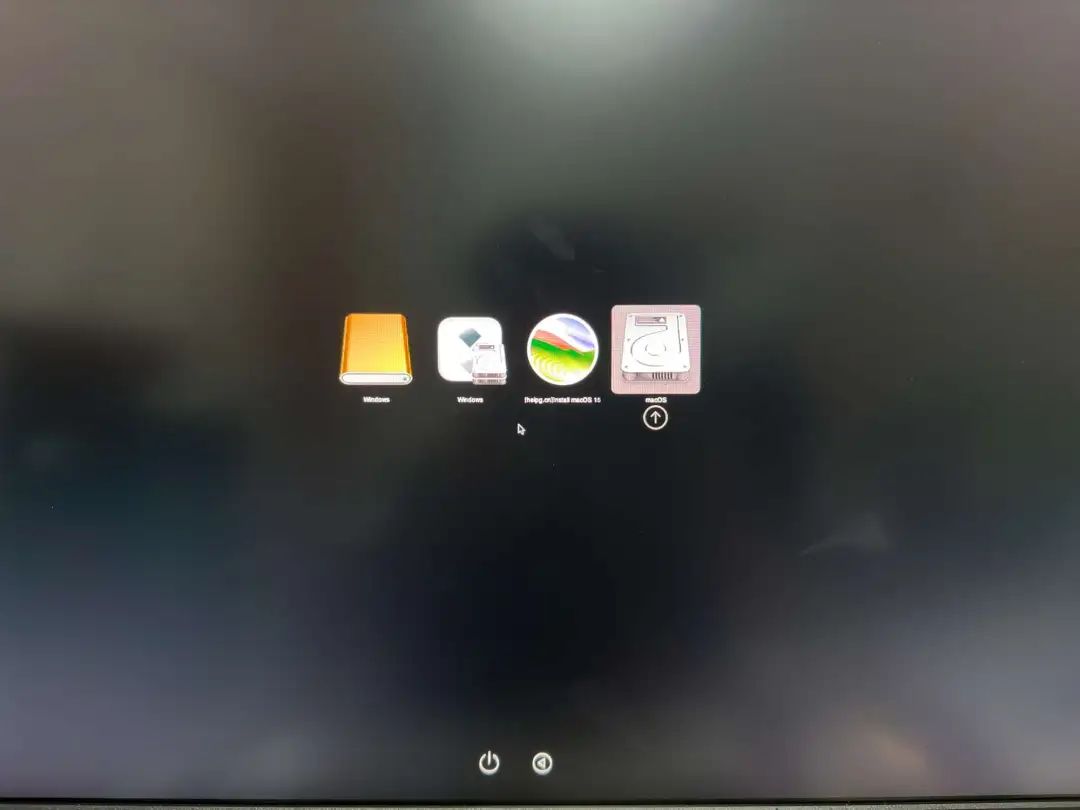
2.打开DiskGenius这款软件,找到U盘内的OC分区盘,将EFI文件夹内的BOOT和OC文件夹鼠标右键复制到桌面上。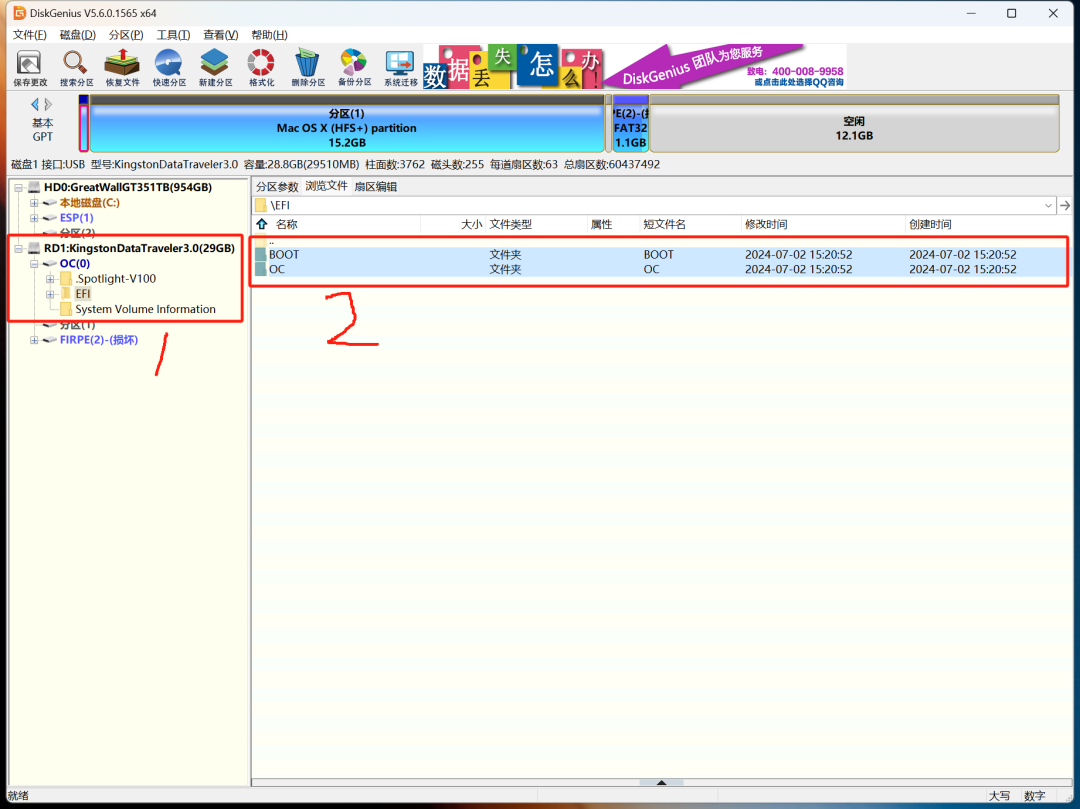
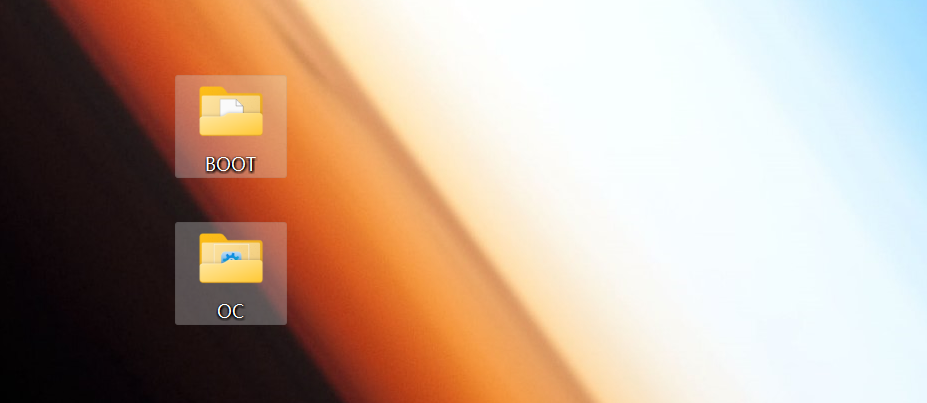
3.回到DiskGenius,找到自己之前新建的ESP分区盘,打开EFI文件夹,将Boot文件夹鼠标右键,点击彻底删除删掉该文件夹。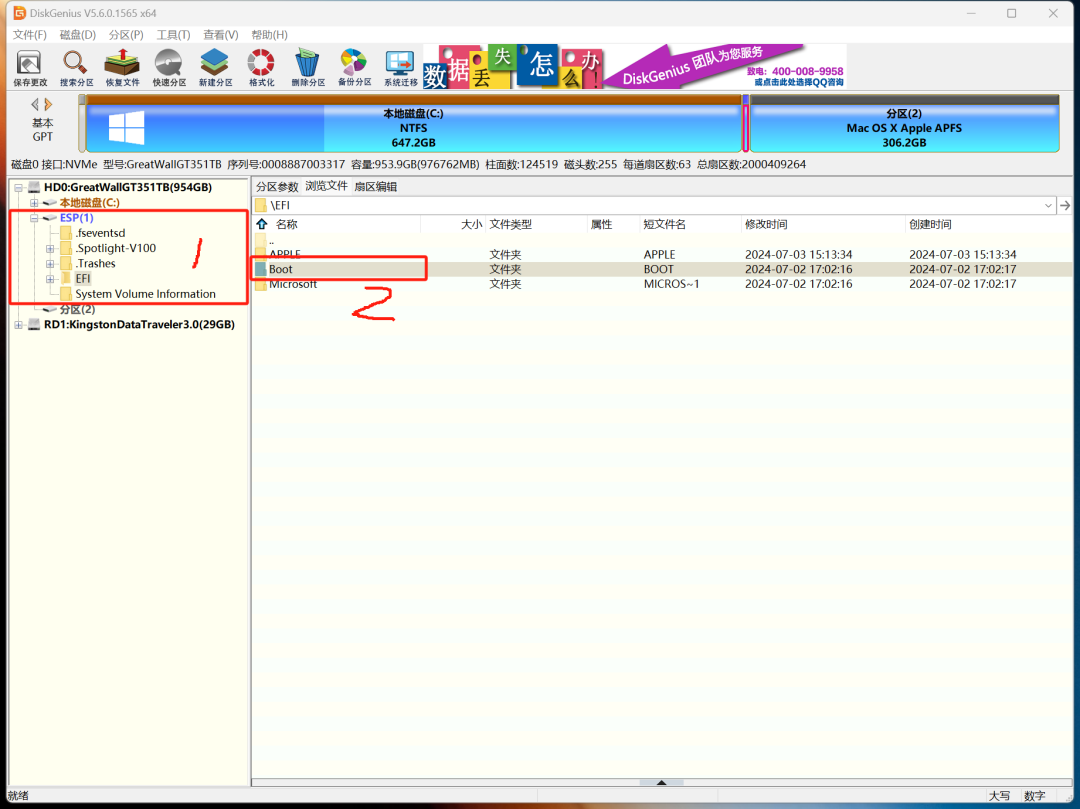
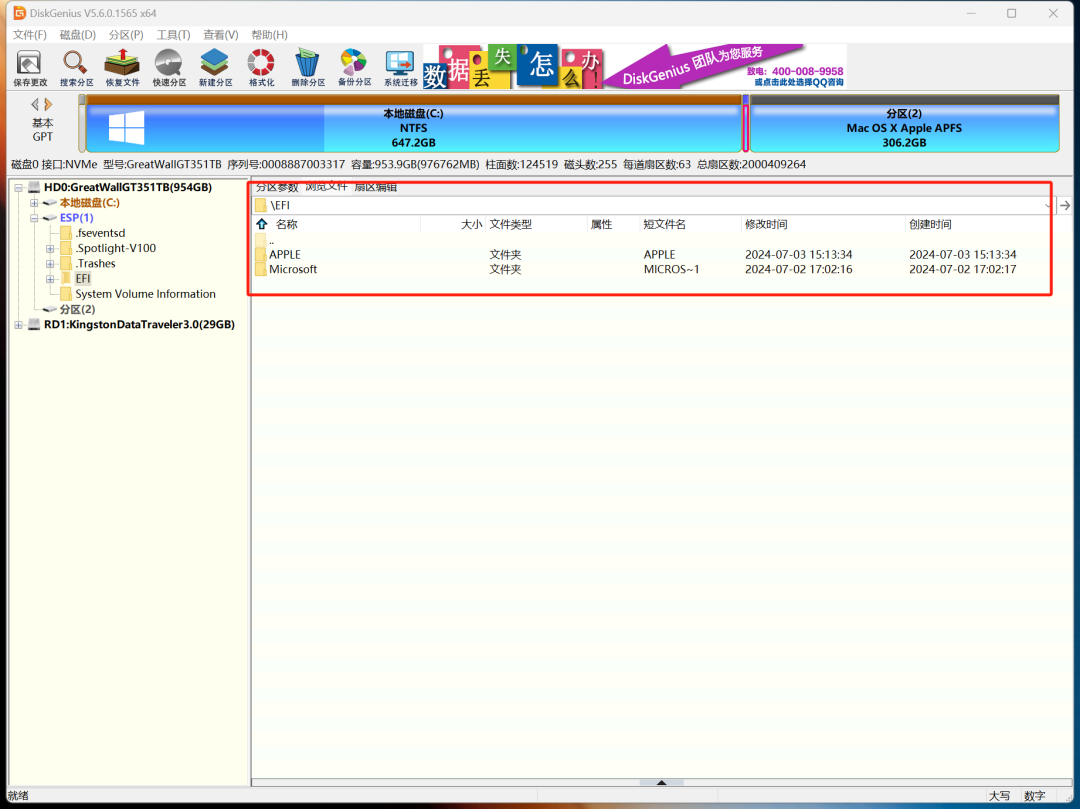
4.将刚才复制到桌面上的OC和BOOT文件夹拖入此处(ESP/EFI文件夹内),关闭该软件。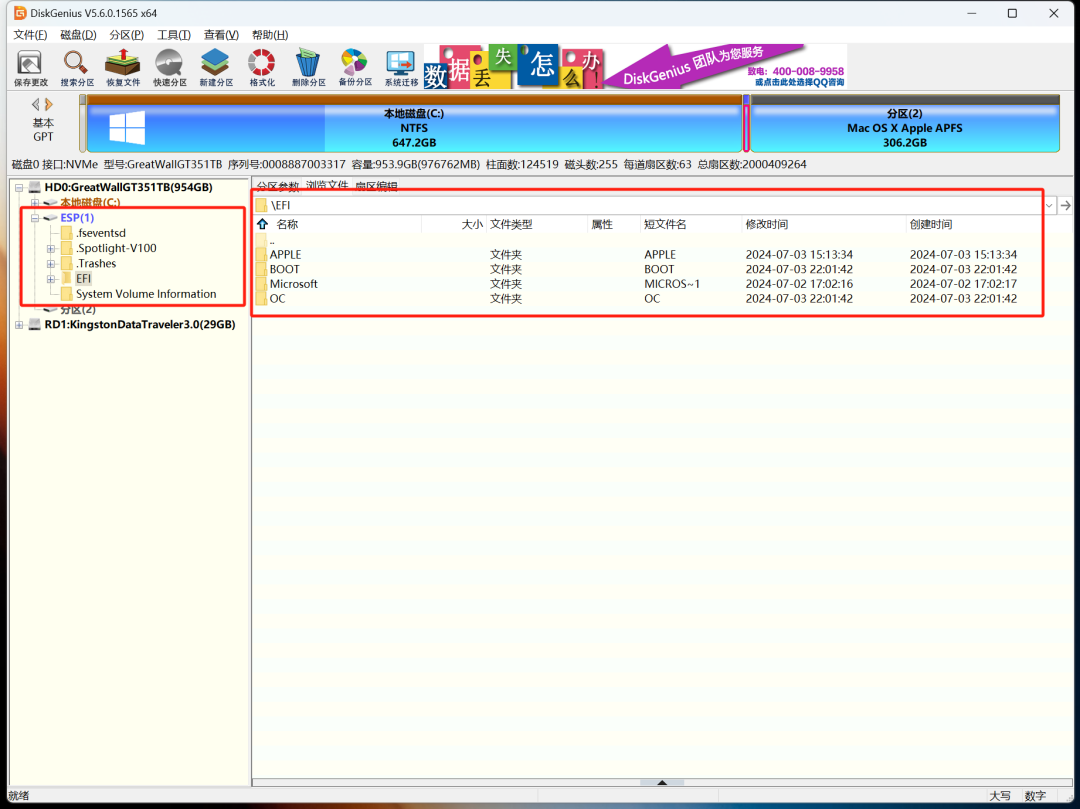
5.解压EasyUEFI压缩包,打开EasyUEFI/bin文件夹,点击EasyUEFI图标进入软件。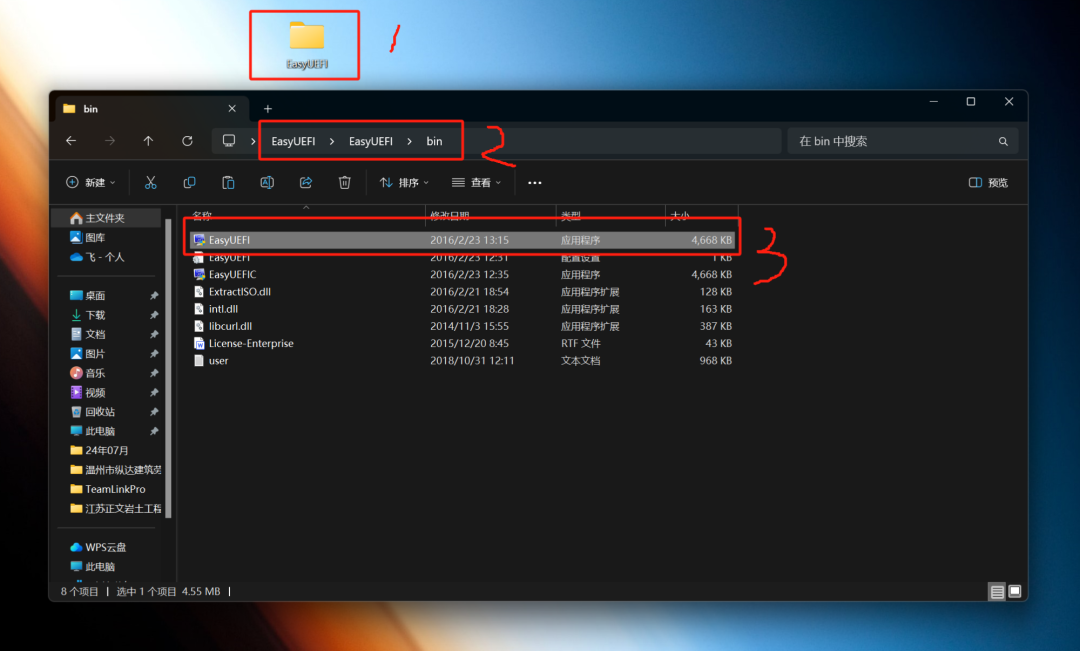
6.点击下图箭头所指处。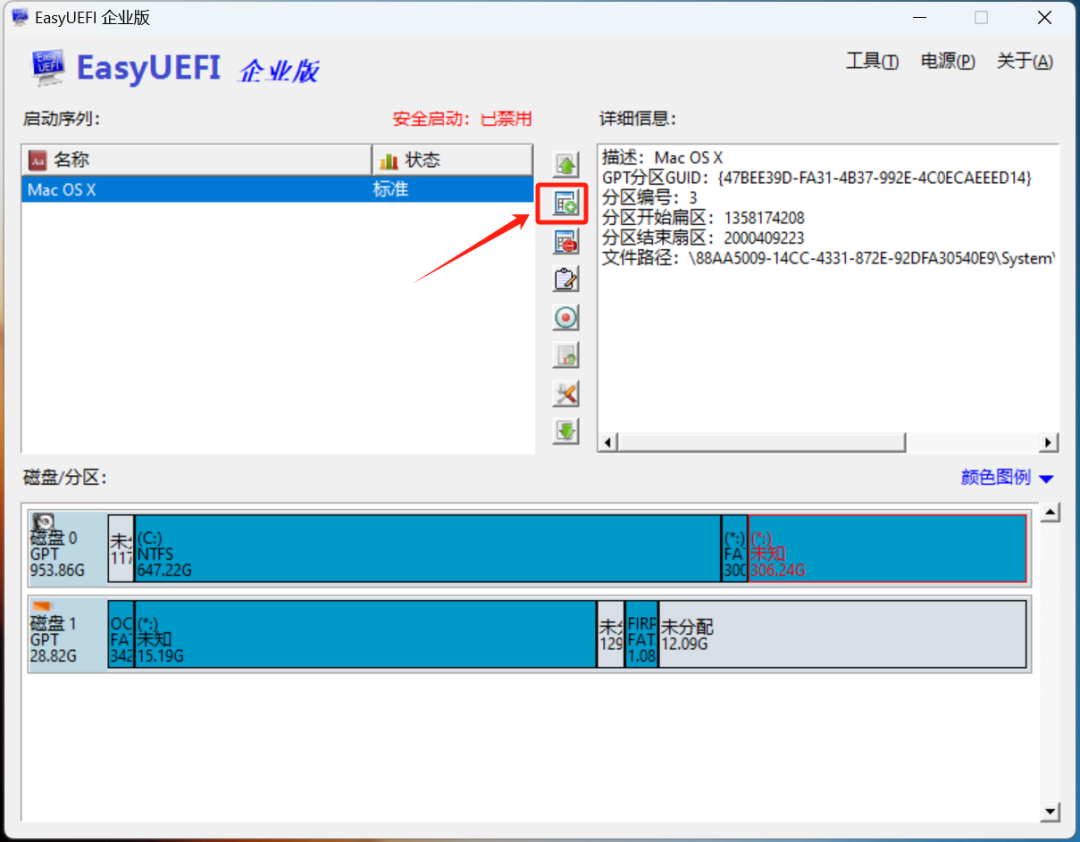
7.类型选择Linux或其他操作系统,选择自己新建的ESP分区盘(300MB),别选错了。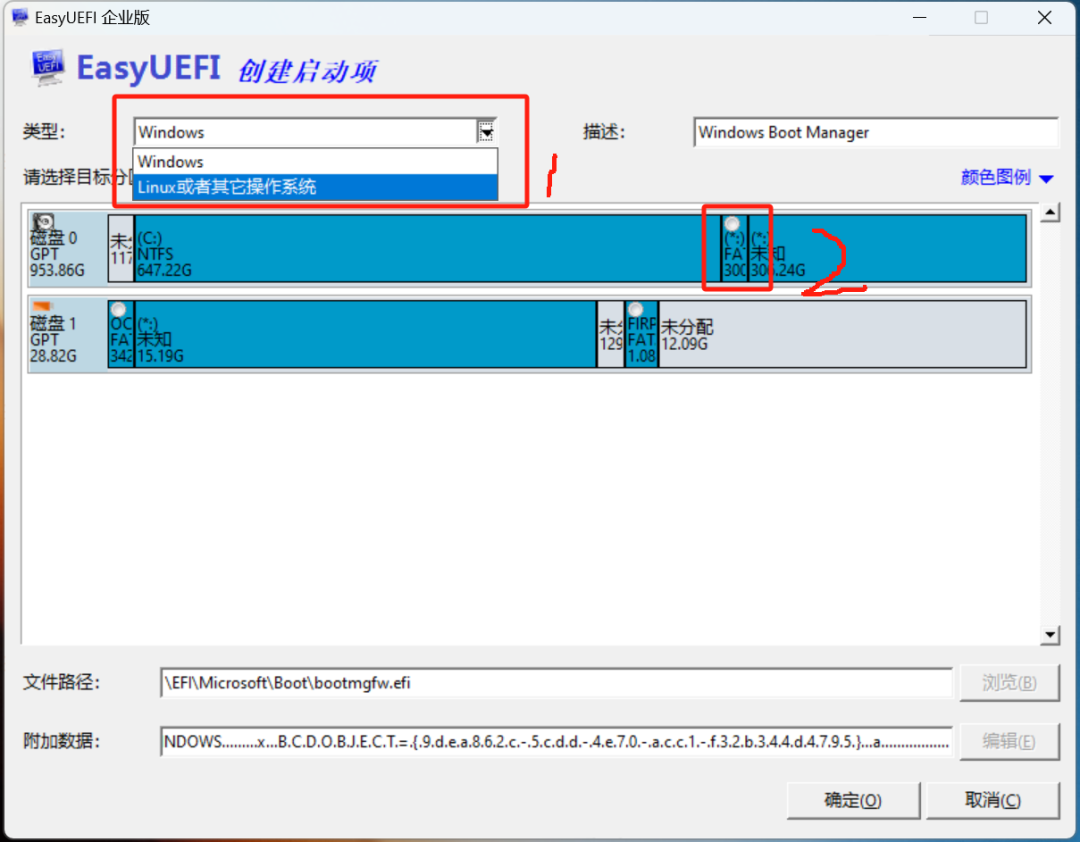
8.桌面上新建一个文件夹,命名可以自己定,也可以和我一样(MacOS)。将MacOS文件夹这个命名(MacOS)复制粘贴到下图2处(因为直接输入不了,所以只能复制粘贴),然后点击下图3处的浏览。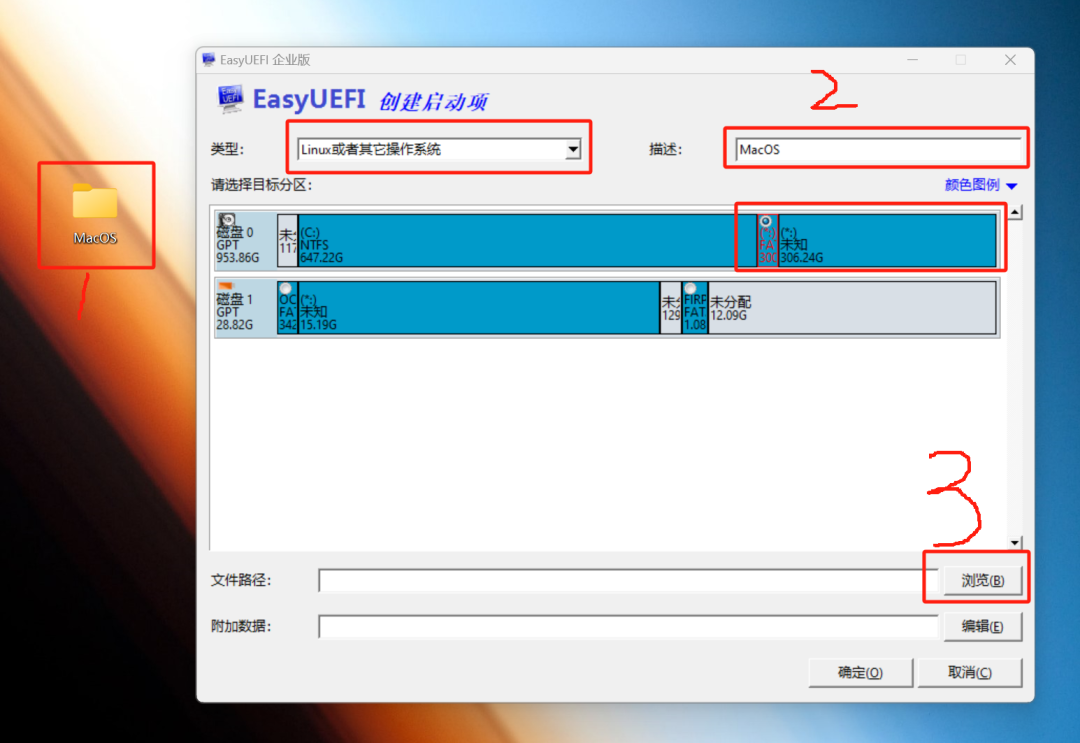
9.双击下图框内图标。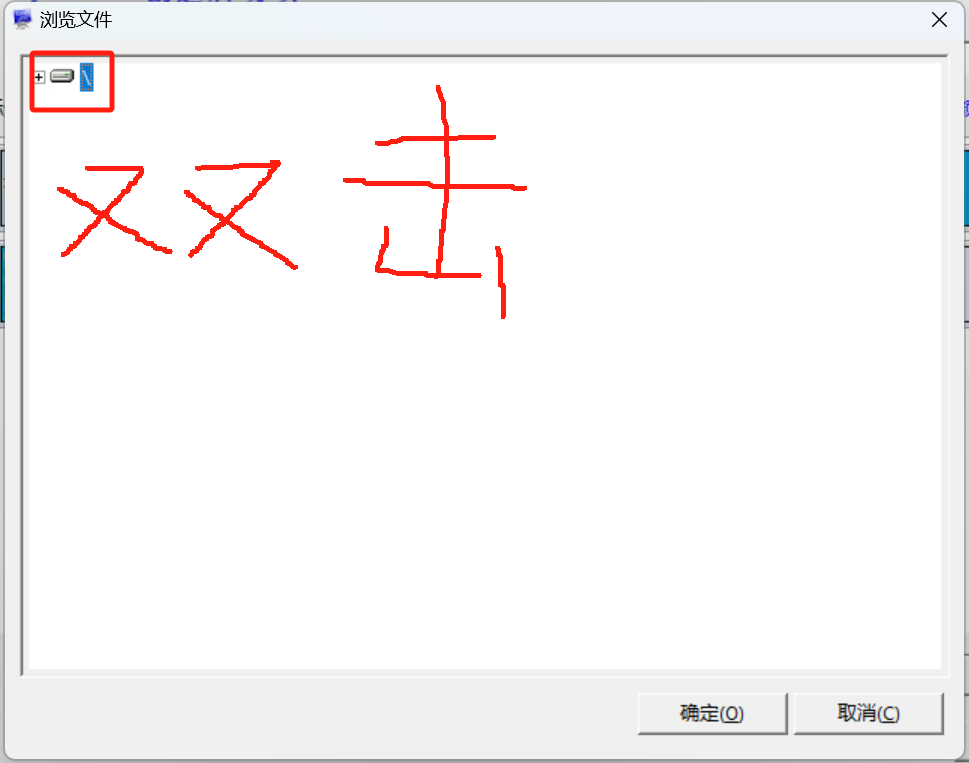
10.找到EFI/BOOT文件夹内的BOOTx64.efi文件,点击右下角的确定。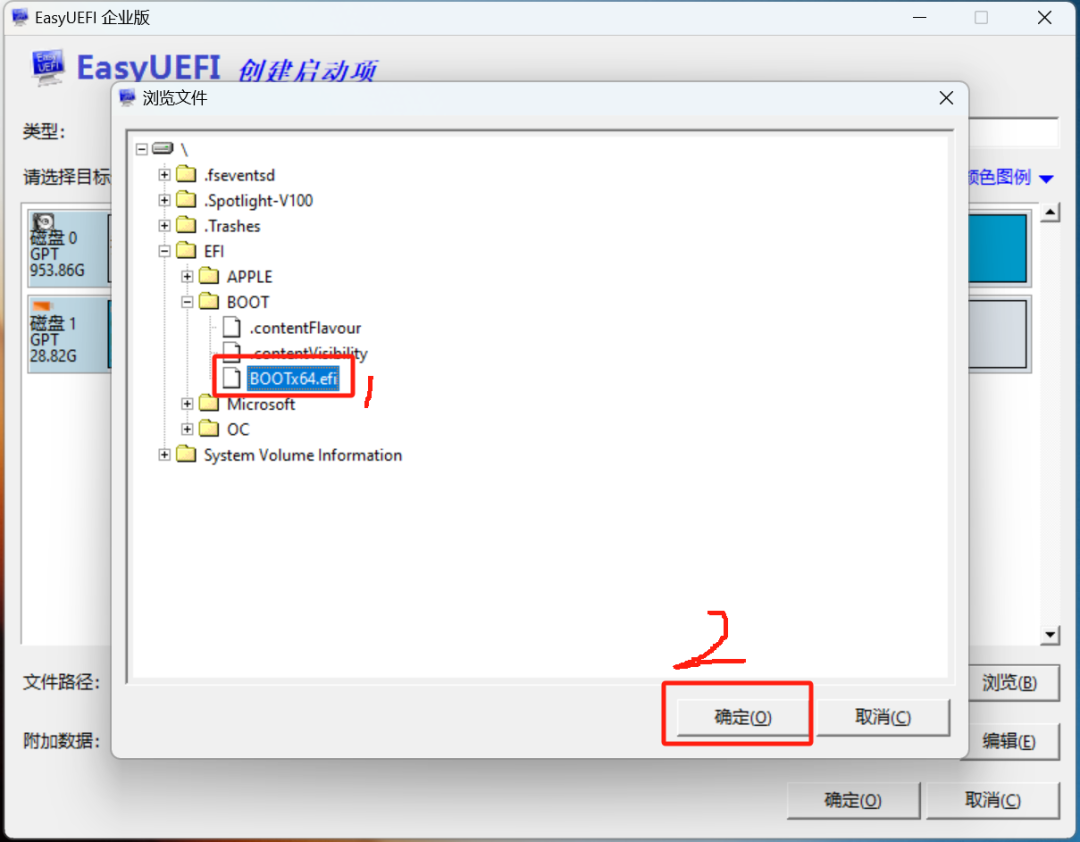
11.观察下图,几个框出来的点,确认没问题后,点击右下角的确定。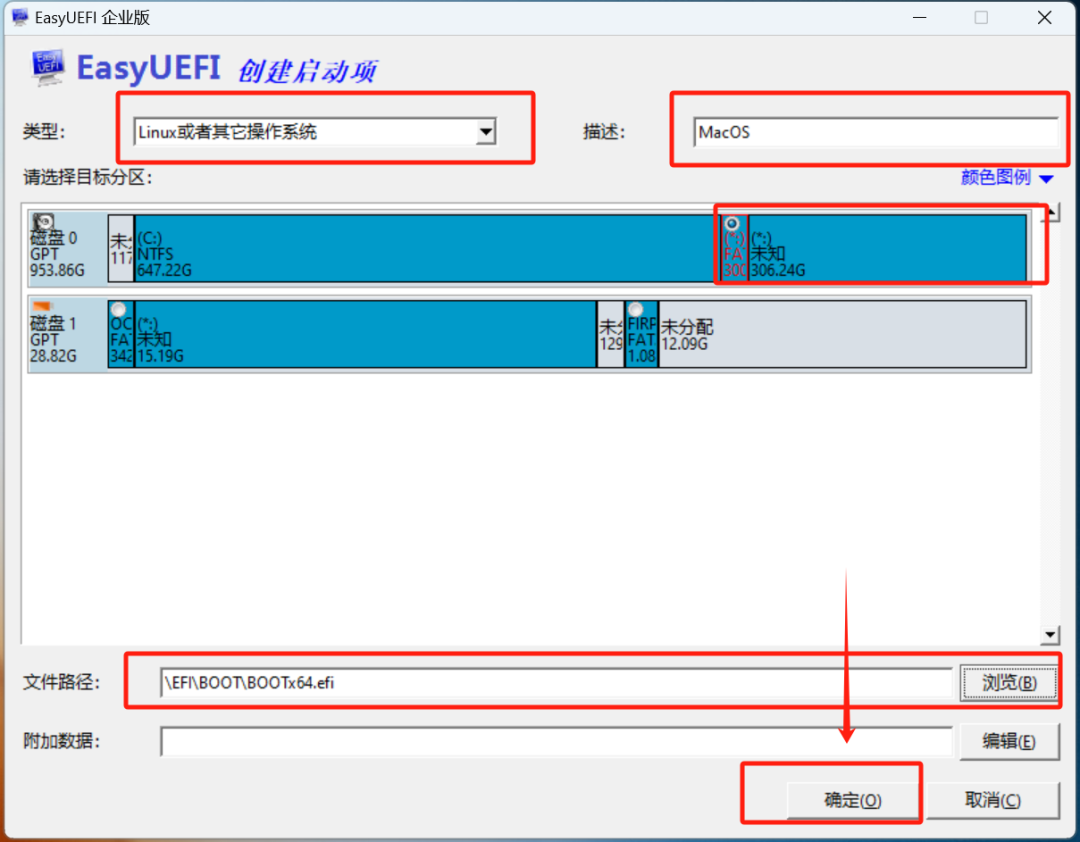
12.找到MacOS(也就是刚才命名的),点击下图2处的向上箭头,将MacOS移至第1。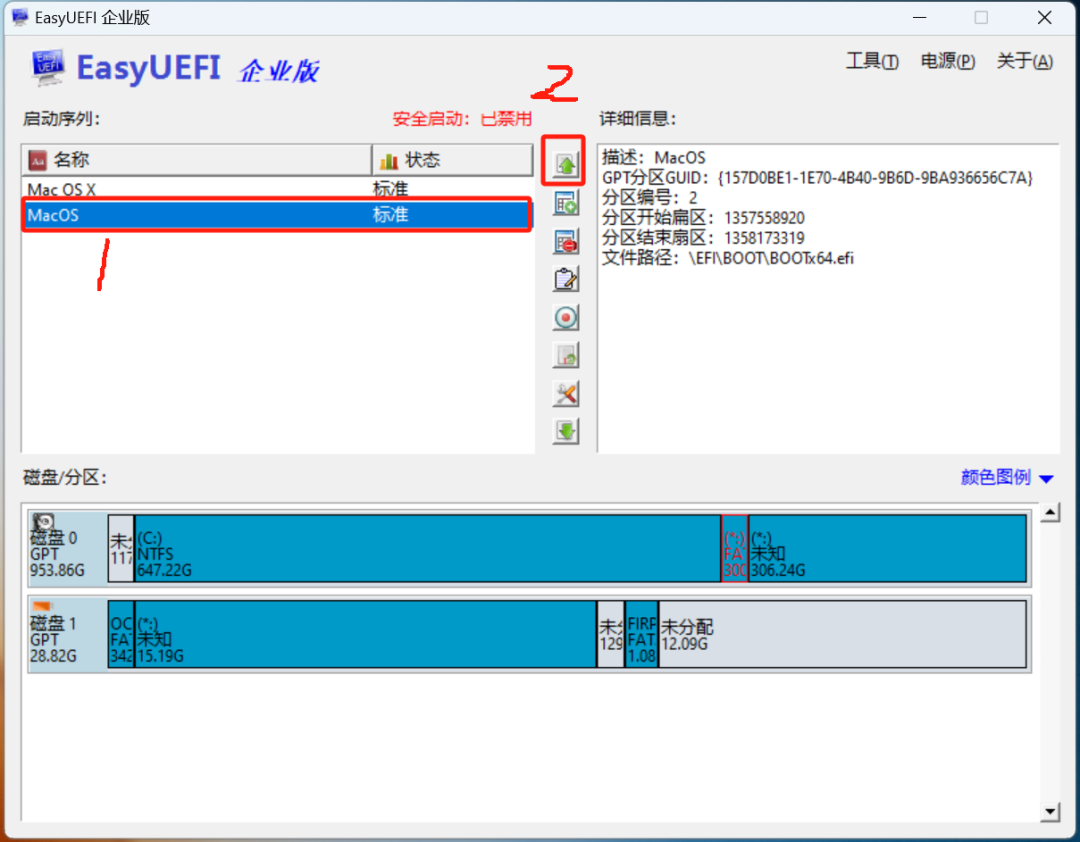
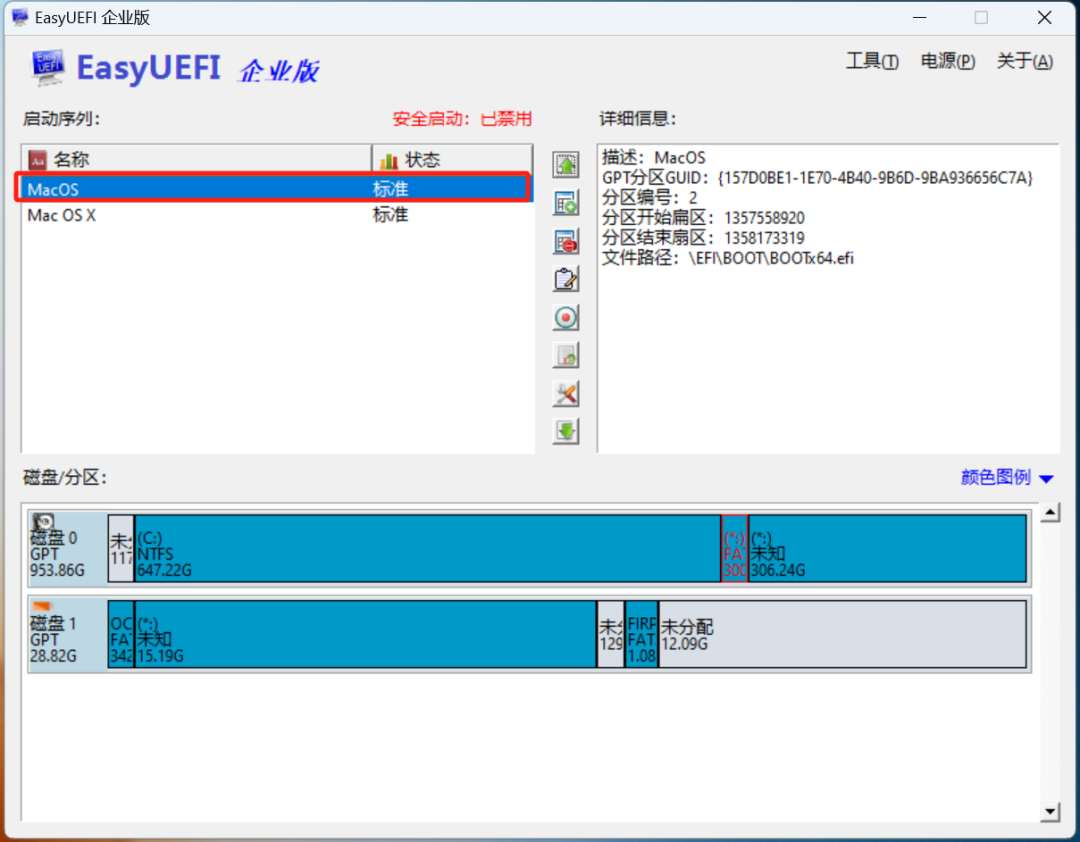
13.关闭EasyUEFI软件,电脑关机,不要选择重启(如果重启,本次引导教程会失效,要重新操作),然后U盘拔掉,再次开机会进入引导选择界面即可引导成功,如下图。此时可以正常进入双系统,且不借助U盘引导。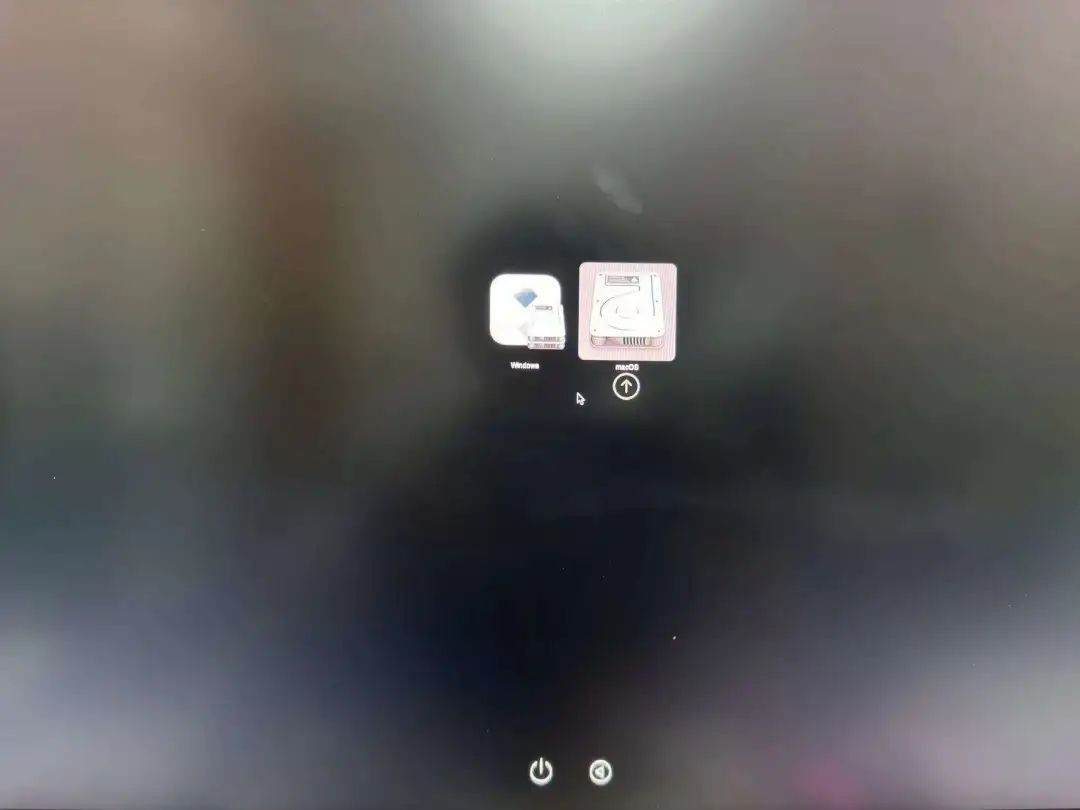
注意:如果以上操作都未能完成引导,请回到BIOS检查一下自己的设置,将Windows 8/10 Features类型改为Other OS,然后保存一下BIOS设置。重新使用EasyUEFI软件重复以上操作,就可以再次对双系统进行引导。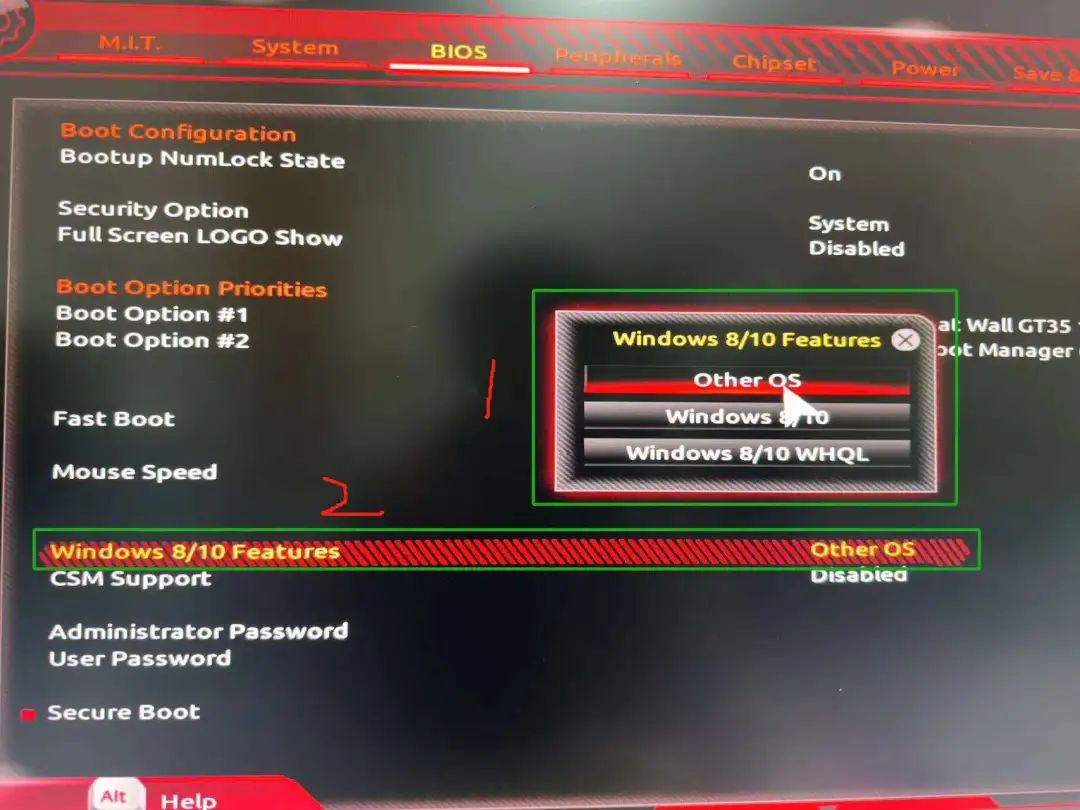
最后
因为我自己电脑主板问题的原因,导致安装过程不是很顺利其实。想着还以为是买了垃圾电源的问题,还为此花了500大洋买了个新电源。虽然解决了,但也不是很彻底,还有小毛病,比如高负载该黑屏还是会黑屏,B站和百度上的各种解决方法都试了个遍也没有用,估计还是硬件有问题。
本想着再出个视频教程的,但目前电脑问题暂时也解决不了,我选择妥协,还是先出文章教程吧!后续可以的话,再出个视频讲解细致些给大家,望大家理解!
都看到这里了,点个赞/在看/转发支持一下,这个要求不过分吧!

 51工具盒子
51工具盒子