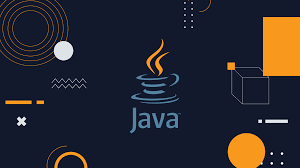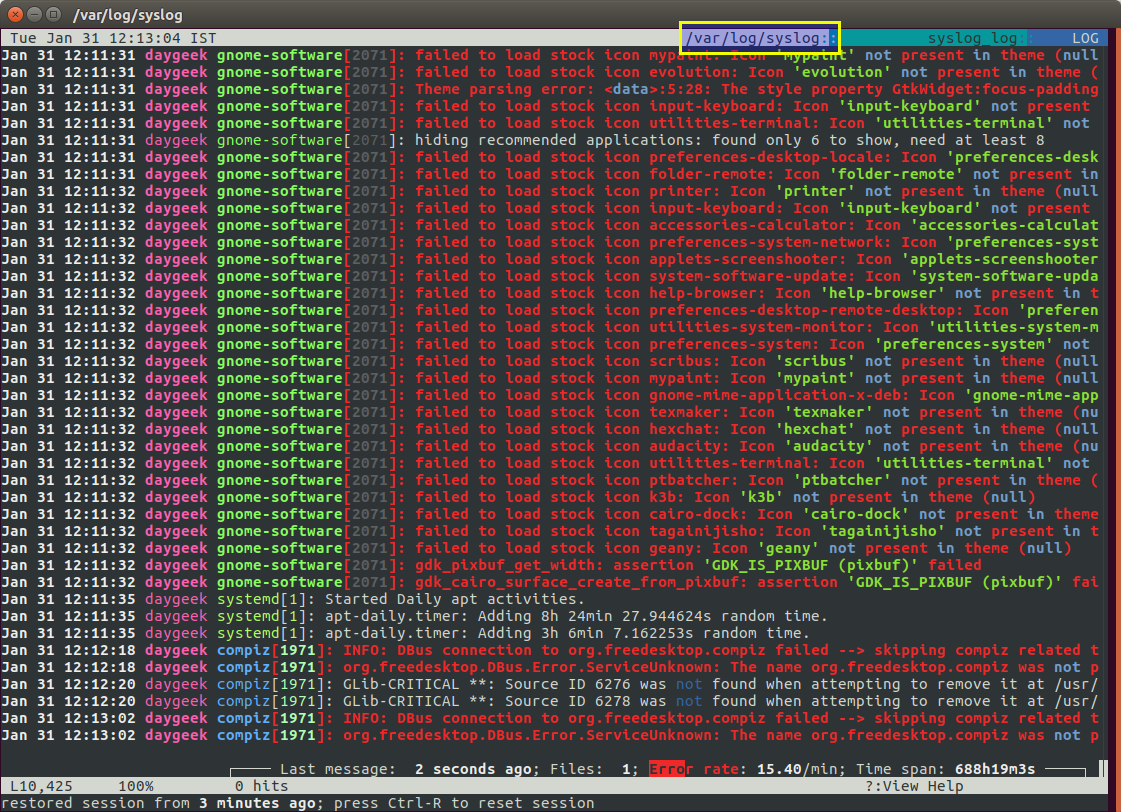如果您的 Mac 恢复分区损坏或者想在额外的分区上安装 macOS,制作一个可启动的 macOS 安装 U 盘会很方便。本文将为您介绍如何下载 macOS 安装文件,并使用其创建可引导安装程序的详细步骤。
推荐阅读:如何制作 Ubuntu 安装 U 盘
下载 macOS 安装程序
要为 MacBook、iMac、Mac mini 或 Mac Studio 等设备创建一个可引导的安装 U 盘,首先需要一个完整的 macOS 安装文件。下载 macOS 的特定版本取决于设备兼容性和要实现的目标,可以通过 App Store 获取。
macOS 安装程序通常占用大约 10-15GB 的空间,在开始下载之前,请确保 Mac 有足够的硬盘空间。
下载特定版本的 macOS 安装程序相对简单,只需按照以下步骤操作:
1在 macOS 中打开 App Store。
2搜索要下载的 macOS 版本,例如 Ventura。
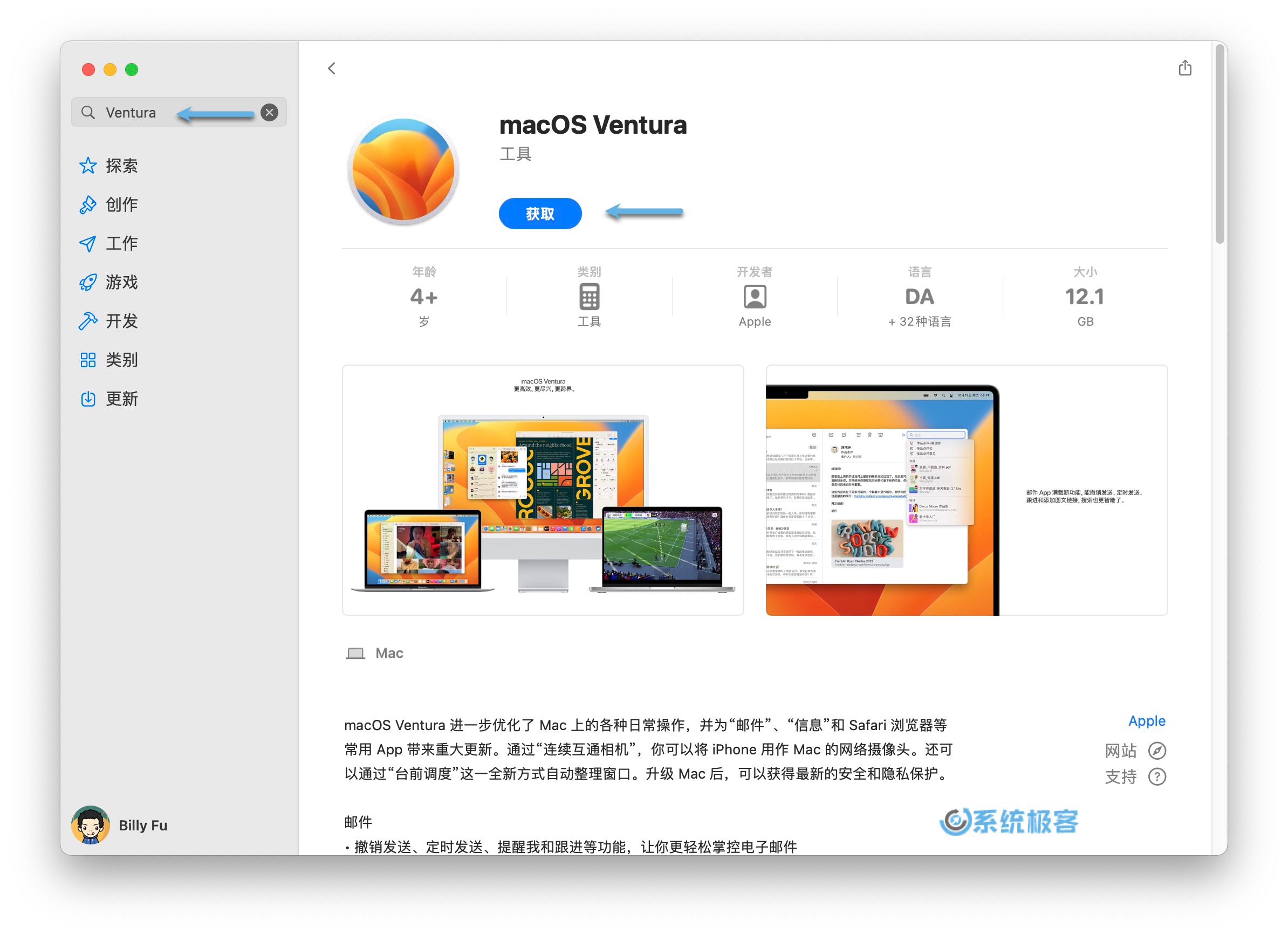 下载 macOS 安装程序
下载 macOS 安装程序
3点击「获取」按钮 -- 在自动弹出的「软件更新」窗格中选择「下载」。
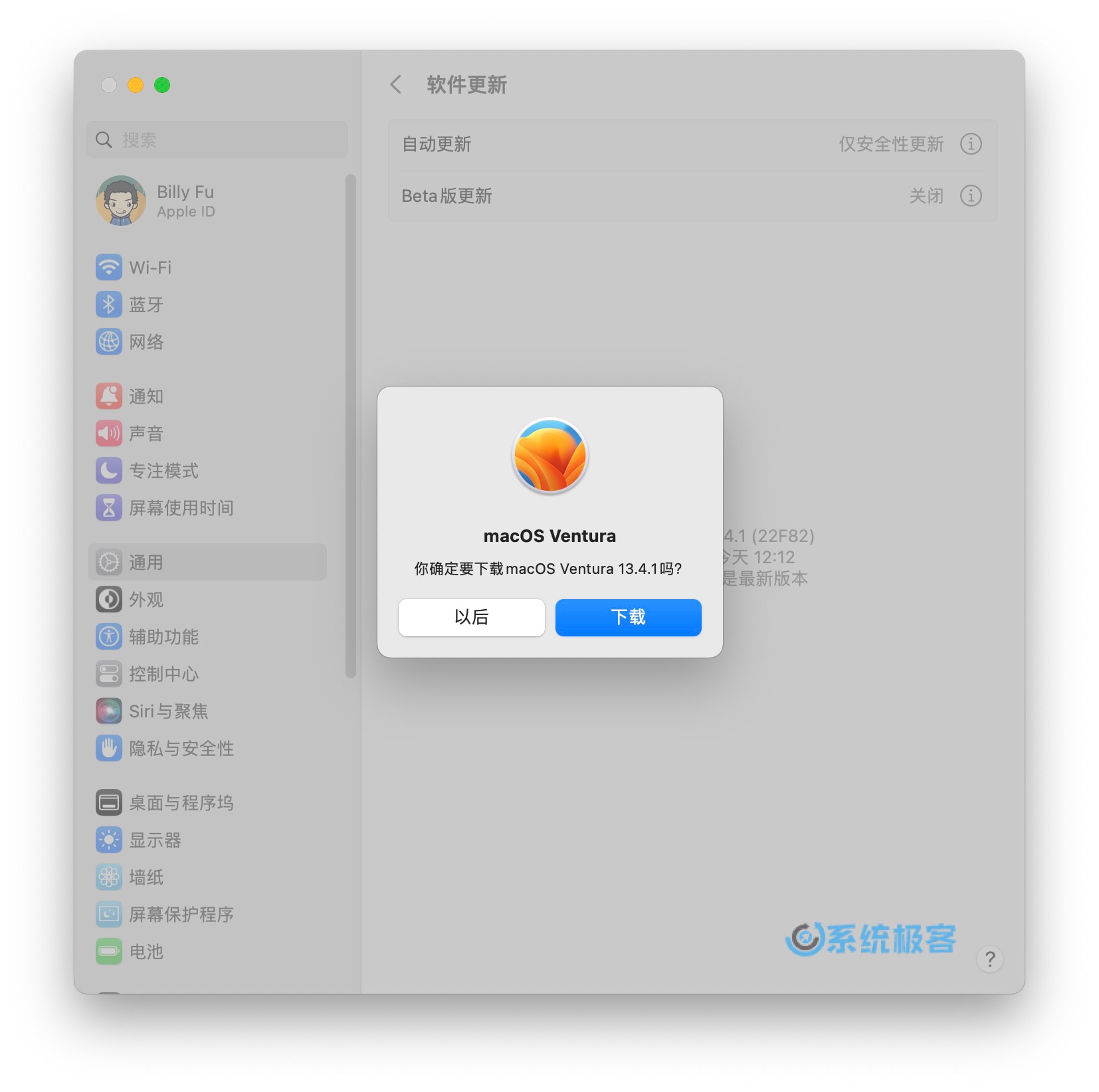 下载 macOS 安装程序
下载 macOS 安装程序
如果您的 Mac 有未完成的更新,请先完成更新安装,再重复上述步骤重新下载 macOS 安装程序。
4等待 macOS 安装程序下载到「应用程序」文件夹中,下载时间取决于网速。
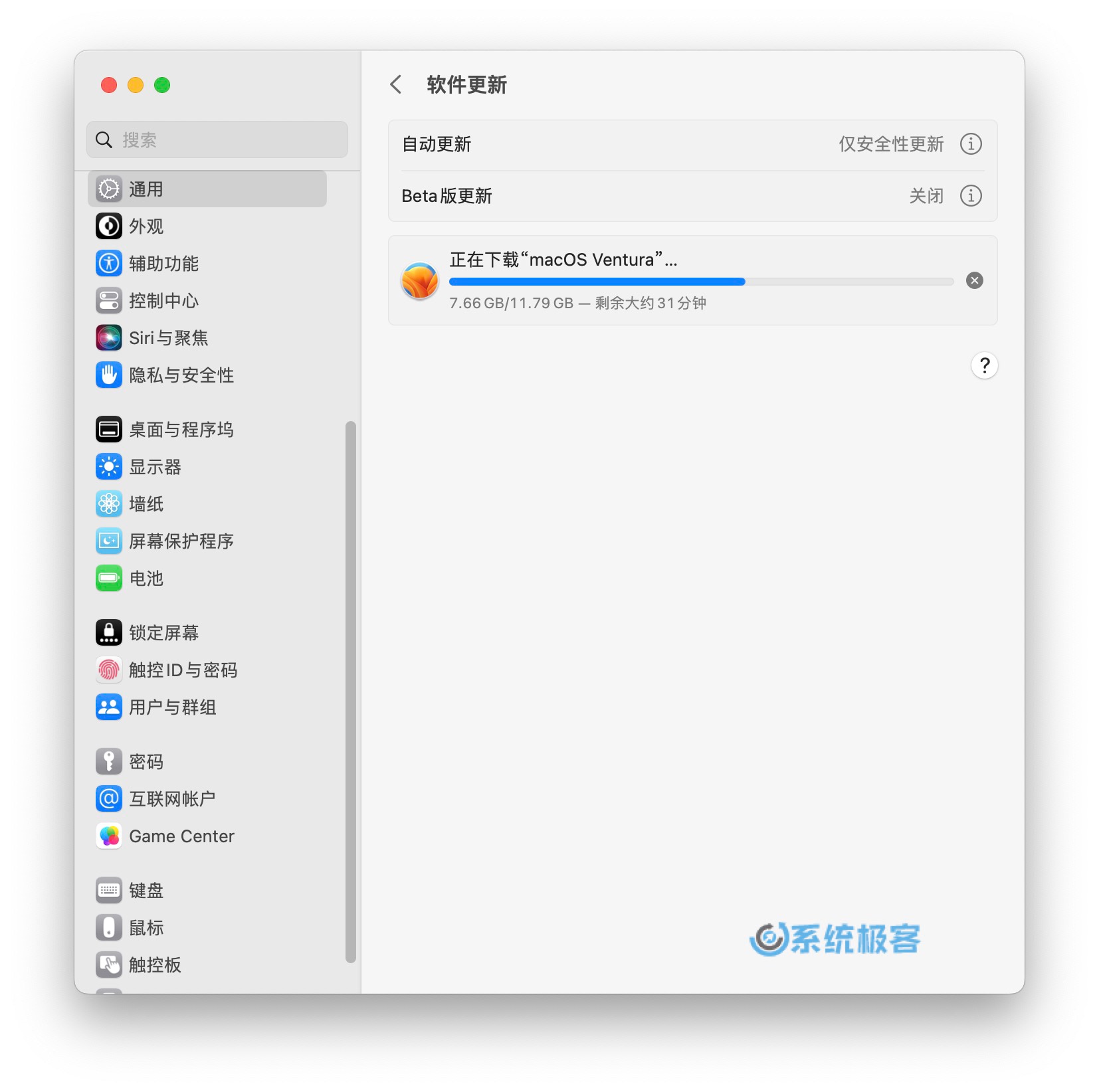 下载 macOS 安装程序
下载 macOS 安装程序
5下载完成后安装程序将自动启动,可以在菜单栏上选择「退出安装 macOS」来退出它。
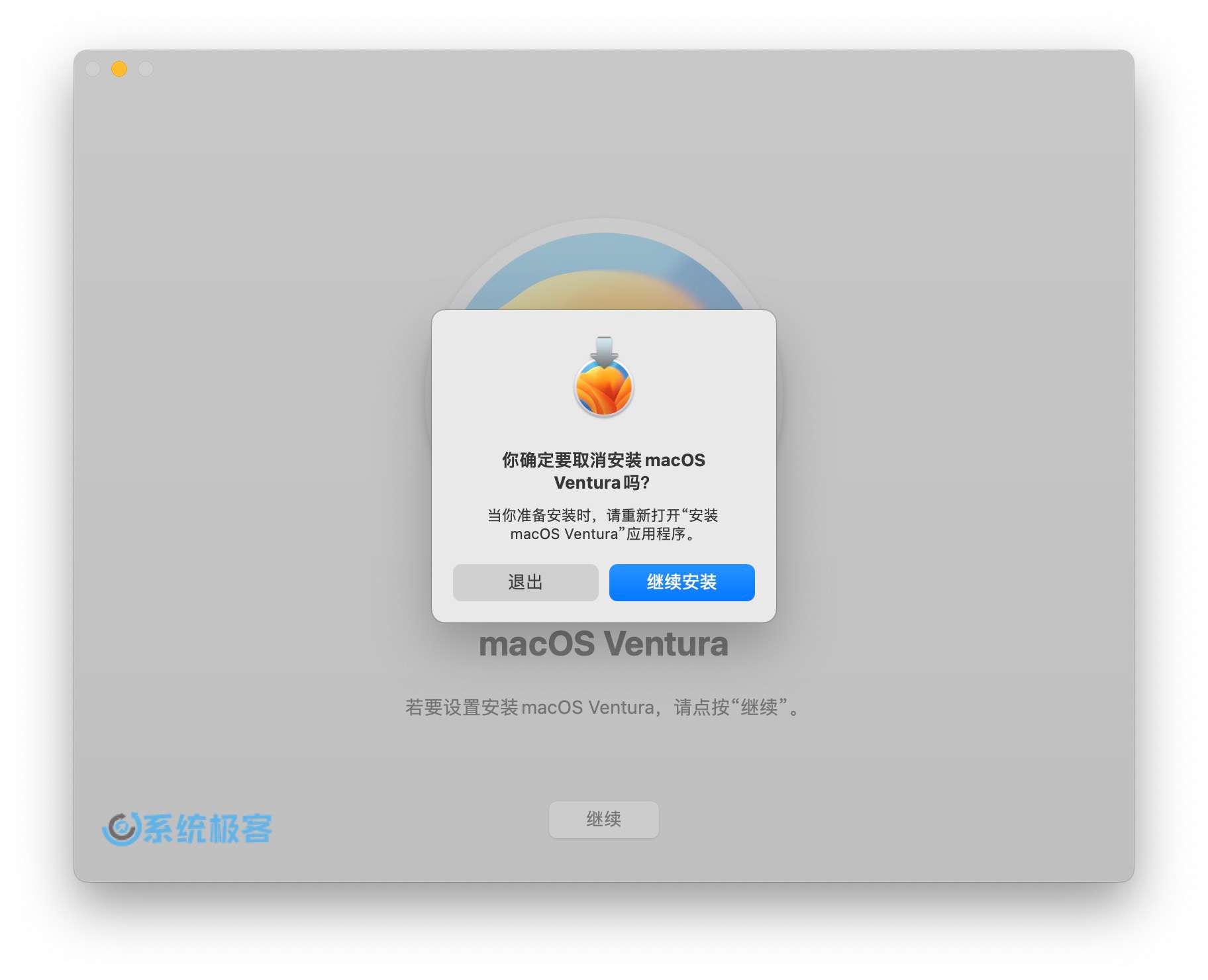 退出 macOS 安装程序
退出 macOS 安装程序
App Store 里面搜索不到旧版本 macOS 安装程序,可以点击下载链接,获取需要的 macOS 版本:
要下载更早版本的 macOS 或 Mac OS X,可以使用 Apple 提供的直接下载链接:
较旧版本的 macOS 安装程序包含在 DMG 文件中。请双击挂载 DMG 文件 -- 运行其中的 PKG 文件 -- 并按照屏幕上的指示将安装程序解压到「应用程序」文件夹中。
制作可引导 macOS 安装 U 盘
要创建可启动 macOS 安装 U 盘,只需在「终端」中执行一条命令:
1U 盘存储容量至少要 16GB,低于容量将无法使用。
2将 U 盘插入 Mac -- 打开「访达」- 记录下侧边栏中的 U 盘驱动器名称。
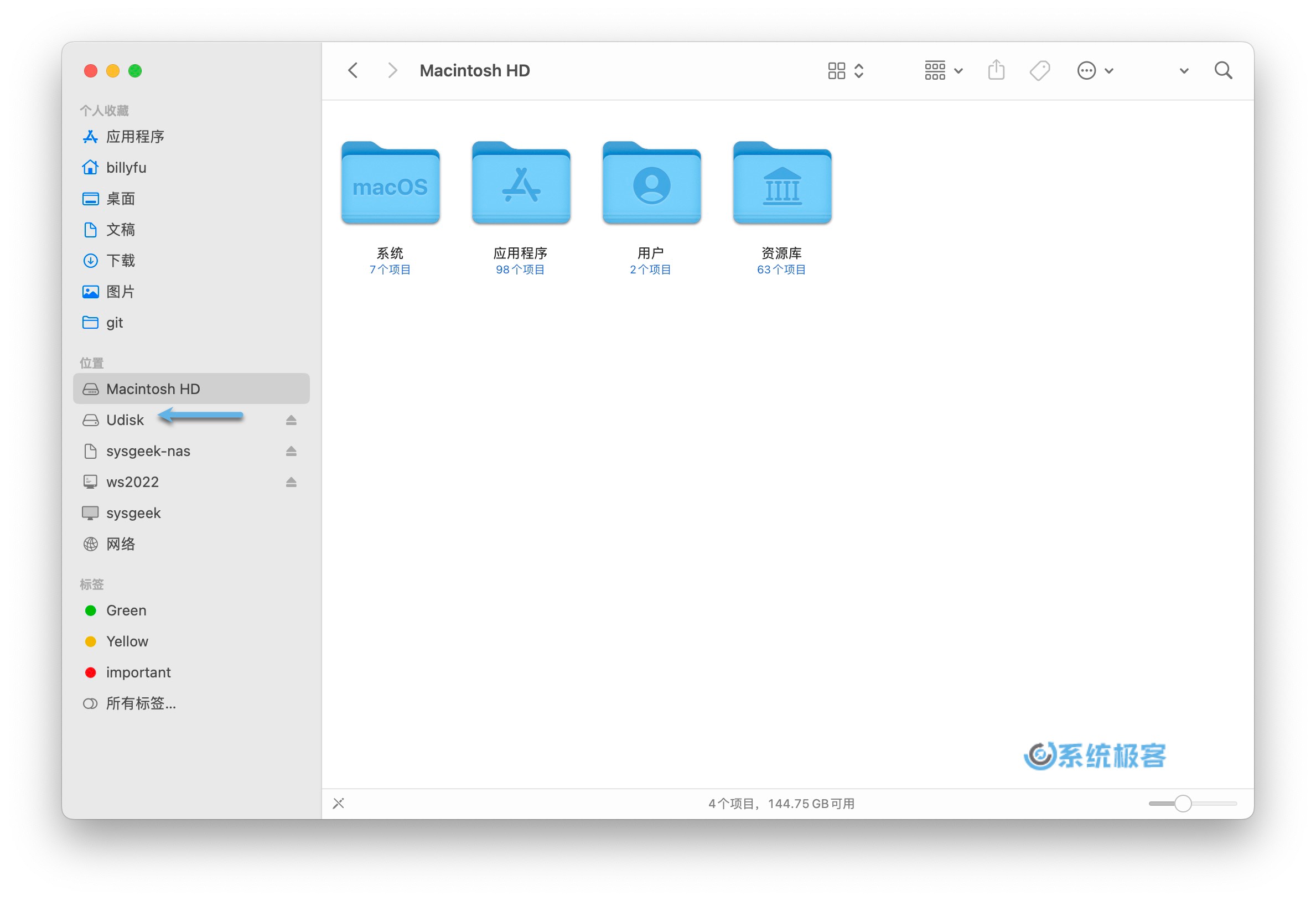 在「访达」中查看 U 盘驱动器名称
在「访达」中查看 U 盘驱动器名称
U 盘写入过程会擦除内部数据,请在继续下一步之前备份重要文件。
3打开 Launchpad 启动台 -- 选择「其他」-「终端」,以打开命令行界面。
4执行下面列表中与您下载的 macOS 安装程序相匹配的命令,将命令中的 Udisk 替换为您实际的 U 盘驱动器名称:
| macOS版本 | 命令 |
|:-------------|:-----------------------------------------------------------------------------------------------------------------------------------------------------------------------------------|
| Sonoma(beta) | sudo /Applications/Install\ macOS\ Sonoma\ beta.app/Contents/Resources/createinstallmedia --volume /Volumes/Udisk |
| Ventura | sudo /Applications/Install\ macOS\ Ventura.app/Contents/Resources/createinstallmedia --volume /Volumes/Udisk |
| Monterey | sudo /Applications/Install\ macOS\ Monterey.app/Contents/Resources/createinstallmedia --volume /Volumes/Udisk |
| Big Sur | sudo /Applications/Install\ macOS\ Big\ Sur.app/Contents/Resources/createinstallmedia --volume /Volumes/Udisk |
| Catalina | sudo /Applications/Install\ macOS\ Catalina.app/Contents/Resources/createinstallmedia --volume /Volumes/Udisk |
| Mojave | sudo /Applications/Install\ macOS\ Mojave.app/Contents/Resources/createinstallmedia --volume /Volumes/Udisk |
| High Sierra | sudo /Applications/Install\ macOS\ High\ Sierra.app/Contents/Resources/createinstallmedia --volume /Volumes/Udisk |
| Sierra | sudo /Applications/Install\ macOS\ Sierra.app/Contents/Resources/createinstallmedia --volume /Volumes/Udisk --applicationpath /Applications/Install\ macOS\ Sierra.app |
| El Capitan | sudo /Applications/Install\ OS\ X\ El\ Capitan.app/Contents/Resources/createinstallmedia --volume /Volumes/Udisk --applicationpath /Applications/Install\ OS\ X\ El\ Capitan.app |
| Yosemite | sudo /Applications/Install\ OS\ X\ Yosemite.app/Contents/Resources/createinstallmedia --volume /Volumes/Udisk --applicationpath /Applications/Install\ OS\ X\ Yosemite.app |
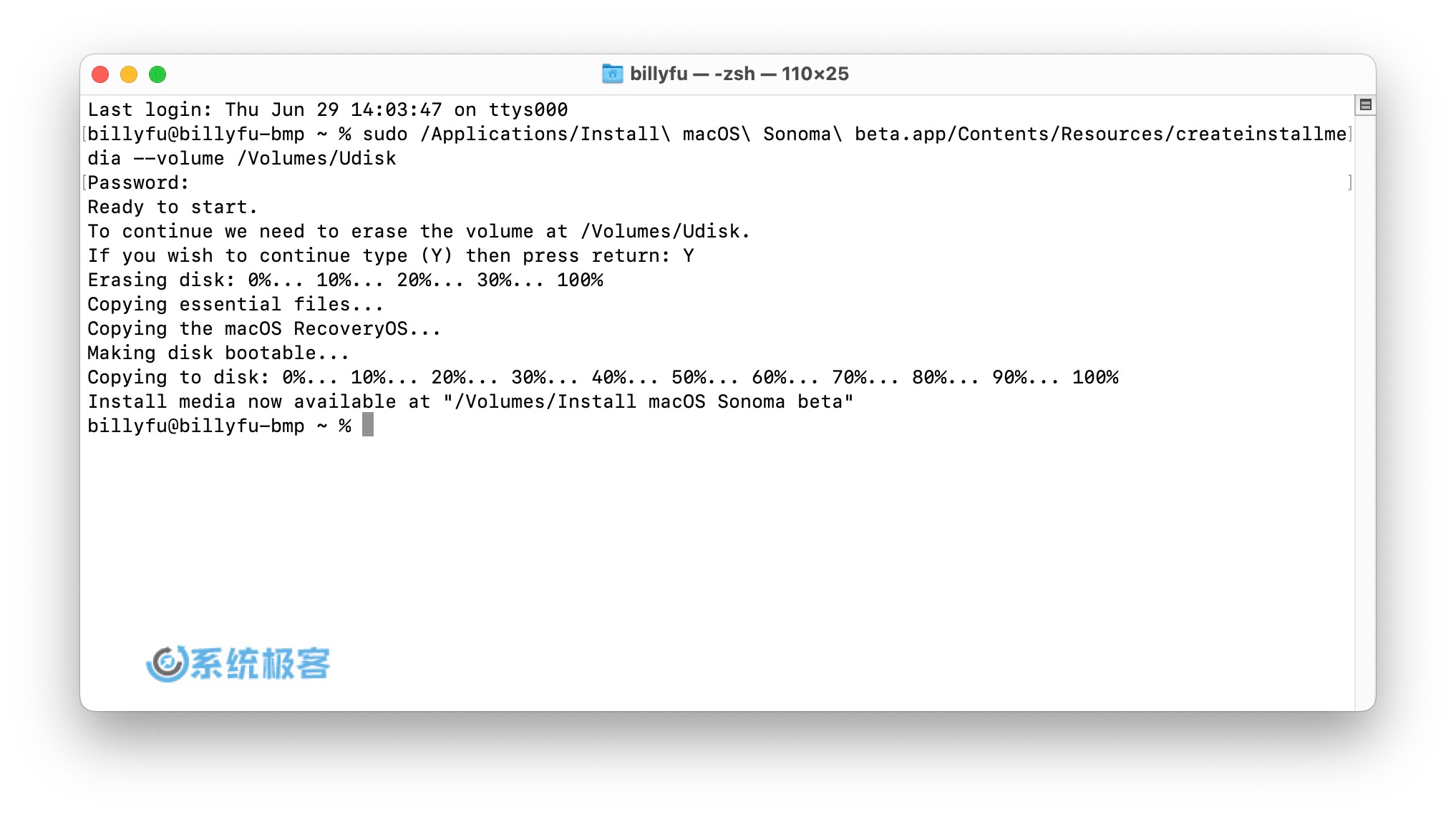 写入 macOS 启动 U 盘
写入 macOS 启动 U 盘
5输入您的 macOS 管理员密码,然后按「回车」键。
6按下 Y 键确认开始写入,然后选择「回车」键。
7请等待「终端」创建安装 U 盘。
如果在写入 U 盘时遇到:
「APFS disks may not be used as bootable install media. An error occurred erasing the disk.」
可以在「磁盘工具」中将 U 盘格式化成「Mac OS 扩展(日志式)」格式。
8写入完成后退出「终端」- 打开「访达」并推出 U 盘。
无论是升级 Mac 操作系统还是解决 macOS 系统的严重问题,创建可引导的 macOS 安装 U 盘都是一项很实用的技能。通过本文介绍的步骤,您应该能够轻松完成此任务。
推荐阅读:如何在 VMware 中安装 macOS Sonoma
 51工具盒子
51工具盒子