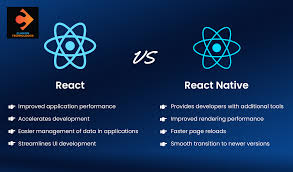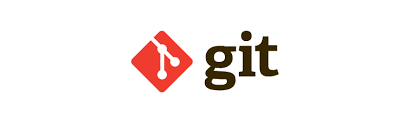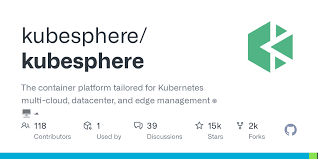如果您曾经想测试 Linux 操作系统,那么最简单的方法之一就是使用虚拟机。Web前端之家 向您展示了它是如何完成的。
Linux 无处不在------在手机、智能设备、云存储服务、汽车、恒温器以及几乎所有带有嵌入式系统或主要第三方服务的事物中。
它也可以在您的桌面上。Linux 是作为桌面操作系统的绝佳选择,因为它比市场上的任何其他操作系统都非常可靠、安全且更灵活。但是对于那些可能在 macOS 或 Windows 上安装 Linux 犹豫不决的人,你能做些什么呢?让测试和使用 Linux 变得非常容易而无需对您的主要操作系统做任何事情的一种途径是虚拟机途径。
什么是虚拟机?
虚拟机允许您在主机之上运行来宾操作系统,而无需对主操作系统进行任何更改(除了安装虚拟机平台)。我选择的虚拟机平台称为 VirtualBox,它可以安装在 Linux、macOS 和 Windows 主机上。VirtualBox 是免费的,而且非常易于使用。
我将引导您完成使用 VirtualBox 创建 Linux 虚拟机的过程,以便您尝试使用开源操作系统。我不会引导您完成安装 VirtualBox 的过程,因为这就像在您的计算机上安装任何应用程序一样简单。
话虽如此,让我们启动并运行我们的虚拟机。
创建虚拟机
1.打开VirtualBox
您要做的第一件事是从计算机的桌面菜单中打开VirtualBox【https://www.virtualbox.org/】 。打开应用程序后,单击工具,然后单击新建(图 1)。
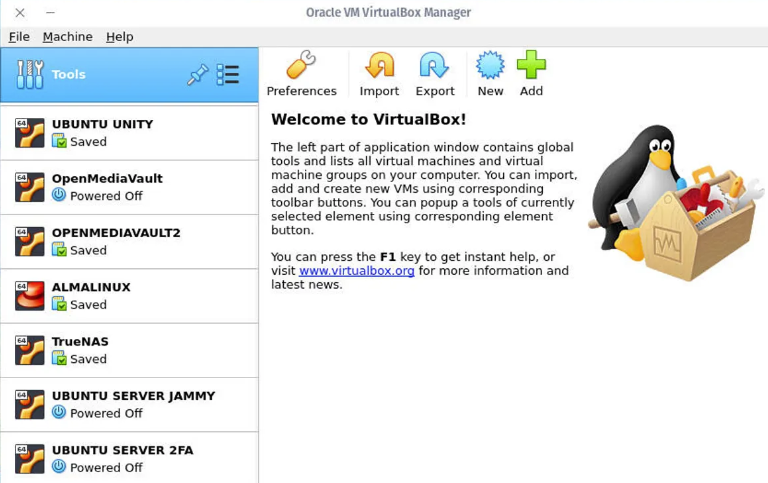
VirtualBox 主窗口显示我已经创建了很多虚拟机。
2. 为您的新客户操作系统命名
我将为 FerenOS 启动一个虚拟机,这是一个 Linux 发行版。在向导的第一个窗口(图 2)中,为虚拟机命名,选择存放文件的文件夹,选择新虚拟机的操作系统类型和版本,然后单击下一步。
命名我们的新虚拟机。
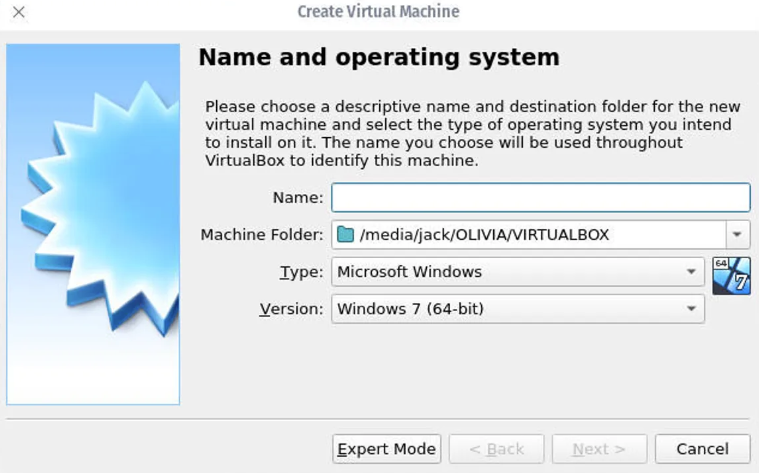
3.配置内存
在下一个窗口中,向右滑动内存大小滑块以增加要分配给机器的 RAM 量(图 3)。
为我们的新虚拟机配置 RAM。
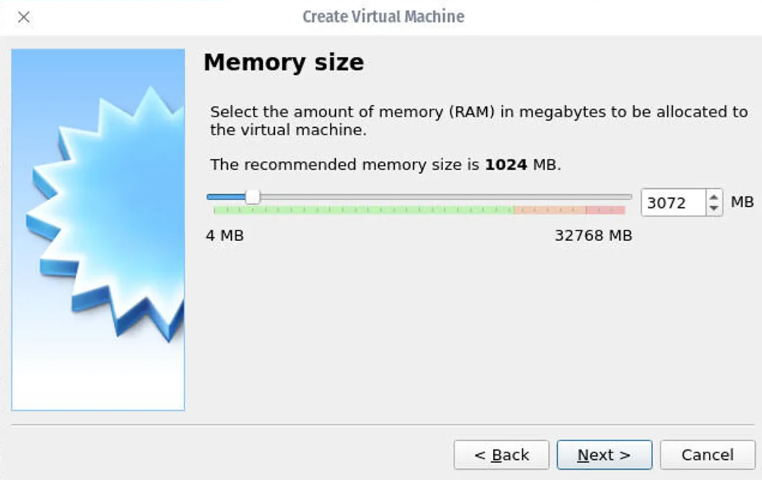
4.创建虚拟硬盘
单击 Next,然后在出现的窗口(图 4)中单击 Create 以创建一个新的虚拟硬盘。
为我们的客户操作系统创建一个新的虚拟硬盘。
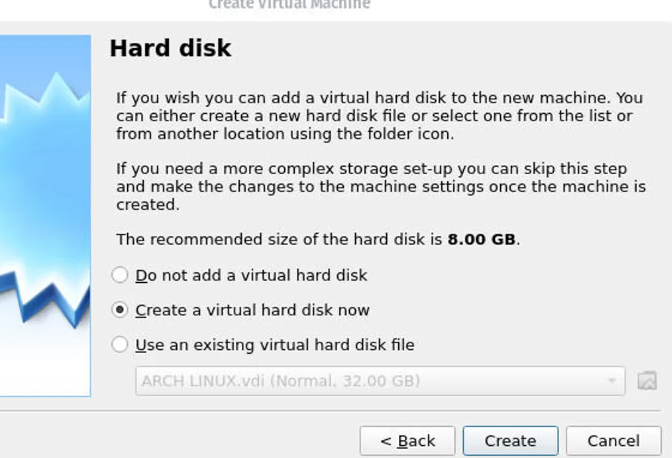
在接下来的两个窗口中,选择 VDI,然后选择动态分配。在最后一个窗口中,向右滑动滑块以将虚拟硬盘的大小增加到所需的大小,并确保选择存放驱动器的文件夹(图 5)。
调整虚拟硬盘驱动器的大小以满足您的需求。
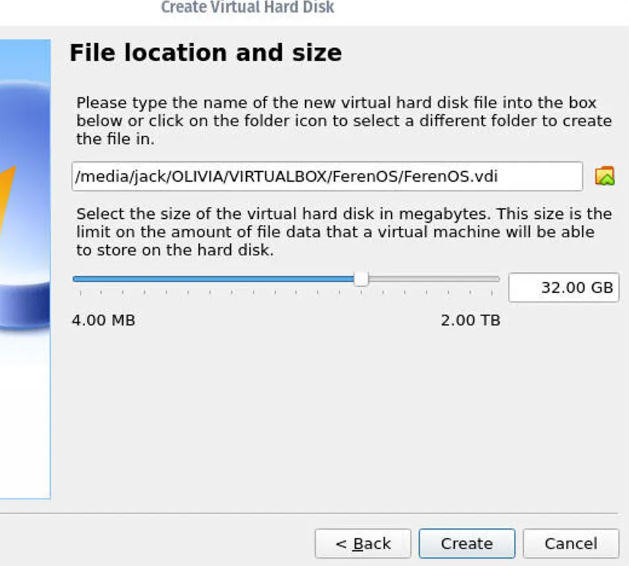
单击创建,您将返回到 VirtualBox 主窗口。
配置您的客户操作系统
我们现在可以配置我们的客户操作系统。您需要确保做的一件事(在执行此步骤之前)是下载您要安装的 Linux 版本的 ISO 文件。
1.添加安装的ISO镜像
从左侧窗格中选择您刚刚创建的虚拟机,然后单击设置。在结果窗口中,单击 Storage,然后单击左侧的 + 与 Controller: IDE 关联(图 6)。
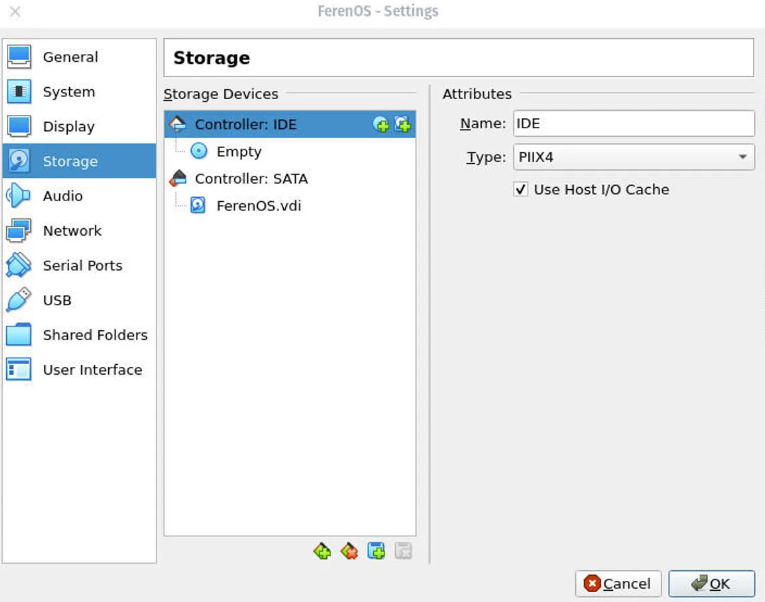
在出现的窗口(图 7)中,单击 Add,当您的文件管理器打开时,导航到您为下载的 Linux 发行版保存 ISO 映像的位置。
添加用于安装的 ISO 映像。
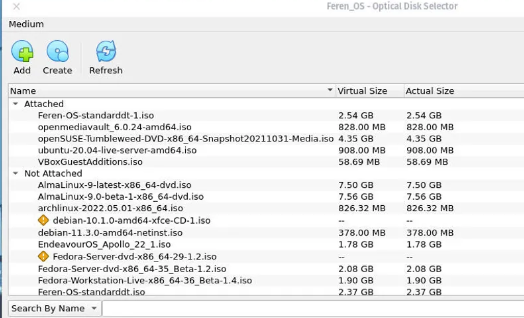
选择 ISO 映像后,单击选择,然后单击确定。您现在应该回到 VirtualBox 主窗口,您可以在其中运行虚拟机。
开始安装
选择您刚刚在左侧导航中创建的虚拟机,然后单击"开始"按钮,这将启动可启动映像,并且 - 根据您选择的 Linux 发行版 - 应该让您进入实时映像(您可以测试或安装客户操作系统)或立即安装客户(图 8)。
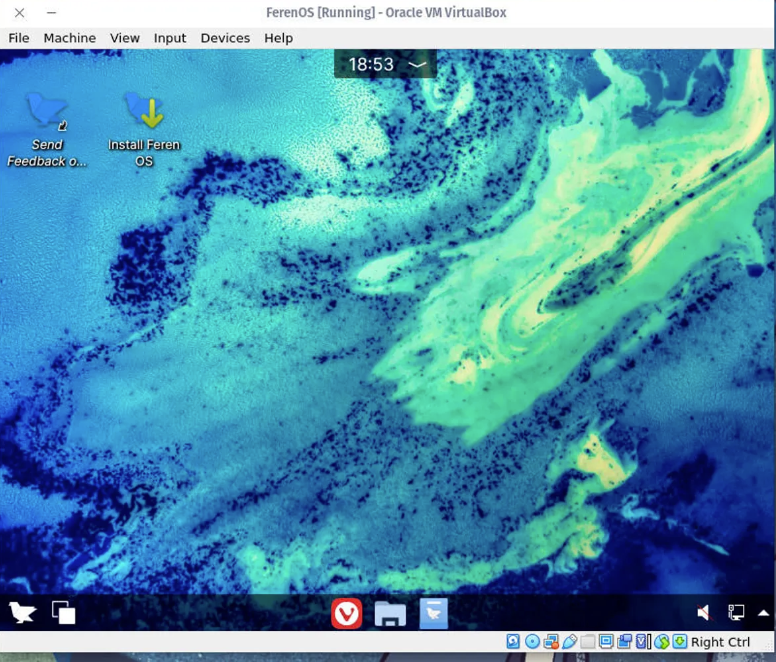
确保完成您选择的客户操作系统的完整安装过程。在大多数情况下,这需要单击桌面上的安装图标。
恭喜,您刚刚创建了第一个使用 Linux 作为客户操作系统的虚拟机。尽情享受新的开源平台的乐趣。
 51工具盒子
51工具盒子