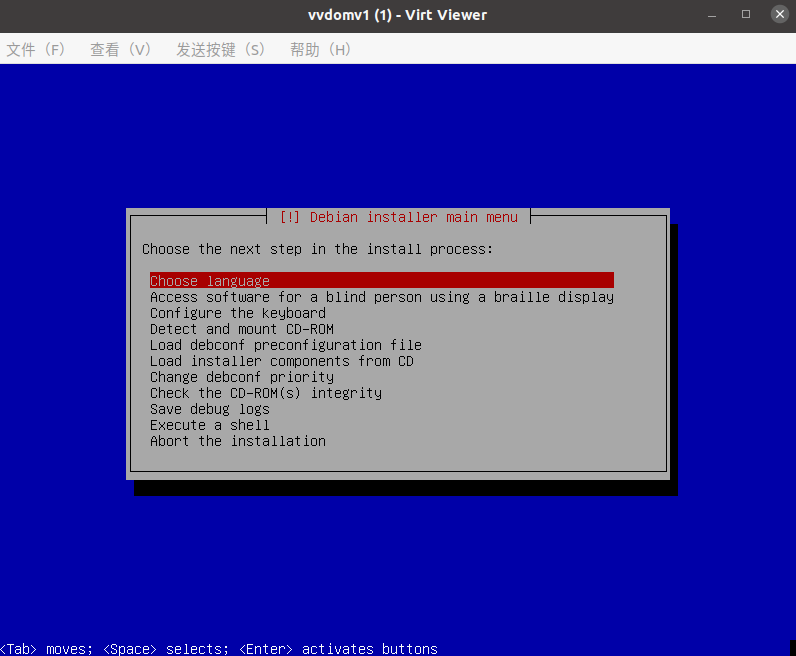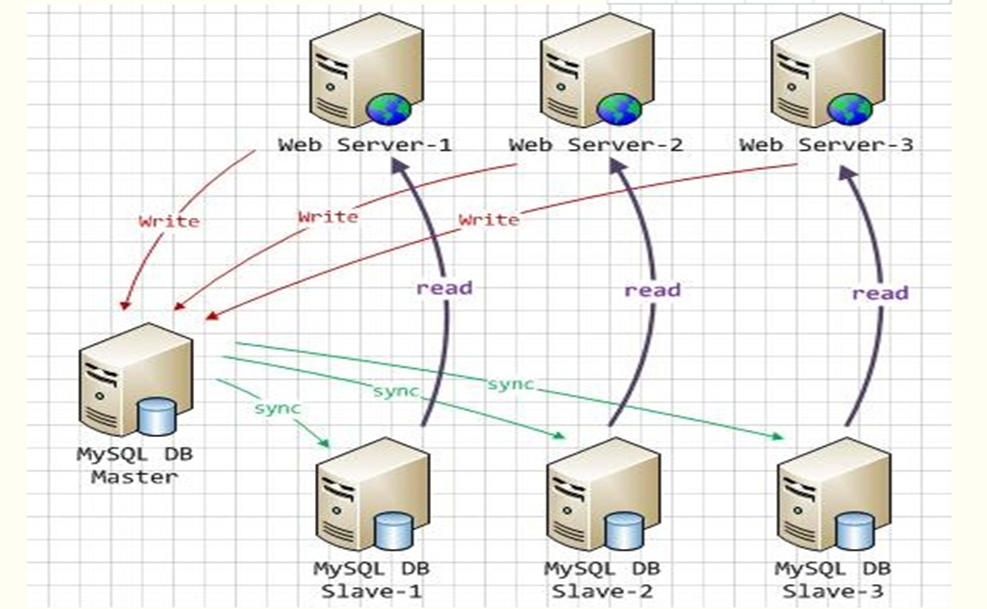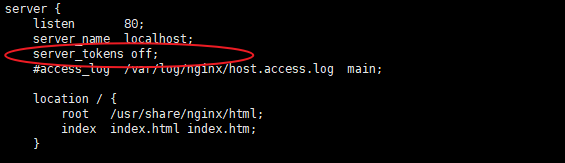在KVM上安装OMV可以在使用OMV功能的基础上使用更新活跃的ubuntu操作系统,也不会对宿主系统造成影响,本文记录 KVM 安装 OMV 的过程。
基础准备 {#基础准备}
-
准备闲置空间 20g 左右(根据个人需求)
建立 qemu 镜像 {#建立-qemu-镜像}
建立KVM虚拟机 {#建立KVM虚拟机}
-
开始安装...
-
据说中文并不完善,我们选择第一项语言
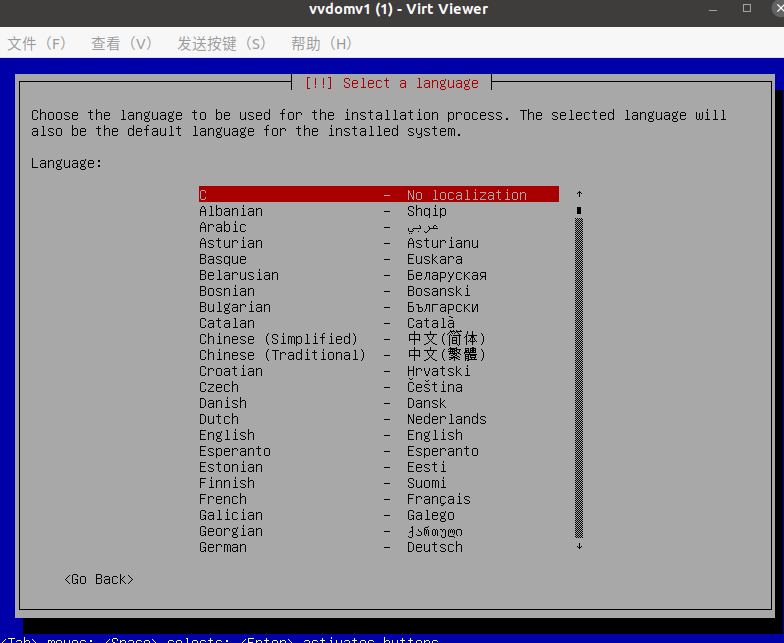
- 选择地区 Asia -> China
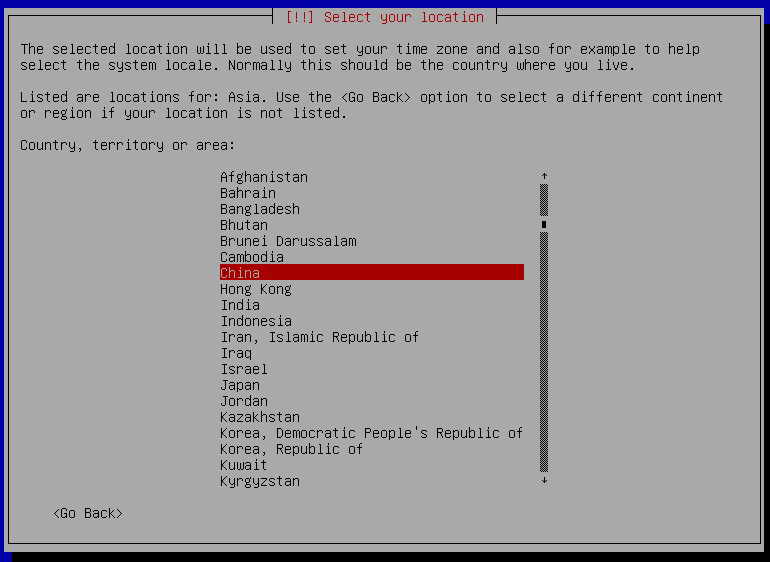
- 键盘选择 Chinese
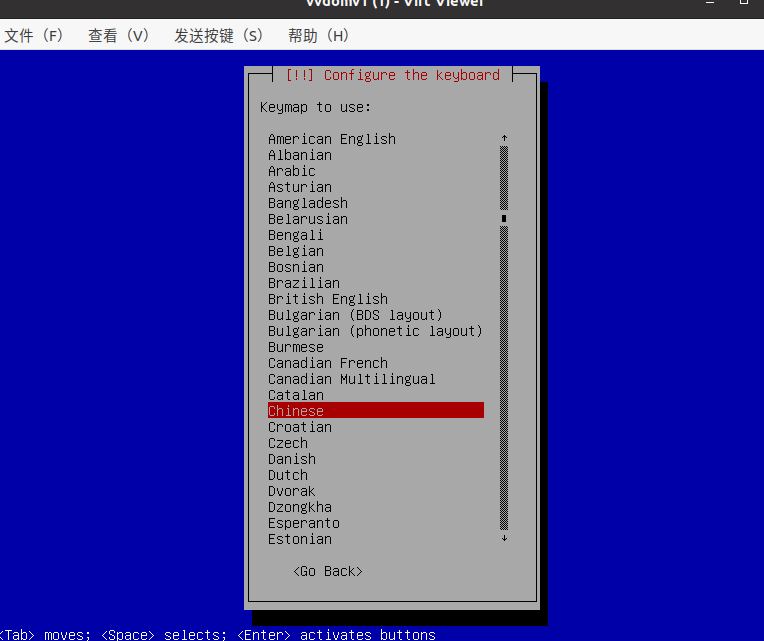
- 开始初始化,自动配置,如果有多个网口会让用户选择正在使用的
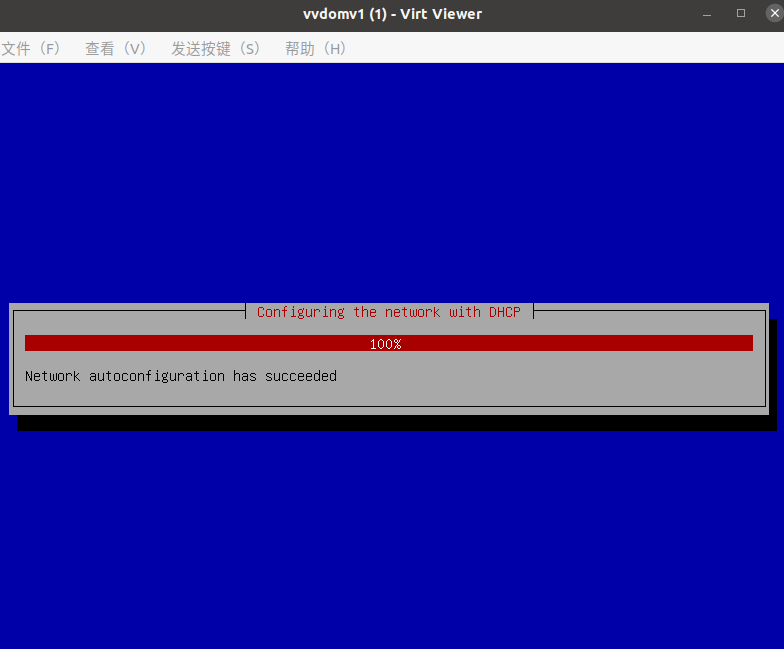
- 网络配置界面,需要收入 Hostname,输入想用的名称即可,网上推荐名称 omv
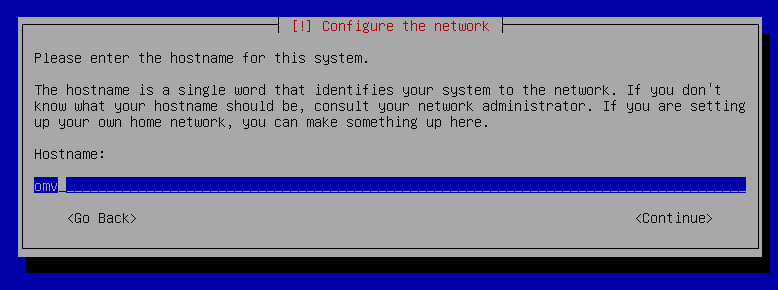
- 接着设置域名"Domain name",设为local,局域网中可以直接利用主机名和域名访问nas:http://omv.local ;
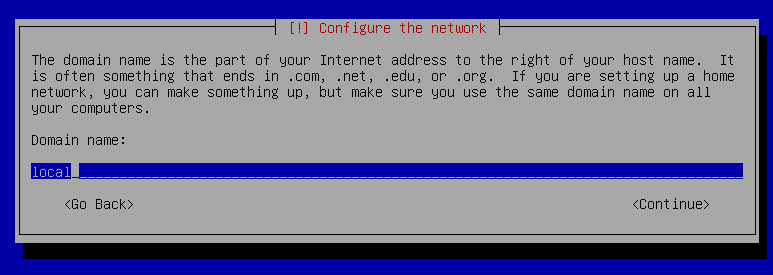
- 接下来的的界面"Root password"是为root超级管理员账号设置密码,留空即可禁用超级管理员账户,(建议大家禁用root账户,在下一步创建普通管理员账户来管理设备,在需要的时候可以使用sudo指令来临时获取超级管理权限);留空,按回车确认,再次出现确认密码界面,继续留空,按回车确认;
- 接下来的界面"Full name for the new user"设置用户全名,输入用户全名,自己随意定制,按回车确认,之后出来的界面设置登录名"Username for your account",系统会自动把上一步的全名变成小写自动填充,你可以更改你想要的登录名,方便登录系统使用,按回车确认
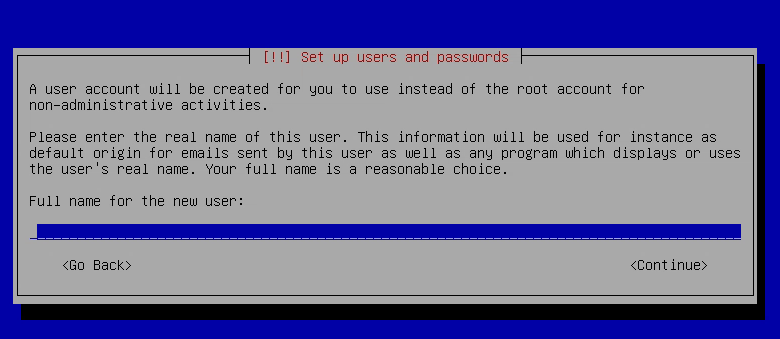
- 接下来的界面"choose a password for the new user"为这个账户设置密码,然后再次确认密码;
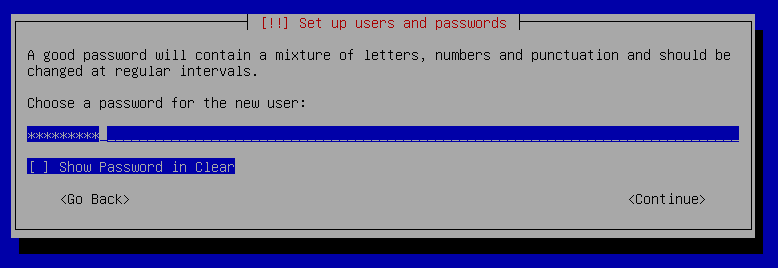
- 执行相关配置
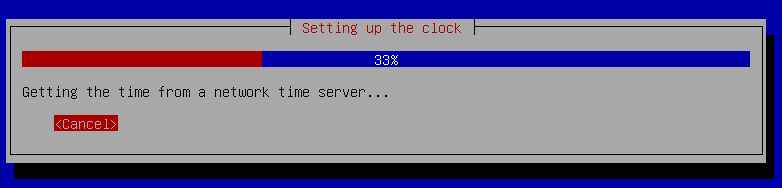
- 如果主机安装有多个存储设备,系统会提示检测到有多个存储设备的信息,当前我们在自己创建的虚拟空间中,不会弹出相关内容
- 完成后,系统提示我们设置包管理器,这里是让我们选择一个距离最近的下载服务器,保证下载速度更快,之后的系统更新什么的下载就来这里下载文件,我们选择china
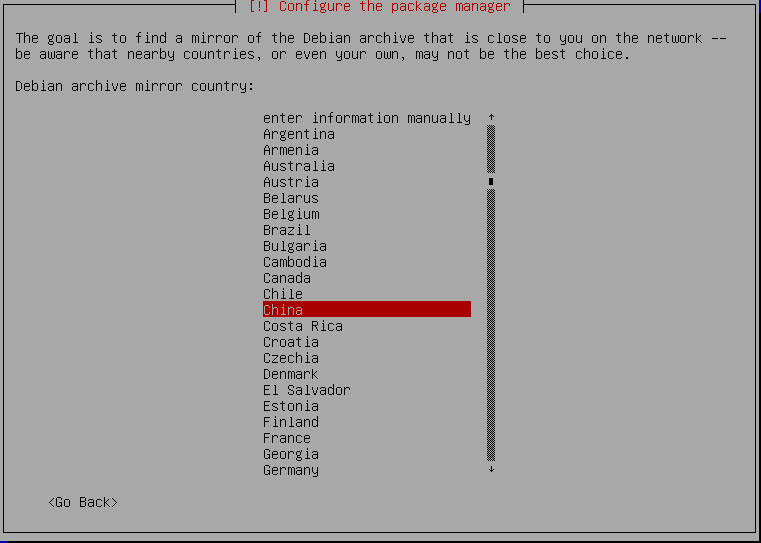
- 接下来的服务器列表中是中国境内的镜像服务器,我们可以选择第二个,清华大学镜像,或者第四项,中国科技大学镜像,或者最后一项华为云镜像,任选其一,回车确认
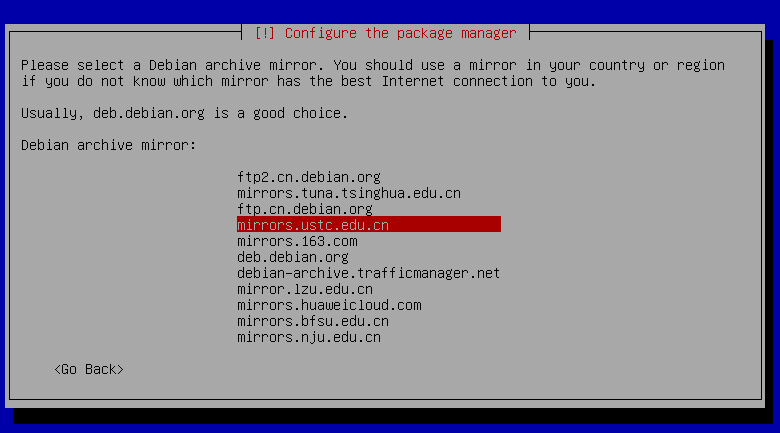
- 接下来的窗口"http proxy information (blank for none)",确认是否使用代理服务器,我们留空,按回车键继续安装
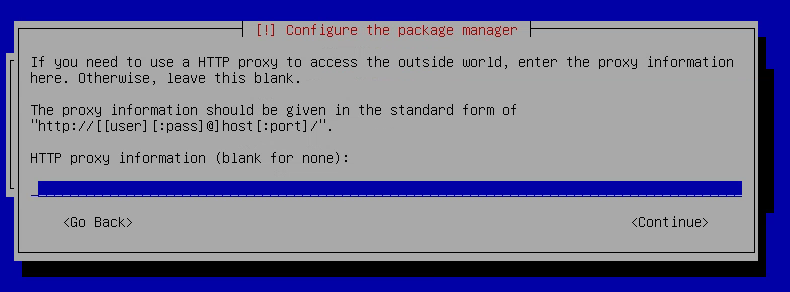
- 选择系统安装位置,我们选择仅有的
/deb/sda
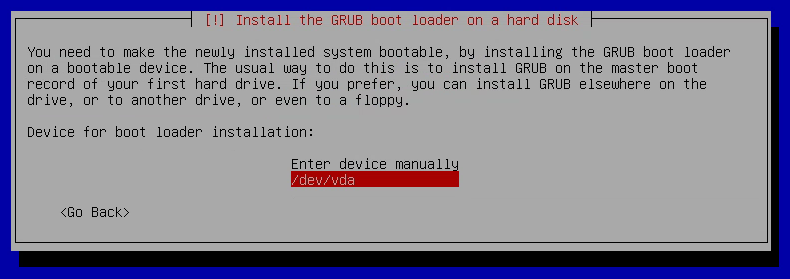
- 最后安装完成,系统提示:"拔掉系统安装盘",我们没插,直接按回车确认
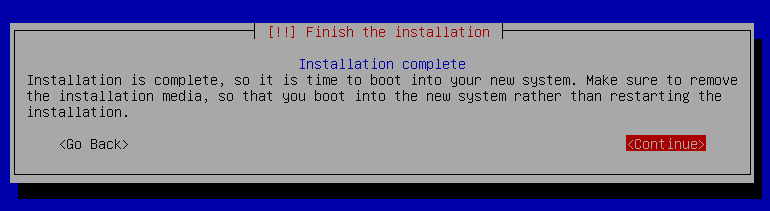
- 静待系统自动重启
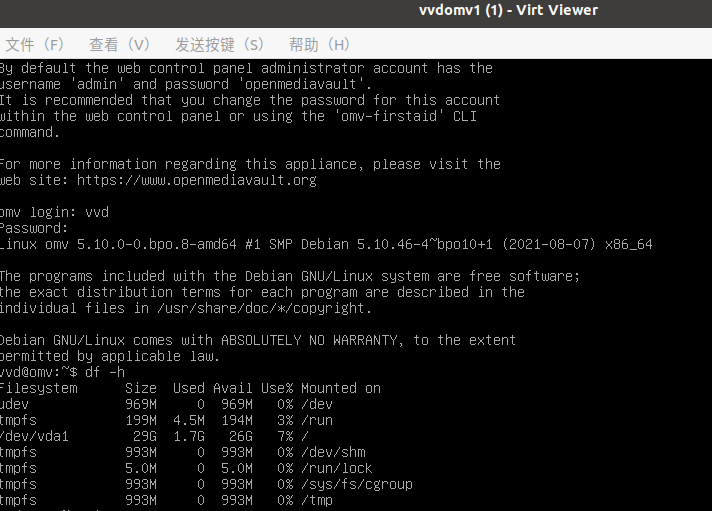
整个安装过程中随时可以按下
ctrl + alt + A返回到进度菜单修改之前的选项
启用OMV {#启用OMV}
- 在宿主机的浏览器输入 http://omv.local (就是 Hostname + Domain name) 可以进入OMV管理界面
- 也可以用 IPv4 和 IPv6 的IP登陆
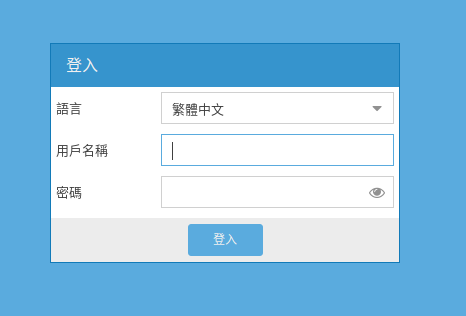
- 输入用户名
admin密码openmediavault进入管理界面,我们的KVM + OMV 已经搭建成功了~
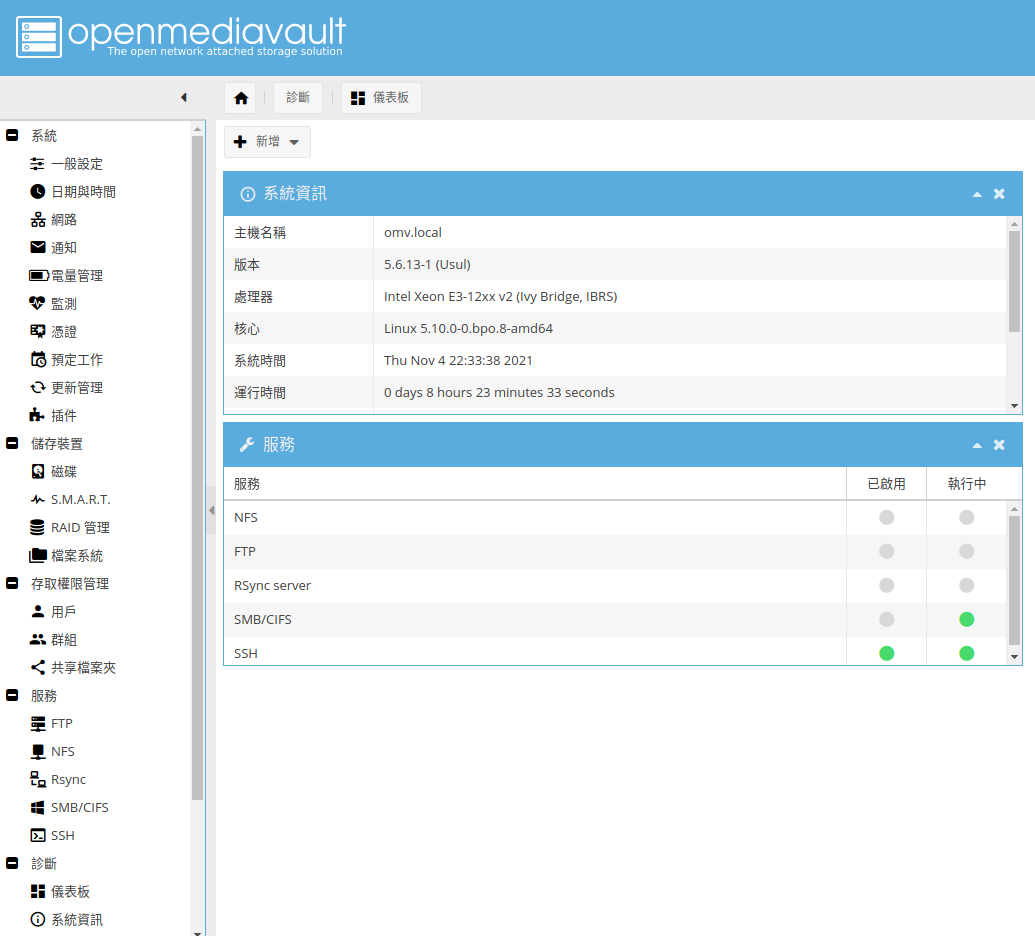
管理 kvm 中的 omv {#管理-kvm-中的-omv}
方法一 使用虚拟系统管理器 {#方法一-使用虚拟系统管理器}
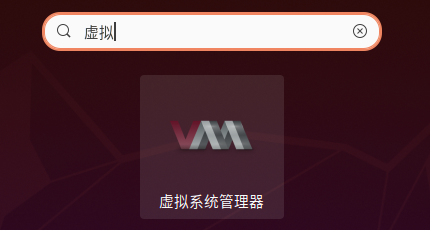
- 开机后右键打开
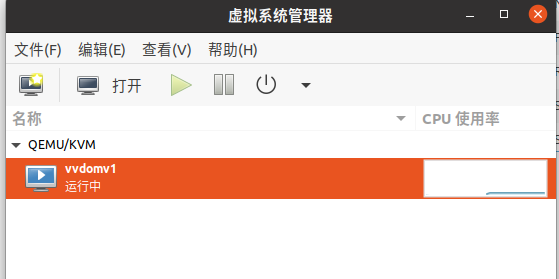
- 可以进入管理界面
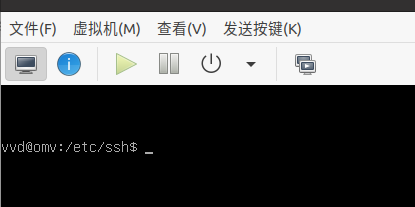
方法二 使用ssh登陆 {#方法二-使用ssh登陆}
- 登陆 omv 管理界面确认ssh服务开启
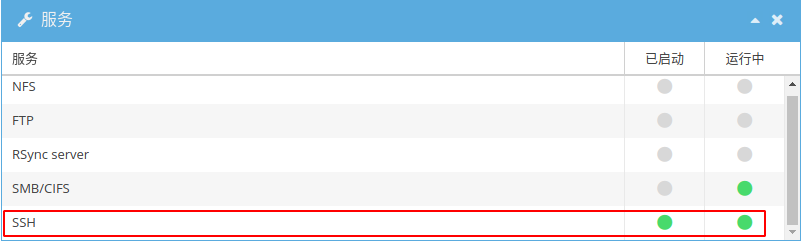
- 确认 omv 系统ip
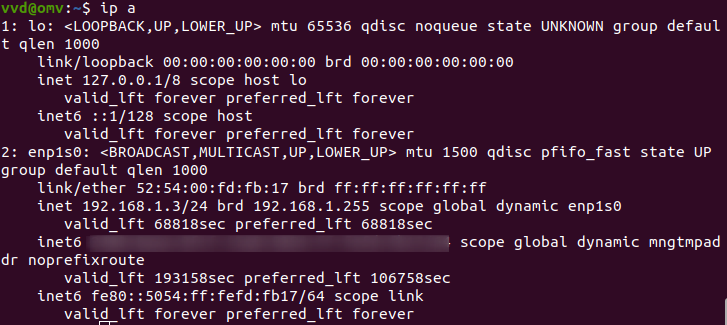
可以看到我这里 IP 为 192.168.1.3
- 将登陆用户添加到 ssh 组内
- 可以使用 ssh 登陆了
方法三四 {#方法三四}
- 讲道理在生成虚拟机时的
--graphics vnc,listen=0.0.0.0,port=5920或--console等参数会使得虚拟机支持用某些工具登陆,当前还没有成功,之后再记录吧
参考资料 {#参考资料}
文章链接:
https://www.zywvvd.com/notes/environment/nas/omv/kvm-omv-build/kvm-omv-build/
 51工具盒子
51工具盒子