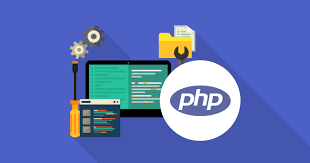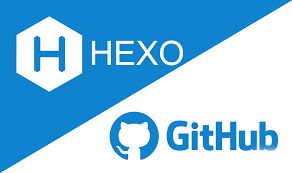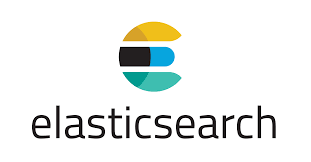Windows系统:如何安装VirtualBox及安装Ubuntu16.04?
- 下载VirtualBox
在官网下载页面:https://www.virtualbox.org/wiki/Downloads上,选择安装包,根据自己的操作系统选择下载。
- 安装VirtualBox
-
双击下载好的 VirtualBox 安装包,在安装向导界面中按照提示进行安装;
-
安装过程中需要一些特殊的权限,需要在安装过程中授权;
-
安装完成后, VirtualBox 就安装在了你的电脑上。
-
下载Ubuntu 16.04
在Ubuntu官网下载页面:https://www.ubuntu.com/download/desktop上,选择 Ubuntu 16.04 LTS版本进行下载。
- 创建Ubuntu虚拟机
-
打开 VirtualBox 软件,点击左上角的 "新建";
-
在弹出的对话框中,选择 "Linux" 操作系统,版本选择 Ubuntu(32 位或 64 位取决于你下载的 Ubuntu 版本);
-
为此虚拟机分配适当的内存和硬盘空间,建议分配至少 2GB 的内存和 20GB 的硬盘空间;
-
创建完虚拟机后,点击虚拟机列表上的 Ubuntu 虚拟机,点击 "设置";
-
在虚拟机设置中,选择 "存储",点击 "为空"的CD/DVD驱动器,点击右侧的"光盘图标"并选择Ubuntu16.04的ISO文件。
-
安装Ubuntu16.04
-
启动Ubuntu虚拟机,在Virtualbox的VM列表,选中Ubuntu虚拟机,然后点击 "启动" 按钮。
-
开机时 Ubuntu 系统会自动从 CD/DVD 驱动器中启动,选择 "Install Ubuntu" 按钮并按照向导提示进行安装;
-
选择 "Erase disk and install Ubuntu" 选项并继续,会删除虚拟机的硬盘并重新格式化;
-
在安装过程中,设置时区、语言、用户名和密码等信息;
-
安装完成后,Ubuntu 系统会重新启动,输入刚才设置的用户名和密码进入系统。
示例说明
- 示例一:Ubuntu系统安装完成后,如何使用终端进行操作?
在Ubuntu系统中,按下键盘上的Ctrl+Alt+t组合键即可打开终端。
- 示例二:如何将本地文件夹与Ubuntu系统中的目录进行共享?
在VirtualBox的Ubuntu虚拟机的"设置"中,点击"共享文件夹",添加指定本地文件夹作为共享文件夹,之后在Ubuntu系统中打开终端,输入如下命令即可将其挂载到指定目录:
bash
sudo mount -t vboxsf 共享文件夹名 挂载目录
其中,共享文件夹名是在VirtualBox中设置的共享文件夹名,挂载目录是Ubuntu系统中的要挂载到的目录名。
 51工具盒子
51工具盒子